Come convertire un'immagine in PDF: 16 modi sorprendenti (online e offline)
Pubblicato: 2022-02-13Vuoi convertire l'immagine in PDF? Esistono diversi strumenti online e offline per convertire le immagini in PDF in un breve lasso di tempo. È un compito molto semplice. Puoi anche convertire un batch di immagini in PDF senza alcuna difficoltà. In questo tutorial, puoi trovare alcuni dei metodi online e offline per convertire le immagini in PDF senza sforzo. Basta esaminarli e trovare quello migliore.
Suggerimento: insieme ai metodi gratuiti, abbiamo fornito i metodi premium utilizzando Adobe Acrobat DC e Wondershare PDFelement. Se lavori spesso su file PDF, questi metodi premium sono i migliori per completare la tua attività. Wondershare PDFelement è un software premium ma il costo è un po' basso con una licenza a vita rispetto ad Acrobat DC.
Sommario
Come convertire le immagini in PDF offline
Esercitazione video:
Abbiamo fornito questo articolo sotto forma di tutorial video per comodità del nostro lettore. Se sei più interessato alla lettura, guardalo dopo il completamento della lettura.
1. Come convertire un'immagine in PDF utilizzando Wondershare PDFelement (consigliato)
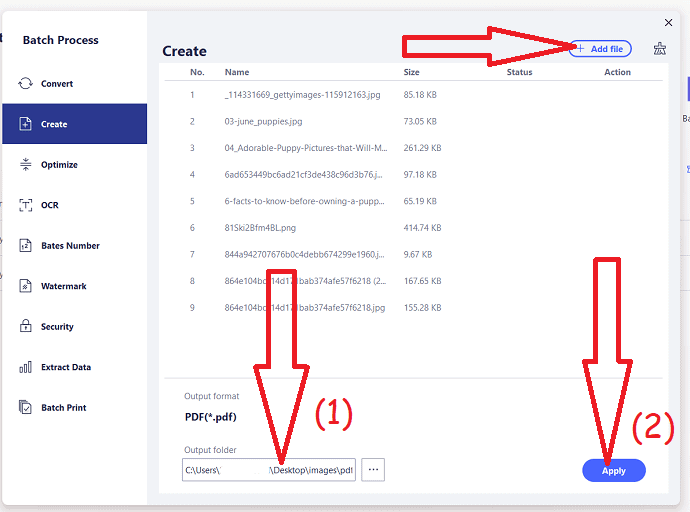
In questa sezione troverai la procedura dettagliata per convertire le immagini in PDF in modo semplice. Wondershare PDFelement è uno dei migliori strumenti che offre molte funzionalità.
Tempo totale: 5 minuti
Passaggio 1: scarica e installa
Acquista o scarica la versione gratuita di Wondershare PDFelement dal suo sito ufficiale. Installalo sul tuo dispositivo.
Passaggio 2: scegli il PDF di creazione
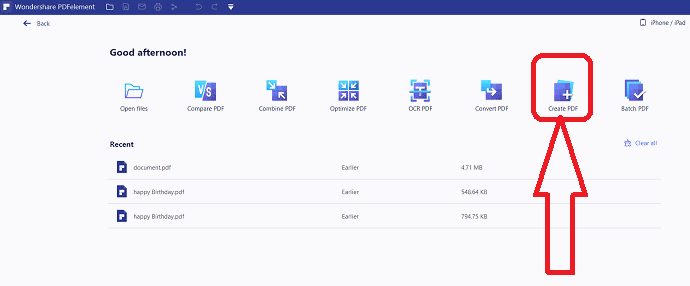
Avvia Wondershare PDFelement, troverai la schermata iniziale come mostrato nello screenshot qui sotto. Da quel tocco sull'opzione "Crea PDF".
Passaggio 3: carica l'immagine
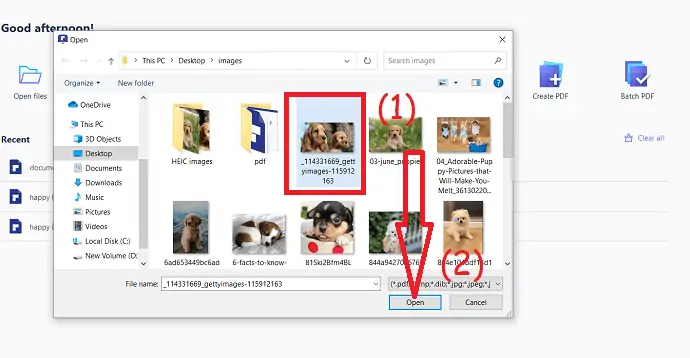
Sullo schermo apparirà una finestra aperta. Seleziona l'immagine che desideri convertire in PDF e fai clic su OK.
Passaggio 4: tocca "In PDF"
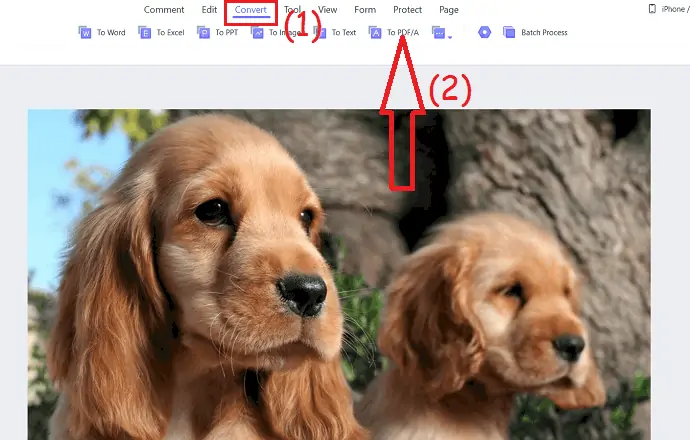
L'immagine selezionata apparirà sullo schermo. Troverai diverse opzioni in alto, da lì fai clic sull'opzione "converti" e seleziona l'opzione "In PDF".
Passaggio 5: salva il file convertito
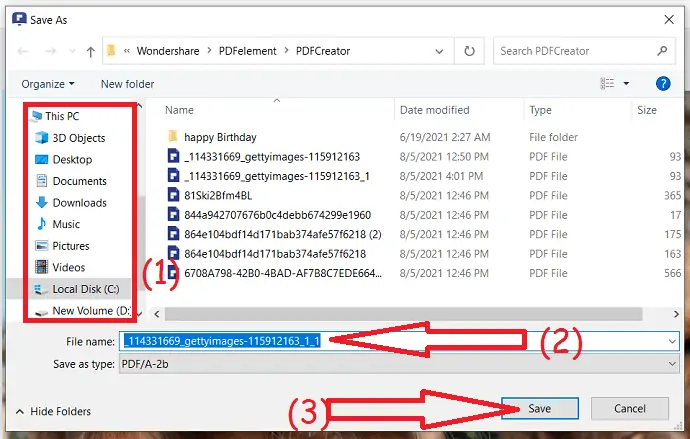
Sullo schermo apparirà un messaggio. Clicca su “sì” per salvare le modifiche prima di andare ad avviare il processo di conversione altrimenti clicca su No. Una volta completato il processo di conversione, sullo schermo verrà visualizzata la finestra “Salva con nome”. Seleziona la cartella di destinazione, inserisci il nome nella casella del nome del file come desideri. Infine, fai clic sull'opzione "Salva".
Passaggio 6: conversione batch
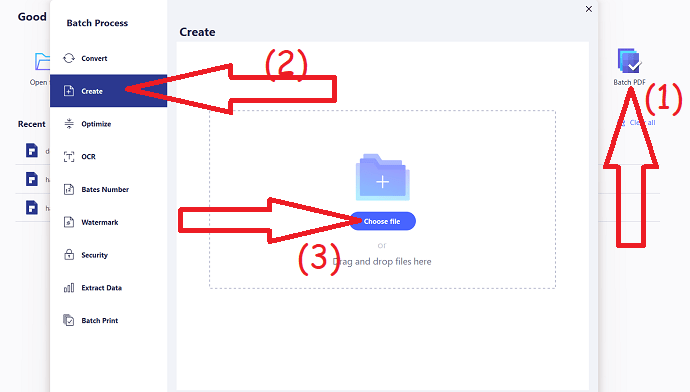
Se desideri convertire un batch di immagini in una volta, fai clic su "Batch PDF" dall'interfaccia principale di Wondershare PDFelement. Sullo schermo apparirà una finestra di elaborazione batch, puoi osservare diverse opzioni nella finestra di sinistra. Scegli l'opzione "crea" e fai clic su Scegli file per caricare le immagini.
Passaggio 7: scegli la cartella di output e fai clic su Applica
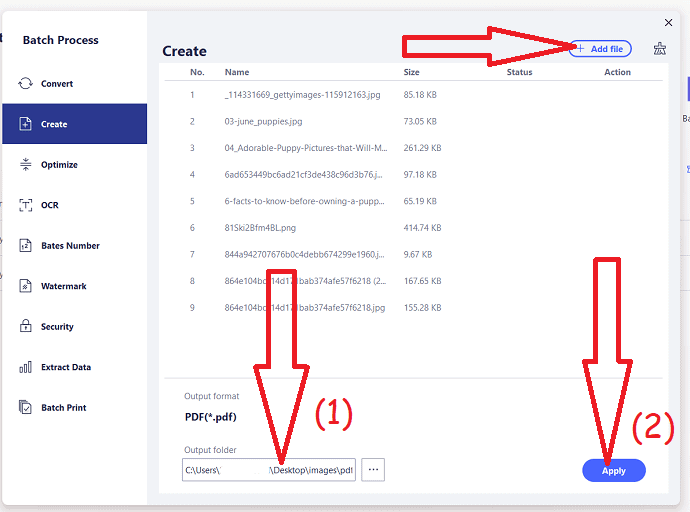
Una volta caricate le immagini, controlla il formato di output delle immagini. Fai clic sull'opzione "Aggiungi file" in alto per aggiungere qualche altra immagine. Scegli la cartella di output e fai clic sull'opzione "Applica". È tutto in un batter d'occhio, le immagini vengono convertite in PDF e salvate nella cartella di destinazione.
Costo stimato: 79,99 USD
Fornitura:
- Internet
Utensili:
- Wondershare PDFelement
Materiali: convertitore da immagine a PDF
Ecco fatto... Questi sono i pochi semplici passaggi per convertire le immagini in PDF senza sforzo. La versione gratuita di Wondershare PDFelement ti consente di convertire la tua immagine in PDF, ma aggiunge una filigrana. Quindi, acquista la versione pro per funzionare senza filigrana.
Offerta: i nostri lettori ottengono sconti speciali su tutti i prodotti Wondershare. Visita la nostra pagina dei coupon di sconto Wondershare per le ultime offerte.
2. Come convertire un'immagine in PDF utilizzando Adobe Acrobat DC?
Di seguito sono riportati i passaggi per convertire le immagini in PDF utilizzando Adobe Acrobat DC.
Passaggio 1: acquista e scarica Adobe Acrobat DC. Installalo sul tuo dispositivo. Una volta completata l'installazione, aprire l'applicazione.
Passaggio 2: fai clic su Strumenti e scegli l'opzione "Crea PDF" in Crea e modifica. Reindirizzerai per creare una pagina PDF.
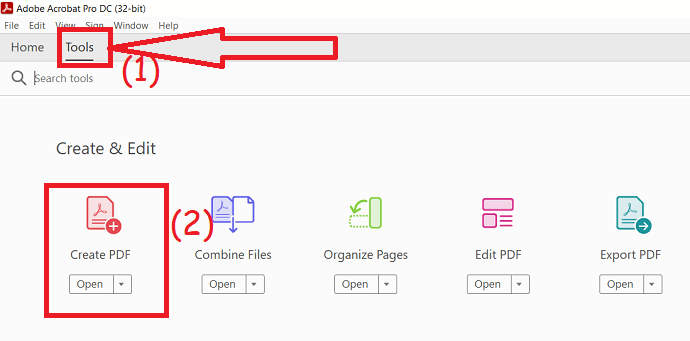
Fare clic sull'opzione "Seleziona file" per caricare un'immagine. Una volta caricata l'immagine, fare clic sull'opzione di creazione. Questo è tutto... in pochi secondi l'immagine viene convertita in PDF e appare sullo schermo.
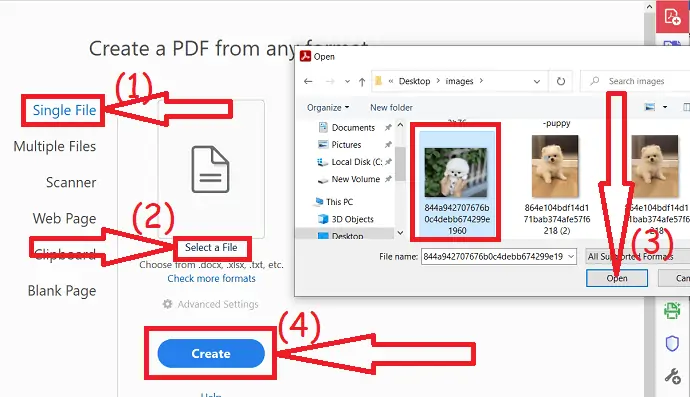
3. Come posso convertire in PDF da un'immagine utilizzando Foxit Reader?
Vai a qualsiasi immagine che devi convertire in PDF. Fai clic destro su di esso, vai su "Apri con" e fai clic su Paint.
Ora l'immagine è aperta nella vernice.
Vai al file -> Clicca su stampa -> Clicca su stampa
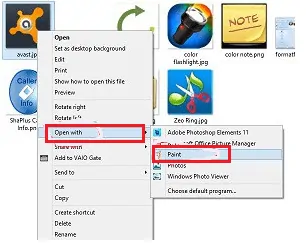
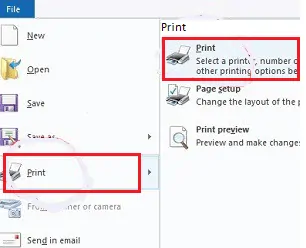
Verrà aperta la finestra di stampa. Fare clic su Stampante PDF Foxit Reader-> Fare clic su stampa.
Come al solito si aprirà la finestra Salva con nome. Seleziona la cartella di destinazione e digita il nome del file. Fare clic su salva immagine.
L'immagine verrà salvata in formato PDF nella cartella di destinazione.
Leggi: 9 metodi per ridimensionare l'immagine senza perdere la qualità
3.1. Converti jpeg in PDF con l'opzione diretta
- Apri la cartella in cui è archiviata la tua immagine.
- Fare clic con il pulsante destro del mouse sull'immagine che si desidera convertire in PDF.
- Fare clic su "converti in PDF nel lettore Foxit". Sarai guidato per salvare i file PDF. Ecco fatto, la tua immagine viene convertita in PDF.
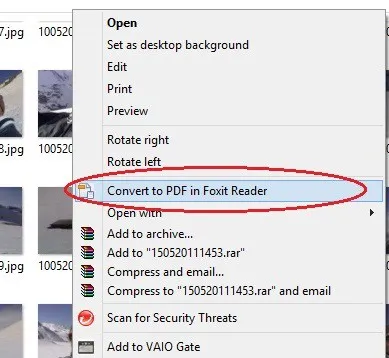
4. Come convertire l'immagine in PDF usando GIMP? (Gratuito e offline)
Passaggio 1 : scarica e installa GIMP dal suo sito Web ufficiale utilizzando qualsiasi browser Web. Avvia l'applicazione GIMP.
Passaggio 2: una volta aperta l'applicazione, fai clic sul file in alto a sinistra e scegli l'opzione di apertura. La finestra dell'immagine aperta apparirà sullo schermo. vai alle immagini che vuoi convertire in PDF.
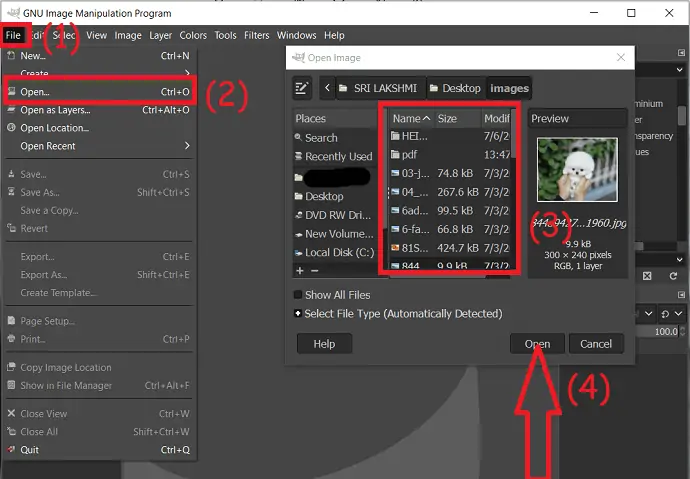
Passaggio 3: il file caricato apparirà sullo schermo. Puoi modificare l'immagine come desideri. Tocca nuovamente il file e scegli l'opzione "Esporta come".
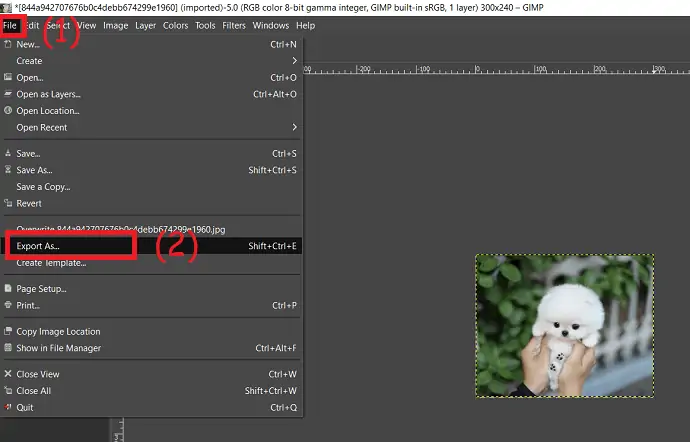
La finestra Esporta immagine apparirà sullo schermo. Scegli la posizione di destinazione dell'immagine, scegli il formato di output come PDF sotto Seleziona il tipo di file e fai clic su Esporta. questo è tutto in pochi secondi, l'immagine convertita verrà salvata sul tuo dispositivo.
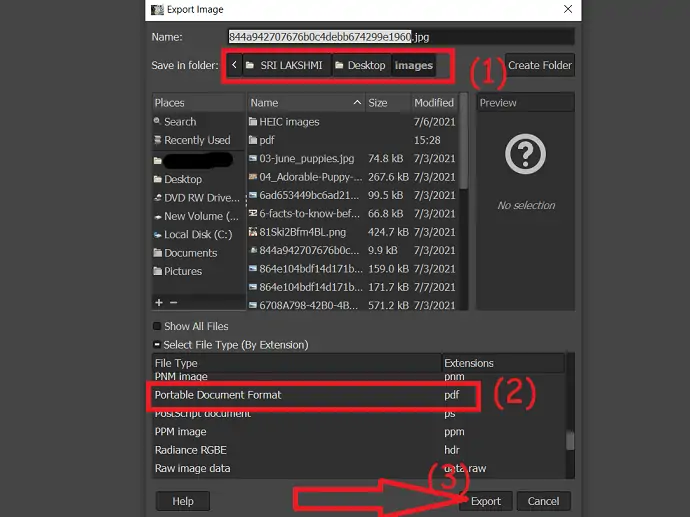
5. Converseen (gratuito e offline)
Converseen è lo strumento utilizzato per convertire immagini/file HEIC in formati ampiamente utilizzati come JPg, PNG, JPEG, JP2, JPC e molti altri, inclusi formati di documenti come PDF. Ti aiuta anche a cambiare la dimensione, la risoluzione e la direzione dell'immagine selezionata. È disponibile gratuitamente.
Come convertire le immagini in PDF utilizzando Converseen?
Passaggio 1: scaricalo e installalo sul tuo dispositivo dalla sua pagina ufficiale. Apri l'app converseen e fai clic sull'opzione "Aggiungi immagine" per caricare l'immagine per la conversione.
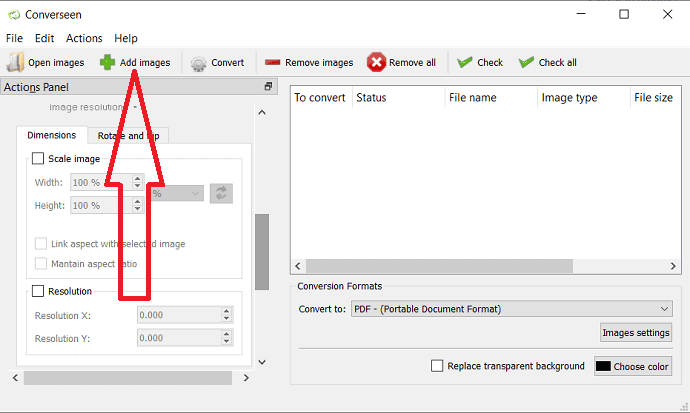
Passaggio 2: tocca l'opzione "converti in" e imposta il formato di output dell'immagine. Puoi anche modificare le dimensioni, la risoluzione e la direzione dell'immagine con l'aiuto della rispettiva opzione.
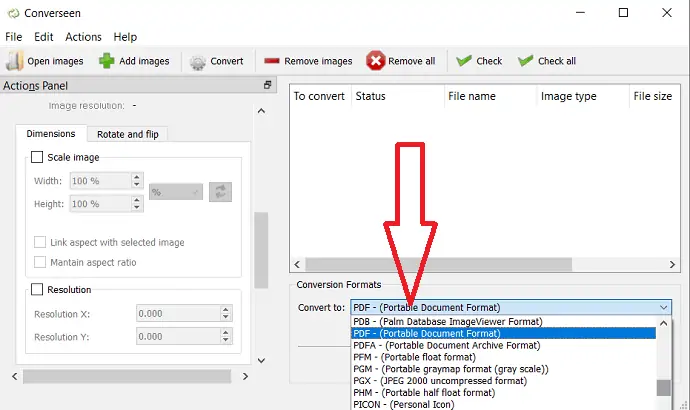
Passaggio 3: controlla l'immagine caricata e fai clic sull'opzione "Converti" in alto.

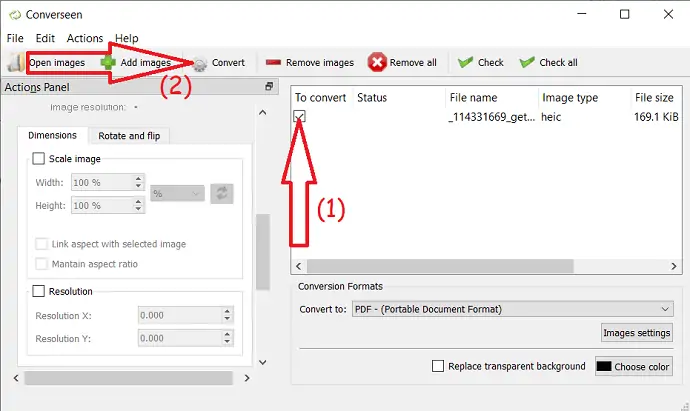
In pochi secondi converte la tua immagine in PDF e la salva sul tuo dispositivo locale.
6. Convertitore PDF Apowersoft (gratuito e offline)
Apowersoft PDF Converter è un semplice strumento per convertire le immagini del formato più popolare in PDF. Ti consente anche di convertire PDF in altri formati senza alcuna perdita. Vediamo come usarlo.
Come convertire le immagini in PDF?
Passaggio 1: scarica e installa il convertitore PDF Apowersoft sul tuo dispositivo dal suo sito ufficiale. Avvia l'applicazione PDF di Apowersoft. Tocca l'opzione "converti in PDF" dall'interfaccia principale.
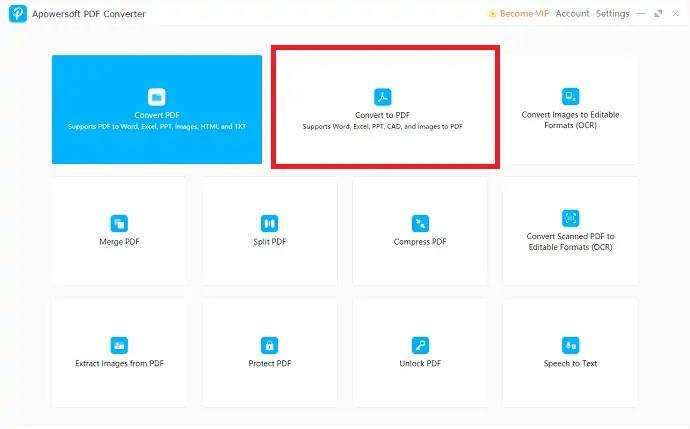
Passaggio 2: puoi osservare diverse opzioni sullo schermo. Da quel tocco sull'opzione "Immagine in PDF" in "In PDF". Fare clic sul simbolo più o trascinare e rilasciare l'immagine che si desidera caricare.
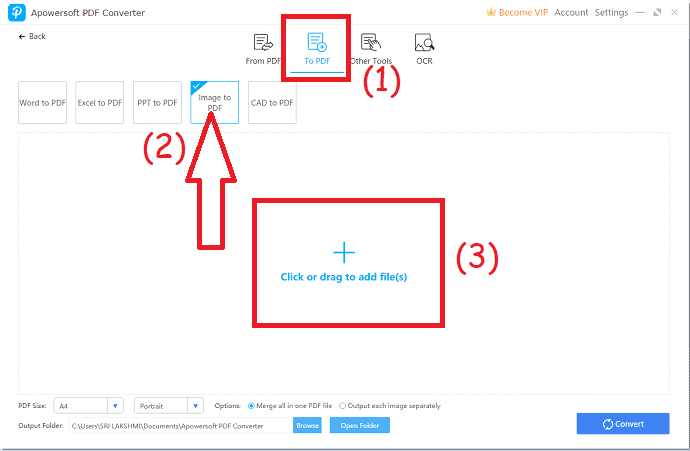
Passaggio 3: le immagini caricate verranno visualizzate sullo schermo. Seleziona l'orientamento del formato PDF e altro. scegli la cartella di output. Infine, fai clic sull'opzione di conversione. Ecco fatto, l'immagine convertita verrà archiviata nella cartella selezionata.
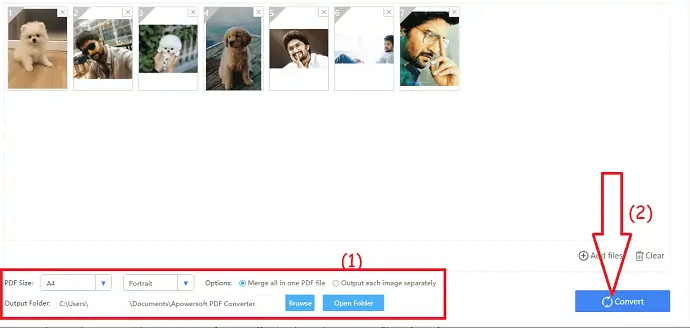
7. Convertitore PDF gelato
Icecream PDF Converter è il convertitore PDF gratuito che ti consente di convertire da PDF e PDF in altri formati di file. Supporta anche file protetti da password. È gratuito ma consente solo 3 file alla volta.
Passaggio 1: scarica e installa il convertitore PDF gelato dal suo sito ufficiale utilizzando qualsiasi browser web. Una volta completata l'installazione, aprire l'applicazione. Scegli l'opzione "In PDF" e fai clic sul simbolo "più" per caricare le immagini.
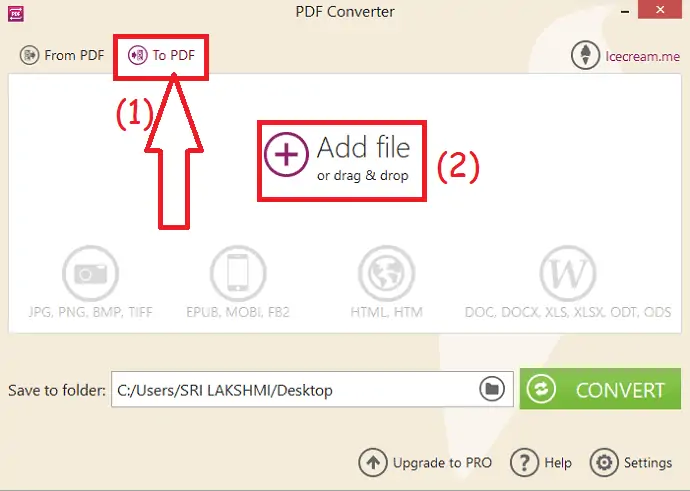
Passaggio 2: le immagini caricate verranno visualizzate sullo schermo. Se desideri scaricare tutti i file convertiti in formato Zip, abilita "unisci tutto in un unico file PDF". scegli la cartella di output e fai clic su "converti".
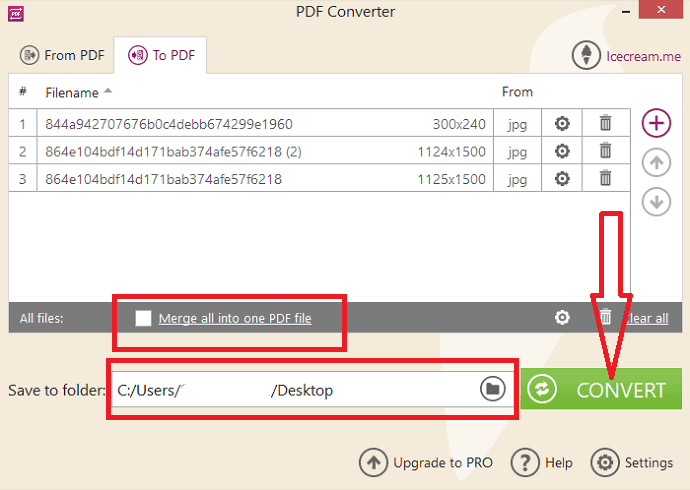
Nella versione gratuita puoi convertire solo 3 immagini contemporaneamente. Se vuoi convertire più immagini, acquista la versione pro.
8. Come convertire l'immagine in PDF su Windows utilizzando l'app Foto
- Apri l'immagine che desideri convertire in PDF utilizzando l'app Foto sul sistema operativo Windows.
- Fare clic sull'icona di stampa in alto a destra dello schermo.
- Sullo schermo apparirà una finestra pop-up. Seleziona Windows Stampa su PDF come stampante, orientamento, formato carta, formato foto e margini come desideri.
- Infine, fai clic su Stampa. La finestra Salva come verrà visualizzata sullo schermo. Selezionare il nome del file, il percorso di output e fare clic su "Salva".
- Correlati: come convertire PDF in sola lettura online o offline gratuitamente.
- 7 modi gratuiti per convertire solo Dread PDF in PDF modificabili.
Metodi per convertire le immagini in PDF online
1. Zamzar
Zamzar è uno strumento straordinario per convertire le immagini in formato PDF senza sforzo. Converte anche file di qualsiasi formato nel formato richiesto senza alcun costo. Vediamo come convertire le immagini in formato PDF.
Come convertire le immagini in PDF?
Passaggio 1: visita il sito ufficiale di Zamzar utilizzando qualsiasi browser web. Una volta aperta la home page di Zamzar, fai clic sull'opzione Aggiungi file per caricare le immagini.
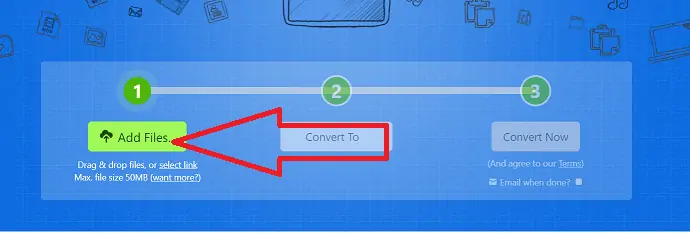
Passaggio 2: nel secondo passaggio, fai clic su "converti in" e seleziona il formato di output come PDF dalla casella a discesa sotto i documenti.
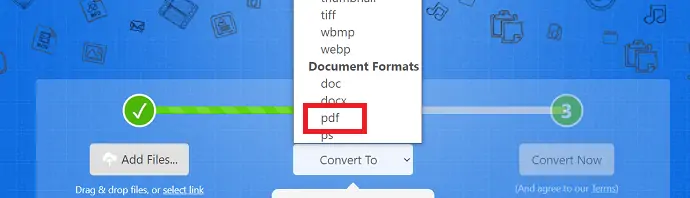
Passaggio 3: nel terzo passaggio, fai clic sull'opzione di conversione. Puoi anche aggiungere il tuo ID e-mail per ricevere le immagini convertite tramite e-mail una volta completato il processo.
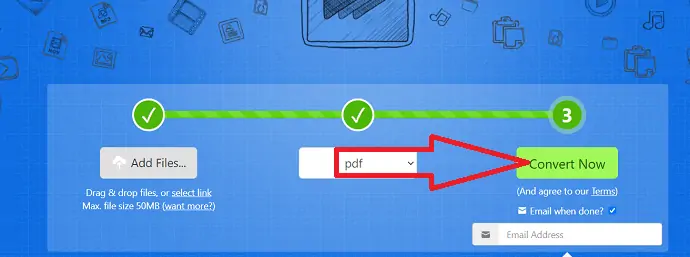
Dopo aver fatto clic su "Converti ora", inizia il processo di conversione. Infine, fai clic su "Download".
2. Come convertire le immagini in PDF utilizzando Sejda
Passaggio 1: visita il sito ufficiale di sejda da jpg a PDF utilizzando qualsiasi browser Web oppure fai clic sul collegamento.
Fare clic su Carica file immagine per caricare le immagini desiderate. Puoi anche caricare immagini da diverse fonti come Dropbox, Google Drive, One Drive e un indirizzo web.
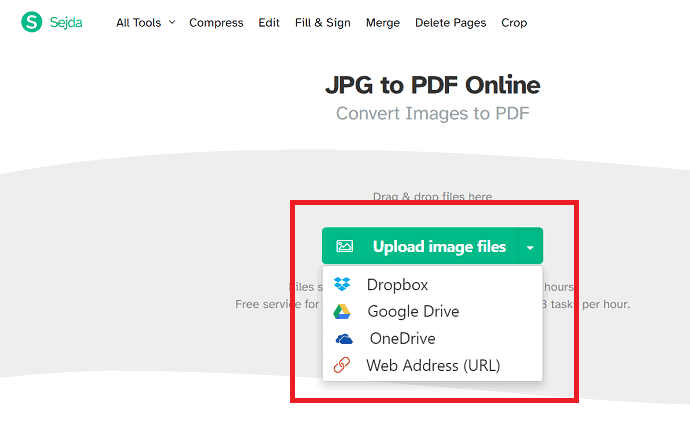
Passaggio 2: le immagini caricate verranno visualizzate sullo schermo. Se desideri aggiungere altre immagini, fai clic sull'opzione "Aggiungi più file". Imposta le dimensioni della pagina, l'orientamento e il margine in base ai tuoi desideri. Infine, fai clic su "Converti in PDF".
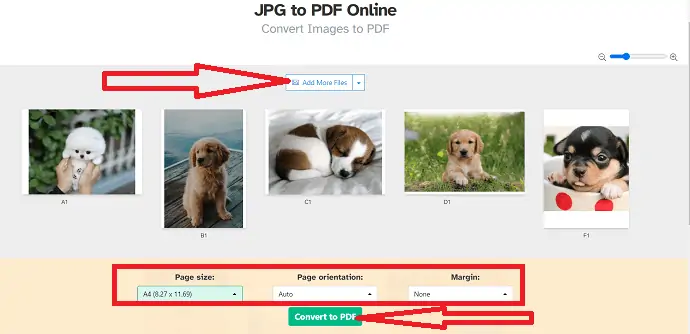
Passaggio 3: le immagini convertite appariranno sullo schermo con l'opzione di download. Tocca "Download" per salvarlo sul tuo dispositivo. Puoi condividere e stampare i file convertiti direttamente utilizzando le rispettive opzioni.
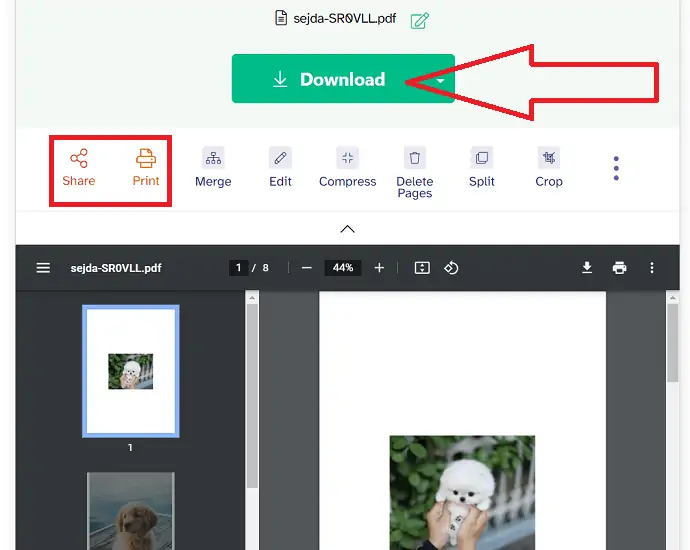
3. Come convertire le immagini in PDF utilizzando SmallPDF?
passaggio 1: Vai al sito ufficiale SmallPDF jpg to PDF utilizzando qualsiasi browser web o fai semplicemente clic sul collegamento.
Fare clic sull'opzione Scegli file oppure trascinare e rilasciare uno o più file nell'interfaccia principale.
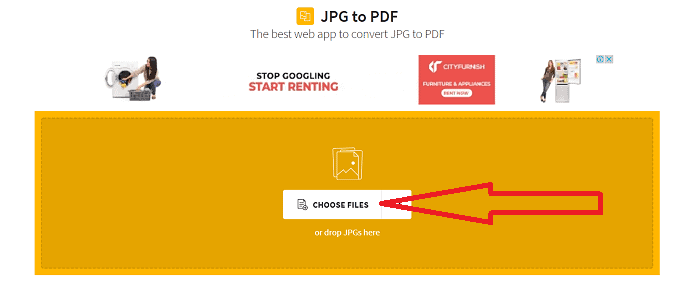
Passaggio 2: le immagini caricate verranno visualizzate sullo schermo. Regola le dimensioni della pagina, l'orientamento e i margini come desideri. E clicca su "Converti" in alto a destra. Se vuoi aggiungere qualche altra immagine, scegli "Aggiungi file" o tocca il segno più.
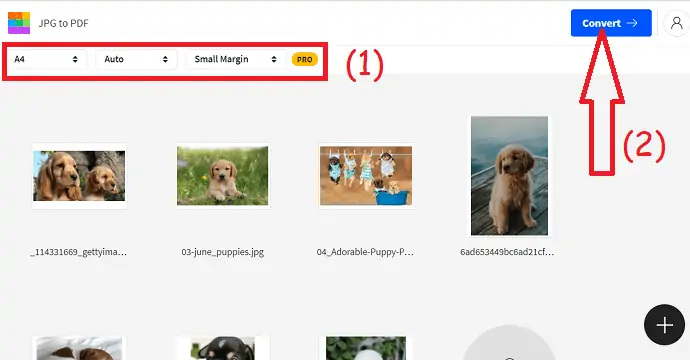
Passaggio 3: una volta completato il processo di conversione, verrai reindirizzato alla pagina di download. Infine, fai clic sull'opzione "Download" per salvare i file convertiti sul tuo dispositivo.
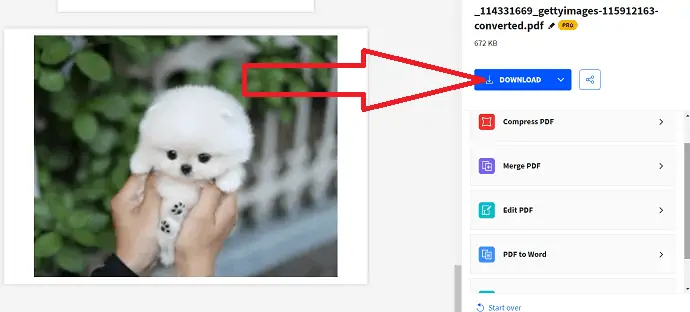
4. Come convertire le immagini in PDF usando iLovePDF?
passo 1: Visita il sito ufficiale di iLovePDF da jpg a PDF utilizzando qualsiasi browser web o fai clic sul collegamento. Una volta visualizzata sullo schermo la home page del convertitore da jpg a PDF iLovePDF, fai clic su seleziona immagini JPG per caricare l'immagine. Puoi caricare una o più immagini per la conversione.
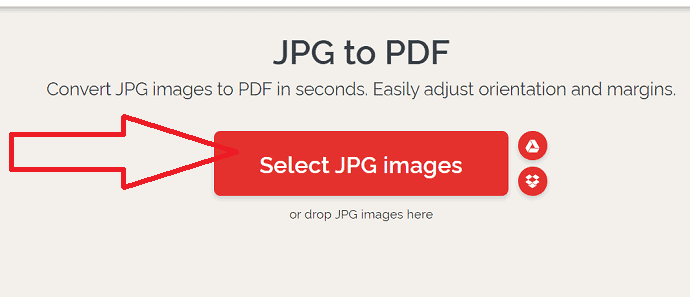
Passaggio 2: regola l'orientamento, le dimensioni e il margine della pagina come desideri. Ora fai clic su "Converti in PDF" in basso a destra.
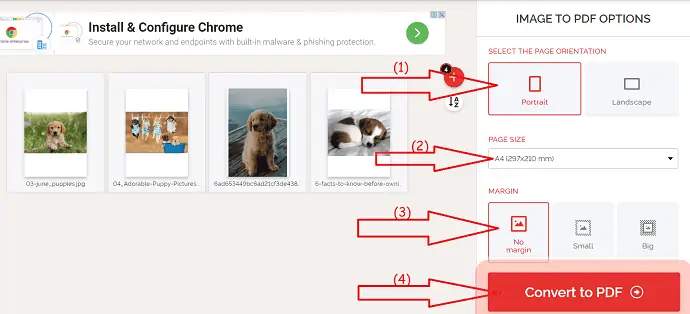
Passaggio 3: Infine, fai clic sull'opzione di download per salvarla sul tuo dispositivo.
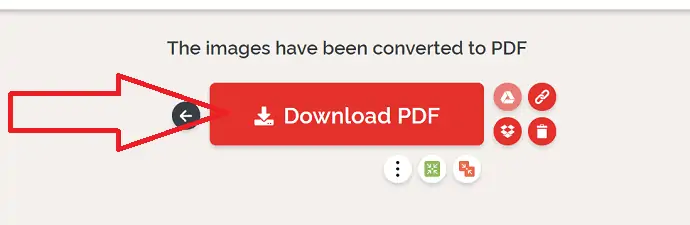
5. Come convertire le immagini in PDF utilizzando PDF.Online
È uno strumento semplice per convertire le immagini in PDF
Passaggio 1: vai alla pagina ufficiale PDF.Online utilizzando qualsiasi browser Web o fai semplicemente clic sul collegamento. Troverai diversi strumenti sullo schermo. Da quello seleziona JPG in PDF, reindirizzerai alla pagina JPG in PDF.
Troverai tre opzioni per caricare le immagini. Seleziona quello da cui vuoi caricare le immagini. Puoi anche rilasciare le immagini che desideri convertire.
Passaggio 2: una volta completato il processo di conversione, verrai reindirizzato alla pagina di download. Fare clic su "Scarica".
6. freepdfconvert
Passaggio 1: visita la pagina ufficiale di freepdfconvert utilizzando qualsiasi motore di ricerca. Una volta aperta la home page, fare clic su "Scegli file immagine" per caricare le immagini. Puoi anche caricare immagini da altre fonti come Google Drive, Dropbox e link web. Puoi anche caricare più file contemporaneamente.
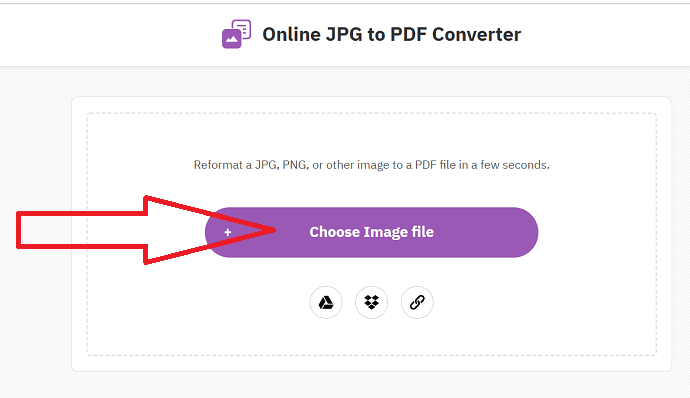
Passaggio 2: le immagini caricate verranno visualizzate sullo schermo. Se vuoi caricare qualche altra immagine, tocca il pulsante "più". Seleziona "Unisci immagini in un PDF" per ottenere tutte le immagini in un unico file PDF. Altrimenti, seleziona l'opzione "Crea file PDF separati". Fare clic sull'opzione "Crea PDF". Infine, fai clic sull'opzione "Download" per salvarlo sul tuo dispositivo.
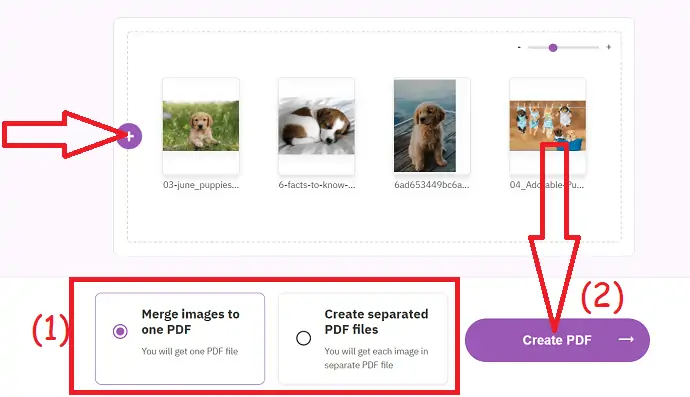
7. SodaPDF ONLINE
Passaggio 1: visita il sito ufficiale di SodaPDF online da jpg a PDF utilizzando qualsiasi browser web. Fai clic su scegli file per caricare le immagini dal tuo dispositivo.
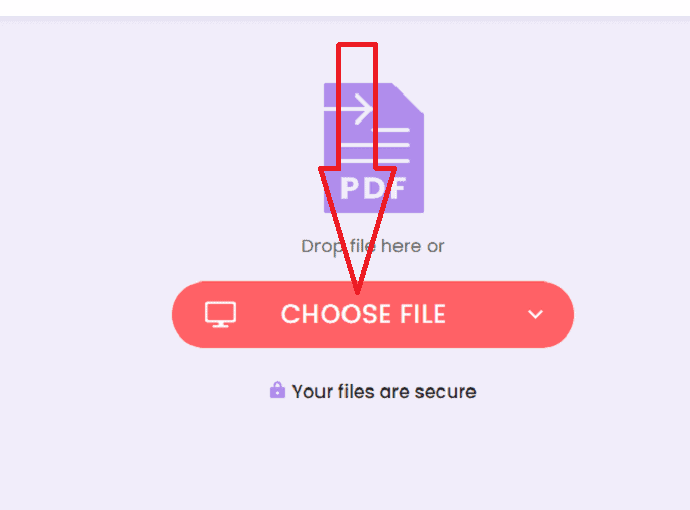
Passaggio 2: una volta completato il processo di conversione, fare clic su "Anteprima file" per controllare l'immagine convertita. Infine, fai clic sull'opzione "Download" per scaricarlo sul tuo dispositivo.
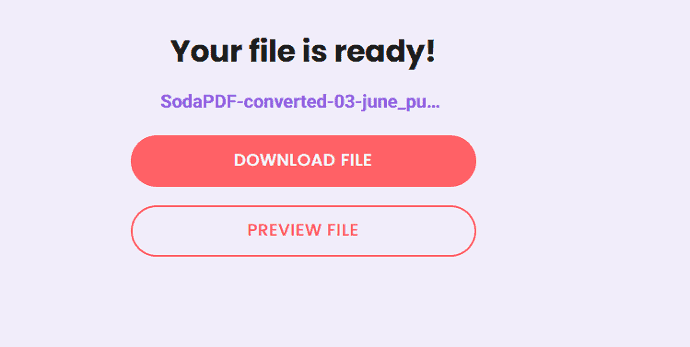
8. Conversione cloud
Cloudconvert è un processo semplice e facile che ti aiuta a convertire facilmente qualsiasi formato di immagine in PDF. È uno dei migliori strumenti online.
Passaggio 1: vai alla pagina ufficiale di Cloudconvert utilizzando qualsiasi browser web. Scegli il formato di input come tipo che intendi inserire e il formato di output come PDF. Fare clic sull'opzione di selezione del file per caricare un'immagine.
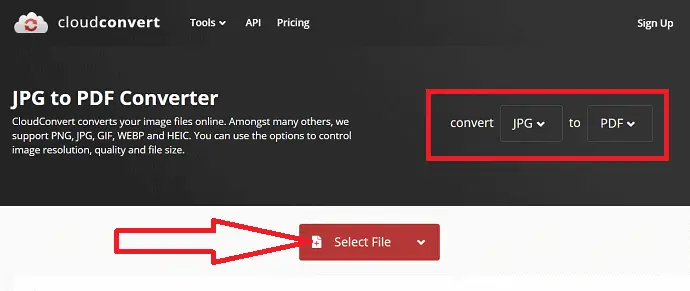
Passaggio 2: una volta caricato il file, fai clic su "converti". Fai clic su "Aggiungi altri file" per caricare altri file. Infine, fai clic su Download per salvarlo sul tuo dispositivo.
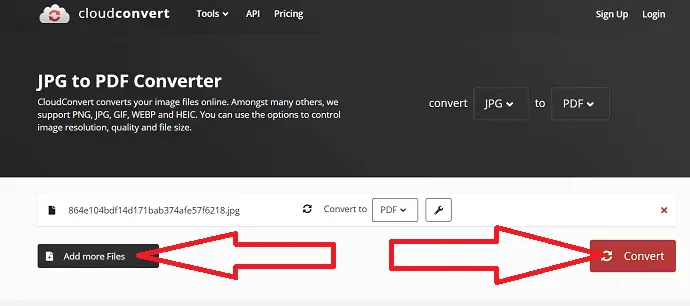
Pensiero finale
Tutti gli strumenti menzionati nell'articolo sono i migliori e facili. Puoi convertire le tue immagini in PDF in un batter d'occhio. Puoi trovare strumenti sia online che offline. basta esaminarli e trovare il meglio. Tra tutti gli strumenti Zamzar, Sejda e Small PDF sono i migliori strumenti online per la conversione delle immagini.
Se lavori principalmente su PDF, Adobe Acrobat DC è la soluzione migliore. Ma è più costoso. Wondershare PDFelement è la migliore alternativa disponibile a basso costo. Se stai cercando soluzioni gratuite, GIMP, Apowersoft PDF Converter e converseen sono le migliori soluzioni all-in-one.
Spero che questo tutorial ti abbia aiutato a sapere come convertire un'immagine in PDF sia online che offline . Se vuoi dire qualcosa, faccelo sapere attraverso le sezioni dei commenti. Se ti piace questo articolo, condividilo e segui WhatVwant su Facebook, Twitter e YouTube per ulteriori suggerimenti tecnici.
Converti immagine in PDF – Domande frequenti
È possibile convertire un batch di immagini in PDF contemporaneamente?
Sì. è possibile convertire un batch di immagini in PDF.
Qual è il miglior software di conversione da immagine a PDF?
Adobe è il miglior strumento di conversione da immagine a PDF. Se ritieni che sia più costoso, il nostro miglior suggerimento è Wondershare PDFelement.
Esiste uno strumento gratuito per convertire l'immagine in PDF?
GIMP è lo strumento All-in-one per convertire le immagini in PDF e molti altri formati. Puoi anche modificare facilmente le immagini prima di procedere alla conversione.
Qual è il miglior strumento online per la conversione delle immagini?
Zamzar è uno straordinario strumento per la conversione delle immagini.
