Come convertire rapidamente le immagini su iPhone e iPad utilizzando l'app File
Pubblicato: 2022-12-06Files è un'app disponibile da molto tempo su iPhone e iPad. Sebbene Apple abbia aggiunto funzionalità all'app con nuovi aggiornamenti software, il ritmo è sempre stato lento e l'app è rimasta indietro in diverse funzionalità utili.
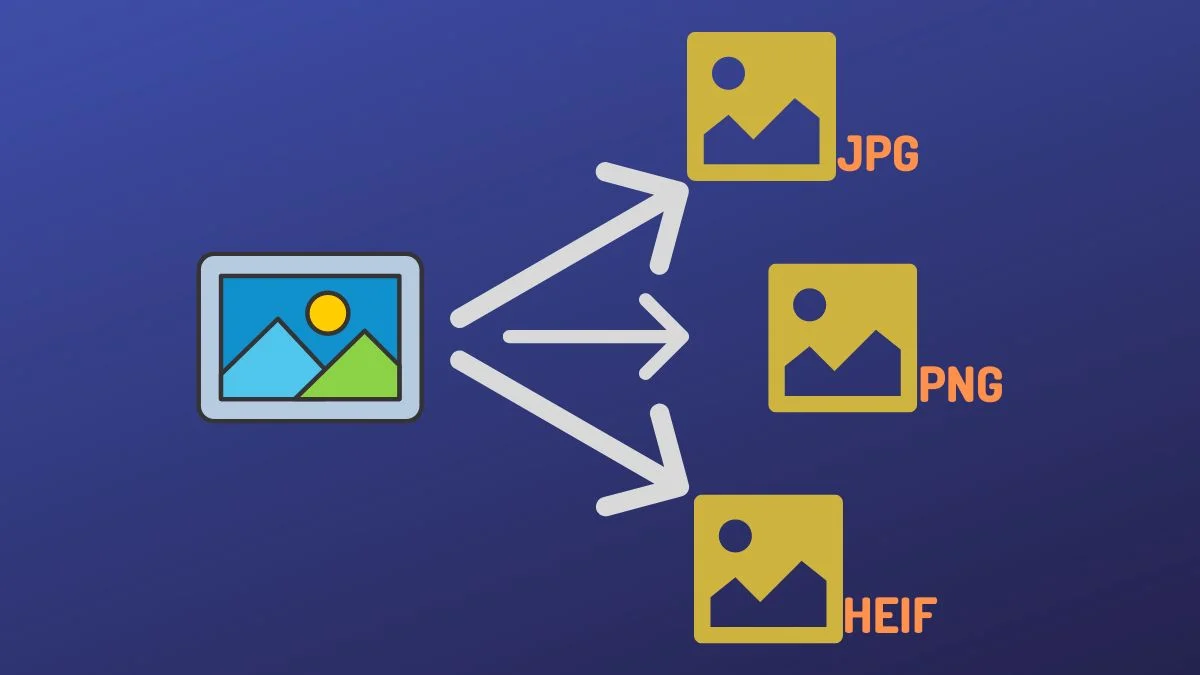
La conversione delle immagini è una di queste funzionalità che mancava nell'app File. Di conseguenza, se fino ad ora dovevi convertire le immagini tra diversi formati sul tuo iPhone, non c'era un approccio semplice ed efficiente per farlo.
Tuttavia, con gli aggiornamenti di iOS 16 e iPadOS 16, Apple sta finalmente aggiornando i file su iPhone e iPad con nuove funzionalità. Tra le altre funzionalità, introduce anche la possibilità di convertire le immagini all'interno dell'app File.
Immergiamoci per vedere come puoi utilizzare l'app File per convertire rapidamente le immagini su iPhone e iPad senza alcuna app.
Sommario
Qual è la nuova funzione di conversione delle immagini nell'app File?
La funzione di conversione delle immagini di Apple nell'app File è essenzialmente un'azione rapida che ti consente di convertire le immagini praticamente da qualsiasi formato in un equivalente JPEG , PNG o HEIF . Si chiama Converti immagine ed è abbastanza facile da usare. Inoltre, ti dà anche la possibilità di scegliere la dimensione della tua immagine, in modo da non dover scendere a compromessi sulla qualità dell'immagine.
Come convertire le immagini su iPhone/iPad utilizzando il convertitore di immagini integrato di Files
Poiché l'azione rapida Converti immagine è disponibile su iOS 16 e iPadOS 16, devi prima aggiornare rispettivamente il tuo iPhone e iPad a iOS 16.
Una volta risolto il problema, segui questi passaggi per convertire un'immagine in uno dei formati supportati:
- Apri l'app File sul tuo iPhone o iPad.
- Vai alla cartella che contiene l'immagine che desideri convertire. Se la foto si trova in un'altra app, importala premendo il pulsante Condividi e selezionando Salva su file nel menu Condividi .
- Tocca e tieni premuta l'immagine che desideri convertire per visualizzare il menu contestuale.
- Da questo menu, tocca Azioni rapide e seleziona Converti immagine .
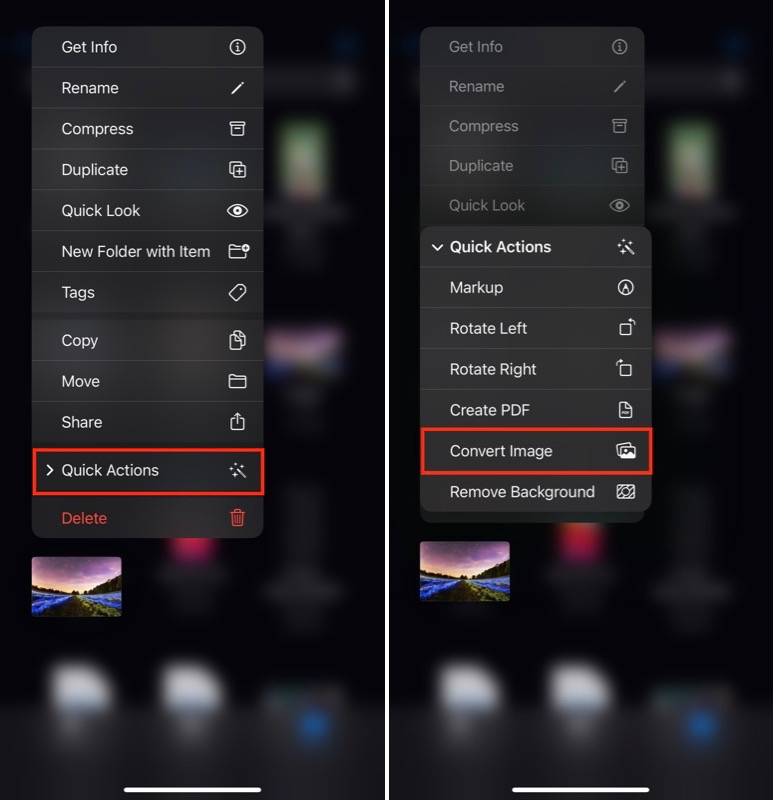
- Quando viene eseguita l'azione Converti immagine , ti verrà chiesto di scegliere il formato in cui desideri convertire l'immagine. Tocca il formato di output preferito nel menu.
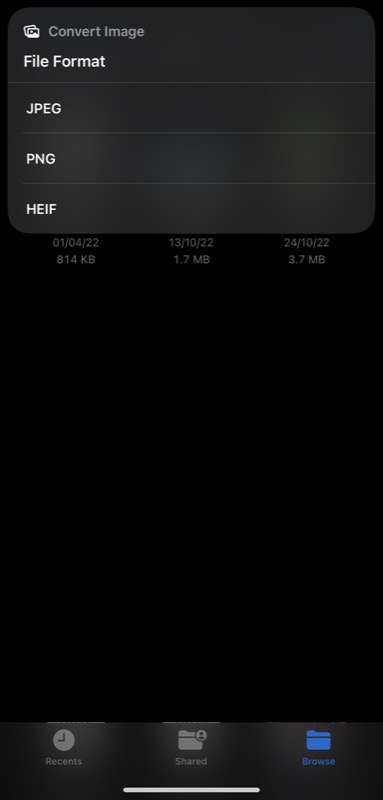
- Ora ti chiederà di scegliere la dimensione dell'immagine. Le opzioni disponibili includono Piccola , Media , Grande e Originale . Fai clic sulla dimensione dell'immagine che ritieni adatta alle tue esigenze.
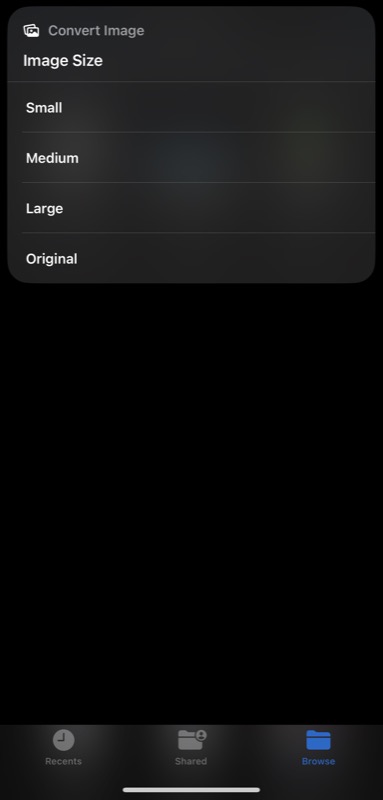
Attendi qualche secondo e l'azione rapida Converti immagine convertirà l'immagine nel formato di file scelto. Creerà un nuovo file mentre il file originale continua ad esistere, nel caso in cui ne avessi bisogno in seguito.

Puoi convertire più immagini contemporaneamente con il convertitore di immagini integrato di Files?
Sì, la funzionalità di conversione delle immagini supporta anche la conversione batch delle immagini. Ecco come puoi usarlo per convertire più immagini da un formato all'altro:
- Avvia l'app File e vai alla cartella contenente il file immagine che desideri convertire.
- Fare clic sul pulsante con i puntini di sospensione nell'angolo in alto a destra e scegliere Seleziona dal menu.
- Fare clic su tutte le immagini che si desidera convertire per selezionarle. Puoi persino selezionare immagini in diversi formati di file.
- Premi il pulsante con i puntini di sospensione nell'angolo in basso a destra e seleziona Converti immagine .
- Ancora una volta, seleziona il formato dell'immagine di output e, al prompt successivo, scegli la dimensione dell'immagine.
Siediti e l'azione Converti immagine convertirà tutte le tue immagini.
La conversione dei file su iPhone e iPad non è mai stata così facile
La conversione delle immagini è una delle operazioni di immagine più comuni. Potresti averne bisogno ogni volta che vuoi che la tua immagine utilizzi un formato comunemente usato, come JPEG, o forse in un formato che aiuti a ridurre le dimensioni del file.
Non importa quale sia il motivo, però, l'app File ora rende estremamente facile convertire le immagini su iPhone e iPad. E la parte migliore è che non richiede l'installazione di un'app di terze parti, l'utilizzo di un convertitore di immagini online o l'impostazione di un collegamento all'interno dell'app Scorciatoie. Fornisci semplicemente le immagini che desideri convertire in un'azione rapida e le convertirà per te.
Domande frequenti sulla conversione di immagini su iPhone e iPad
Come posso cambiare un'immagine da HEIC a JPEG su iPhone?
Con la nuova azione rapida Converti immagine nell'app File, puoi convertire qualsiasi immagine in formato PNG, JPG o HEIC. Ecco come puoi usarlo per convertire un'immagine HEIC in un JPEG:
- Apri File .
- Fai clic e tieni premuta l'immagine HEIC che desideri convertire in JPG.
- Tocca Azioni rapide e seleziona Converti immagine .
- Scegli JPG come formato di output.
- Infine, seleziona una dimensione dell'immagine in base alle tue preferenze e convertirà l'immagine in JPG.
Perché le foto del mio iPhone sono HEIF e non JPEG?
Per impostazione predefinita, la fotocamera dell'iPhone è impostata per acquisire immagini nel formato HEIF per ridurre le dimensioni del file ed evitare che le immagini occupino più spazio di archiviazione. Tuttavia, se lo spazio di archiviazione non è motivo di preoccupazione per te o condividi immagini con altri dispositivi e quindi desideri che le tue immagini siano in un formato immagine universalmente compatibile, puoi utilizzare JPG.
Ecco come fare:
- Avvia le impostazioni dell'iPhone.
- Scorri verso il basso e seleziona Fotocamera .
- Tocca Formati e Più compatibili .
Lettura correlata:
- 10 fantastiche funzionalità sull'app Foto di iOS 16 negli iPhone
- Come modificare e annullare l'invio di messaggi su iPhone [iOS 16]
- Come prevenire interruzioni accidentali delle chiamate su iPhone in iOS 16
