Come convertire PDF in immagini su Mac [Guida]
Pubblicato: 2021-11-10PDF o Portable Document Format è un formato di file standard per la presentazione di documenti in formato elettronico. Oltre ad essere utilizzato principalmente per i documenti, a volte potresti trovare anche PDF in uso con le immagini.

Ma a quanto pare, condividere documenti, quelli con immagini, o file immagine in formato PDF non è saggio, poiché la dimensione del file di un file PDF è considerevolmente più grande di un normale file JPG o PNG e richiede un visualizzatore PDF dedicato da visualizzare e modificare. Quindi, a meno che tu non abbia specificamente bisogno di un'immagine in formato PDF, la soluzione migliore è convertirla in uno dei formati immagine più diffusi, come JPG o PNG.
In questa guida, dimostreremo tutti i diversi metodi per convertire PDF in JPG o PNG sul tuo Mac.
Sommario
Come convertire PDF in immagini su Mac
Se sei su Mac, puoi convertire i PDF in immagini, sia JPG che PNG, in diversi modi, come mostrato di seguito.
1. Converti PDF in JPG o PNG usando Anteprima
Anteprima di macOS è un'utilità di modifica delle immagini ricca di funzionalità che ti consente di eseguire facilmente un sacco di operazioni su immagini e documenti. E possiamo usarlo anche per convertire i PDF in immagini.
Segui i passaggi seguenti per farlo:
- Fai clic con il pulsante destro del mouse sul documento PDF che desideri convertire in un'immagine e seleziona Apri con > Anteprima .
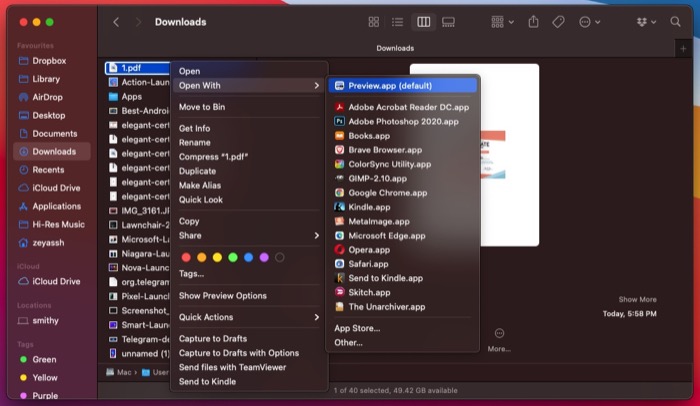
- Fare clic su File nella barra dei menu e selezionare Esporta dalle opzioni del menu.
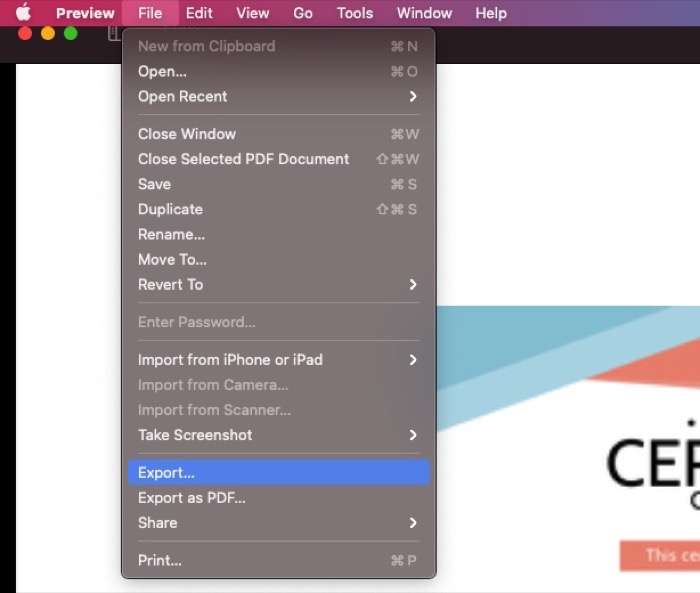
- Nella finestra Esporta , fai clic sul pulsante a discesa accanto a Formato e seleziona JPEG o PNG , in base alle tue preferenze. Trascina il cursore per Qualità su Migliore o Minima per regolare la qualità dell'immagine. Puoi anche impostare il nome, scegliere la cartella di destinazione e la risoluzione dell'immagine in questa finestra, se necessario.
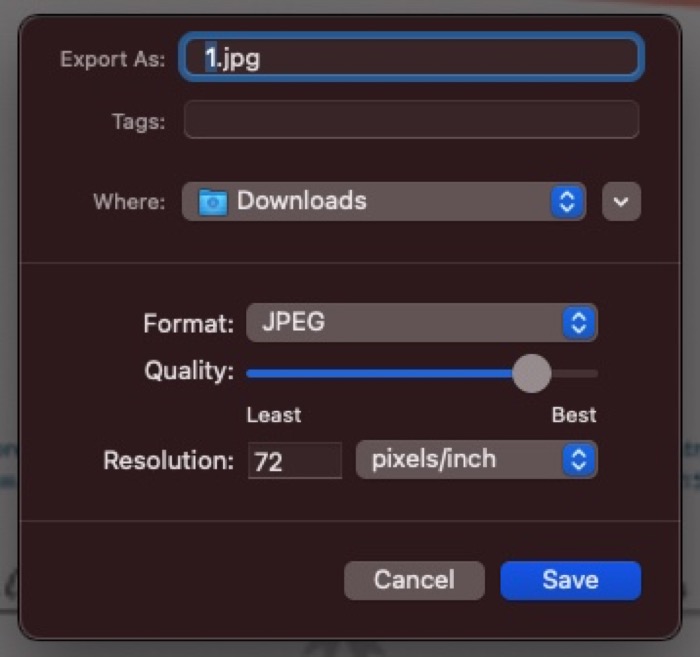
- Premi Salva per convertire e salvare il PDF nel formato di file immagine specificato.
2. Automatizza la conversione di PDF in immagini con Automator
Automator è una potente app per Mac che ti consente di automatizzare attività semplici e banali sul tuo Mac. Usandolo, puoi automatizzare le tue azioni eseguite di frequente, come il ridimensionamento delle immagini, la conversione delle immagini, la ridenominazione delle immagini in batch, ecc.
Ai fini di questa guida, utilizzeremo Automator per automatizzare il processo di conversione PDF. Questo può tornare utile quando devi convertire più PDF in immagini contemporaneamente o se devi eseguirlo molto frequentemente.
Per automatizzare la conversione delle immagini, creeremo un'azione rapida Automator. Segui i passaggi seguenti per iniziare:
- Avvia Automator sul tuo Mac. Apri Ricerca Spotlight ( comando + spazio ) e cerca Automator o apri Finder , vai in Applicazioni e fai doppio clic su Automator .
- Seleziona Azione rapida e fai clic su Scegli .
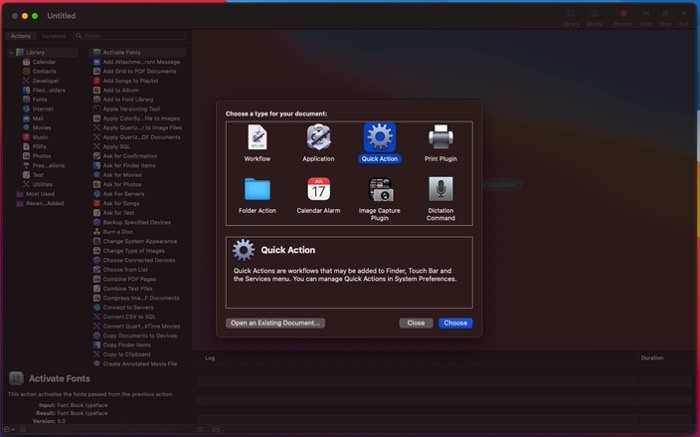
- Fare clic sul pulsante a discesa accanto a Il flusso di lavoro riceve i file PDF correnti e selezionare.
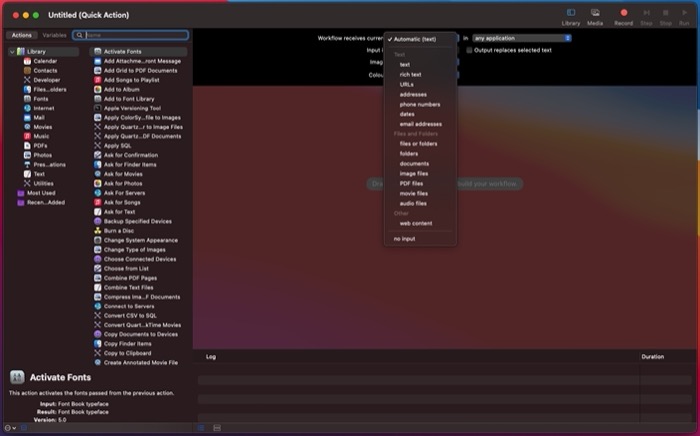
- Tocca la casella di testo accanto a Variabili e cerca l'azione Visualizza pagine PDF come immagini .
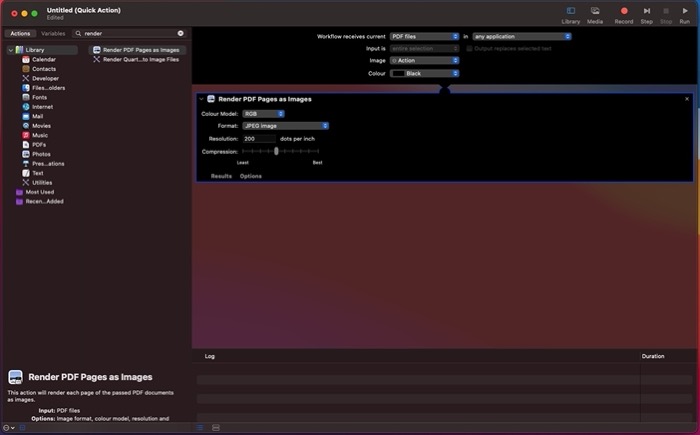
- Trascina l'azione nella finestra vuota a destra.
- Tocca il menu a discesa accanto a Formato e seleziona il formato di output desiderato dall'elenco a discesa.
- Fai scorrere il cursore di compressione per regolare la compressione del file in base alle tue esigenze e, allo stesso modo, imposta la risoluzione, se necessario.
- Ancora una volta, tocca la casella di ricerca e cerca Move Finder Items .
- Trascinalo sotto l'azione corrente nella finestra di destra.
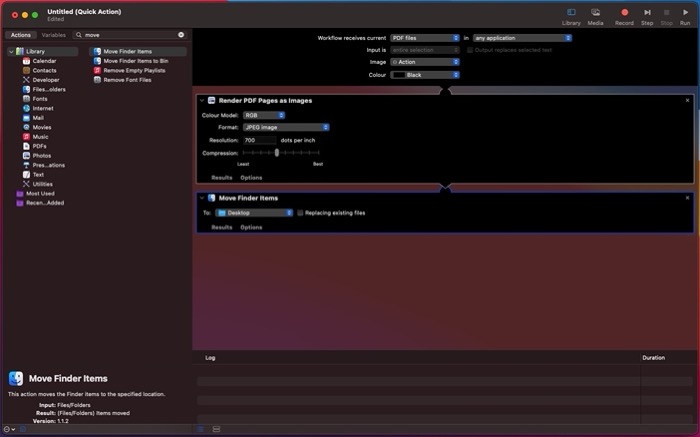
- Tocca il menu a discesa accanto a A e seleziona la cartella di output in cui desideri salvare l'immagine convertita. Puoi selezionare l'opzione Sostituisci file esistenti per evitare l'ingombro dei file.
- Fare clic su File nella barra dei menu e selezionare Salva . In alternativa, premi il comando + S scorciatoia per visualizzare il menu di salvataggio.
- Assegna un nome alla tua azione e premi Salva per salvarla. Per riferimenti futuri, chiameremo l'azione da PDF a JPG.
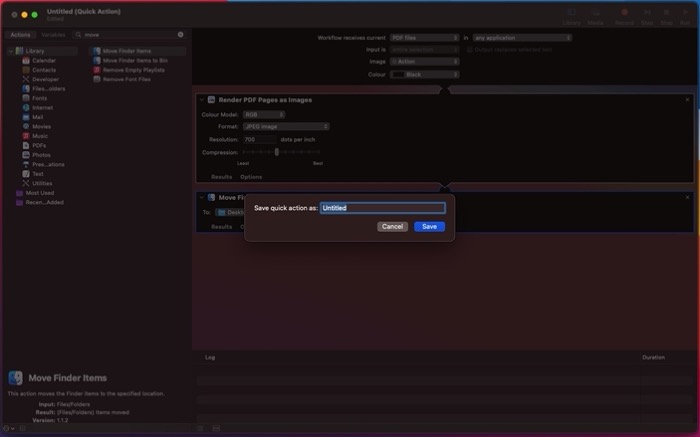
Ora, per convertire un PDF in JPG (o qualsiasi altro formato di file immagine), fai clic con il pulsante destro del mouse su di esso e seleziona Azioni rapide > PDF in JPG . Automator convertirà il tuo file immagine e lo salverà nella posizione del file specificata sul tuo Mac.

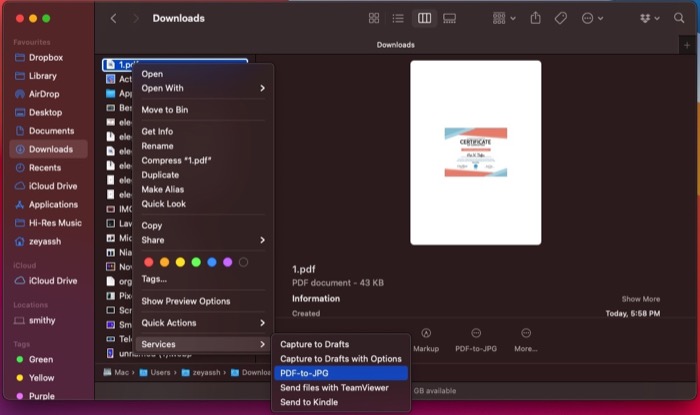
3. Converti PDF in JPG o PNG utilizzando strumenti di conversione PDF di terze parti
Gli strumenti di conversione multimediale ti consentono di convertire i file da un formato all'altro in pochi clic. Molti di questi strumenti sono disponibili per Mac e puoi usarli per convertire i tuoi PDF in JPG, PNG o altri formati di immagine. Uno dei vantaggi dell'utilizzo di questi strumenti è che offrono un maggiore controllo sulla conversione dei file rispetto alle utilità native.
Di seguito sono riportati alcuni dei migliori strumenti di conversione multimediale per Mac per convertire PDF:
- PDFelement
- Permuto
- Convertitore PDF
4. Converti PDF in JPG o PNG online
Mentre i metodi sopra elencati possono aiutarti a convertire i PDF in immagini (file JPEG o file PNG), se ti senti pigro o non vuoi occuparti del fastidio di eseguire manualmente l'operazione, puoi utilizzare gli strumenti PDF online per convertire i tuoi documenti PDF
Di seguito è riportato un elenco dei migliori strumenti di conversione da PDF a immagini per convertire i PDF:
- Adobe Acrobat Online: converte i PDF in file JPG, PNG e TIFF
- Smallpdf: converte i PDF in file JPG
- PDFtoImage: converte i PDF in file JPG e PNG
- PDF Converter: converte i PDF in file JPG e PNG
- Online2PDF: converte i PDF in file JPG e PNG
L'uso di questi strumenti di modifica è abbastanza semplice. Devi semplicemente visitare il loro sito Web in una finestra del browser, caricare il file PDF che desideri convertire in un'immagine e premere il pulsante Converti (o equivalente). A seconda delle dimensioni del tuo file PDF, lo strumento di conversione online potrebbe richiedere del tempo per convertire il PDF. Puoi quindi scaricare il file sul tuo Mac. I file scaricati si trovano all'interno della cartella Download .
5. Converti PDF in file immagine utilizzando schermate
L'acquisizione di schermate è un'elegante funzionalità di sistema che ti consente di acquisire i contenuti visualizzati sullo schermo, che si tratti di un video, di una GIF o di qualsiasi altro file o documento.
Su Mac, gli screenshot acquisiti vengono salvati nel formato di file PNG e puoi quindi scegliere di convertirli in JPEG o in qualsiasi altro formato di file immagine desiderato. A quanto pare, possiamo sfruttare questa funzionalità per convertire (più simile a trasformare) il nostro documento PDF in un file immagine.
Segui i passaggi seguenti per farlo:
- Apri il documento PDF che desideri convertire in un'immagine.
- Assicurati che il contenuto PDF (o l'immagine) sia ben centrato sullo schermo e ingrandito alla giusta dimensione.
- Premi il comando + MAIUSC + 4 scorciatoia da tastiera per attivare la funzionalità di screenshot del Mac.
- Usa il tuo mouse/trackpad e trascina il mirino per selezionare l'area intorno all'immagine nel PDF per catturarla.
- Tocca lo screenshot mobile nell'angolo in basso a destra.
- Premi la scorciatoia da tastiera comando+s per salvare lo screenshot.
A meno che tu non abbia modificato le impostazioni dello screenshot sul tuo Mac, lo screenshot acquisito verrà salvato nel formato PNG sul desktop . Puoi quindi andare sul desktop e convertirlo in qualsiasi altro formato di file immagine, se necessario.
Conversione di PDF in immagini su Mac semplificata
Tutti i metodi elencati in questa guida possono aiutarti a convertire facilmente file in formato PDF in JPG o PNG. A nostro avviso, il metodo Anteprima funziona bene per questa operazione e dovrebbe essere sufficiente per le esigenze della maggior parte degli utenti.
D'altra parte, se desideri un maggiore controllo sull'output dei file PDF convertiti, gli strumenti di conversione PDF di terze parti sono la strada da percorrere, mentre, per una semplice usabilità, gli strumenti di conversione PDF online funzionano meglio.
Infine, se desideri automatizzare l'intero processo, o se devi eseguirlo regolarmente, puoi utilizzare Automator per creare un'azione rapida per la conversione PDF.
