Come convertire PDF in immagini su Windows [Guida]
Pubblicato: 2021-11-10PDF o Portable Document Format è un formato di file ampiamente utilizzato per la presentazione di documenti. Oltre al suo utilizzo principale come formato di documento, il PDF viene talvolta utilizzato anche per le immagini.
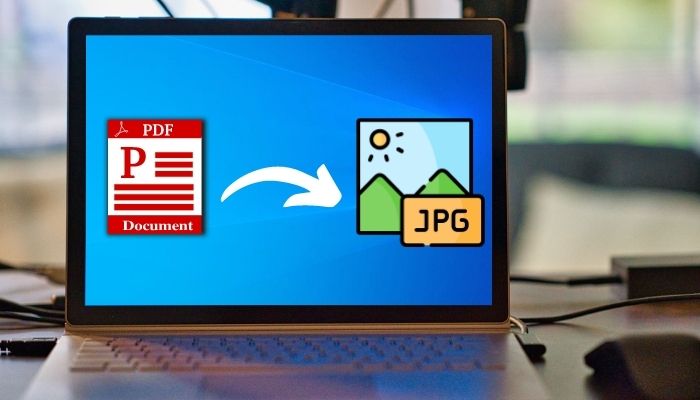
Tuttavia, condividere documenti, quelli con immagini, o file immagine in formato PDF non è saggio, poiché un file PDF ha dimensioni considerevolmente più grandi di un normale file JPG o PNG e richiede un visualizzatore PDF per essere visualizzato o modificato.
Quindi, a meno che tu non abbia specificamente bisogno di un'immagine in formato PDF, la soluzione migliore è convertirla in uno dei formati immagine più diffusi, come JPG o PNG.
In questa guida, dimostreremo tutti i diversi modi per convertire PDF in JPG o PNG sul tuo PC Windows.
Sommario
Come convertire PDF in formato JPG o PNG su Windows
La conversione di un file PDF in un file JPEG o PNG può essere eseguita in diversi modi. Segui la discussione di questi metodi in dettaglio di seguito.
1. Converti PDF in file immagine online
Il modo più semplice per convertire PDF in un file immagine su Windows è utilizzare un convertitore online. Sebbene esistano vari strumenti di conversione PDF online, quello che dimostreremo in questa guida è lo strumento PDF online di Adobe.
Si chiama Adobe Acrobat online e non solo ti consente di convertire i tuoi documenti PDF in file JPEG (o JPG), ma ti consente anche di convertirli in altri formati di file immagine popolari come PNG e TIFF.
Segui le istruzioni seguenti per iniziare:
- Apri un browser web e vai su Adobe Acrobat online.
- Fai clic su Accedi nell'angolo in alto a destra e inserisci le tue credenziali di accesso Adobe. Se non ne hai uno, puoi registrarti o continuare ad accedere utilizzando il tuo account Google, Facebook o Apple.
- Fai clic sul pulsante Seleziona un file nella casella Converti PDF in JPG e, utilizzando Esplora file, vai al file che desideri convertire, selezionalo e premi Carica .
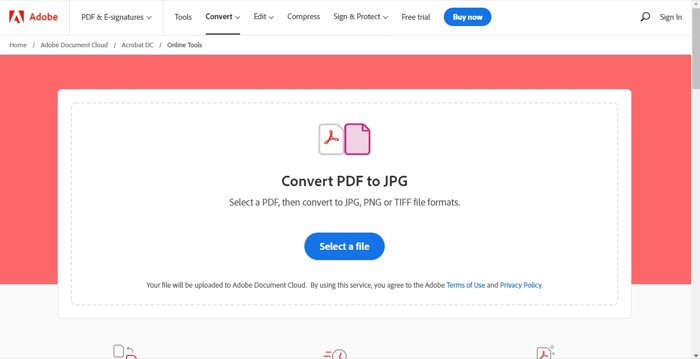
- Attendi il caricamento del file PDF, quindi fai clic sul pulsante a discesa sotto Converti in e seleziona il formato immagine di output desiderato. Puoi anche fare clic sul menu a discesa sotto Qualità immagine per impostare la qualità di output.
- In base al formato scelto, fai clic sul pulsante Converti in X , dove X è il formato del file immagine scelto nel passaggio precedente.
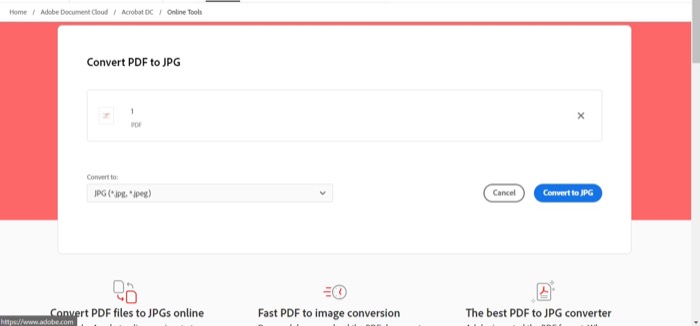
Ora, a seconda delle dimensioni del tuo file PDF, Adobe Acrobat impiegherà un po' di tempo per convertire il tuo PDF. Una volta terminata la conversione, il tuo file sarà pronto per il download.
Per visualizzarlo, fare clic sul pulsante Download . Il file scaricato verrà quindi salvato nella cartella Download nel formato di file ZIP, dove dovrai decomprimerlo per ottenere il file JPG, PNG o TIFF originale.
Per fare ciò, apri la cartella di download sul tuo PC, fai clic con il pulsante destro del mouse sul file e seleziona Apri con > WinRAR archiver (o qualsiasi altra utility di estrazione). In alternativa, puoi fare clic con il pulsante destro del mouse sul file e selezionare Estrai tutto .
Sebbene Adobe Acrobat online converta bene i PDF, se desideri provare altri convertitori online, puoi provare i seguenti:
- Smallpdf: converte i PDF in file JPG
- PDFtoImage: converte i PDF in file JPG e PNG
- PDF Converter: converte i PDF in file JPG e PNG
- Online2PDF: converte i PDF in file JPG e PNG
2. Converti PDF in file immagine utilizzando gli editor PDF desktop
Il software di conversione PDF desktop dedicato è un altro modo conveniente per convertire i PDF in immagini. Uno dei vantaggi del loro utilizzo è che ottieni alcune funzionalità aggiuntive che altrimenti non sarebbero disponibili convertitori PDF online.

Su Windows troverai moltissimi programmi di editing PDF, sia a pagamento che gratuiti. Tuttavia, ai fini di questa guida, dimostreremo i passaggi con il convertitore PDF gratuito disponibile su Microsoft Store.
Download : convertitore PDF gratuito
Con lo strumento installato, segui i passaggi seguenti per convertire PDF in JPG o PNG:
- Avvia Convertitore PDF gratuito .
- A seconda del formato in cui vuoi convertire il PDF, scegli tra le utilità disponibili. Ai fini di questa guida, utilizzeremo PDF in JPEG.
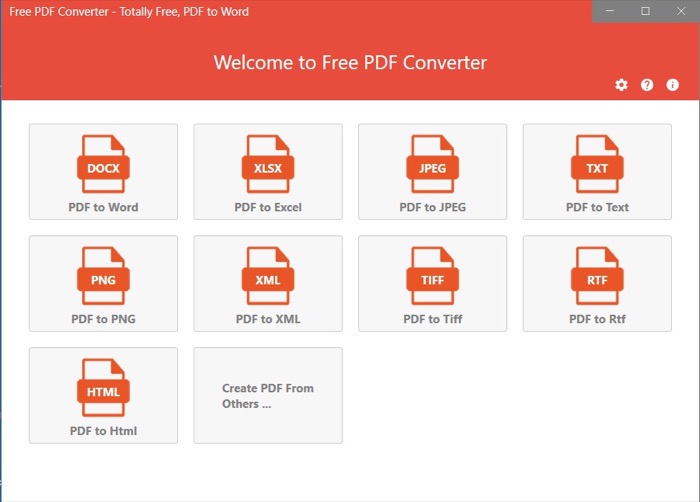
- Fai clic sul pulsante Aggiungi file in alto e seleziona il file PDF che desideri convertire.
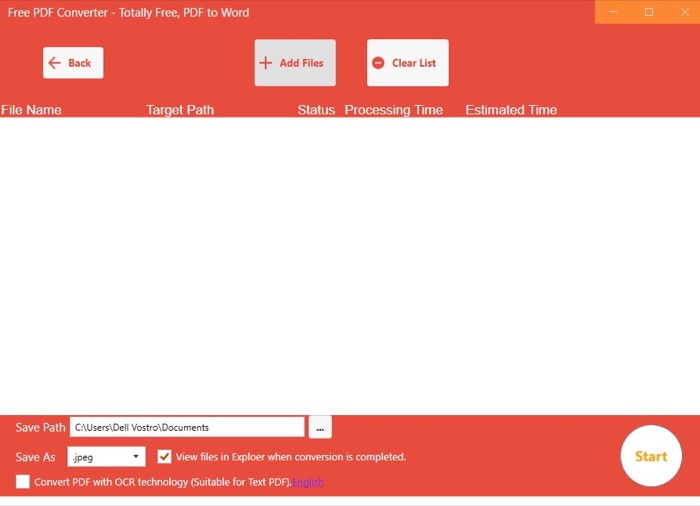
- Con il file selezionato, fai clic sul pulsante accanto a Salva percorso e scegli la cartella di destinazione.
- Fare clic sul pulsante a discesa accanto a Salva con nome e confermare che l'output selezionato sia corretto.
- Premi il pulsante Start per avviare il processo di conversione.
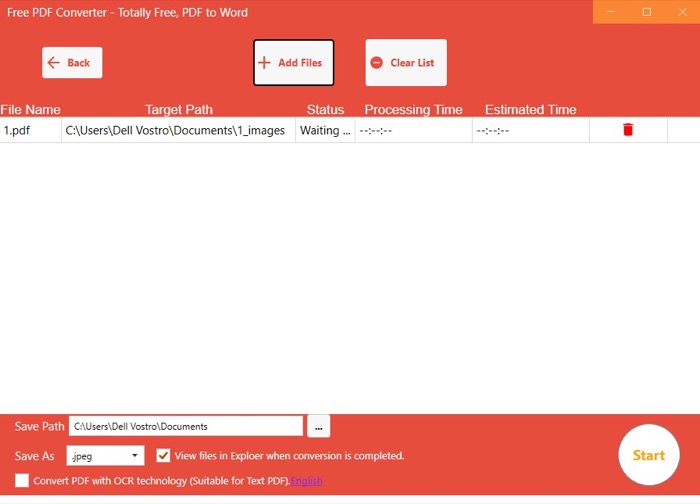
Una volta completata la conversione, il file JPG o PNG verrà salvato nella cartella specificata sul PC.
Proprio come Free PDF Converter, ci sono molti altri convertitori PDF per Windows che puoi usare per convertire i tuoi PDF in immagini. Alcuni di questi strumenti offrono anche funzionalità avanzate, in cui è possibile impostare la compressione del file o la qualità dell'immagine prima di convertire il file PDF.
Di seguito sono riportati alcuni dei migliori strumenti di modifica PDF per Windows:
- Convertitore PDF Icecream: converte i PDF in file JPG, file PNG e file TIFF
- EaseUS PDF Editor: converte i PDF in file JPG, PNG e TIFF
- Adobe Acrobat DC: converte i PDF in file JPG, PNG e TIFF
- PDFelement: converte i PDF in file JPG, PNG, TIFF e BMP
- PDFescape: converte i PDF in file JPG e PNG
3. Converti PDF in file immagine utilizzando schermate
L'acquisizione di schermate è un'elegante funzionalità di sistema che ti consente di acquisire i contenuti visualizzati sullo schermo, che si tratti di un video, di una GIF o di qualsiasi altro file o documento.
Su Windows, puoi salvare gli screenshot acquisiti nei formati di file JPEG, PNG o GIF. Ed è ciò che sfrutteremo per convertire (più simile a trasformare) il nostro documento PDF in un file immagine.
Ecco i passaggi che devi seguire:
- Apri il documento PDF che desideri convertire in un'immagine.
- Assicurati che il contenuto PDF (immagine) nel PDF sia ben centrato sullo schermo e ingrandito alla giusta dimensione.
- Premere il pulsante dello schermo di stampa (PrtScr) per visualizzare lo Strumento di cattura. Oppure puoi fare clic su Avvia e avviare Strumento di cattura da lì.
- Fai clic su Rettangolare Snip (o qualsiasi altra opzione) e disegna un contorno attorno all'immagine che desideri acquisire per acquisire lo screenshot. Se avvii Strumento di cattura dal menu Start , devi prima fare clic sul pulsante Nuovo per ottenere queste opzioni di cattura.
- Tocca la notifica dello strumento di cattura nell'angolo in basso a destra.
- Premi la scorciatoia da tastiera Ctrl+s per visualizzare il menu di salvataggio.
- Assegna un nome allo screenshot.
- Fare clic sul pulsante a discesa accanto a Salva come tipo e selezionare un formato di file di output per lo screenshot.
- Scegli una cartella di destinazione per salvare lo screenshot acquisito.
- Premi il pulsante Salva per salvarlo.
Ora dovresti aver acquisito correttamente l'immagine nel file PDF come file JPG o PNG sul tuo PC, con il tuo file PDF originale ancora intatto e invariato.
Conversione di PDF in immagini su Windows semplificata
Tutti i metodi sopra elencati offrono un modo conveniente per convertire i formati di file PDF in JPG o PNG su Windows. A nostro avviso, gli strumenti di conversione PDF online funzionano bene per questa operazione e dovrebbero soddisfare le esigenze della maggior parte degli utenti.
Tuttavia, se desideri un maggiore controllo sull'output dei file PDF convertiti, gli strumenti di conversione PDF desktop sono la strada da percorrere.
