Come convertire PDF in sola lettura Online/Offline gratuitamente
Pubblicato: 2022-02-13Vuoi proteggere il tuo pdf dall'editing e dalla stampa degli altri? Vuoi sapere come convertire PDF in sola lettura ? Sola lettura significa che nessuno ha il diritto di modificare il contenuto del file PDF. Ora la domanda è come convertire PDF in PDF di sola lettura. Per questo, ho soluzioni sorprendenti.
In questo contesto, spiegherò alcuni metodi per convertire pdf in sola lettura online e offline che proteggono il tuo pdf. Se lavori spesso su PDF, il nostro suggerimento è quello di utilizzare Adobe Acrobat DC e Wondershare PDFelement, questi due sono i metodi premium che ti offrono la soluzione migliore, altrimenti vai con i metodi gratuiti che sono anche spiegati in questo articolo. Passa attraverso i metodi per trovare la soluzione desiderata.
Sommario
Perché è necessario convertire pdf modificabili in pdf di sola lettura?
Nella tecnologia moderna, gli editori utilizzano tanti strumenti per modificare il contenuto del pdf per la loro ricerca. E stamperanno il pdf quando vogliono senza chiedere il permesso al proprietario del pdf. Ma non possono farlo nella versione di sola lettura.
Il pdf in formato di sola lettura impedisce ai lettori di modificarne il contenuto. Può proteggere il documento dal proprietario impostando una password al pdf. Il proprietario conosce solo la password, quindi può modificare quel pdf che altri utenti non possono farlo. Se un utente vuole modificare quel pdf deve chiedere il permesso al proprietario del pdf di ottenere la password e di modificarlo. In modo che l'azione di modifica sia nota al proprietario del pdf.
La versione pdf di sola lettura serve a proteggere il pdf da accessi non autorizzati come la modifica o la stampa da parte dei lettori.
Come abbiamo discusso, è molto chiaro che PDF fornisce una funzionalità di firma elettronica che è la più avanzata al giorno d'oggi. Quando lavori con i documenti elettronici, è molto importante che tutti forniscano una certa protezione e blocchino il tuo PDF dall'accesso non autorizzato.
Assicurati di rendere la protezione una routine se ritieni che sia importante documentare e contenere informazioni riservate. Devi assicurarti di poter proteggere con password i tuoi file PDF per impedire ad altri di copiare e modificare il contenuto.
Il proprietario del PDF deve redigerli per eliminare le informazioni più sensibili e persino trovare e rimuovere i dati nascosti. Quindi è importante che tu renda il tuo PDF di sola lettura utilizzando una funzione di protezione con password in PDF.
Suggerimento: quando lavori regolarmente con i file PDF, ti suggeriamo di utilizzare Adobe Acrobat DC che offre tutte le funzionalità di modifica dei PDF. Se desideri l'alternativa più economica ad Adobe Acrobat DC, possiamo suggerirti Wondershare PDFelement.
Vediamo quali sono i metodi per convertire pdf in pdf di sola lettura.
- Leggi anche: Come effettuare una videochiamata di gruppo WhatsApp su dispositivi Android, iOS e desktop
- 2 modi per eliminare i messaggi di Facebook (su PC/Android)
9 metodi gratuiti per convertire PDF in sola lettura
Ora vedremo quali sono i diversi metodi per convertire pdf in pdf di sola lettura. Discutiamo di questi metodi e dei passaggi da seguire in tali metodi in questo articolo.
Esercitazione video:
Abbiamo fornito questo articolo sotto forma di un tutorial video per comodità del nostro lettore. Se sei interessato a leggere, saltalo per ora e guardalo dopo il completamento della lettura.
1. Come convertire pdf in pdf di sola lettura su Android utilizzando WPS PDF?
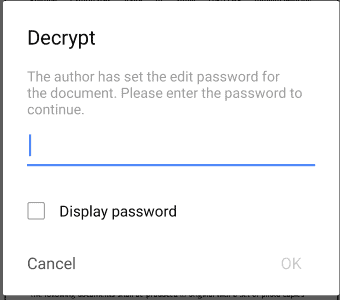
WPS PDF è un'app Android disponibile sul Google Play Store per tutte le operazioni pdf. Vediamo i passaggi necessari per creare un PDF di sola lettura.
Tempo totale: 8 minuti
Passaggio 1: installa WPS PDF
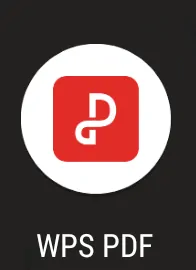
Innanzitutto, devi scaricare l'app WPS PDF dal Google Play Store e installarla sul tuo Android. Il tuo pdf può essere protetto con una password che la funzione è disponibile in questa app.
L'icona dell'app WPS PDF è mostrata nell'immagine.
Passaggio 2: seleziona Documento
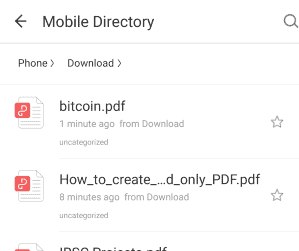
Nell'app WPS PDF, troverai il menu del documento nella schermata iniziale. Vai al menu dei documenti lì troverai i documenti pdf. Seleziona il pdf per il quale vuoi fornire una password per la protezione.
Passaggio 3: vai all'opzione Crittografia file
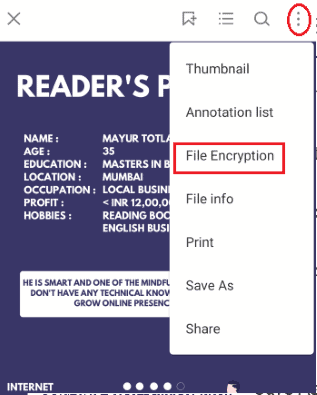
Ora apri il pdf che hai selezionato nel passaggio precedente (Passaggio 2) . Vai alle opzioni degli strumenti per quel pdf. L'opzione strumenti è disponibile nell'angolo in alto a sinistra dello schermo. Questo è indicato da tre punti verticali. Fai clic su quello e lì troverai una finestra pop-up con alcune opzioni come miniatura, elenco di annotazioni, ecc. Fai clic sull'opzione " Crittografia file ". È mostrato nell'immagine sopra.
Passaggio 4: imposta una password
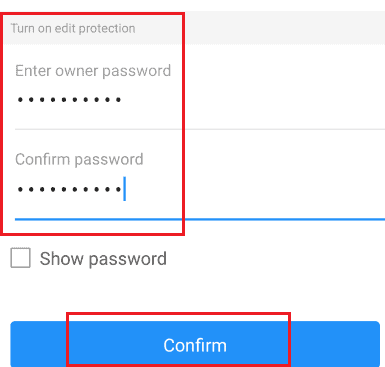
Quando fai clic sull'opzione di crittografia dei file, vedrai l'opzione della password disponibile per modalità come lettura, modifica.
Dobbiamo impedire agli utenti di modificare, quindi vai alla protezione dalla modifica. Imposta una password proprietario e confermala, quindi fai clic sull'opzione di conferma posta di seguito. Questo è mostrato nell'immagine sopra. A questo punto, il tuo pdf viene crittografato con una password.
Quando vuoi aprirlo, si apre come un pdf di sola lettura.
Se stai cercando di modificare quel pdf, ti chiede di decrittografare come mostrato nell'immagine qui sotto. 
Se il lettore vuole modificare il pdf deve conoscere la password. Quindi il lettore non può modificare questo pdf crittografato. In questo modo, il pdf di sola lettura può essere protetto dalla modifica.
Questo è un metodo per convertire un pdf in un pdf di sola lettura con l'app WPS PDF. Vediamo un altro metodo per convertire pdf in sola lettura.
2. Come convertire PDF in sola lettura utilizzando PDFelement?
Wondershare PDFelement è uno dei metodi più semplici che ti aiuta a convertire i PDF in sola lettura. È un potente editor PDF che ti consente di modificare PDF, creare PDF, convertire PDF, aggiungere filigrana, rimuovere la filigrana, ecc. Se lavori spesso su file PDF, è meglio usare questo metodo. Puoi leggere la nostra recensione di Wondershare PDFelement per i dettagli completi.
PDFelement offre due fantastici metodi per convertire i PDF in sola lettura. Segui i passaggi seguenti per conoscere questi due metodi.
Utilizzo dell'opzione di protezione
PASSO-1: Scarica e installa Wondershare PDFelement
Innanzitutto, scarica e installa Wondershare PDFelement. Se stai utilizzando la versione precedente, aggiorna a una versione precedente per ulteriori vantaggi.
PASSO-2: Carica il file
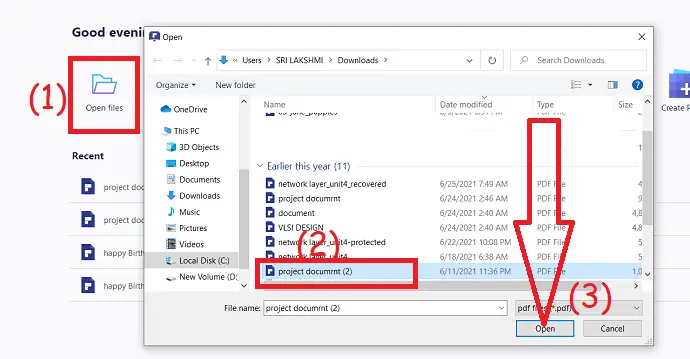
Apri PDFelement e seleziona l'opzione "Apri file" dall'interfaccia principale. Apre automaticamente il dispositivo locale, da cui seleziona il file desiderato che desideri convertire in sola lettura.
PASSAGGIO-3: Selezionare l'opzione Proteggi, le restrizioni e la password di autorizzazione
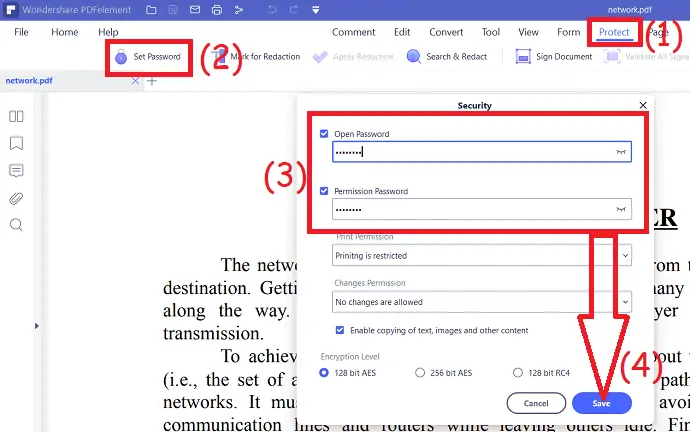
Una volta caricato il file, seleziona l' opzione "Proteggi " dalla parte superiore della finestra e tocca l'icona del lucchetto dagli strumenti di modifica. Sullo schermo viene visualizzata una nuova finestra pop-up.
Vai alle sezioni delle autorizzazioni, abilitalo e seleziona le restrizioni dalla casella a discesa delle opzioni di stampa e modifica delle opzioni che desideri applicare al file PDF e imposta la password. Puoi anche impostare la password aperta abilitandola. Infine premi sull'opzione "Salva" in basso a destra. Puoi anche disabilitare la copia di testo, immagini e altro contenuto dal file PDF.
Dopo il completamento della conversione, salva il file nella memoria locale o nella memoria cloud. Per selezionare la destinazione, fare clic su "file" , selezionare l'opzione "salva con nome" e selezionare la destinazione in cui si desidera salvare il file.
Usando l'opzione di conversione
Se desideri un semplice passaggio per convertire i PDF in sola lettura invece di un lungo processo, è meglio convertire il contenuto in formato immagine. Quindi nessuno può modificare i tuoi contenuti ed è anche un processo semplice senza alcuna restrizione.
- Carica il file in PDFelement come STEP-1 nel processo sopra.
- Seleziona l'opzione "converti" dalla parte superiore della finestra. Da quello seleziona "To Image" per convertire il contenuto in formato immagine.
- Infine, fai clic su "Salva" per convertire e salvare il file nella posizione desiderata.
Offerta: i nostri lettori ottengono sconti speciali su tutti i prodotti Wondershare. Visita la nostra pagina dei coupon di sconto Wondershare per le ultime offerte.
3. Come convertire PDF in sola lettura online utilizzando pdf2go?
In questo metodo, non scarichiamo alcuna app. Utilizziamo semplicemente un sito Web online per eseguire il processo di conversione. Vediamo quali sono i passaggi da seguire come indicato di seguito.
PASSO-1: Vai al sito web pdf2go
Innanzitutto, devi inserire l'URL o il nome del sito Web di conversione. Qui abbiamo utilizzato il sito Web pdf2go, quindi inserisci il nome del sito Web nella barra di ricerca del browser Internet. Quando inserisci l'indirizzo si apre in una nuova scheda.
PASSO-2: Fare clic sull'opzione Proteggi PDF e Carica il file PDF
Quando il sito Web pdf2go è aperto, troverai molte opzioni nella schermata iniziale come PDF Merge, PDF Split, ecc. Fai clic sull'opzione "Proteggi PDF" dal menu disponibile.
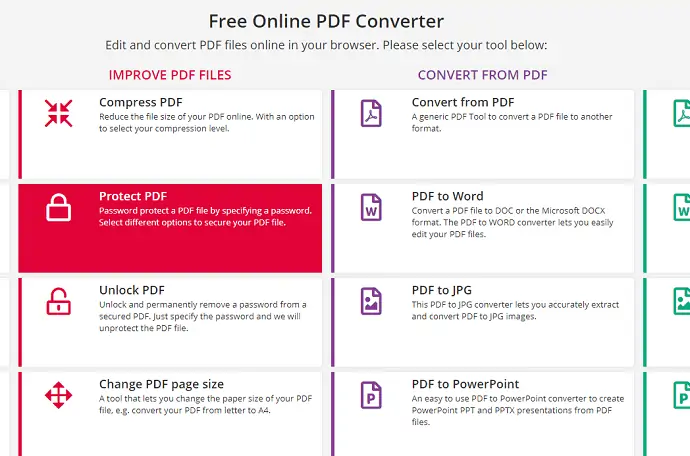
Verrai reindirizzato alla home page di Protect PDF di PDF2Go. Ora devi selezionare il pdf da uno qualsiasi dei metodi URL o dropbox o google drive o scegliere un file dalle cartelle del tuo dispositivo.
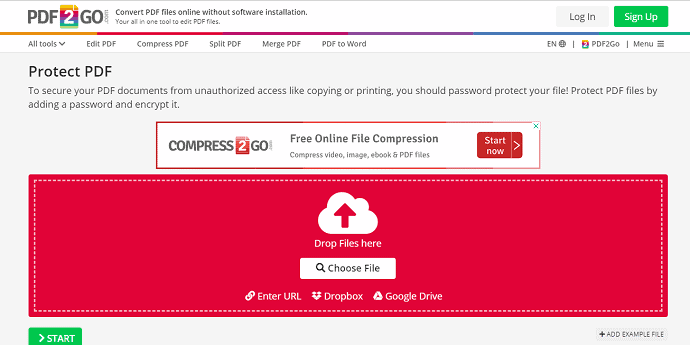
PASSAGGIO-3: impostare una password per limitare le autorizzazioni
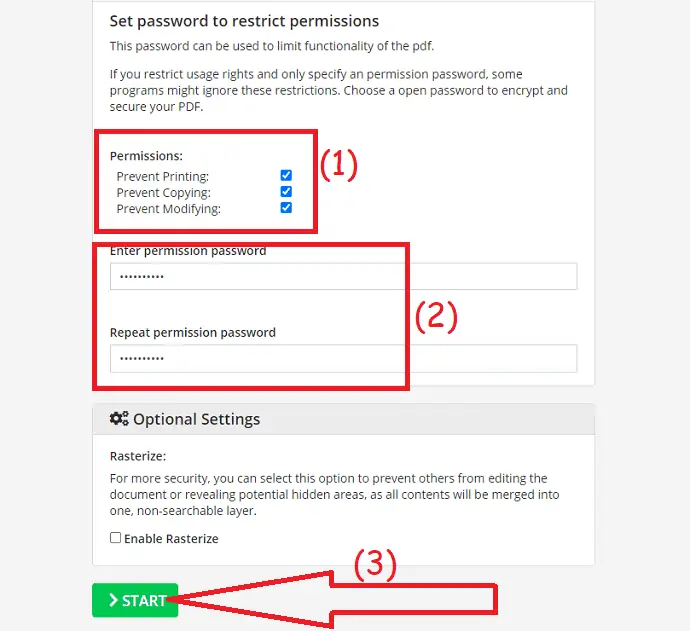
Scorri verso il basso fino alla sezione delle impostazioni. Puoi selezionare una qualsiasi delle opzioni o tutte le opzioni come desideri che devi proteggere con una password. Sto selezionando tutte le opzioni che significano impedire la copia, impedire la stampa e impedire le opzioni di modifica. Ora imposta una password di autorizzazione e inseriscila nuovamente per conferma. quindi fare clic sul pulsante " Avvia" disponibile sotto lo schermo. Dopo aver fatto clic sull'opzione Avvia, il tuo documento pdf viene crittografato con una password. Altre persone non possono modificare, modificare o stampare quel pdf ad eccezione del proprietario.
PASSO-4: Scarica o carica il tuo pdf crittografato
Nell'ultimo passaggio, otterrai lo schermo come mostrato nell'immagine sottostante.
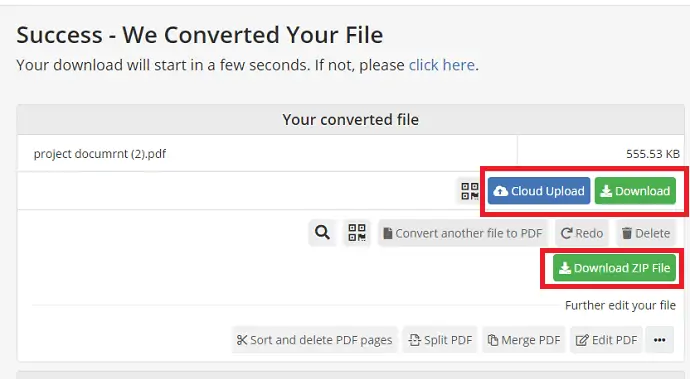
Ora nell'ultimo passaggio, puoi scaricare il pdf crittografato sul tuo dispositivo o caricarlo sul cloud.
- Leggi anche: Come scaricare e salvare i video di YouTube nella galleria del telefono?
- Scopri il nuovo Facebook: un look più pulito con design bianco, testo più grande, modalità oscura, tempi di caricamento più rapidi, nuovo layout coinvolgente per foto, video e molto altro
4. Come convertire PDF modificabili in PDF di sola lettura su Android utilizzando l'app PDF Anti copy?
L'app Pdf Anti copy è una delle app di modifica PDF. Protegge il pdf fornendo una password per leggere, modificare, modificare, stampare, ecc. Vediamo come convertire pdf in pdf di sola lettura utilizzando questa app PDF Anti copy.

PASSO-1: Installa l'app PDF Anti copy dal Google Play Store
La prima cosa che devi fare è installare l'app PDF Anti Copy dal Google Play Store. Puoi installarlo liberamente senza pagare nulla.
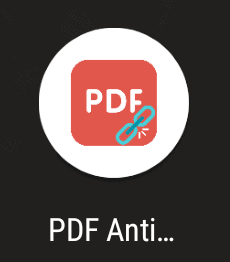
PASSO-2: Apri l'app e seleziona un pdf
Ora fornisci tutte le autorizzazioni all'app e aprila. Nella schermata iniziale, vedrai l'opzione seleziona pdf. Fare clic sull'opzione "Seleziona PDF" per selezionare il pdf.
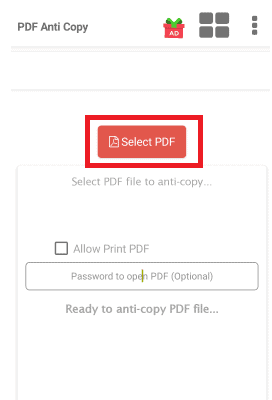
PASSO-3: Fare clic sull'opzione di selezione
Seleziona il pdf dall'archivio che devi convertire in pdf di sola lettura, quindi fai clic sull'opzione Seleziona .
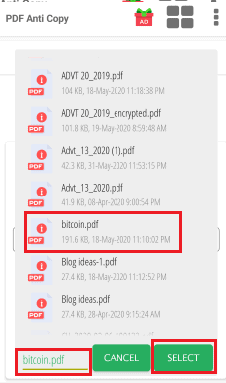
PASSO-4: Fare clic sull'opzione Anti-Copia PDF
Il file selezionato viene caricato per la protezione con una password. Dopo il caricamento del pdf, hai 3 opzioni sullo schermo come mostrato nell'immagine sottostante.
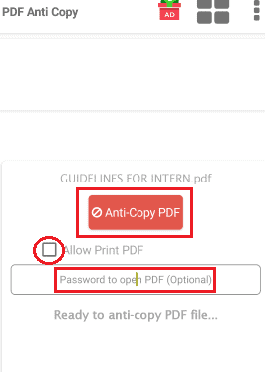
Se si desidera consentire la stampa del pdf e limitare solo la modifica, fare clic con il cursore nella casella di controllo posta prima dell'opzione Consenti stampa PDF. Se vuoi limitare anche l'apertura del pdf puoi fornire una password per l'apertura. Questi due sono campi opzionali basati sul tuo scopo. Ora fai clic sull'opzione Anti-Copy PDF .
PASSO-5: Vai alla sezione dei file nell'app
Con il processo del passaggio precedente, il tuo pdf viene convertito in un pdf di sola lettura. I PDF convertiti vengono archiviati nella sezione file. Per visualizzare i PDF vai nella sezione File e clicca sul pdf che vuoi leggere.
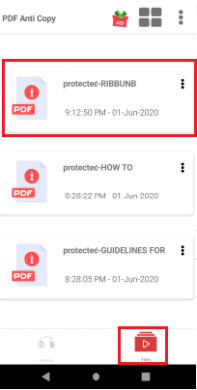
Quando fai clic sul pdf, questo si aprirà sullo schermo. Puoi leggerlo ma non puoi modificarlo senza inserire la relativa password.

In questo modo, il pdf viene convertito in un pdf di sola lettura utilizzando l'app Anti-Copy PDF.
5. Come convertire PDF modificabili in sola lettura online utilizzando Sejda?
Abbiamo visto un sito Web online pdf2go per la conversione di pdf in pdf di sola lettura nel metodo precedente. Esiste un altro sito Web per la stessa operazione. Vediamo cos'è quel sito Web e come convertire il pdf in un pdf di sola lettura.
Passaggio 1: apri sejda.com
Innanzitutto, apri il browser sul tuo Android. Inserisci sejda.com nella barra di ricerca. Ora sei entrato nel sito web sejda.com.
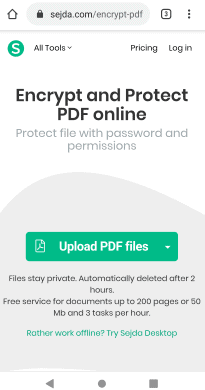
Passaggio 2: fare clic sull'opzione Carica file
Nella schermata iniziale, vedrai l'opzione Carica file PDF opzione. Fare clic su tale opzione per caricare un pdf da proteggere.
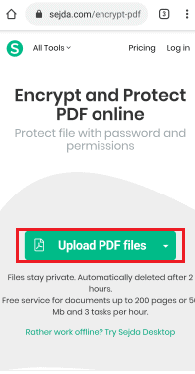
Passaggio 3: inserisci una password per la modifica e seleziona le azioni da consentire
Dopo che il tuo pdf è stato caricato, il nome di quel pdf verrà mostrato sullo schermo. Ora devi impostare una password per limitare le azioni su PDF. Non vogliamo limitare l'apertura del pdf. Quindi non fornire una password per quella sezione. Inserisci una password nella sezione di modifica. E appena sotto la sezione password, hai alcune opzioni che pdf dovrebbe consentire. Consenti le azioni richieste come desideri.
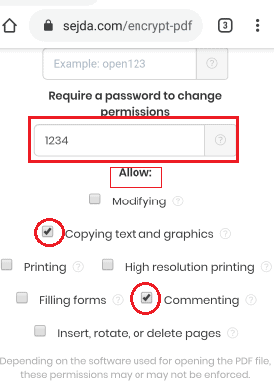
Passaggio 4: fare clic sull'opzione Crittografa
Dopo aver fornito una password e aver consentito alcune azioni, scorrere lentamente verso il basso lo schermo. Nella parte inferiore dello schermo, vedrai l'opzione Crittografa PDF. Fare clic sull'opzione Crittografa PDF .
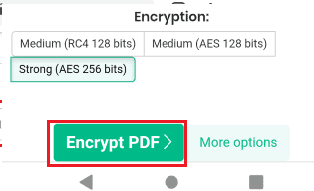
Passaggio 5: fare clic sull'opzione Download
Ora il tuo pdf crittografato è pronto per il download. Fare clic sull'opzione Scarica. Quando apri quel pdf non puoi modificarlo senza inserire una password. In questo modo puoi proteggere il pdf anche dai lettori.
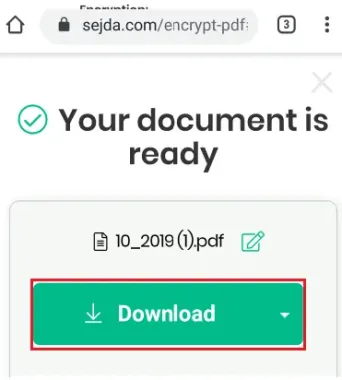
Questi sono i passaggi da seguire per convertire pdf in sola lettura utilizzando il sito web sejda.com.
6. Come convertire gratuitamente PDF compilabili in PDF di sola lettura online utilizzando SmallPDF?
Esiste un altro metodo per creare un pdf di sola lettura. Smallpdf converte i tuoi documenti in un pdf di sola lettura online, anch'esso gratuito al 100%. Vediamo quali sono i passaggi di questo metodo.
Passaggio 1: cerca nel sito Web Smallpdf protect PDF sul tuo browser
Nel tuo browser web cerca un sito web Smallpdf Protect PDF inserendo il nome o facendo clic sul collegamento. Quindi si apre il sito Web richiesto come mostrato di seguito.
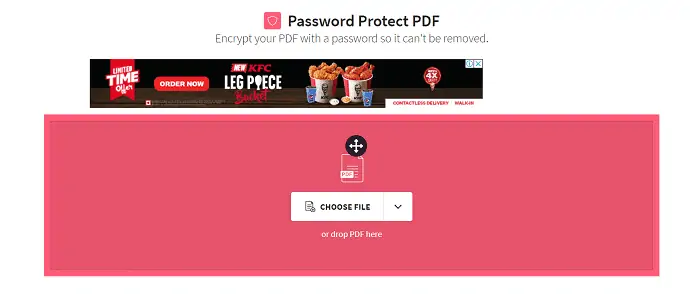
Passaggio 2: carica un file da convertire in un pdf di sola lettura
Ora fai clic sull'opzione Scegli file .
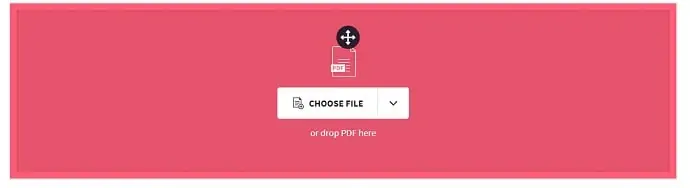
Quindi lo schermo mostrerà un modo per selezionare un file dal tuo dispositivo da convertire in un pdf di sola lettura come mostrato nella figura seguente.
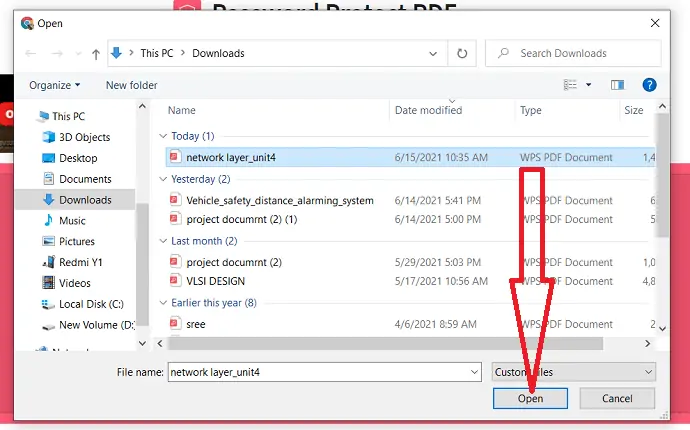
Seleziona il file PDF che desideri convertire in sola lettura e fai clic sull'opzione "Apri" .
Passaggio 3: inserire la password
Ora inserisci la password che desideri e ripetila nella casella successiva per conferma. Infine, fai clic sull'opzione "Crittografa PDF" .
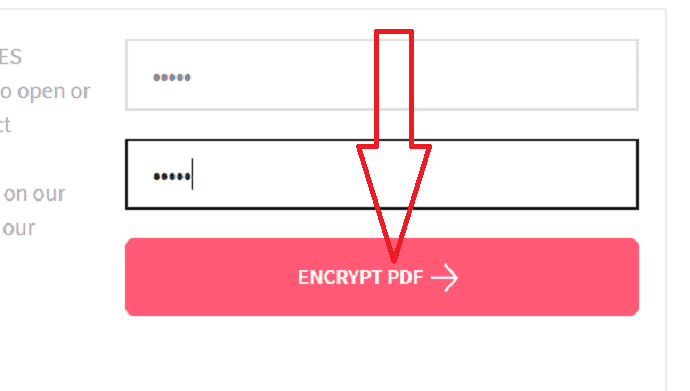
Passaggio 4: scarica o condividi il tuo Pdf di sola lettura
Ora il tuo pdf di sola lettura è stato creato correttamente e puoi scaricarlo o condividerlo come desideri.
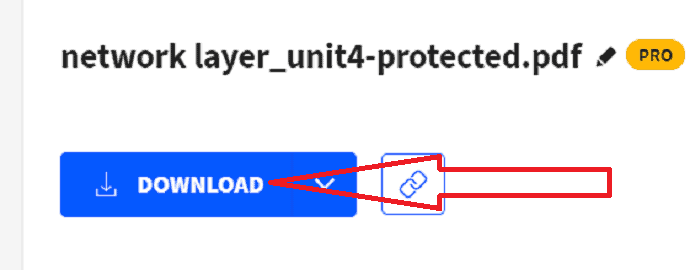
Ora puoi aprire il tuo pdf e puoi leggerlo. Ma se provi a modificarlo ti chiede di decrittografare il pdf. Ciò significa che è un pdf di sola lettura. In questo modo possiamo creare un pdf di sola lettura.
7. Converti PDF in PDF di sola lettura e protetto utilizzando Proteggi PDF
- Apri qualsiasi browser Web del tuo computer e vai al sito Web di Protect PDF. [Proteggi PDF: protezione con password per file PDF]
- Fai clic sul pulsante "Sfoglia" e vai alla posizione della cartella in cui è stato salvato il file PDF.
- Fare doppio clic sul file PDF per impostarlo come documento attivo sul sito Web Protect PDF.
- Inserisci la password nella casella "Password da aggiungere" .
- Questa è la password che devi inserire se vuoi apportare modifiche al tuo file PDF quando richiesto.
- Ogni volta che qualcuno tenta di leggere il tuo PDF e tenta di apportare modifiche, verrà richiesto di inserire una password per aprire e apportare modifiche. Dal momento che non conoscono la password a meno che tu non la fornisca a
- loro, il tuo documento sarà un PDF di sola lettura.
- Lascia deselezionate tutte le caselle sotto la casella Password da aggiungere, se desideri aggiungere restrizioni, seleziona solo quelle.
- Fare clic sul pulsante "Proteggi PDF" . Viene visualizzata una finestra di dialogo a comparsa.
- Fai clic sul pulsante "Download" nella finestra di dialogo a comparsa, quindi il tuo PDF verrà scaricato nella posizione da te specificata.
- Individua una posizione sul tuo computer e fai clic sul pulsante "Salva" per salvare il tuo file PDF di sola lettura. È anche un file PDF protetto da password.
Di seguito sono riportati i passaggi dettagliati per convertire PDF in PDF di sola lettura su computer Mac:
8. Converti PDF in sola lettura su Windows utilizzando Adobe Acrobat
- Scegli il file che vuoi convertire in sola lettura. Fai clic con il tasto destro, scegli l'opzione Apri con e fai clic su Adobe Acrobat DC.
- Il file selezionato verrà visualizzato sullo schermo.
- Seleziona l'opzione "Proteggi PDF" dalla finestra sul lato destro.
- Tocca l'opzione "Proteggi usando password" .
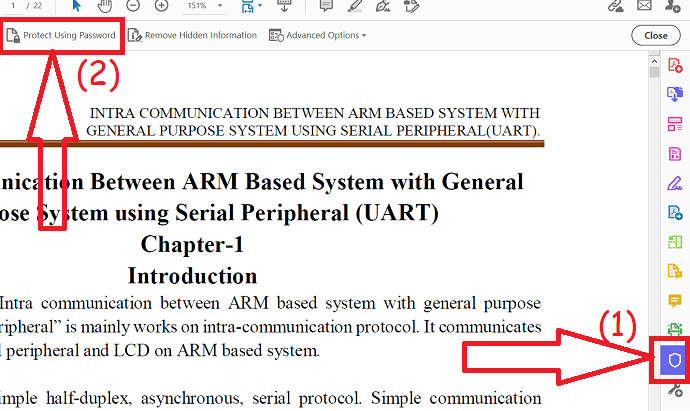
- Sullo schermo apparirà un messaggio. Scegli il tipo di restrizione. Immettere la password e reinserirla per la conferma.
- Se vuoi proteggere il PDF in modo più deciso, fai clic su "Opzioni avanzate" in basso a sinistra. Troverai due opzioni. seleziona quello che desideri.
- Infine, fai clic sull'opzione "Applica" .
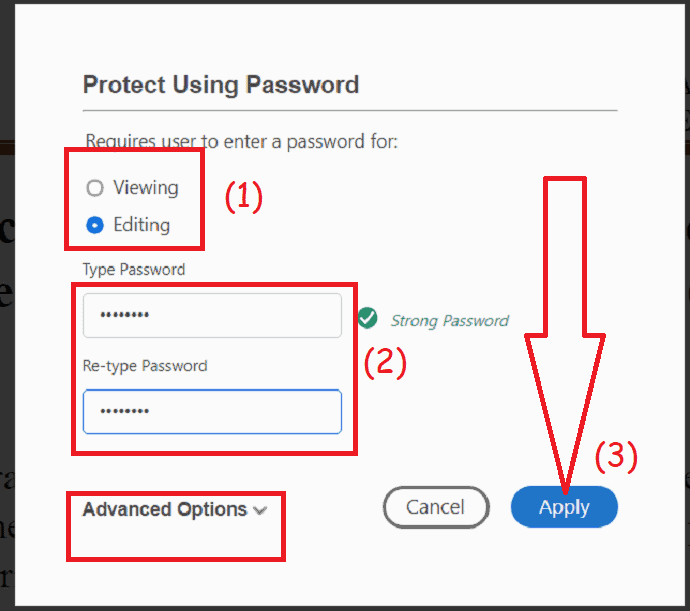
9. Converti PDF in PDF di sola lettura su Mac utilizzando Adobe Acrobat
- Innanzitutto, apri il file PDF che desideri utilizzare Adobe Acrobat.
- Seleziona la scheda "File" nell'angolo in alto a sinistra.
- Scegli l'opzione "Proprietà" tra le opzioni.
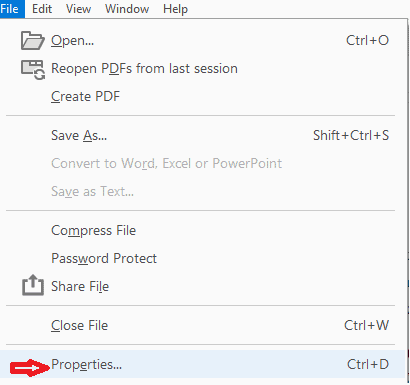
- Ora fai clic sulla scheda "Sicurezza" nella finestra delle proprietà del documento.
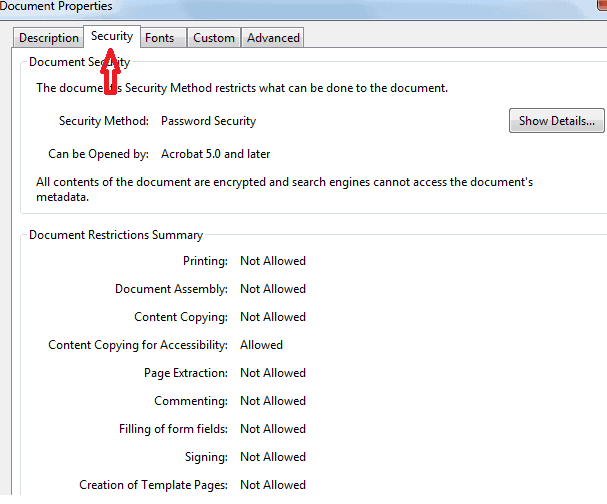
- Per impostazione predefinita, il PDF non avrà alcuna impostazione di sicurezza. Il metodo di sicurezza mostra chiaramente l'assenza di sicurezza.
- Ora scegli l'impostazione "Sicurezza password" dalla casella a discesa accanto a Metodo di sicurezza.
- Il pop-up delle impostazioni di sicurezza della password verrà aperto di fronte a te.
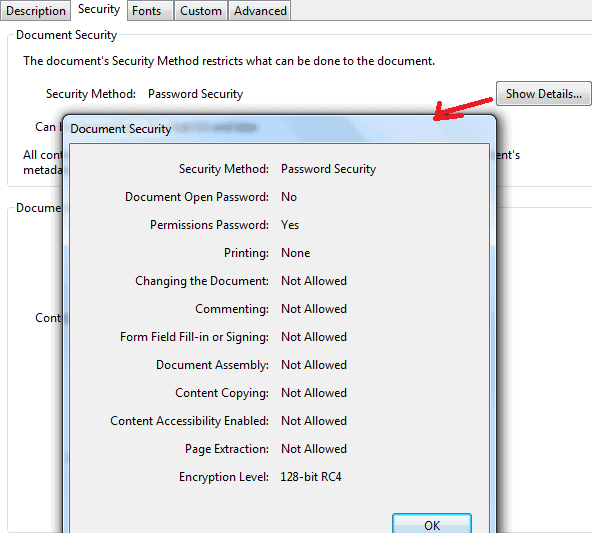
- Seleziona la casella di controllo della casella "Limita la modifica e la stampa del documento" .
- Inserisci la password che desideri utilizzarla per proteggere il file PDF.
- Seleziona i permessi che desideri per la stampa e le modifiche, fai clic sul pulsante OK .
- Devi reinserire la password prima che la finestra pop-up si chiuda.
- Salva il file e chiudilo.
Ecco che hai creato il tuo file PDF come versione di sola lettura.
Ora il tuo file PDF è di sola lettura e protetto da password e protetto da stampa (se questa opzione è stata scelta da te).
10. Converti PDF in PDF di sola lettura e protetti su Mac utilizzando PDF Converter Elite
- Innanzitutto, scarica il software PDF Converter Elite [Scarica PDF Converter Elite qui].
- Installa ed esegui il programma
- Quindi fai clic su "Opzioni di creazione PDF" dal menu File in alto.
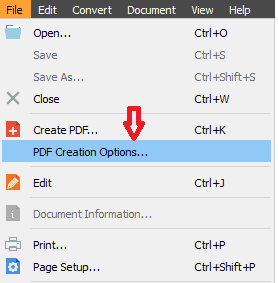
- Imposta la password che desideri che verrà utilizzata per bloccare il tuo PDF nella scheda Sicurezza della finestra Opzioni di creazione PDF.
- Puoi scegliere le opzioni per impostare la password per bloccare il tuo PDF da persone non autorizzate.
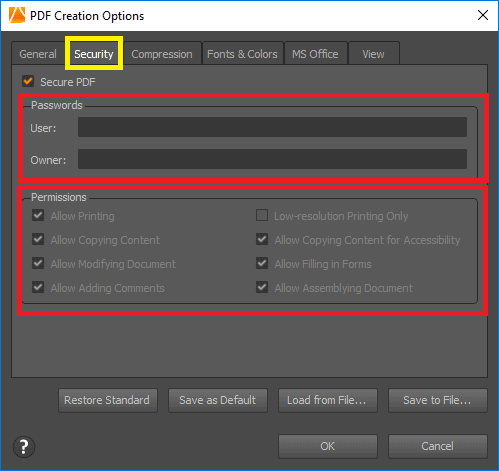
- Una password può essere impostata come password del proprietario, ovvero per te e l'altra password è per gli utenti che avranno accesso al tuo PDF bloccato.
- Controlla la sezione Autorizzazioni della stessa scheda, qui puoi scegliere di consentire o meno le autorizzazioni di utilizzo del documento.
- (Ad esempio, se desideri consentire agli utenti di copiare il contenuto o modificare il documento, ma non desideri consentire l'aggiunta di commenti, puoi scegliere le restrizioni di conseguenza.)
- Una volta che hai finito con tutte le impostazioni, fai semplicemente clic sul pulsante OK.
- Se desideri salvare queste impostazioni anche per un uso futuro, puoi fare clic sul pulsante Salva come predefinito.
- Se desideri cambiare idea sulle impostazioni dei permessi, puoi sempre fare clic sul pulsante Ripristina standard.
Conclusione:
Questi sono i diversi metodi gratuiti per convertire un PDF di sola lettura. Ancora una volta ti consigliamo di utilizzare Adobe Acrobat DC o Wondershare PDFelement per funzionalità complete di modifica dei PDF.
- Ti potrebbe piacere: 5 metodi gratuiti per aggiungere una firma al PDF online nel 2020
- Come aggiungere filigrana al PDF per metodi online e offline gratuiti?
In questo tutorial, ho spiegato i metodi per convertire i PDF in PDF di sola lettura . Spero che tu capisca la procedura. Se ti piace questo articolo, condividilo e segui WhatVwant su Facebook, Twitter e YouTube per ulteriori suggerimenti.
Converti PDF in sola lettura – Domande frequenti
Posso convertire il pdf modificabile in un pdf di sola lettura utilizzando Adobe Acrobat?
Sì, puoi convertire il pdf modificabile in sola lettura utilizzando Adobe Acrobat.
È possibile stampare il pdf di sola lettura?
Dipende dai permessi di accesso al pdf. Se il proprietario imposta delle restrizioni per stampare quel pdf, non puoi stamparlo, ma puoi copiarlo e incollarlo come un altro file e quindi puoi stamparlo.
Se il pdf non è limitato alla stampa, puoi prendere la stampa di quel pdf di sola lettura.
Qual è la necessità di convertire un pdf modificabile in un pdf di sola lettura?
Il pdf modificabile viene modificato dal numero di volte dai lettori in modo che la maggior parte del contenuto possa essere modificata. Pdf in formato di sola lettura consentirà ai lettori di leggerlo e copiarlo. Ma impedisce ai lettori di modificare e modificare il suo contenuto. In modo che il contenuto originale possa essere mantenuto al sicuro grazie al numero di utenti che lo utilizzano. Questa è la necessità di convertire un pdf modificabile in un pdf di sola lettura.
Cosa si intende per crittografia nella conversione di un pdf modificabile in un pdf di sola lettura?
Crittografia significa fornire un pin/password a un pdf per accedervi. Alcuni PDF possono essere crittografati anche per la lettura, ma alcuni PDF possono essere crittografati solo per modificare l'accesso. Crittografia significa limitare l'accesso ad azioni specifiche per il pdf.
