7 modi per convertire Word in PDF con collegamenti ipertestuali
Pubblicato: 2022-02-13Vuoi convertire Word in PDF con collegamenti ipertestuali . Puoi utilizzare molti metodi per convertire documenti Word in file PDF. Ma molti metodi non conserveranno i collegamenti ipertestuali. Dopo aver convertito la parola in PDF, vedrai un collegamento ipertestuale ma non puoi fare clic su quello.
Ho affrontato questa situazione quando ho convertito il mio eBook da un documento Word in un file PDF utilizzando l'elemento Wondershare PDF, che è un software di editor PDF premium. È l'alternativa economica e migliore al lettore Adobe Acrobat DC. Anche se ho utilizzato un software premium per convertire il mio documento Word in un file PDF, non ha conservato i collegamenti ipertestuali. Ho anche provato un altro software di editor PDF premium Able2Extract senza fortuna.
Ma alla fine, ho scoperto due metodi gratuiti per convertire Word in PDF con collegamenti ipertestuali. Adobe Acrobat DC convertirà il documento in PDF con collegamenti ipertestuali. Se non vuoi spendere soldi, leggi questo articolo.
Sommario
Come convertire una parola in PDF con collegamenti ipertestuali?
Di solito, puoi convertire un documento Word in PDF da MS Word stesso. Apri il documento di Word in MS Word. Vai a Stampa -> Seleziona l'opzione Microsoft Print to PDF nel nome della stampante -> Seleziona OK . Converte il tuo documento Word in PDF. Ma non conserverà i collegamenti ipertestuali del documento di Word nel file PDF.
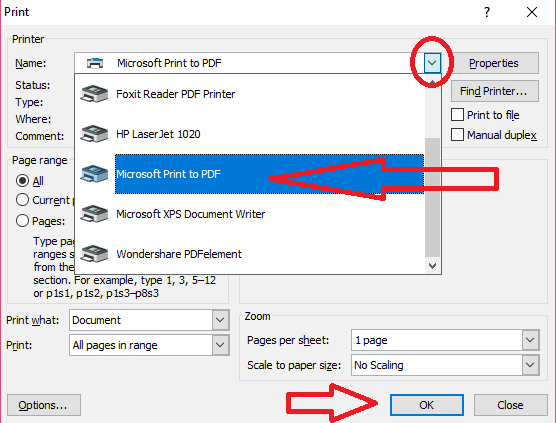
Vedrai collegamenti ipertestuali, ma non sono selezionabili. Ora vediamo come convertire word doc in PDF con collegamenti ipertestuali cliccabili.
1. Utilizzo di Wondershare PDFelement
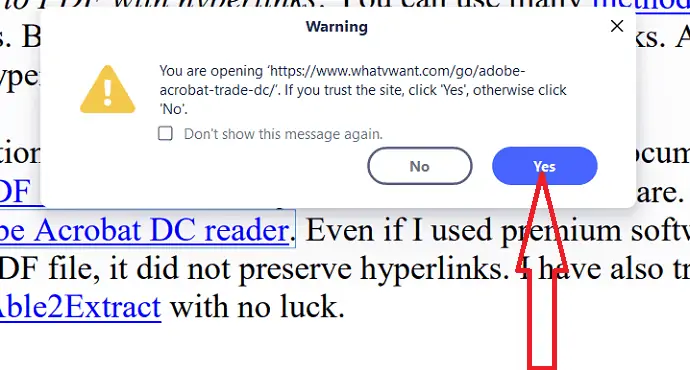
In questa sezione troverai il processo su come convertire Word in PDF con collegamenti ipertestuali utilizzando Wondershare PDFelement. Wondershare PDFelement è lo strumento migliore per convertire in PDF e viceversa. Ti aiuta anche a modificare file PDF, proteggere i file con password e molto altro. È una delle alternative più economiche
Tempo totale: 3 minuti
Passaggio 1: carica il documento Word
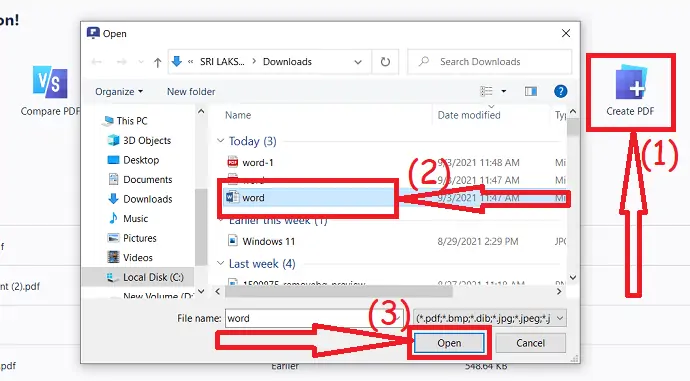
Acquista o scarica e installa Wondershare PDFelement dal suo sito ufficiale. Avvia l'applicazione Wondershare PDFelement. fare clic sull'opzione "crea PDF". La finestra aperta apparirà sullo schermo. seleziona il documento che vuoi convertire in PDF e clicca su “Apri”.
Passaggio 2: salva il documento PDF
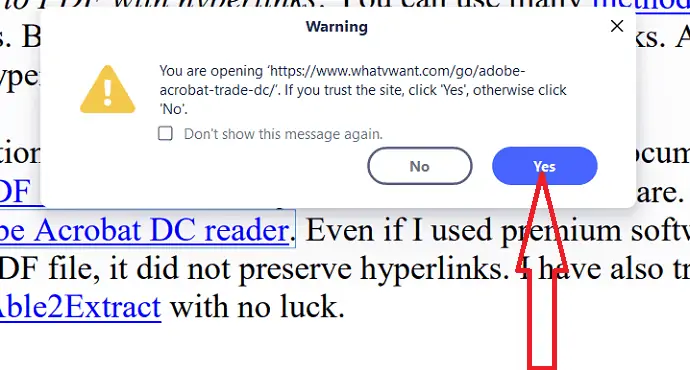
Ci vuole del tempo in base alle dimensioni del documento. Una volta completato il processo di conversione, il file PDF verrà visualizzato sullo schermo. fare clic sui collegamenti, per verificare se funzionano o meno. Fornisce un messaggio di avviso quando si fa clic sul collegamento per la prima volta. Clicca su “Sì” se ti fidi del sito altrimenti clicca su “No”. Questo è tutto... Infine, tocca Ctrl+S sulla tastiera per salvare il documento PDF.
Fornitura:
- Wondershare PDFelement
Utensili:
- Wondershare PDFelement
Offerta: i nostri lettori ottengono sconti speciali su tutti i prodotti Wondershare. Visita la nostra pagina dei coupon di sconto Wondershare per le ultime offerte.
2. Utilizzo di Adobe Acrobat DC
Di seguito sono riportati i passaggi per convertire Word in PDF con collegamenti ipertestuali utilizzando Adobe Acrobat DC.
- Scarica e installa la versione premium di Adobe Acrobat DC dal suo sito ufficiale.
- Apri il documento di Word con MS Word.
- Troverai "Acrobart" in alto. Toccalo e fai clic sull'opzione "crea PDF".
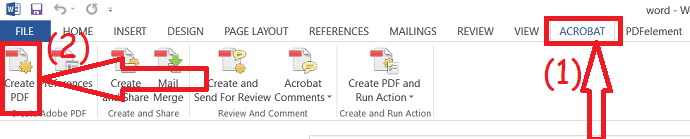
3. Utilizzo dell'opzione MS Word Altri formati
Videotutorial
Abbiamo fornito questo articolo sotto forma di tutorial video per comodità del nostro lettore. Se sei interessato a leggere, puoi saltare il video e iniziare a leggere.
Un metodo comune e semplice per convertire un documento Microsoft Word in PDF con collegamenti ipertestuali consiste nell'utilizzare un'opzione integrata disponibile in Microsoft Word come opzione "Salva come PDF". Questo plug-in è disponibile in Microsoft Office 2010 e versioni successive.
Apri il tuo documento con MS Word.
Vai su File -> Salva con nome -> scegli la cartella di output .
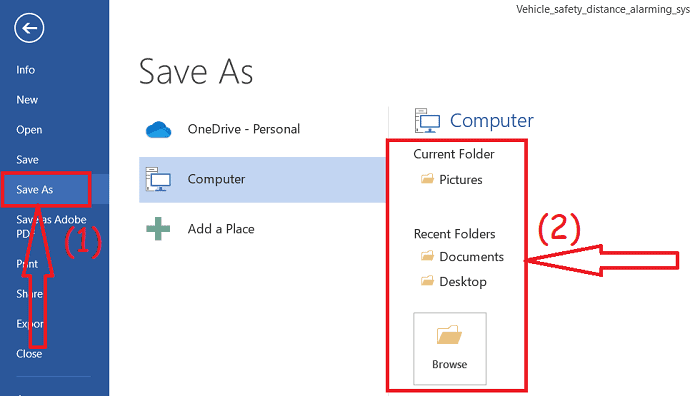
Fare clic sul simbolo a discesa in Salva come tipo . Seleziona PDF(.pdf) -> seleziona Salva .
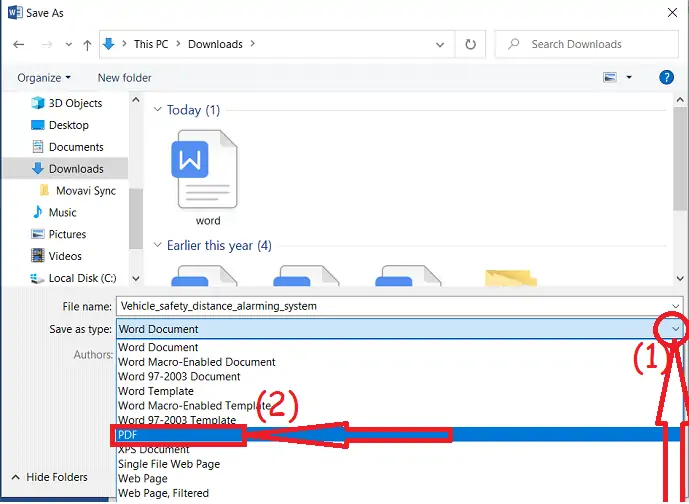
Salverà il tuo documento Word come file PDF preservando i collegamenti ipertestuali.

- Correlati: fantastico trucco per salvare la pagina web come PDF da qualsiasi browser
- 2 modi per rimuovere la password dal PDF
4. Utilizzo del lettore Foxit
- Scarica Foxit PhantomPDF che è un lettore PDF gratuito con alcune funzionalità di modifica dei PDF. Durante l'installazione, assicurati di aver selezionato i plugin di Word ed Excel.
- Apri il tuo documento Word con MS Word.
- Seleziona la scheda Foxit PhantomPDF in alto. Assicurati che l'opzione Mantieni proprietà documento sia selezionata. Fare clic su Crea PDF .
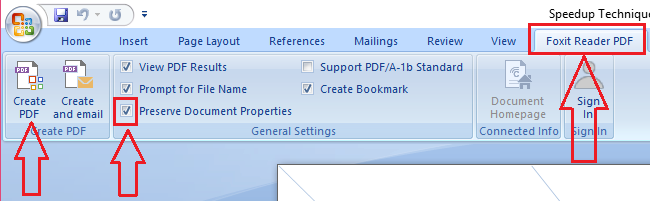
Creerà il tuo file PDF con i link di lavoro.
- Potrebbe piacerti anche: 8 migliori software di editor PDF per Mac e Windows
- Recensione dell'elemento PDF Wondershare: la migliore alternativa ad Adobe Reader
- Recensione dell'editor PDF di Able2Extract
5. Creazione manuale di collegamenti ipertestuali in PDF utilizzando Adobe Acrobat DC
- Adobe Acrobat DC ti aiuterà a creare collegamenti ipertestuali in PDF direttamente senza utilizzare Word. È anche uno dei migliori strumenti da utilizzare.
- Innanzitutto, apri il tuo file PDF utilizzando Adobe Acrobat Reader.
- Fare clic sull'opzione File dal menu principale in alto a sinistra.
- Seleziona il file PDF in cui devi creare collegamenti ipertestuali
- Fare clic sull'opzione "Modifica PDF" dal menu a destra.
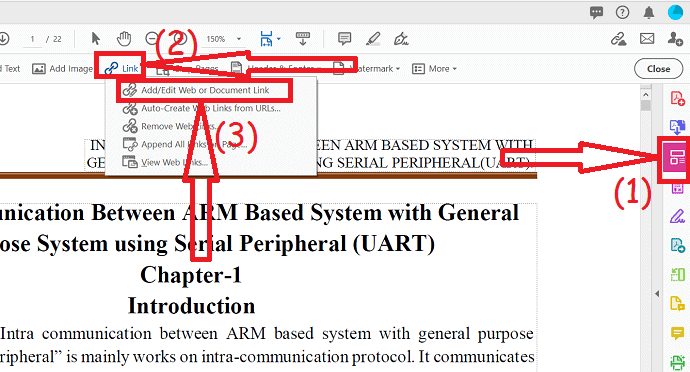
- Puoi trovare l'opzione "Link" in alto. cliccaci sopra, troverai diverse opzioni. fare clic sull'opzione Aggiungi/modifica collegamento web o documento.
- Ora puoi effettuare una selezione sul testo da convertire in un collegamento ipertestuale.
- Si aprirà una nuova finestra di dialogo.
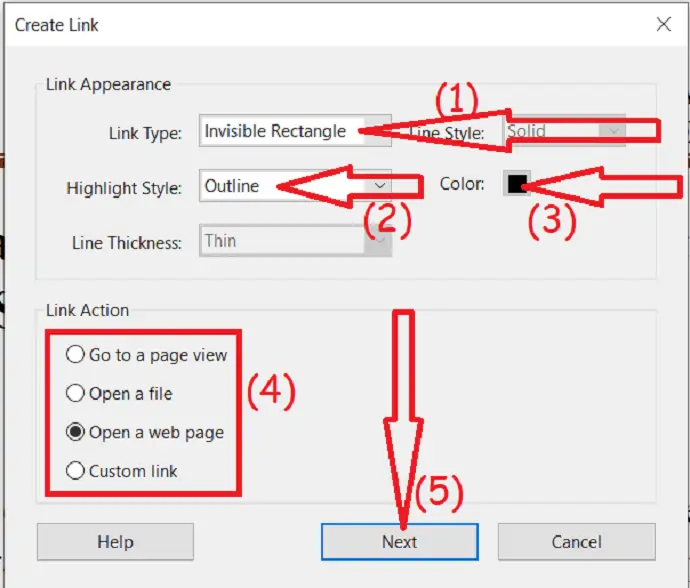
- Puoi scegliere le varie impostazioni da questa finestra di dialogo come desideri.
- Assicurati di selezionare il tipo di collegamento come " Rettangolo invisibile " mentre aggiungi il collegamento ipertestuale e non è necessario vedere la forma del rettangolo per nessuno.
- Scegli l'opzione Azione collegamento come " Apri una pagina Web " tra le opzioni disponibili. Altre opzioni sono Vai a una visualizzazione di pagina, Apri un file e Collegamento personalizzato.
- Fare clic sul pulsante Avanti nella finestra di dialogo.
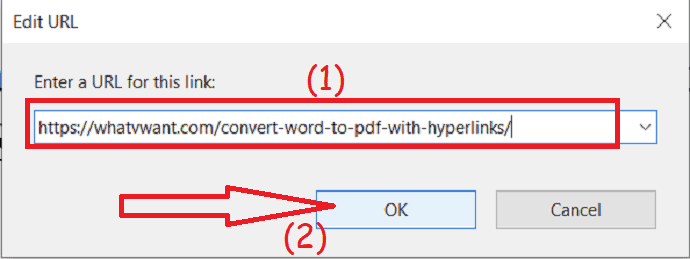
- Ancora una volta si aprirà una nuova finestra di dialogo, qui puoi inserire l'URL nella casella di testo "Inserisci un URL per questo collegamento" e fare clic sul pulsante OK.
- Ora il tuo testo verrà convertito come collegamento ipertestuale.
- Questo è un processo che richiede tempo poiché è necessario ripetere questo processo per ogni testo che si desidera convertire in un collegamento ipertestuale.
6. Rilevamento automatico degli URL in PDF e conversione in collegamenti mediante Acrobat Reader
- Adobe Acrobat DC è un software davvero utile. Può aiutarti molto nel rilevare e creare automaticamente collegamenti nel tuo PDF. Questo processo è molto semplice.
- Apri il tuo file PDF in Acrobat Reader.
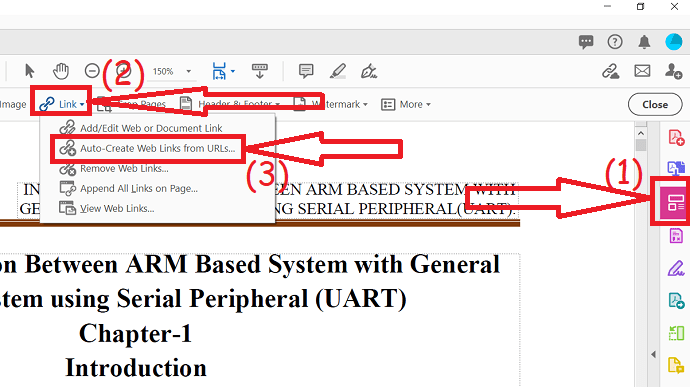
- Fare clic sull'opzione "Modifica PDF" dal menu a destra.
- Tocca l'opzione Collegamento e seleziona "Crea automaticamente collegamenti Web da URL".
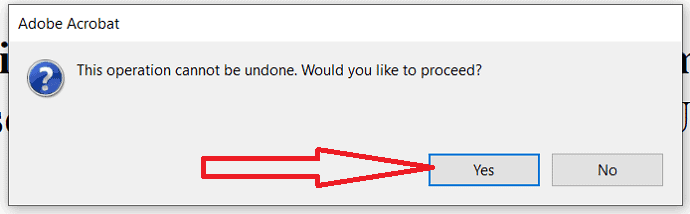
- Nella finestra di dialogo verrà visualizzato un messaggio di avviso che dice 'Questa operazione non può essere annullata. Vuoi continuare?'
- Puoi procedere cliccando sul pulsante Sì.
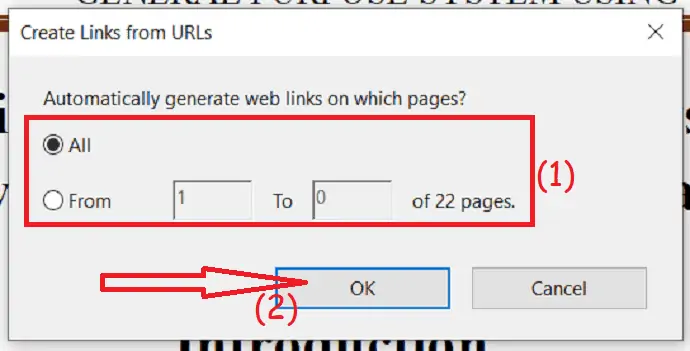
- Si aprirà un'altra finestra di dialogo in cui è possibile selezionare l'intervallo di pagine.
- Puoi scegliere Tutto o Intervallo di pagine in cui desideri rilevare gli URL e convertirli in collegamenti ipertestuali.
- Fare clic sul pulsante OK.
- Questo è fatto. Ora Adobe Acrobat rileverà e convertirà tutti gli URL in collegamenti nel tuo PDF. Assicurati che tutto sia in linea con le tue esigenze controllando manualmente i link.
7. Usa WPS, la migliore alternativa gratuita a MS Office su Mac
Bene, WPS è l'alternativa gratuita a Office su Mac. Dal momento che è completamente gratuito e esegue alcune ottimizzazioni su Office, è anche molto meglio di un concorrente.
Puoi convertire Word in PDF con collegamenti ipertestuali su Mac utilizzando WPS per Mac procedendo come segue:
- Scarica WPS per Mac qui e apri il tuo file Word con esso.
- Vai su File e fai clic su Esporta in PDF.
- Sotto le Opzioni di esportazione, seleziona la casella Collegamento ipertestuale e fai clic sul pulsante OK.
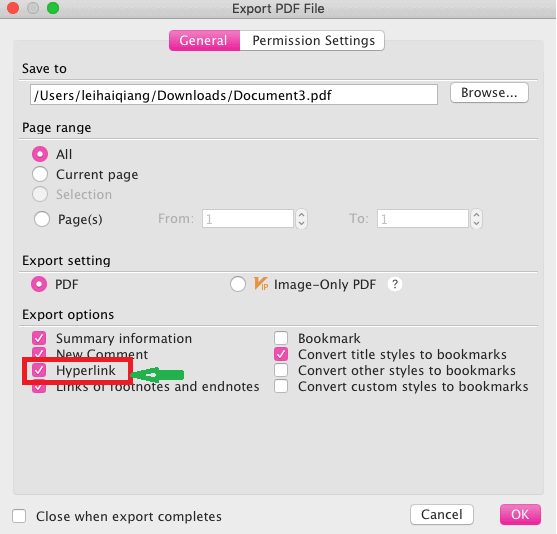
- Puoi attendere fino al completamento del processo di salvataggio e fare clic su & Apri il pulsante File nella nuova finestra.
- Vedrai l'icona della mano quando passi il mouse su ciascun collegamento ipertestuale. Ciò significa che sono tutti cliccabili.
Conclusione
Penso che il primo metodo ti dia una soluzione rapida non installando altri software. Se il primo metodo fallisce, è possibile utilizzare il secondo metodo. Se hai bisogno di funzionalità di modifica PDF complete, è meglio utilizzare Adobe Acrobat DC Pro. Ma viene fornito con i piani di abbonamento mensili. Quindi ti consiglio l'elemento PDF Wondershare. Viene fornito con una licenza a vita. Potrebbe non essere completo con il lettore di Adobe, ma è la migliore alternativa al lettore di Adobe.
Se ti piace questo articolo su Come convertire Word in PDF con collegamenti ipertestuali , condividilo con i tuoi amici. Segui whatvwant su Facebook, Twitter e YouTube.
Come convertire Word in PDF con collegamenti ipertestuali – Domande frequenti
È possibile convertire Word in PDF con collegamenti ipertestuali?
Sì. È possibile convertire Word in PDF con collegamento ipertestuale.
Come convertire una parola in PDF con collegamenti ipertestuali utilizzando Adobe Acrobat DC?
Apri il documento di Word usando MS Word. Scegli Acrobat e fai clic su "Crea PDF".
Qual è lo strumento migliore per convertire Word in PDF con collegamenti ipertestuali?
Adobe Acrobat è lo strumento migliore. Ma è più costoso. Se desideri lo strumento migliore ed economico, scegli Wondershare PDFelement. La versione gratuita ti consente anche di creare facilmente file PDF.
posso creare Word in PDF senza altri software?
Sì, puoi creare file PDF con MS Word stesso. Basta fare clic su File > Salva come > Cartella di output > selezionare il tipo di output come PDF > Salva.
