Risolto – Windows 10 non poteva riconnettere tutte le unità di rete
Pubblicato: 2021-01-15Quando provi ad accedere ai dati sulla rete dell'ufficio, ti sei mai imbattuto in "Impossibile riconnettere tutte le unità di rete"? Se sì, questo blog può essere di aiuto. Ma prima, proviamo a capire cos'è un'unità di rete.
Che cos'è un'unità di rete? Un'unità di rete o un'unità mappata è un dispositivo di archiviazione presente sulla rete locale presente all'interno di una casa o di un'azienda. Potrebbe trovarsi su un NAS (Network-Attached Storage) o su un server. Appare principalmente con unità installate localmente. Tuttavia, con le unità di rete, agli utenti possono essere concesse le autorizzazioni per modificare, copiare, eliminare e persino caricare i dati. Perché Windows 10 non è stato in grado di riconnettere tutte le unità di rete all'avvio? È possibile che le unità mappate siano state disconnesse o si siano guastate. Un altro problema potrebbe essere che Windows sta tentando di mappare le unità anche prima che la rete sia disponibile. Se il problema persiste, ecco alcune misure che puoi intraprendere per risolvere il problema. |
I modi per risolvere Windows non sono stati in grado di riconnettere tutte le unità di rete -
1. Utilizzo del criterio dell'editor di gruppo
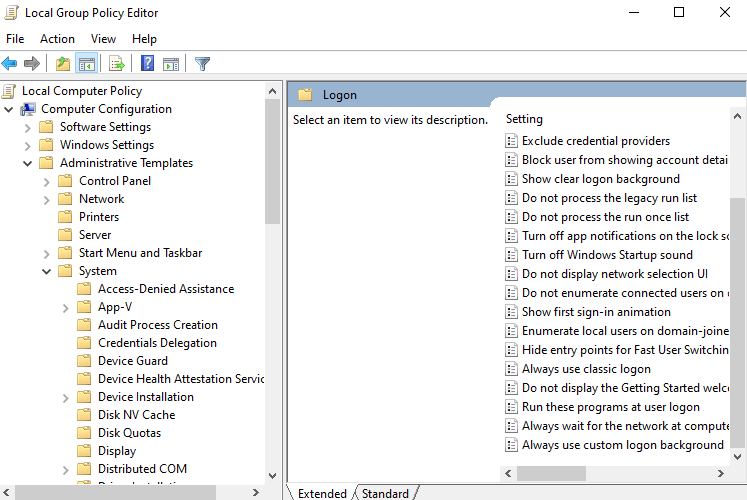
Nel caso in cui Windows 10 non riesca a riconnettere tutte le unità di rete all'avvio, potrebbe essere necessario configurare l'oggetto Criteri di gruppo locale. In questo modo, Windows attenderà che la connessione venga stabilita prima che avvenga la mappatura delle unità -
1. Aprire la finestra di dialogo Esegui premendo i tasti Windows + R
2. Digitare gpedit.msc
3. Vai a Configurazione computer> Modelli amministrativi> Sistema> Accesso
4. Abilita Attendi sempre la rete all'avvio e all'accesso del computer
5. Fare clic sul pulsante Salva
6. Riavviare il computer
2. Scollegare l'unità
Nel caso in cui venga visualizzato l'errore "Impossibile riconnettere tutte le unità di rete" in Windows, è possibile disconnettere tutte le unità di rete. Per farlo, vai all'unità di rete e fai clic con il pulsante destro del mouse su di essa. Quindi seleziona Disconnetti . In alternativa, puoi fare lo stesso seguendo i passaggi indicati di seguito:
1. Fare doppio clic su Questo PC
2. Fare clic su Mappa unità di rete dal riquadro superiore
3. Selezionare Disconnetti unità di rete
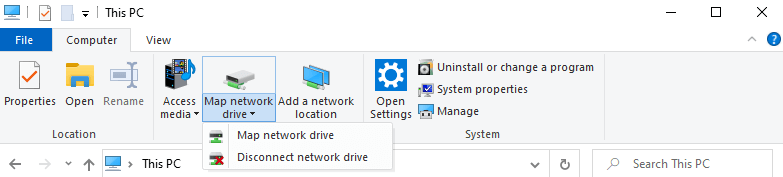
3. Utilizzare il prompt dei comandi e gli script di Powershell all'avvio
Se i metodi precedenti non sembrano funzionare, puoi eseguire script all'avvio che ti aiuterebbero ulteriormente a mappare le unità. Qui ti forniremo gli script sia per il prompt dei comandi che per Powershell .
Leggi anche: Differenza tra PowerShell e CMD in Windows 10
Nota: è necessario disporre di una connessione di rete attiva quando si seguono i passaggi indicati di seguito:
Prompt dei comandi
1. Apri un Blocco note
2. Copia e incolla il seguente script
PowerShell -Command "Set-ExecutionPolicy -Scope CurrentUser Unrestricted" >> "%TEMP%\StartupLog.txt" 2>&1
PowerShell -File "%SystemDrive%\Scripts\MapDrives.ps1" >> "%TEMP%\StartupLog.txt" 2>&1
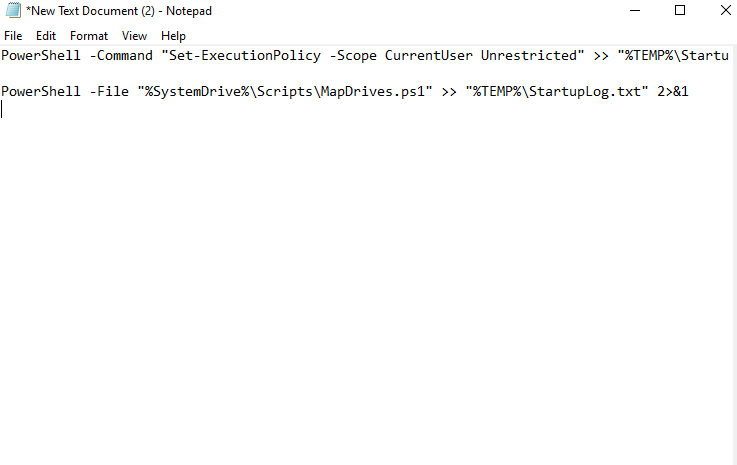
3. Assegna un nome a questo file come cmd e salvalo nella posizione desiderata
Powershell
1. Apri un altro Blocco note
2. Copia e incolla il seguente script
$i=3
while($True){
$error.clear()
$MappedDrives = Get-SmbMapping |where -property Status -Value Unavailable -EQ | select LocalPath,RemotePath
foreach( $MappedDrive in $MappedDrives)
{
try {
New-SmbMapping -LocalPath $MappedDrive.LocalPath -RemotePath $MappedDrive.RemotePath -Persistent $True
} catch {
Write-Host "There was an error mapping $MappedDrive.RemotePath to $MappedDrive.LocalPath"
}
}
$i = $i - 1
if($error.Count -eq 0 -Or $i -eq 0) {break}
Start-Sleep -Seconds 30

}
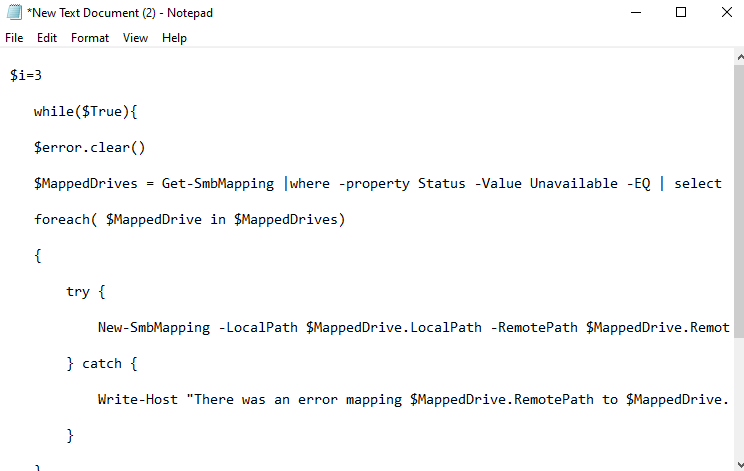
3. Salvare lo script come MapDrives.ps1 . È essenziale utilizzare questo nome.
Dopo aver creato gli script, vai alla cartella Esecuzione automatica e segui i passaggi indicati di seguito:
4. Passare a %ProgramData%\Microsoft\Windows\Start Menu\Programmi\Avvio
5. Copia e incolla lo script cmd in questa cartella
6. Ora vai all'unità di sistema e crea un'altra cartella con il nome Script
7. In questa cartella incollare lo script Powershell
8. Riavvia il computer
9. Ora dovresti essere in grado di vedere le tue unità mappate senza problemi.
4. Utilizzare l'Utilità di pianificazione
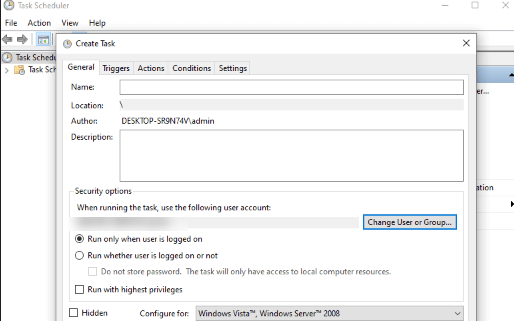
L'Utilità di pianificazione è un'alternativa se non si desidera utilizzare la cartella Esecuzione automatica. Come suggerisce il nome, Task Schedular ti consente di eseguire ed eseguire gli script. Ecco i passaggi con i quali sarai in grado di utilizzare l'Utilità di pianificazione per risolvere il problema "Impossibile riconnettere tutte le unità di rete" in Windows:
1. Nella barra di ricerca di Windows, digita Utilità di pianificazione e fai clic su Apri
2. Creare un'attività facendo clic sull'azione e quindi scegliendo l'opzione Crea attività
3. Per impostazione predefinita, entrerai nella scheda Generale . Immettere qui il nome dell'attività come la mappatura dello script dell'unità di rete
4. Fare clic su Cambia utente o gruppo . Selezionare un gruppo locale o un utente e quindi fare clic su OK
5. Selezionare Esegui con i privilegi più alti
6. Fare clic sulla scheda Trigger e fare clic su Nuovo
7. Fare clic sull'elenco a discesa accanto a Inizia l'attività e selezionare All'accesso, quindi fare clic sul pulsante OK
8. Vai alla scheda Azioni e fai clic sul pulsante Nuovo
9. Scegli Avvia un programma dall'elenco a discesa Azione e quindi scegli Powershell.exe
10. Immettere il seguente comando nella casella –
-windowsstyle hidden -command .\MapDrives.ps1 >> %TEMP%\StartupLog.txt 2>&1
11. In Avvia in immettere il percorso seguente per inserire il percorso dello script di PowerShell
%SystemDrive%\Scripts\
12. Fare clic su OK
13. Ora vai alla scheda Condizioni e assicurati che Avvia solo se è disponibile la seguente connessione di rete
14. Dal menu a discesa selezionare Qualsiasi connessione
15. Fare clic su OK
5. Disabilitare l'opzione appropriata all'avvio utilizzando l'editor del registro
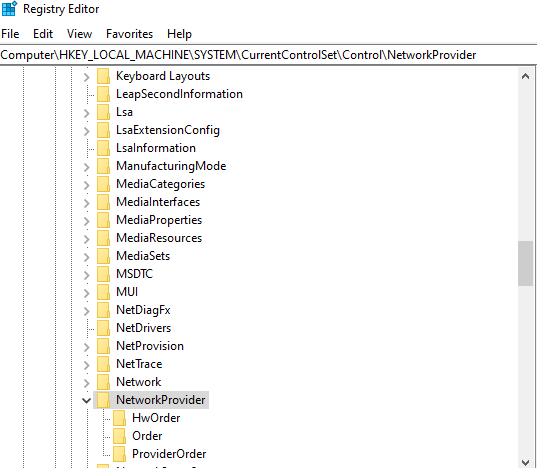
In primo luogo, vorremmo sottolineare che è sempre buona norma creare un backup dei registri prima di apportare modifiche agli stessi . Con il backup a portata di mano anche se qualcosa va storto, puoi ripristinare i registri esistenti ed evitare incidenti. Detto questo, vediamo come possiamo risolvere il "Impossibile riconnettere tutte le unità di rete" in Windows utilizzando l'editor del registro -
1. Aprire la finestra di dialogo Esegui premendo i tasti Windows + R
2. Digitare Regedit
3. Passare al percorso indicato di seguito –
HKEY_LOCAL_MACHINE\SYSTEM\CurrentControlSet\Control\NetworkProvider
4. Sul lato destro fare doppio clic su NetworkProvider
Nota: se non riesci a trovare questo valore, fai clic con il pulsante destro del mouse sulla cartella RestoreConnection , fai clic su Nuovo e quindi fai clic su Valore DWORD . Imposta il valore su 0 . Ciò disabiliterà il messaggio dell'unità di rete mappata.
5. Salvare le modifiche e chiudere l'editor
6. Riavvia il sistema
Avvolgendo
Ci auguriamo che con i modi sopra menzionati non vedrai "Impossibile riconnettere tutte le unità di rete" sul tuo PC Windows 10. Se il blog ha aiutato, faccelo sapere nella sezione commenti e condividilo con i tuoi amici.
Letture consigliate:
Risolto: Windows non riusciva a trovare un driver per la scheda di rete
La tua scheda di rete non funziona su Windows 10? Abbiamo le soluzioni
Come risolvere l'errore di stato di alimentazione del driver nel PC Windows 10
