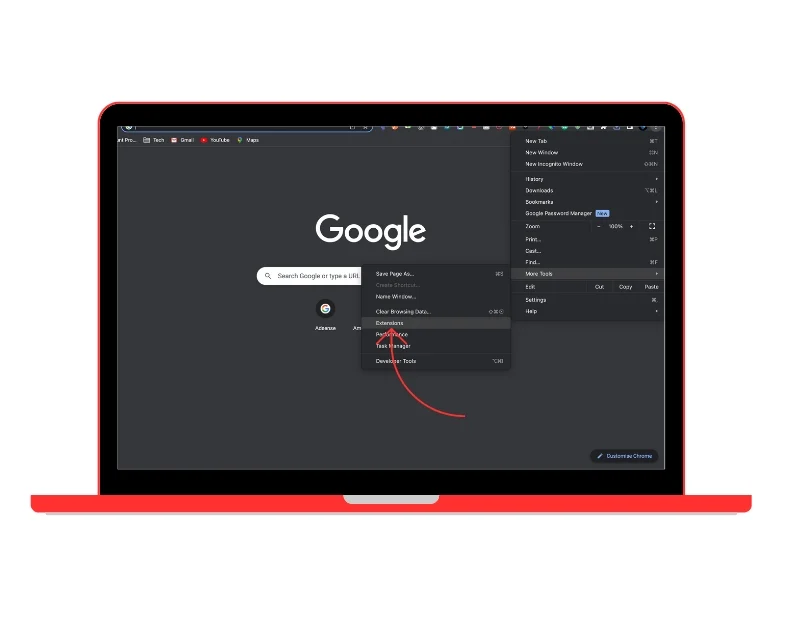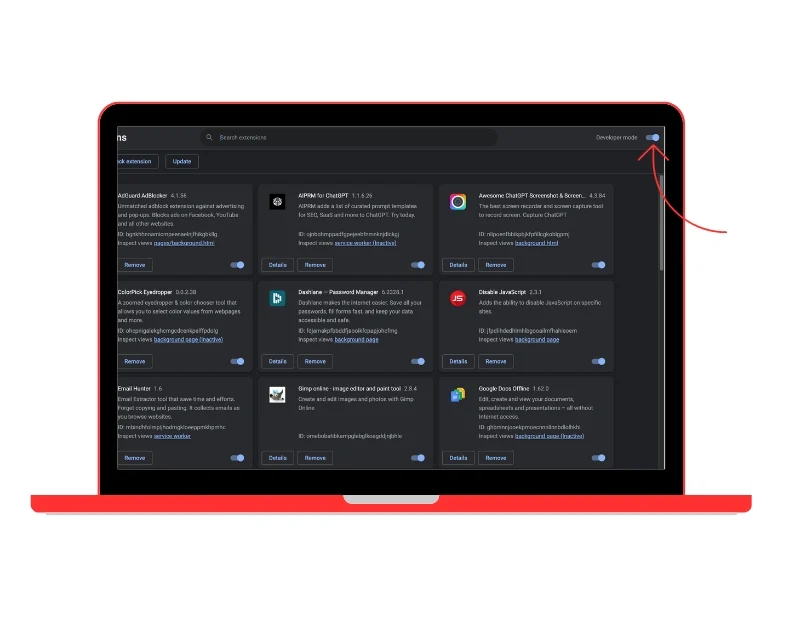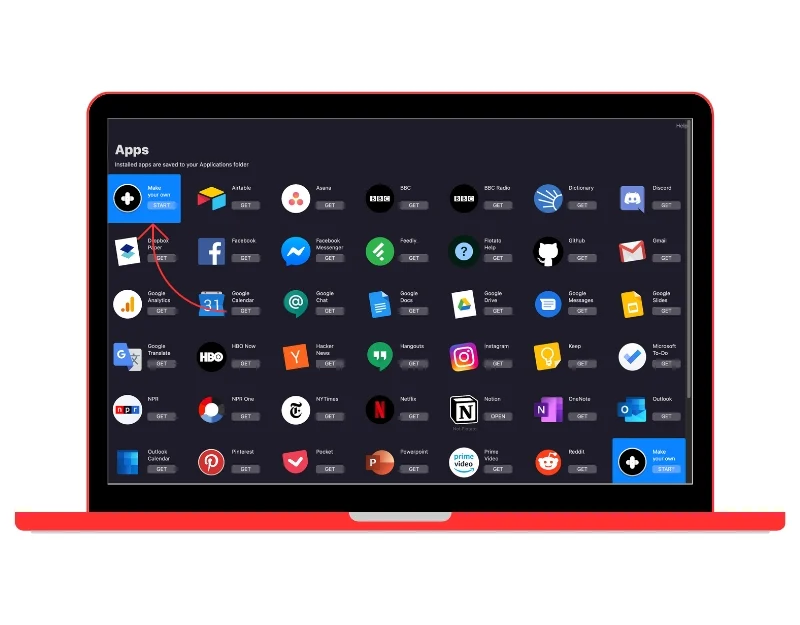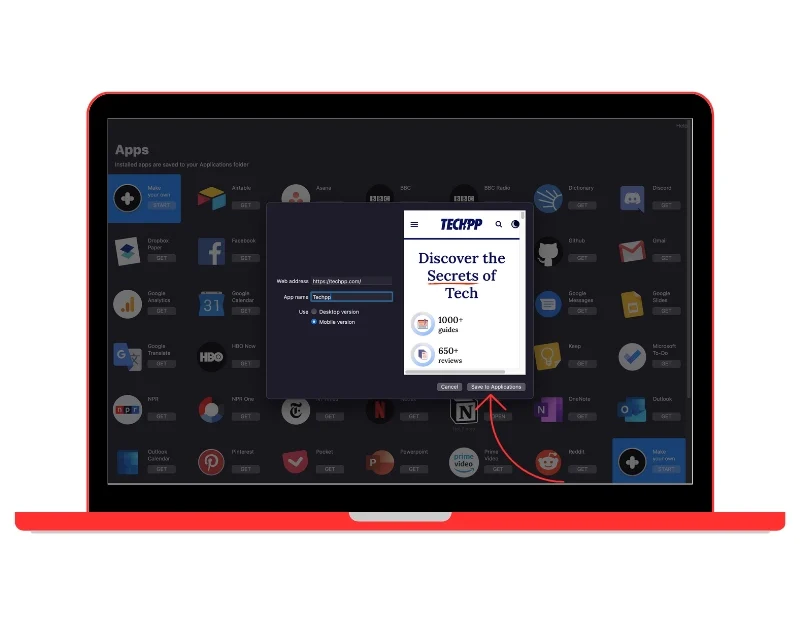5 semplici modi per creare e aggiungere app Web alla schermata principale del tuo Mac
Pubblicato: 2023-09-03Le app Web forniscono un modo più semplice e veloce per accedere ai siti Web. Funzionano in modo simile alle app desktop o mobili e forniscono un'esperienza fluida. Le app Web non necessitano di installazione, sono leggere e utilizzano meno spazio di archiviazione. Ciò rende le app Web la scelta ideale per la maggior parte delle persone.
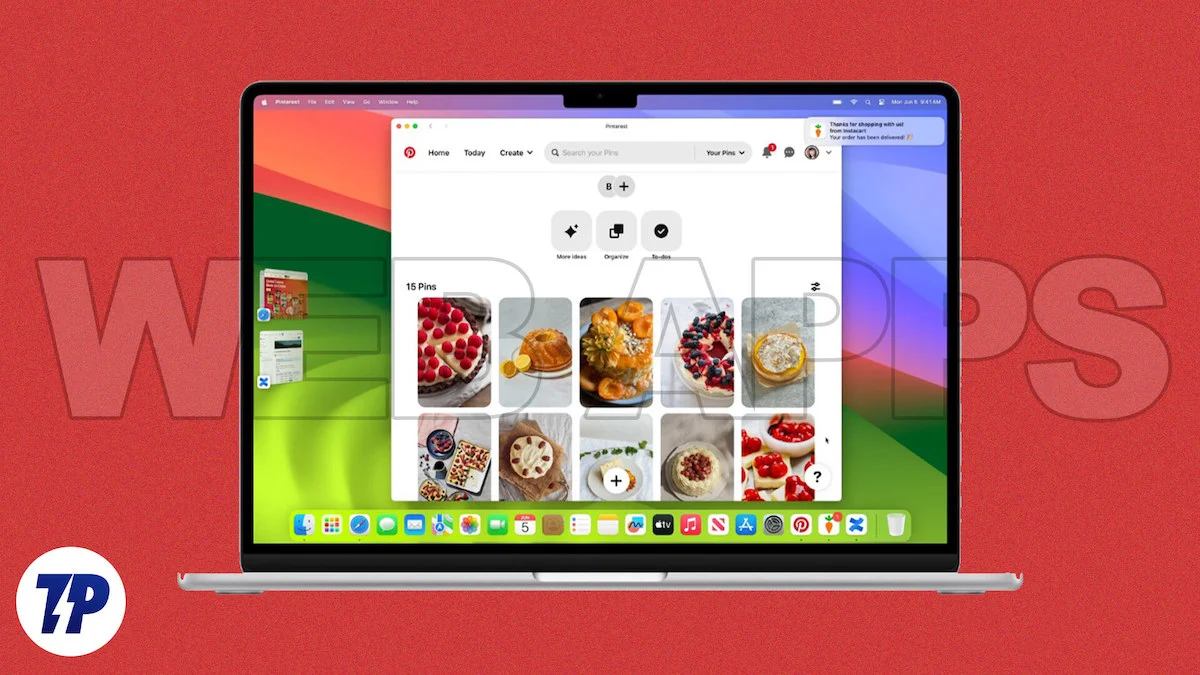
Esistono molti modi per creare app Web e aggiungerle alla schermata iniziale. Se utilizzi un Mac, puoi utilizzare metodi nativi e altri popolari strumenti di terze parti come Flotato o Fluid per creare app Web e aggiungerle alla schermata Start.
In questa guida ti presenteremo diversi metodi che puoi utilizzare per creare facilmente app Web e aggiungerle alla schermata Start del tuo Mac.
Sommario
Cosa sono le app Web?
Le app Web, abbreviazione di applicazioni Web, vengono eseguite su un server Web e sono accessibili tramite il browser Web su Internet. A differenza delle applicazioni tradizionali, le app Web non devono essere installate sul tuo dispositivo. Sono indipendenti dalla piattaforma e possono essere eseguiti su diversi sistemi operativi, come Windows, Mac OS, Android e iOS.

Come funzionano le app Web in macOS
- Creazione di un'app Web: Apple ha recentemente introdotto il supporto per la creazione di app Web su Mac. Puoi anche utilizzare strumenti di terze parti per creare app Web da siti Web.
- Utilizzo dell'app Web: le app Web possono essere utilizzate in modo indipendente e funzionano proprio come le altre app desktop su Mac. Puoi aprire le app Web in una finestra. L'app Web supporta anche Mission Control e Stage Manager proprio come qualsiasi altra app. Le app Web possono essere aperte anche da Launchpad o dalla ricerca Spotlight. L'app Web include una barra degli strumenti semplificata con pulsanti di navigazione.
- Navigazione all'interno dell'app Web: puoi navigare in qualsiasi punto del sito Web, ma quando fai clic su un collegamento all'esterno della pagina host, la pagina Web collegata si apre nel browser Web predefinito. Alcune app ti consentono anche di impostare collegamenti esterni da aprire all'interno dell'app Web.
- Accessi al sito Web e notifiche: se hai effettuato l'accesso al tuo account sul sito Web Safari o su qualsiasi altro sito Web predefinito che stai attualmente utilizzando, rimarrai connesso all'app Web. Se un sito web supporta le notifiche push web e ti sei registrato, riceverai le notifiche push nell'app web. Puoi anche controllare le notifiche tramite la modalità focus.
- Privacy e sicurezza: Apple ha anche aggiunto opzioni che ti consentono di controllare l'accesso delle app Web alla fotocamera, al microfono e alla posizione in Impostazioni di sistema -> Privacy e sicurezza, proprio come le app native sul tuo Mac.
- Crea più app Web: puoi convertire più siti Web in app Web e aggiungerli alla schermata Home.
Come creare app Web Safari in macOS Sonoma (metodo nativo)
Nell'ultima versione di macOS (macOS 17 o successivo), Apple ha aggiunto il supporto per la creazione di app Web utilizzando il browser Safari. Senza utilizzare un'app di terze parti, puoi creare un'app Web dalle impostazioni. L'app Web verrà aggiunta direttamente al Dock e potrai accedere al sito Web dall'app Web utilizzando il browser Safari. Al momento in cui scrivo, Safari è l'unico browser che supporta la creazione di app Web. Creare:
Come creare app web utilizzando Safari
- Apri il browser web Safari sul tuo Mac e accedi al sito web che desideri aggiungere come app web.
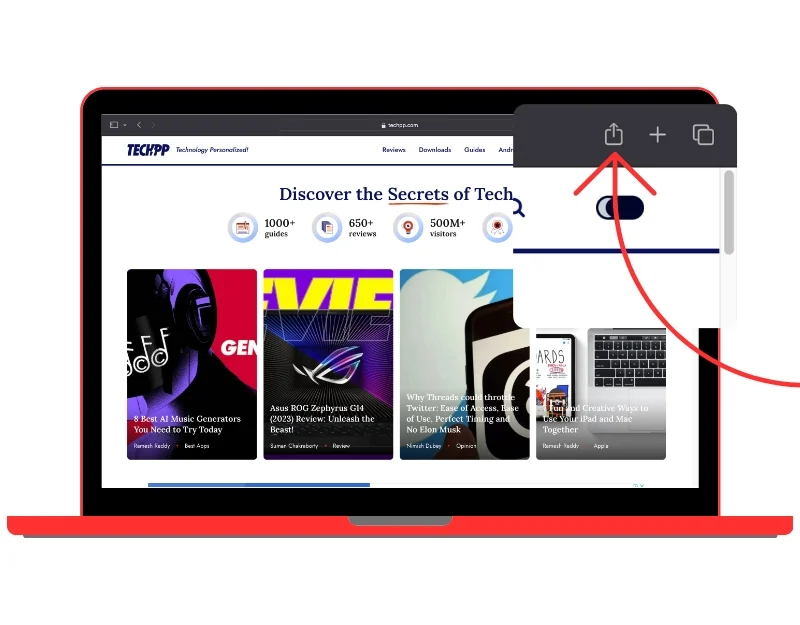
- Fai clic sull'icona Condividi in alto e fai clic sull'opzione Aggiungi al Dock .
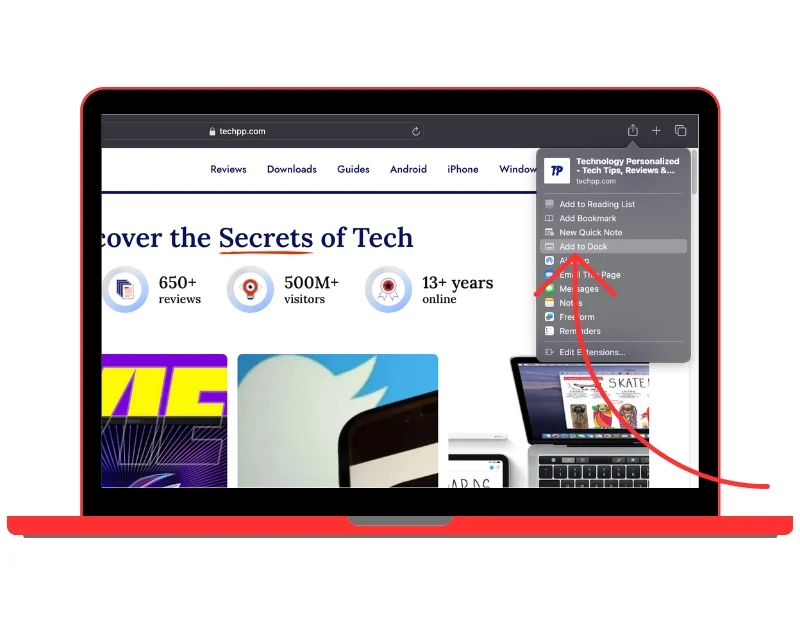
- Se lo desideri, rinomina il nome del sito e fai clic sul pulsante Aggiungi . L'app Web viene aggiunta alla schermata Home.
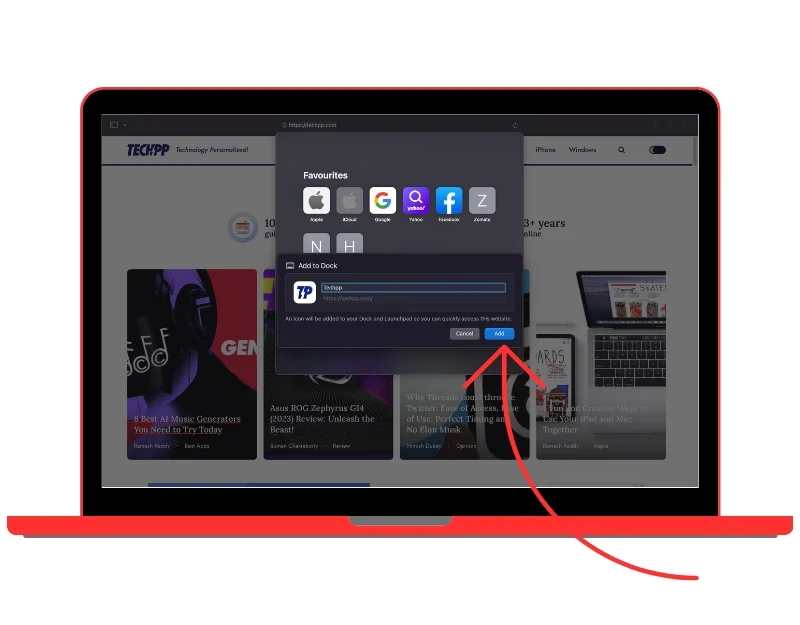
- Il sito verrà automaticamente aggiunto al Dock come app Web. È possibile fare clic sull'icona per aprire il sito Web. La pagina web si aprirà in una nuova finestra.
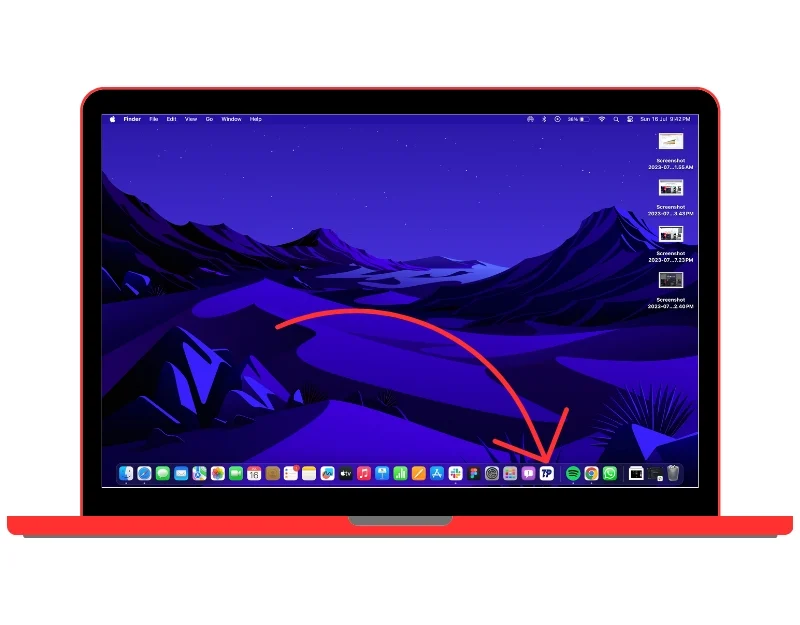
Modi alternativi per aggiungere app Web alla schermata Home di macOS
Il supporto delle app Web native è disponibile solo su macOS 17 o versioni successive. Se sul tuo dispositivo è installata una versione precedente e desideri aggiungere app Web alla schermata Home, puoi utilizzare metodi alternativi per aggiungere app Web alla schermata Home. Esistono molte app di terze parti che puoi utilizzare per creare app Web e aggiungerle alla schermata Start.
Aggiungi app Web utilizzando Fluid
Fluid è un popolare strumento esterno che ti consente di creare un'app desktop semplicemente incollando l'URL del sito web. Il fluido è gratuito. Esiste anche una versione premium che offre funzionalità aggiuntive. Ecco come creare app Web con Fluid:
Come utilizzare Fluid per creare un'app Web
- Scarica Fuild dal sito ufficiale: apri il tuo browser preferito e inserisci l'URL: https://fluidapp.com/. Fare clic sul pulsante Download gratuito per scaricarlo gratuitamente
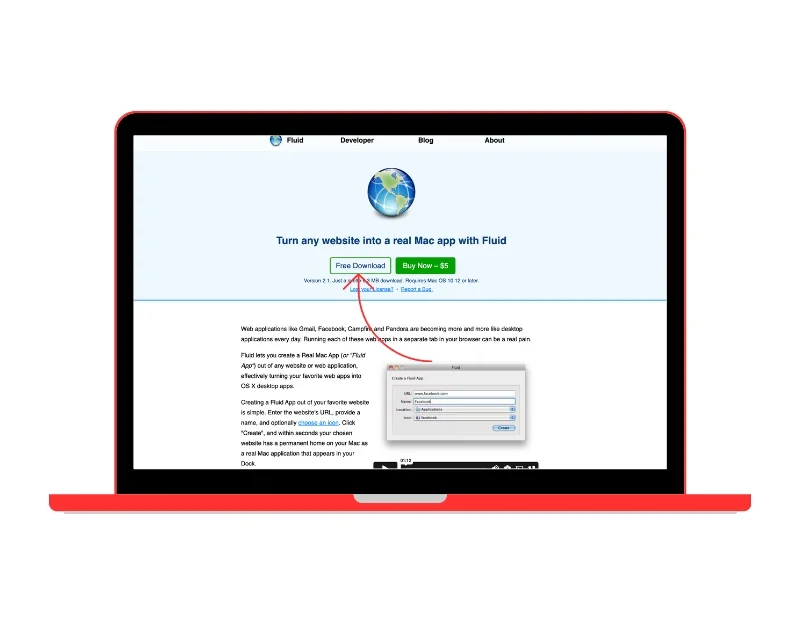
- Installa l'app: apri la cartella dei download sul tuo Mac e fai doppio clic sul file zip per avviare l'installazione dell'app sul tuo Mac.
- Copia l'URL del sito web: per creare un'app web, devi prima copiare l'URL del sito web che desideri creare. Puoi farlo da qualsiasi browser web.
- Crea app Web: apri l'app Fluid sul Mac. Nel campo URL, incolla l'URL che hai copiato dal browser. Inserisci il nome del sito web. Scegli dove desideri installare l'app Web. La maggior parte delle persone preferisce installarlo sul desktop, poiché in questo modo è più semplice accedervi. Infine, seleziona il logo dell'app. Puoi scegliere la favicon del sito web come logo o utilizzare qualsiasi immagine come logo e fare clic sul pulsante "Crea".
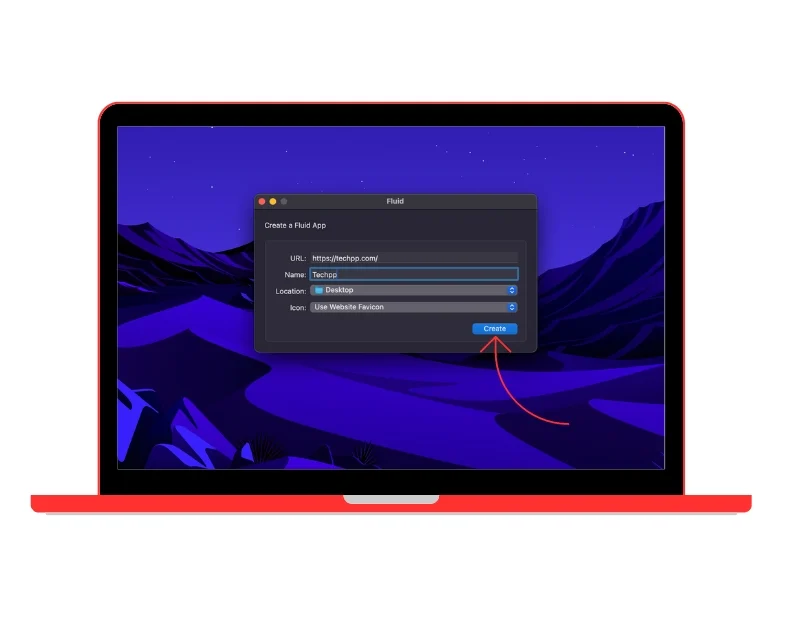
- Utilizza l'app Web: l'app Web verrà aggiunta automaticamente al desktop o alla posizione scelta. Per aggiungerlo al dock, trascina e rilascia l'icona nel dock.
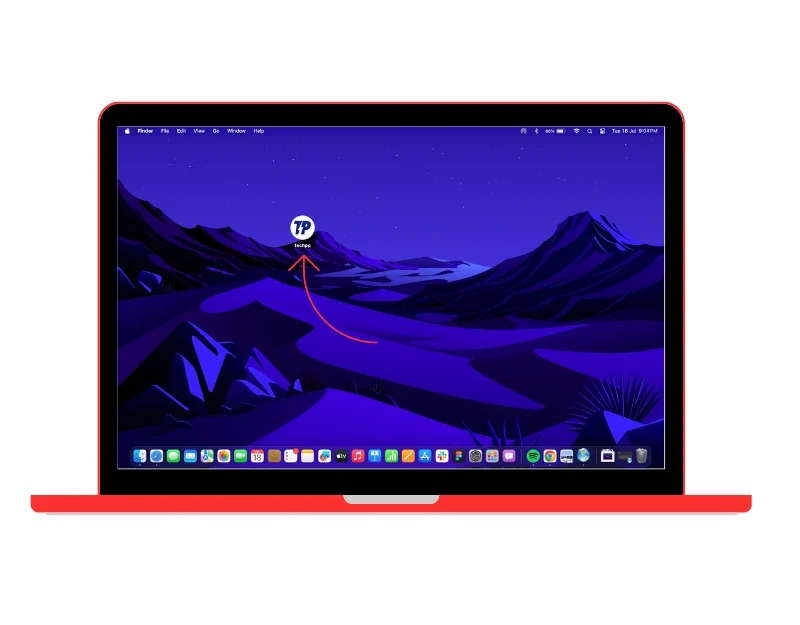
Crea app Web utilizzando l'estensione Google Chrome
Applicationize è un altro strumento popolare per creare e aggiungere app Web alla schermata iniziale del tuo Mac utilizzando il browser Google Chrome. Lo strumento crea un'estensione di Google Chrome basata sull'URL del sito web. Puoi semplicemente scaricare l'estensione, aggiungerla al browser Google Chrome e creare un'app Web. Applicationize è gratuito e richiede un browser Google Chrome per creare app Web. Ecco come creare app Web con Applicationize.
Come utilizzare Applicationize per creare un'app Web
- Apri Google Chrome e visita il sito Web Applicationize.me all'URL: https://applicationize.me/now.
- Inserisci l' URL del sito web che desideri convertire in un'app.
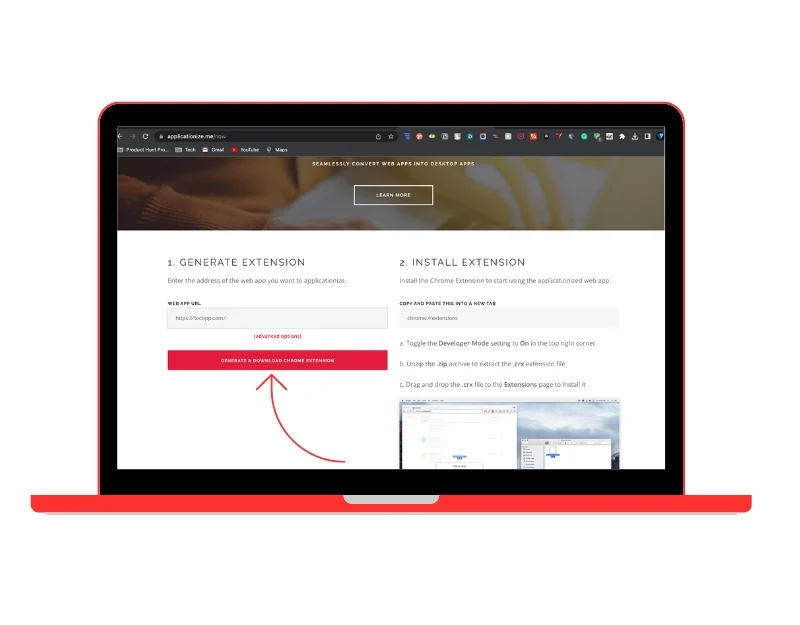
- Se lo desideri, puoi aggiungere un'icona unica. In caso contrario, lo strumento utilizzerà la favicon predefinita del sito Web come logo per l'app Web.
- È possibile specificare il nome dell'app Web. Se non vuoi, puoi lasciarlo così com'è e scegliere un colore per la tua app. Questo sarà il colore dei bordi e della barra del titolo dell'app Web.
- Fai clic sul pulsante Scarica per scaricare la tua app. Questo scaricherà effettivamente un'estensione di Chrome.
- Apri una nuova scheda nel browser Google Chrome e vai su chrome://extensions e attiva le opzioni sviluppatore. In alternativa, puoi fare clic sul menu a tre punti>Altri strumenti>Estensioni
- Ora trascina e rilascia il file di estensione scaricato. Questo installerà la tua app Web personalizzata.
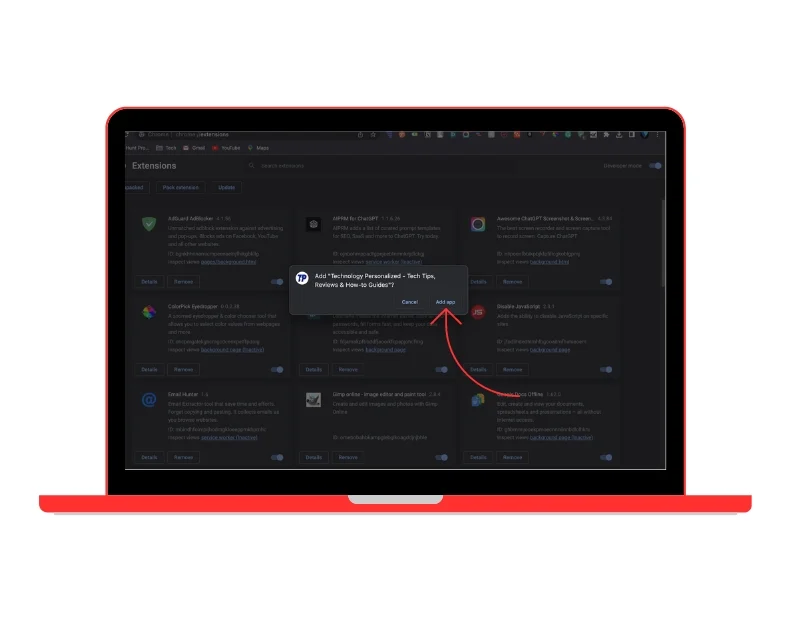
- Per aggiungere l'app Web alla schermata dell'app, vai all'URL: chrome://apps . Qui vedrai le app installate nel tuo browser Google Chrome. Trova l'app Web appena installata, fai clic con il pulsante destro del mouse sull'app e seleziona Crea collegamento .
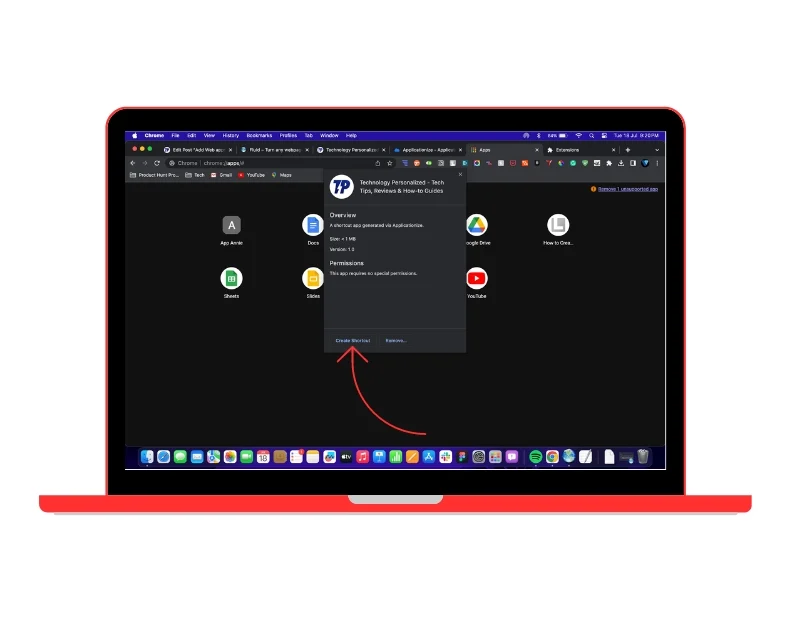
- L'app verrà quindi installata sul tuo dispositivo. Puoi utilizzare Spotlight sul tuo Mac per trovare l'app. In alternativa, trova la posizione dell'app e trascina e rilascia l'app Web sul desktop per un accesso più rapido.
Esplora e crea app Web con Flotato
Flotato è l'opzione migliore se desideri trasformare i siti Web più visitati in app Web. Lo strumento offre una raccolta completa di app Web dei siti Web che utilizziamo di più nella nostra vita quotidiana. Questi includono YouTube, Instagram, Twitter, Wikipedia e molti altri. L'app consente inoltre agli utenti di creare la propria app Web utilizzando l'URL del sito Web. Usare:

Come utilizzare Flotato per creare un'app Web
- Scarica Flotato dal sito ufficiale e installa l'app sul tuo dispositivo.
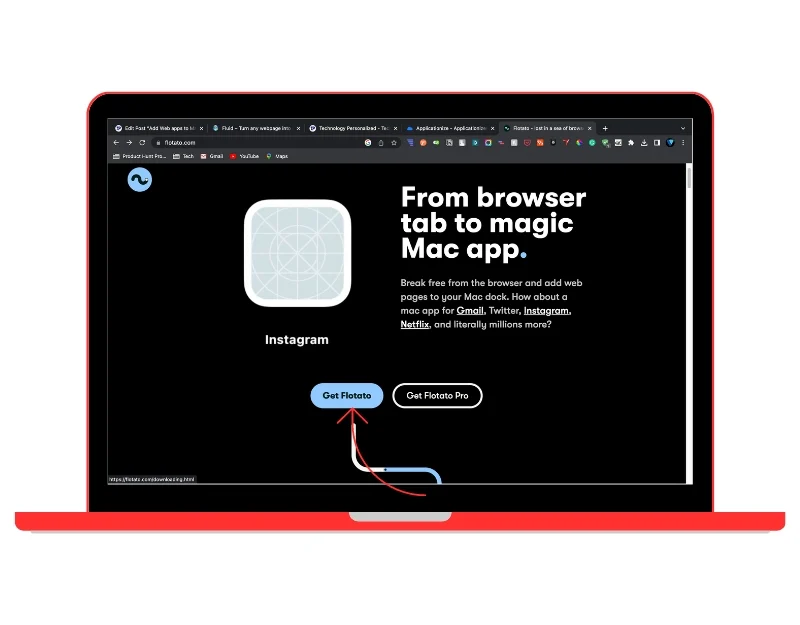
- Quando apri l'app, vedrai immediatamente l'elenco delle app web già disponibili nell'app. Puoi selezionare qualsiasi app e fare clic sul pulsante Ottieni. L'app Web verrà installata automaticamente sul tuo dispositivo.
- Puoi creare la tua app desktop. Fai clic su Start in Crea la tua app , inserisci l'URL e il nome dell'app Web e seleziona la versione. Puoi scegliere le versioni mobile e desktop e fare clic su Aggiungi per creare l'app Web.
- L'app Web verrà creata automaticamente e aggiunta all'elenco delle applicazioni. Puoi semplicemente toccare l'icona per aprire l'app Web.
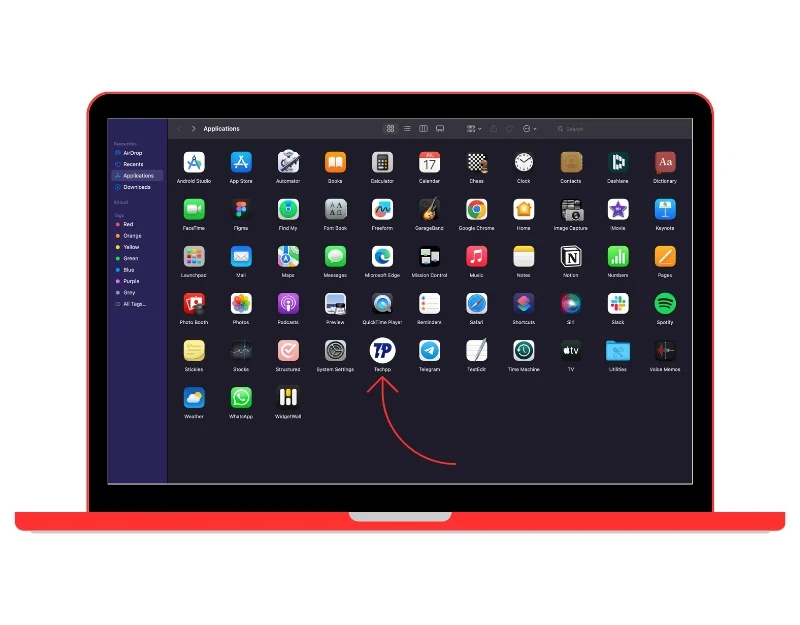
- Trascina e rilascia l'app per aggiungerla alla schermata principale. Per eliminare, apri l'app Flotato sul tuo Mac, seleziona l'app e fai clic sull'icona Elimina per eliminare l'app. Se l'app non è disponibile, puoi utilizzare il metodo tradizionale per disinstallare le app Web sul tuo Mac.
Crea app Web con opzioni di personalizzazione avanzate
Unite offre varie funzionalità di personalizzazione per personalizzare l'applicazione web. L'app ti consente di migliorare l'aspetto dell'app Web e offre una serie di funzionalità, come nascondere le opzioni della finestra dell'app, modificare i riquadri e il colore dell'app Web, aggiungere una funzionalità di aggiornamento automatico nativa e altro ancora. Supporta anche la modalità oscura, i segnalibri, il blocco degli annunci, la modalità immagine nell'immagine, la whitelist intelligente e altro ancora. Similmente ad altre app, puoi semplicemente inserire l'URL e l'app creerà automaticamente un'app Web.
Come utilizzare Unite per creare un'app Web su Mac
- Apri il tuo browser preferito e visita il sito web ufficiale di Unite all'indirizzo https://www.bzgapps.com/unite
- Fai clic sul pulsante di download per scaricare l'app Unite e installarla sul tuo dispositivo
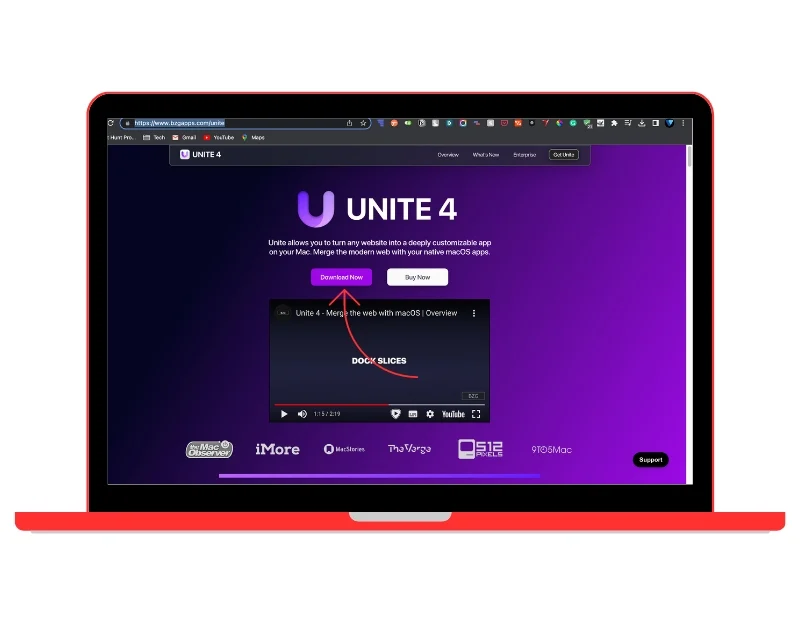
- Apri l'app, inserisci l'URL e il titolo del sito Web, modifica il colore dell'app se lo desideri e fai clic sul pulsante Crea app Unite .

- L'applicazione verrà ora creata. Nella versione di prova gratuita puoi creare tre app. Per personalizzare l'app, apri l'app e vai su Impostazioni (fai clic su ⌘ , , ) e modifica l'aspetto e il comportamento dell'app, aggiungi scorciatoie e altro.
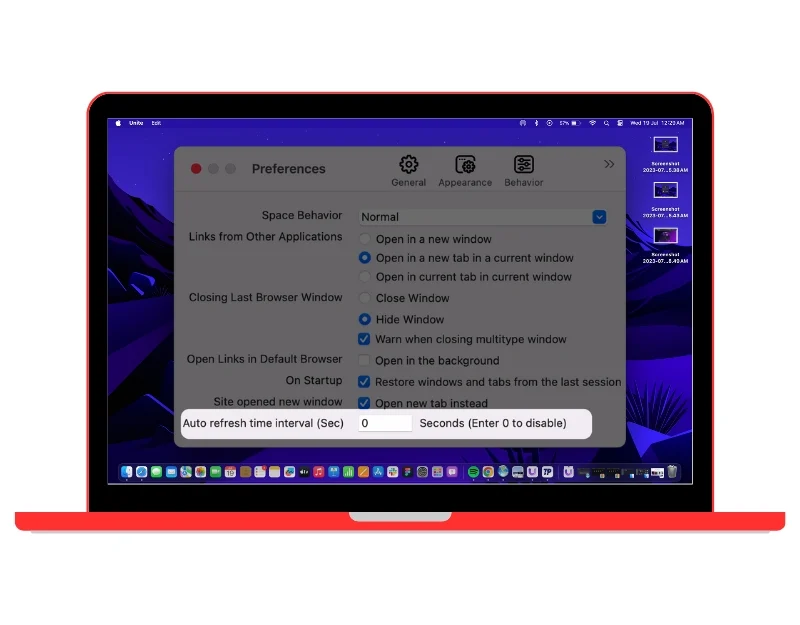
Come eliminare le app Web su Mac
Puoi utilizzare i metodi di disinstallazione tradizionali sul tuo Mac per eliminare le app Web. Ecco due semplici metodi che puoi utilizzare per disinstallare le app Web dal tuo Mac.
- Disinstallare le app Web utilizzando il Cestino: per disinstallare l'app Web, apri Finder > Applicazioni, seleziona l'app Web che desideri eliminare, premi Comando + Elimina, quindi svuota il Cestino. L'app Web verrà rimossa dal dispositivo.
- Disinstalla Web con Launchpad: fai clic sull'icona Launchpad nel Dock del tuo Mac, trova l'app Web che desideri eliminare, fai clic e tieni premuta l'app Web finché non inizia a oscillare, fai clic sulla X nell'angolo in alto a sinistra dell'icona dell'app, quindi fare clic su Elimina.
Vantaggi e limiti delle app Web su Mac
- Indipendente dalla piattaforma: le app Web sono indipendenti dalla piattaforma. Possono essere utilizzati da qualsiasi dispositivo dotato di un browser web e di una connessione Internet attiva.
- Facilità di accesso: a differenza delle applicazioni desktop tradizionali, le app Web non necessitano di installazione. Ciò consente di risparmiare spazio e anche il processo di installazione di un'applicazione.
- Più leggere e veloci: rispetto alle tradizionali applicazioni desktop, le app Web sono più veloci e leggere. Inoltre, gli utenti dispongono sempre della versione più recente quando aprono l'app poiché gli aggiornamenti delle app Web avvengono lato server.
- Converti qualsiasi sito Web in un'app Web: puoi trasformare qualsiasi sito Web in un'app Web. Simili alle app desktop e mobili, si trovano nella schermata iniziale o nel documento. Puoi semplicemente toccare l'icona del sito Web per aprirlo.
Limitazioni delle app Web
- È necessaria una connessione Internet attiva: la maggior parte delle app Web richiede una connessione Internet per funzionare. Se l'utente ha una connessione Internet scarsa o assente, non sarà in grado di accedere all'app Web.
- Prestazioni: le app web sono più veloci e leggere rispetto alle app native, ma ciò dipende dalla velocità della connessione internet dell'utente e dall'efficienza del rendering del browser.
- Funzionalità limitate: il più grande svantaggio delle app Web è la loro funzionalità limitata. Rispetto alle app native, le app Web hanno meno funzionalità.
- Compatibilità del browser: sebbene le app Web siano indipendenti dalla piattaforma, potresti comunque riscontrare problemi se l'app Web non è compatibile con il browser che stai utilizzando.
La semplice guida per aggiungere app Web alla schermata iniziale
Apple sta finalmente rendendo più semplice l'accesso e la navigazione nelle pagine web. In macOS Sonoma, l'ultima versione del sistema operativo Mac di Apple, Apple ha aggiunto la possibilità di creare app Web personalizzate per qualsiasi sito Web visitato con Safari. Il nuovo supporto rende l’accesso ai siti Web sul Mac più rapido e conveniente, insieme ad altri vantaggi offerti generalmente dalle app Web. Ci auguriamo che questa guida ti sia utile. Puoi utilizzare metodi semplici per creare, personalizzare e aggiungere app Web alla schermata iniziale del tuo Mac.
Domande frequenti sulla creazione di app Web su Mac
1. Qual è la differenza tra un'app Web e un'app Web progressiva?
Un'app Web è fondamentalmente un sito Web progettato per funzionare come un'applicazione desktop tradizionale. È possibile accedere alle app Web tramite qualsiasi browser Web e non è necessario scaricarle o installarle sul dispositivo. La Progressive Web App (PWA), d'altra parte, è un tipo di app Web che utilizza le moderne tecnologie Web per fornire un'esperienza simile a un'app. Similmente alle app native, le app Web progressive vengono installate sul tuo dispositivo ed è possibile accedervi dalla schermata principale senza dover prima aprire il browser.
Alcuni punti salienti delle Progressive Web App
- Funzionalità offline: le PWA possono funzionare offline o su reti di bassa qualità memorizzando informazioni con gli addetti al servizio, che è uno script eseguito dal browser in background.
- Reattività: le PWA sono progettate per funzionare su qualsiasi dispositivo, indipendentemente dalle dimensioni dello schermo.
- Sensazione simile a un'app: le PWA offrono un'esperienza a schermo intero e possono essere avviate dalla schermata iniziale del dispositivo, proprio come le app native.
- Aggiornamenti in background: gli addetti ai servizi nelle PWA possono aggiornare le risorse dell'app in background, garantendo che l'utente disponga sempre della versione più recente.
- Notifiche push: le PWA possono inviare notifiche push, proprio come le app native.
2. Posso rimuovere le app web dalla schermata principale del mio Mac?
Sì, puoi rimuovere le app web dalla schermata principale del tuo Mac. Fare clic con il pulsante destro del mouse sull'app Web e fare clic su Rimuovi o Esci. Ciò rimuoverà l'app Web dalla schermata Start del Mac. Per disinstallare completamente l'app Web, puoi utilizzare i metodi di disinstallazione tradizionali che abbiamo descritto sopra.
3. Le app web sulla schermata Home influiscono sulle prestazioni del mio Mac?
Le app Web sono più leggere e veloci rispetto alle app desktop native e, inoltre, l'aggiunta di app Web alla schermata Start non influisce sulle prestazioni del Mac.