4 modi diversi per creare un file utilizzando il prompt dei comandi su Windows
Pubblicato: 2021-08-22La creazione di file è forse una delle attività più banali che esegui sul tuo computer quasi ogni giorno. Se sei un utente Windows, probabilmente lo fai tramite l'interfaccia grafica.
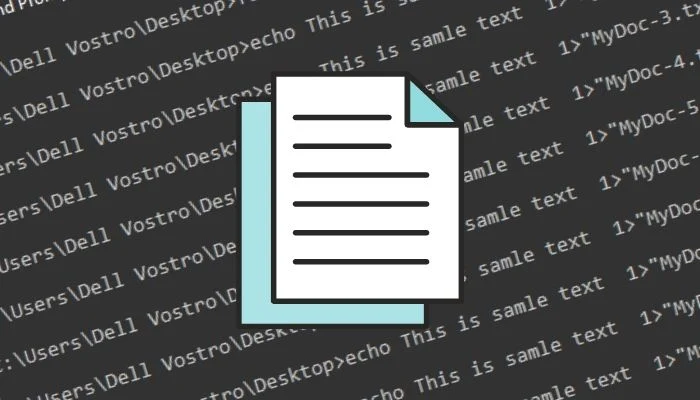
Sebbene questo approccio possa sembrare più semplice nella pratica, specialmente se non hai precedenti esperienze con CLI, ha i suoi difetti. A differenza del metodo CLI, che fornisce un modo rapido ed efficiente per creare file sul computer, un approccio GUI prevede più passaggi, il che lo rende dispendioso in termini di tempo e inefficiente.
Quindi ecco una guida per guidarti attraverso i diversi metodi che puoi utilizzare per creare un file in Windows (sia esso Windows 11, Windows 10, Windows 8 o Windows 7) con il prompt dei comandi.
Sommario
Come creare un file in Windows con il prompt dei comandi
Il prompt dei comandi o CMD è una potente utilità di Windows che ti consente di eseguire facilmente varie operazioni di sistema sul tuo computer. È preinstallato sul sistema e consente di eseguire comandi per una moltitudine di azioni, dalla gestione dei file all'esecuzione di file batch per l'automazione delle attività.
La creazione di file è una di queste attività, che puoi eseguire in modo più rapido ed efficiente con il prompt CMD rispetto all'utilizzo di Esplora file. Ma prima di saltare e dimostrare come creare un file nel prompt dei comandi, devi sapere come navigare nella struttura delle directory di Windows su di esso in modo da poter creare file nella cartella desiderata.
Navigazione nel file system di Windows utilizzando il prompt dei comandi
Per navigare nel file system di Windows con CMD, apri innanzitutto il prompt dei comandi. Per questo, premi la scorciatoia da tastiera Windows + X e seleziona Prompt dei comandi dal menu.
Quindi, inserisci il comando dir per elencare tutti i file e le directory (o cartelle) all'interno di una cartella. Dopo aver identificato la cartella che vuoi aprire, inserisci il seguente comando e premi Invio:
cd folder_name
Per esempio:
cd Documents
Per tornare alla directory principale, eseguire:
cd ..
Per accedere alla directory principale:
cd \
Già che ci siamo, dovresti anche sapere che puoi creare directory (o cartelle) usando il prompt dei comandi. Per questo, usa il comando cd per navigare nella cartella in cui vuoi creare una nuova cartella e usa la seguente sintassi:
mkdir directory_name
Ad esempio, per creare un nome di directory MyDocs , eseguire:
mkdir MyDocs
Infine, quando ti trovi nella cartella in cui desideri creare un file, utilizza uno dei seguenti metodi per creare file con CMD.
Creazione di un file utilizzando il comando echo
Il comando echo visualizza i messaggi digitati nella finestra CMD. Tuttavia, se utilizzato con l'operatore di reindirizzamento (>), funge anche da comando di creazione di file che crea un file dal testo immesso.
Per creare un file utilizzando il comando echo , aprire il prompt dei comandi e immettere il comando utilizzando la seguente sintassi:
echo your_text_here > filename.extension
Ad esempio, se desideri creare un file di testo denominato MyFile con This is sample text come testo e .txt come estensione del file, devi eseguire:
echo This is sample text > MyFile.txt
Una volta creato il file, verifica che sia stato creato correttamente eseguendo:
type filename.extension
Per esempio:
type MyFile.txt
Creazione di un file utilizzando copy con Command
A differenza del comando echo , che prende il tuo input per il contenuto del file che stai creando all'inizio, il comando copy con adotta un approccio piuttosto diverso.

Con esso, inizialmente devi solo dare un nome al tuo file. E, quindi, apre il nuovo file in un editor di testo, dove puoi popolarlo con del testo.
Per creare un file utilizzando copy con , utilizzare la sintassi seguente:
copy con filename_with_extension
Per esempio:
copy con MyFile.txt
Ora ti metterà all'interno del file nella stessa finestra del prompt dei comandi, dove puoi aggiungere il testo desiderato. Una volta fatto, premi Ctrl + Z per salvare il file e Ctrl + C per uscire dalla modifica.
Creazione di un file in Blocco note utilizzando il prompt dei comandi
Sebbene entrambi i metodi che abbiamo menzionato finora funzionino bene, non sono l'ideale per quando vuoi inserire lunghi paragrafi di testo nel tuo file di testo. Un modo alternativo per affrontare questo problema è utilizzare Blocco note, che di solito usi per creare file, ma tramite il prompt dei comandi.
Per questo, inserisci il tuo comando nella finestra CMD usando la seguente sintassi e premi Invio :
notepad filename.extension
Ad esempio, se desideri creare un file denominato SampleDoc , devi eseguire:
notepad SampleDoc.txt
Successivamente, CMD aprirà il file nel Blocco note. Ti verrà chiesto di creare un nuovo file poiché il file immesso non esiste. Fare clic su Sì per accettare e creare il file.
Ora, proprio come useresti Blocco note, inserisci il testo nel file e premi Ctrl + S per salvare e Ctrl + W per chiudere il file.
Creazione di più file utilizzando il prompt dei comandi
Per le volte in cui desideri creare più file all'interno di una cartella contemporaneamente e popolarli in un secondo momento, puoi utilizzare il ciclo for come mostrato nella seguente sintassi:
for /l %a in (1 1 10) do type nul > "%a.txt"
…dove (1 1 10) indica al CMD di eseguire l'attività nella sequenza da 1, in passaggi da 1, fino a 10. Per creare 20 file, sostituisci 10 con 20 nel comando.
Se vuoi aggiungere un nome comune all'inizio di ogni file e seguirlo con un numero, devi usare la seguente sintassi:
for /l %a in (1 1 10) do type nul > "filename %a.txt"
...dove devi sostituire il nome del file con il nome che desideri assegnare ai tuoi file.
Ad esempio, l'esecuzione del comando seguente creerà 10 file vuoti con la seguente sintassi del nome: MyDoc-1 .
for /l %a in (1 1 10) do type nul > "MyDoc-%a.txt"
Inoltre, se desideri creare più file con lo stesso testo, puoi modificare il comando per incorporare la stessa azione. Per fare ciò, invece di includere do type nul , devi usare do echo your_desired_text .
Ad esempio, se desideri creare 10 file denominati MyDoc-1.txt , MyDoc-2.txt ,... e così via con This is sample text as text , eseguiresti:
for /l %a in (1 1 10) do echo This is sample text> "MyDoc-%a.txt"
... e li creerà nella tua directory corrente.
Creazione efficiente di file su Windows con il prompt dei comandi
I metodi elencati in questa guida dovrebbero aiutarti con praticamente tutti i tipi di attività di creazione di file nel prompt dei comandi, sia che si tratti di creare file di testo a riga singola, file di testo con più paragrafi o anche più file con testo e nomi di file personalizzati.
Quindi, a seconda dei requisiti, puoi scegliere un metodo di conseguenza e creare file su Windows in modo rapido ed efficiente.
Domande frequenti su CMD Create File
1. Come si crea un file di testo nella riga di comando di Windows?
La creazione di un file di testo in Windows è piuttosto semplice e hai diversi modi per farlo. Se tutto ciò di cui hai bisogno è un semplice file di testo di una riga, puoi usare il comando echo , mentre se vuoi creare un file di testo con più righe di testo, puoi usare il comando copy con o creare il file in Blocco note . Infine, se vuoi creare più file di testo, puoi utilizzare il ciclo for .
2. Quale comando viene utilizzato per creare un file?
Microsoft offre alcuni comandi CMD diversi per creare un file, come echo e copy con . Tuttavia, puoi anche utilizzare altri metodi, in cui puoi creare un file in Blocco note o eseguire un ciclo for per generare più file con il nome e il nome file desiderati.
