Come personalizzare la barra degli strumenti di navigazione di Firefox
Pubblicato: 2016-08-10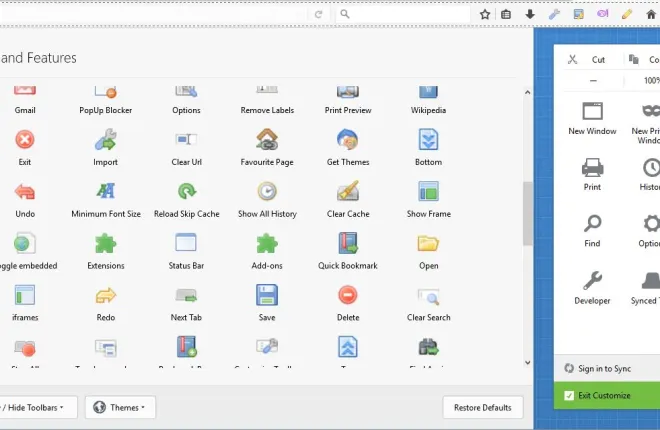
La barra degli strumenti di navigazione di Firefox include la barra degli URL, una casella di ricerca, opzioni del browser e pulsanti aggiuntivi. In quanto tale, questa è una parte abbastanza essenziale di Firefox che puoi personalizzare in vari modi. Il browser include alcune opzioni con cui configurare la barra degli strumenti, ma con alcuni componenti aggiuntivi puoi fare molto di più.
La scheda Personalizza Firefox
Innanzitutto, controlla la scheda Personalizza Firefox del browser che puoi aprire facendo clic sul pulsante del menu Apri . Quindi fare clic su Personalizza per aprire la scheda mostrata nell'istantanea sottostante. Ciò include alcuni pulsanti extra per la barra degli strumenti e le opzioni.
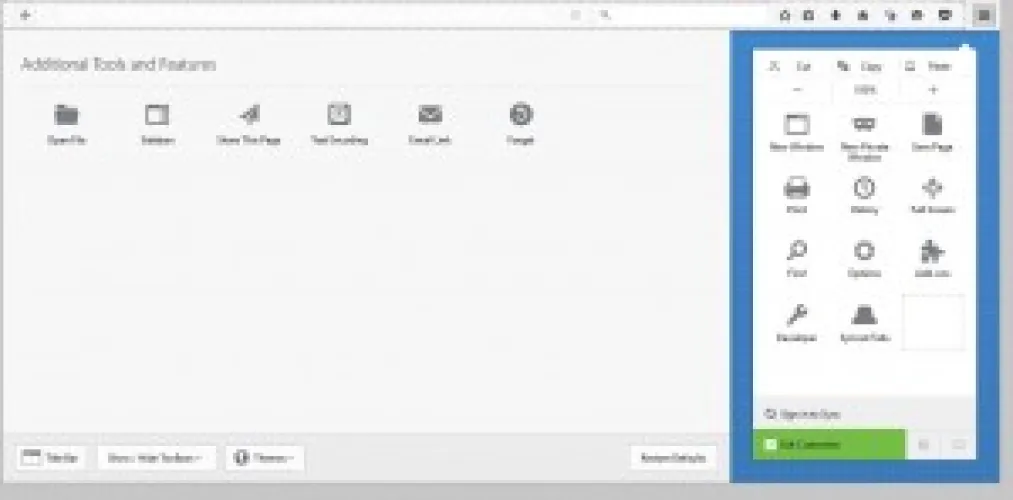
Aggiungi nuovi pulsanti alla barra degli strumenti da lì facendo clic con il pulsante sinistro del mouse (tieni premuto il pulsante del mouse) e trascinandoli. Quindi trascinali da qualche parte sulla barra degli strumenti. In alternativa, puoi rimuovere e regolare la posizione dei pulsanti della barra degli strumenti trascinandoli più o meno allo stesso modo.
Quella scheda include anche un menu a discesa Temi. La regolazione del tema del browser è senza dubbio il modo migliore per personalizzare la combinazione di colori della barra degli strumenti. Fare clic sul pulsante Temi per aprire il menu nell'istantanea sottostante. Quindi puoi scegliere un nuovo tema da lì o selezionare Ottieni più temi per trovarne altri sul sito Mozilla. Questa guida di Tech Junkie fornisce maggiori dettagli su come personalizzare Firefox con i temi.
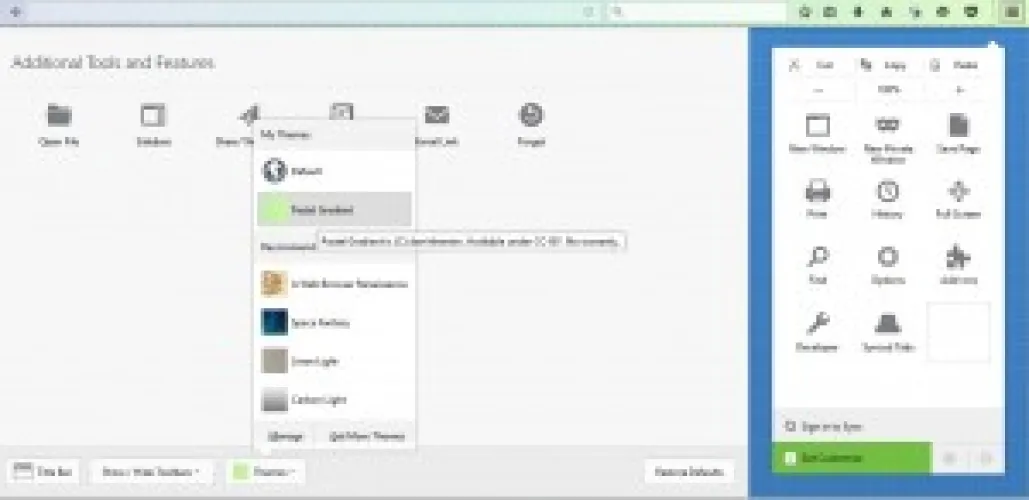
Aggiungi più pulsanti e opzioni alla barra degli strumenti
La scheda Personalizza Firefox include solo alcuni pulsanti extra per la barra degli strumenti. Tuttavia, puoi aggiungere più carichi al browser con l'estensione Pulsanti della barra degli strumenti. Questa è la pagina del componente aggiuntivo sul sito di Mozilla da cui puoi installarlo. Quindi fai clic sul pulsante del menu Apri in alto a destra e seleziona Personalizza per aprire la scheda in basso, che includerà molti più pulsanti dopo aver aggiunto l'estensione a Firefox.
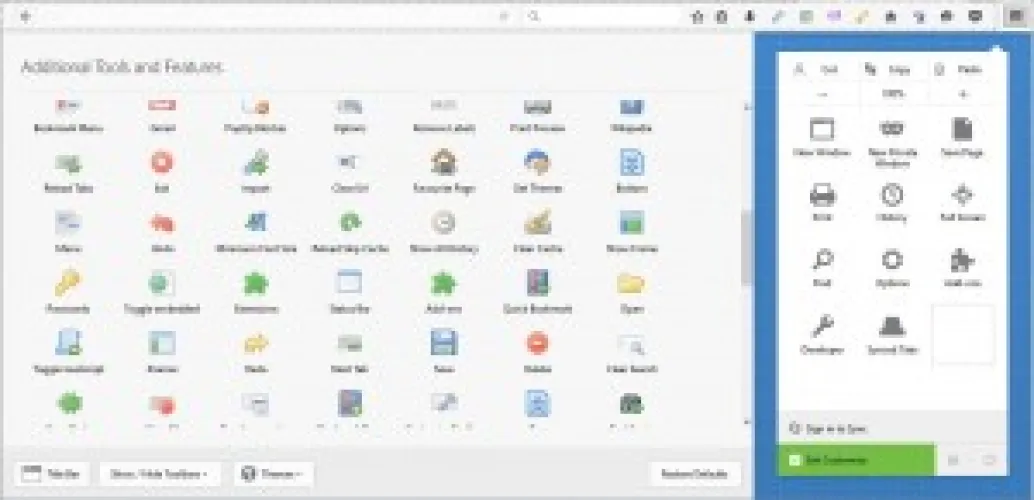
Ci sono molti nuovi pulsanti utili per trascinare e rilasciare sulla barra degli strumenti. Ad esempio, trascina il pulsante about: config sulla barra degli strumenti. Quindi puoi fare clic per aprire la pagina about: config in Firefox.
C'è un pulsante Traduci che aggiunge un'opzione di traduzione di Google alla barra degli strumenti. Aggiungilo alla barra degli strumenti, quindi apri una pagina di un sito Web estraneo. Quindi premi il pulsante Traduci per convertire la pagina in inglese con Google.
Anche il pulsante Attiva/disattiva immagine è utile. Puoi premere quel pulsante della barra degli strumenti per rimuovere le immagini da una pagina. Quindi le pagine del tuo browser si apriranno sicuramente più velocemente e potrai sempre riaccendere le immagini premendo nuovamente lo stesso pulsante.
Aggiungi nuove icone dei pulsanti alla barra degli strumenti
Puoi personalizzare le icone dei pulsanti predefiniti di Firefox con NoiaButtons . Questa è un'estensione che aggiunge una nuova icona del tema Noia impostata al browser. Quando hai aggiunto l'estensione a Firefox da qui, trasformerà la barra degli strumenti con nuove icone dei pulsanti come mostrato direttamente di seguito. Nota che questo altererà solo il set di icone predefinito e non nessuno di quelli inclusi con il componente aggiuntivo Pulsanti della barra degli strumenti. Aggiunge anche nuove icone al menu.
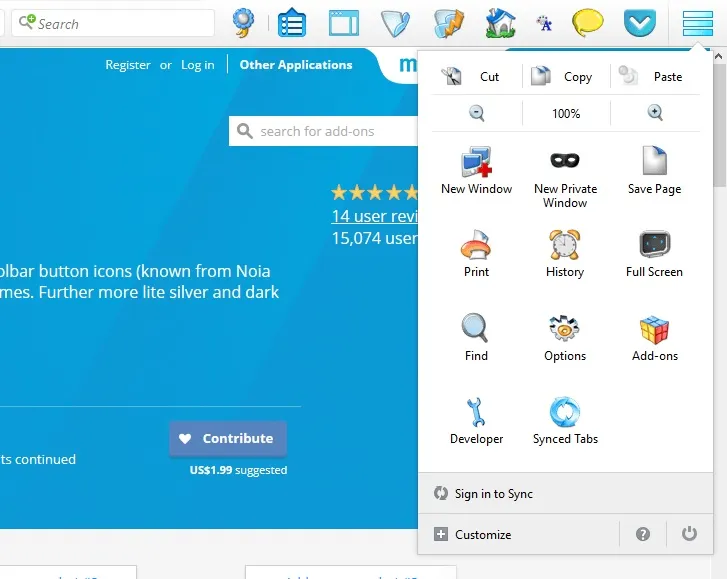
Questo componente aggiuntivo ha cinque set di icone alternative per la barra degli strumenti. Fare clic su Apri menu , selezionare Componenti aggiuntivi e quindi premere il pulsante Opzioni per NoiaButtons per aprire la pagina sottostante. Fare clic su uno dei set di icone alternative lì per passare ad esso. Lì puoi anche regolare le dimensioni del pulsante e passare a un tema scuro per la barra degli strumenti e il browser.
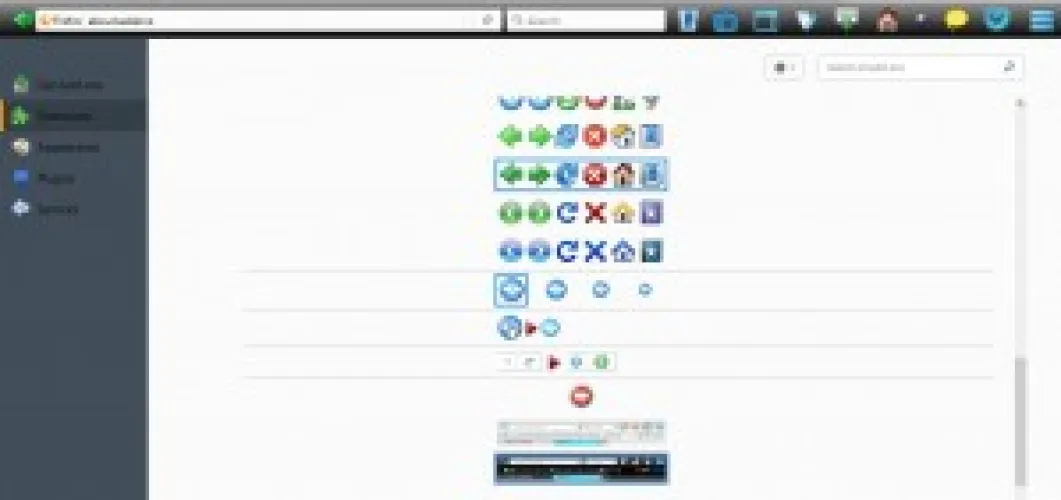
Personalizza la barra degli strumenti con Classic Theme Restorer
Classic Theme Restorer è un componente aggiuntivo che ripristina l'interfaccia utente dalle versioni precedenti di Firefox. Ciò significa che riporta elementi come il pulsante Firefox in alto a sinistra del browser e le schede quadrate. Questa estensione ha anche alcune buone opzioni di personalizzazione per la barra degli strumenti, quindi vale la pena aggiungerla al browser da questa pagina.
Premi il pulsante Opzioni di ripristino del tema classico nella pagina about: addons per aprire la finestra mostrata direttamente sotto. Questo ha una moltitudine di impostazioni di personalizzazione per Firefox. Fare clic su Barre degli strumenti (1) per personalizzare ulteriormente i pulsanti della barra degli strumenti. Quindi fai clic sul menu a discesa Modalità e seleziona Mostra solo testo per sostituire le icone dei pulsanti con del testo. In alternativa, seleziona Mostra icone e testo da quel menu per includerli entrambi.

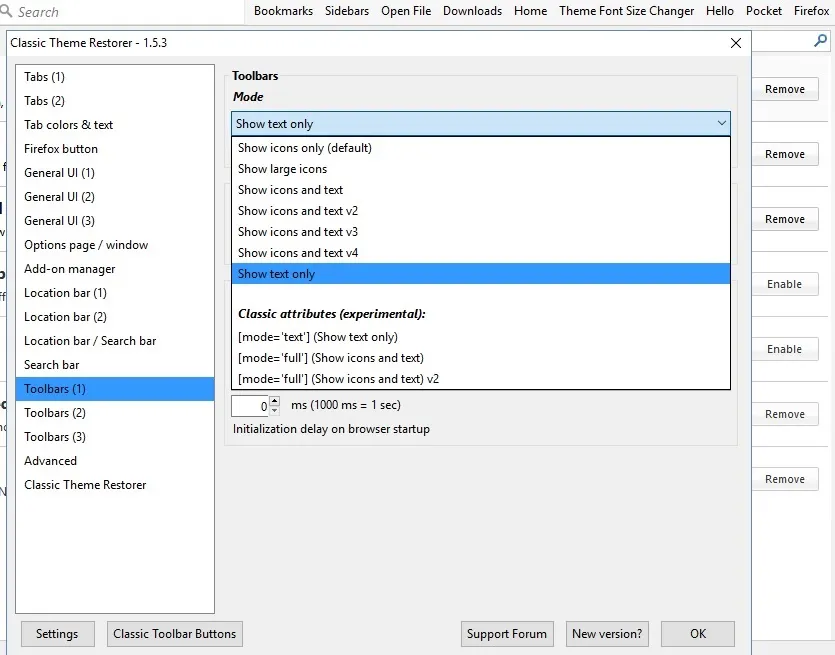
Inoltre, puoi anche personalizzare la barra degli URL e la casella di ricerca sulla barra degli strumenti selezionando Barra degli indirizzi/Barra di ricerca. Fai clic sulla casella di controllo Larghezza personalizzata per barra degli indirizzi e barra di ricerca . Immettere valori alternativi nelle caselle di testo Larghezza minima e Larghezza massima per regolare la larghezza dell'URL e della barra di ricerca.
Di seguito sono elencate le opzioni che ti consentono di aggiungere un bordo curvo all'URL e alla barra di ricerca. Seleziona l'opzione Rotondità bordo personalizzata per la barra degli indirizzi e la barra di ricerca , quindi inserisci alcuni numeri nelle caselle Sinistra e Destra. Valori più alti aggiungeranno più curve all'URL e ai bordi della barra di ricerca, come mostrato direttamente di seguito.

Fare clic su Barre degli strumenti (3) per aggiungere un nuovo sfondo blu alla barra degli strumenti. Quindi seleziona l'opzione Colori Blue Aero per barre degli strumenti (e schede) per aggiungere l'azzurro. Puoi anche selezionare un'impostazione dei colori Aero grigio-blu sotto quella per personalizzare ulteriormente il colore della barra degli strumenti.

Personalizza la barra degli strumenti con i pulsanti classici della barra degli strumenti
Classic Toolbar Buttons è un componente aggiuntivo che ripristina la GUI dei pulsanti dalle versioni precedenti di Firefox. Quindi questa è un'altra buona estensione con cui personalizzare la barra degli strumenti. Questa è la pagina Mozilla dell'estensione e, una volta installata, aggiunge bordi attorno a ciascun pulsante della barra degli strumenti, come mostrato di seguito.

Ora premi il pulsante Opzioni per l'estensione nella pagina about: addons . Ciò aprirà una serie abbastanza ampia di opzioni di personalizzazione per i pulsanti. Per prima cosa, scorri verso il basso e seleziona il menu a discesa Stile icone principali mostrato nell'immagine qui sotto. Quindi puoi scegliere una varietà di temi dei pulsanti alternativi da lì che alterano in gran parte i set di icone.
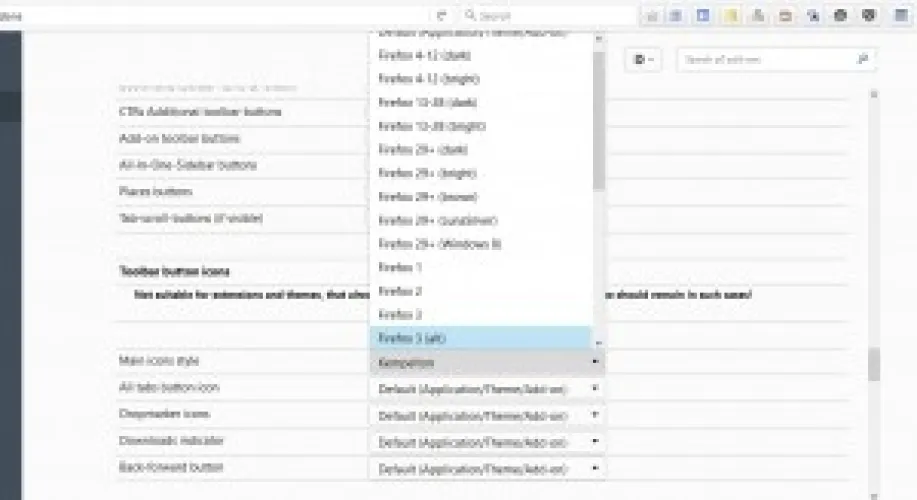
Scorri un po' di più la pagina fino a Rotondità bordo per le opzioni mostrate di seguito. Con queste impostazioni puoi aggiungere bordi arrotondati ai pulsanti della barra degli strumenti. Fai clic sul menu a discesa Pulsanti della barra degli strumenti di navigazione da lì e seleziona il valore massimo di 12px per cambiare i pulsanti in alternative rotonde.
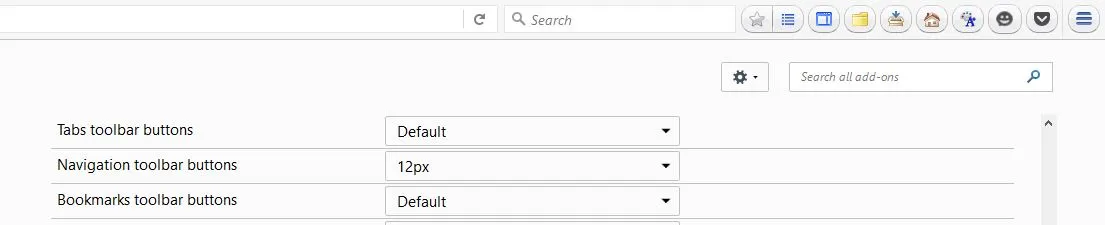
Appena sotto ci sono ( min- )altezza per e Pulsante ( min- )larghezza per le opzioni. Con quelli puoi regolare la larghezza e l'altezza dei pulsanti della barra degli strumenti. Fare clic sui menu a discesa per i pulsanti della barra degli strumenti di Navigazione, quindi selezionare alcuni valori da essi per regolare la larghezza e l'altezza.
Personalizza il carattere della barra degli strumenti
Infine, puoi anche regolare il testo sulla barra degli strumenti con caratteri e formattazione alternativi. Il miglior componente aggiuntivo per questo è Theme Size & Font Changer, che gli utenti di Firefox possono installare da qui. Premi il pulsante Dimensione tema e cambio carattere sulla barra degli strumenti per aprire la finestra sottostante.
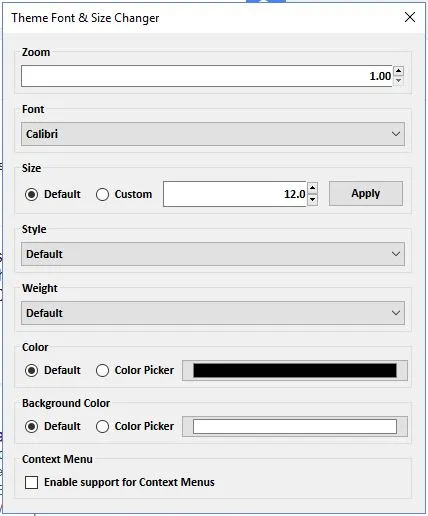
Ora fai clic sul menu a discesa Carattere per scegliere un nuovo carattere per il browser. Ciò altererà il carattere del testo sulla barra degli strumenti del browser, sulla barra delle schede e su altri menu. Di seguito puoi anche selezionare le opzioni di formattazione Corsivo e Grassetto dai menu a discesa aggiuntivi . Fare clic sul pulsante di opzione Selettore colore per aprire una tavolozza da cui è possibile selezionare colori di testo alternativi per la barra degli strumenti di Firefox.
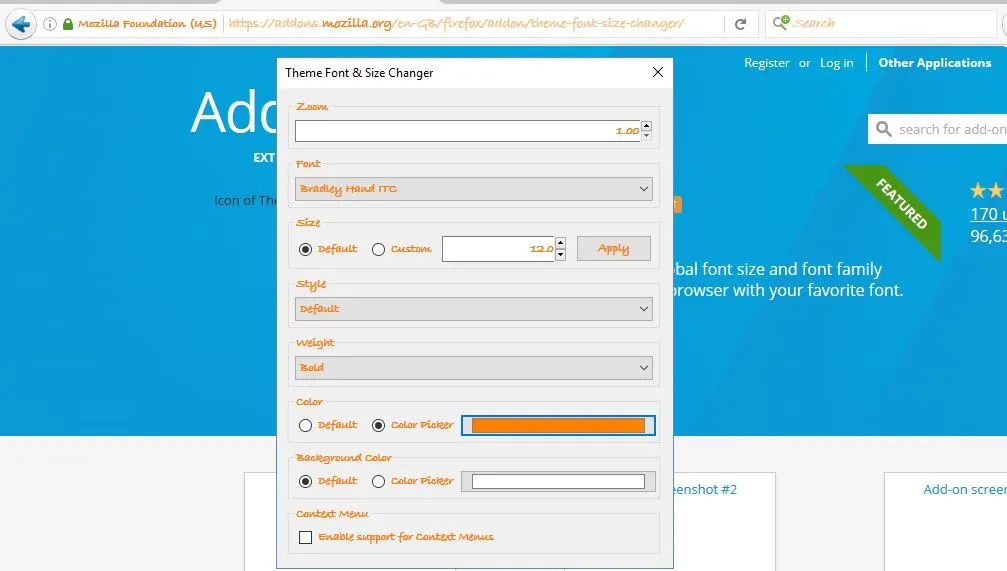
Ora puoi trasformare la barra degli strumenti principale di Firefox con i cinque componenti aggiuntivi sopra menzionati. Ti offrono una miriade di opzioni e impostazioni con cui personalizzare la barra degli strumenti di navigazione e altre parti del browser.
