Come personalizzare le scorciatoie da tastiera sul Chromebook
Pubblicato: 2024-09-18Ora puoi personalizzare le scorciatoie da tastiera predefinite nel Chromebook. Nell'ultimo aggiornamento (Chrome OS 123 o successivo). Google ha aggiunto la possibilità di modificare le scorciatoie da tastiera predefinite sul Chromebook o assegnare più scorciatoie alla stessa funzione. Inoltre, puoi aggiungere più scorciatoie utilizzando estensioni di terze parti su Google Chrome. In questa guida imparerai come utilizzare le scorciatoie predefinite del Chromebook sul Chromebook e come utilizzare le estensioni per aggiungere altre scorciatoie.
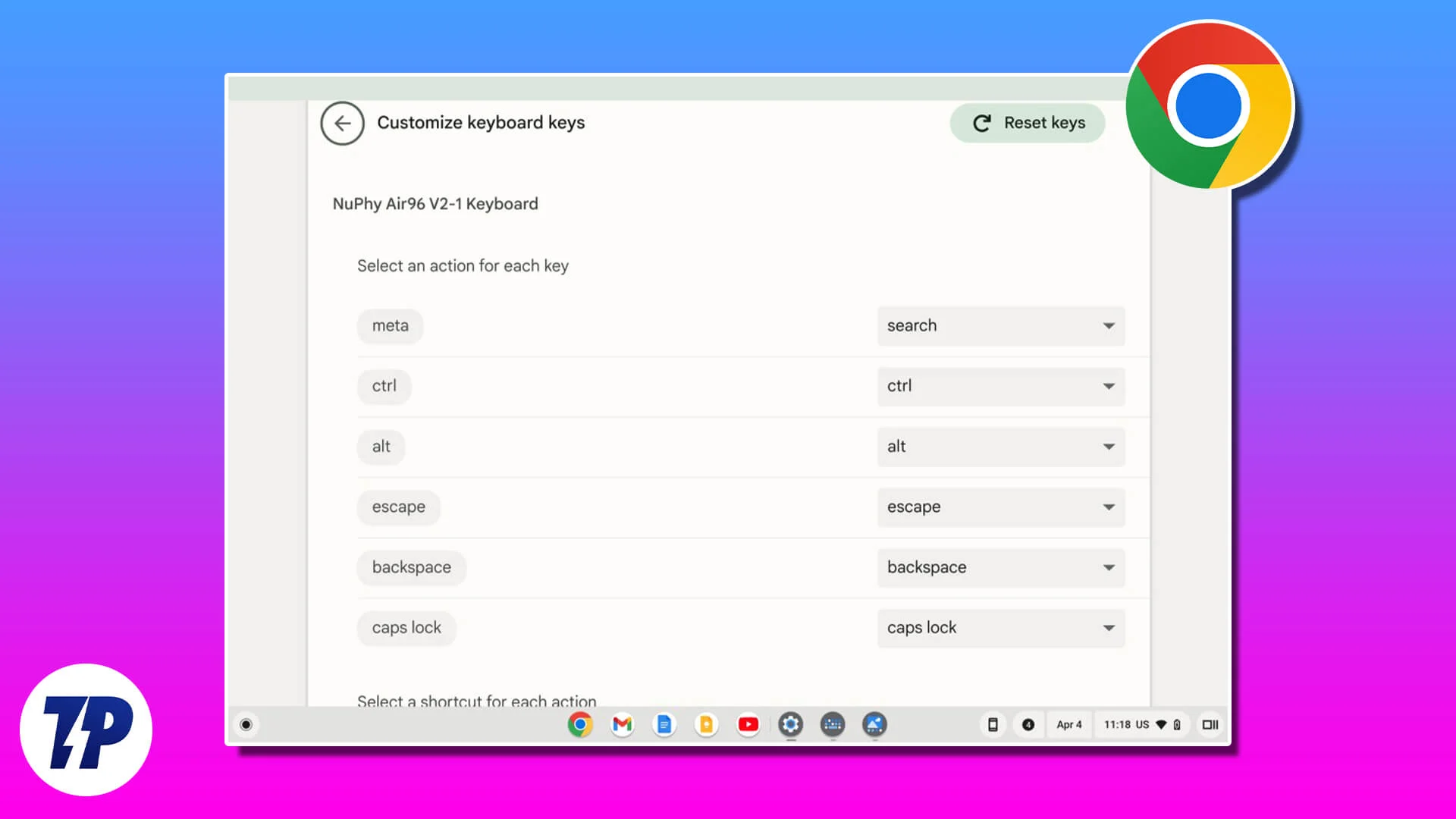
Sommario
Come personalizzare le scorciatoie sul Chromebook
Metodo | Pro | Limitazioni |
|---|---|---|
1.Personalizza le scorciatoie predefinite | Modifica direttamente le scorciatoie del Chromebook senza strumenti aggiuntivi. | Alcune scorciatoie di sistema sono bloccate e non possono essere personalizzate. |
2.Utilizzo delle estensioni per i collegamenti del browser | Aggiunge flessibilità per personalizzare le scorciatoie specifiche del browser Chrome. | - Richiede estensioni di terze parti. - Per lo più limitato al browser. |
3.Personalizza le scorciatoie da tastiera in Google Dev Tools | Modifica le scorciatoie specifiche per gli strumenti di sviluppo web. | Disponibile solo per l'utilizzo in Chrome DevTools. |
Personalizza le scorciatoie predefinite sul tuo Chrome
Con i recenti aggiornamenti del Chromebook 123, puoi modificare la scorciatoia da tastiera predefinita sul tuo Chromebook. Per accedere, assicurati di avere la versione più recente di ChromeOS (123 o successiva). Puoi controllare la versione di ChromeOS sul tuo Chromebook andando su Impostazioni>Informazioni su ChromeOS.
Come personalizzare le scorciatoie da tastiera sul Chromebook
- Apri Impostazioni sul Chromebook.
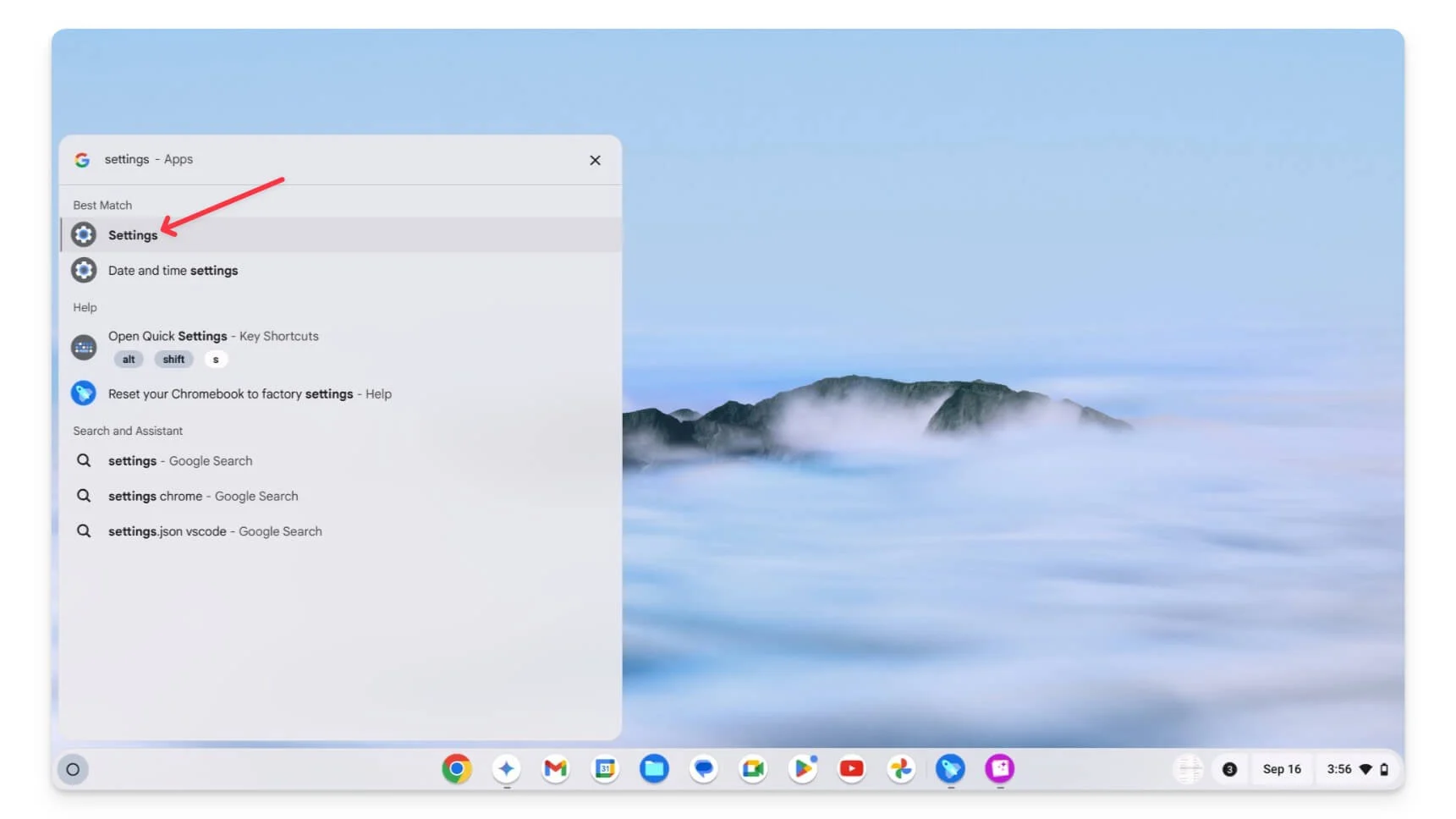
- Fare clic sul dispositivo , quindi toccare Tastiera e input.
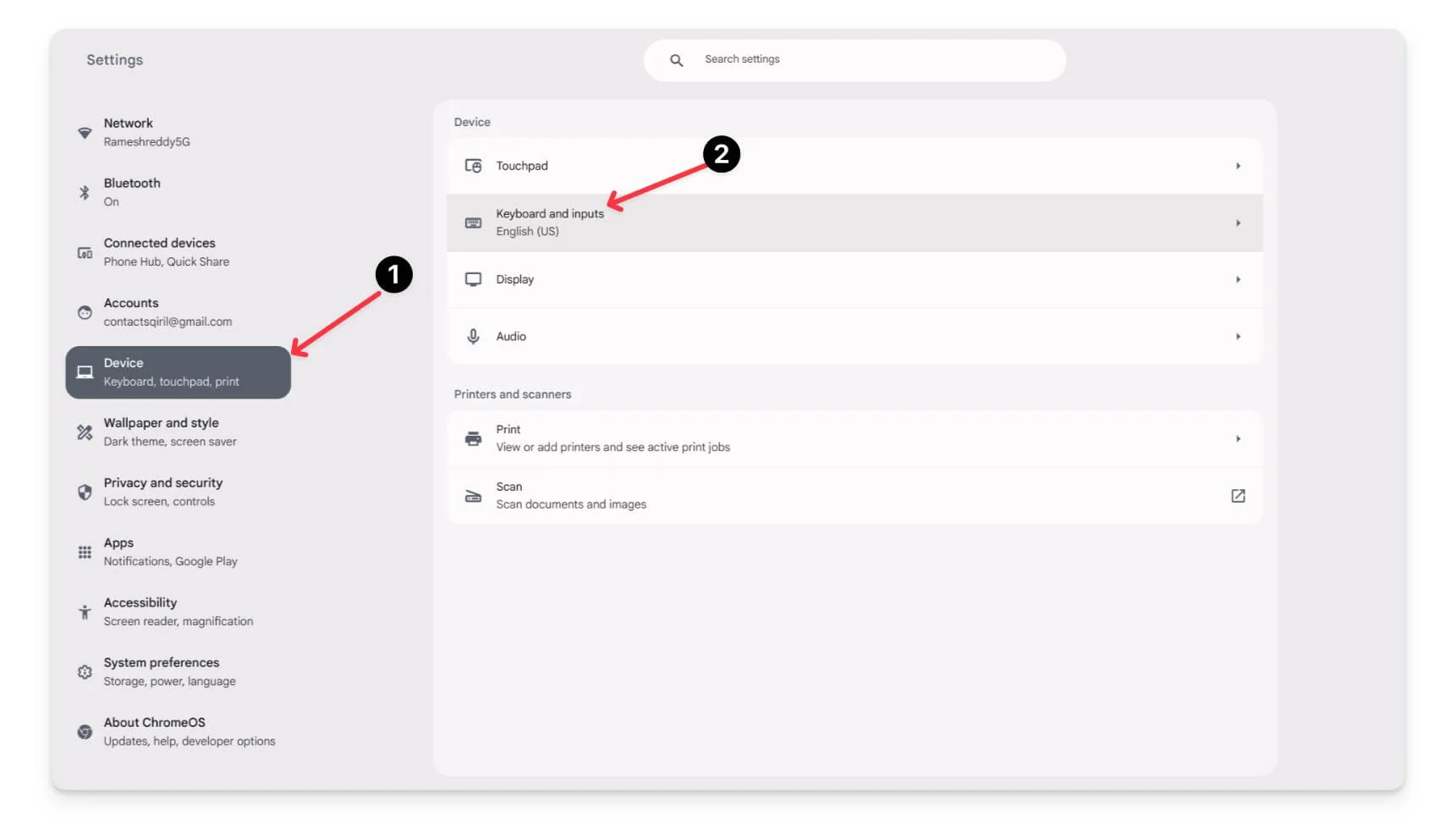
- Ora fai clic su Personalizza tasti tastiera.
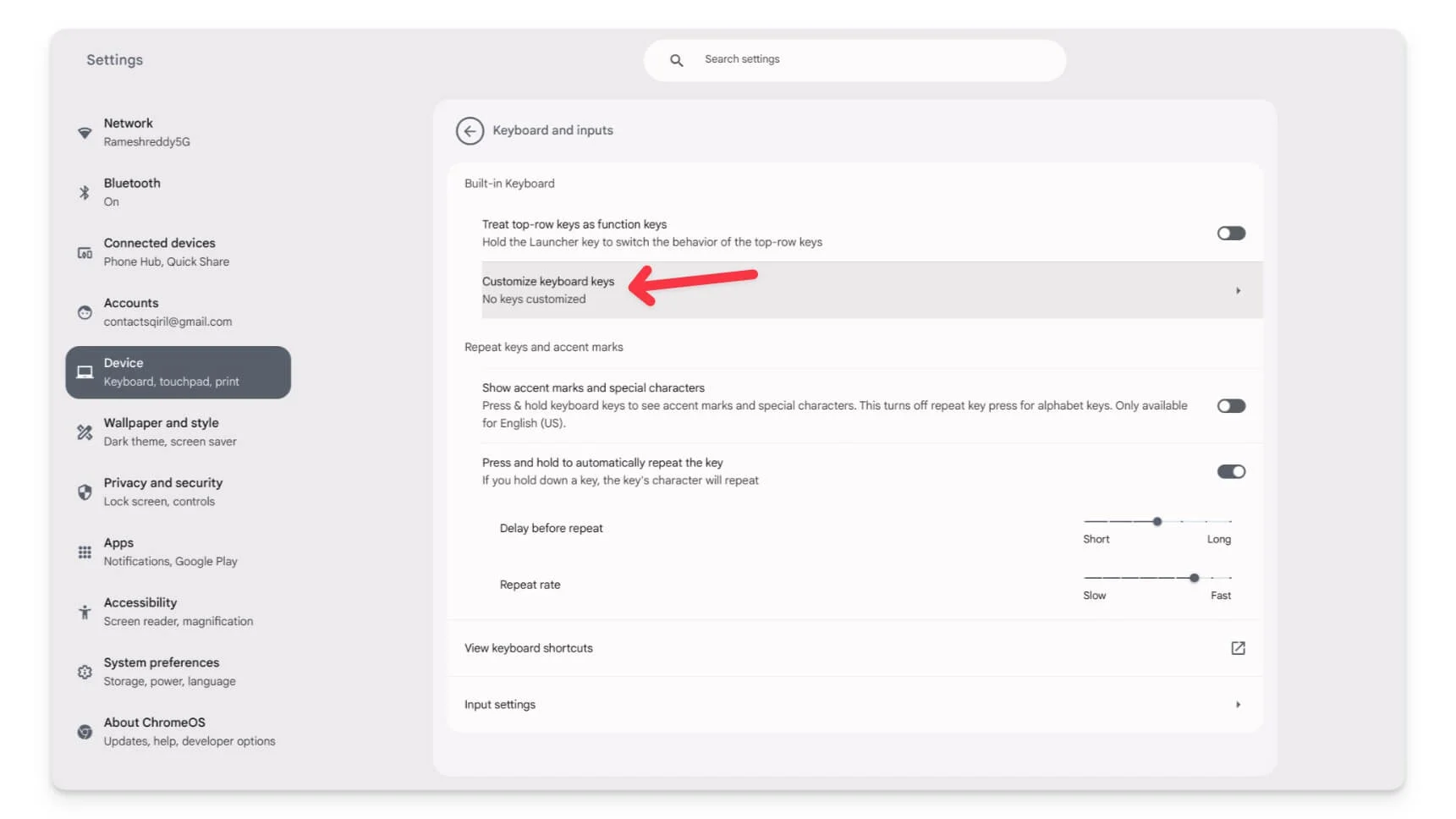
- Controlla se i controlli generali sono mappati correttamente. Utilizzando la tastiera, utilizza la scorciatoia Invio Ctrl + Cerca + S per aprire l'editor dei tasti di scelta rapida della tastiera.
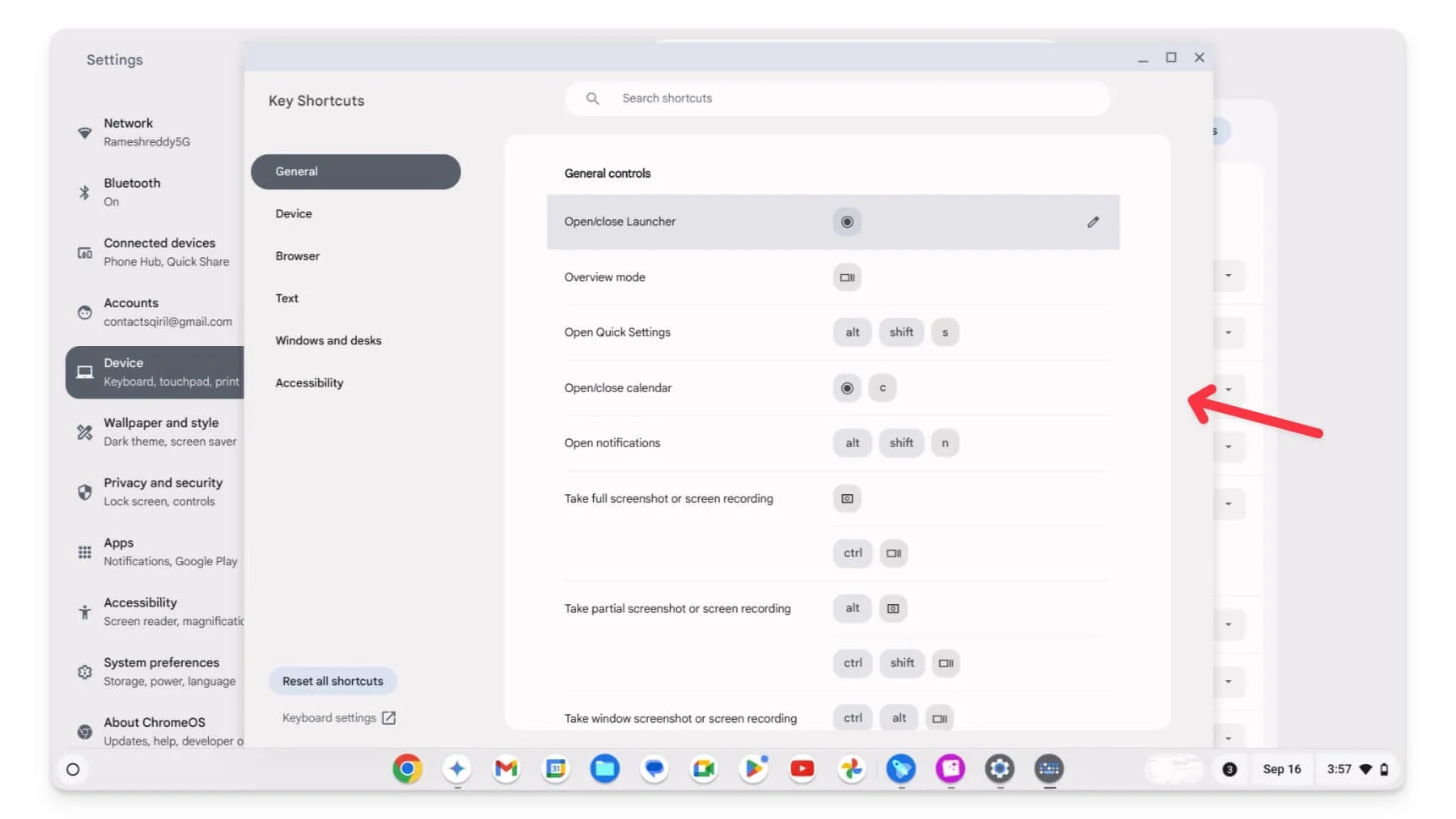
- Qui vedrai tutte le scorciatoie da tastiera predefinite sul tuo Chromebook. Per trovare la scorciatoia che desideri modificare, puoi utilizzare la ricerca o la barra laterale per accedere a una categoria specifica di scorciatoie.
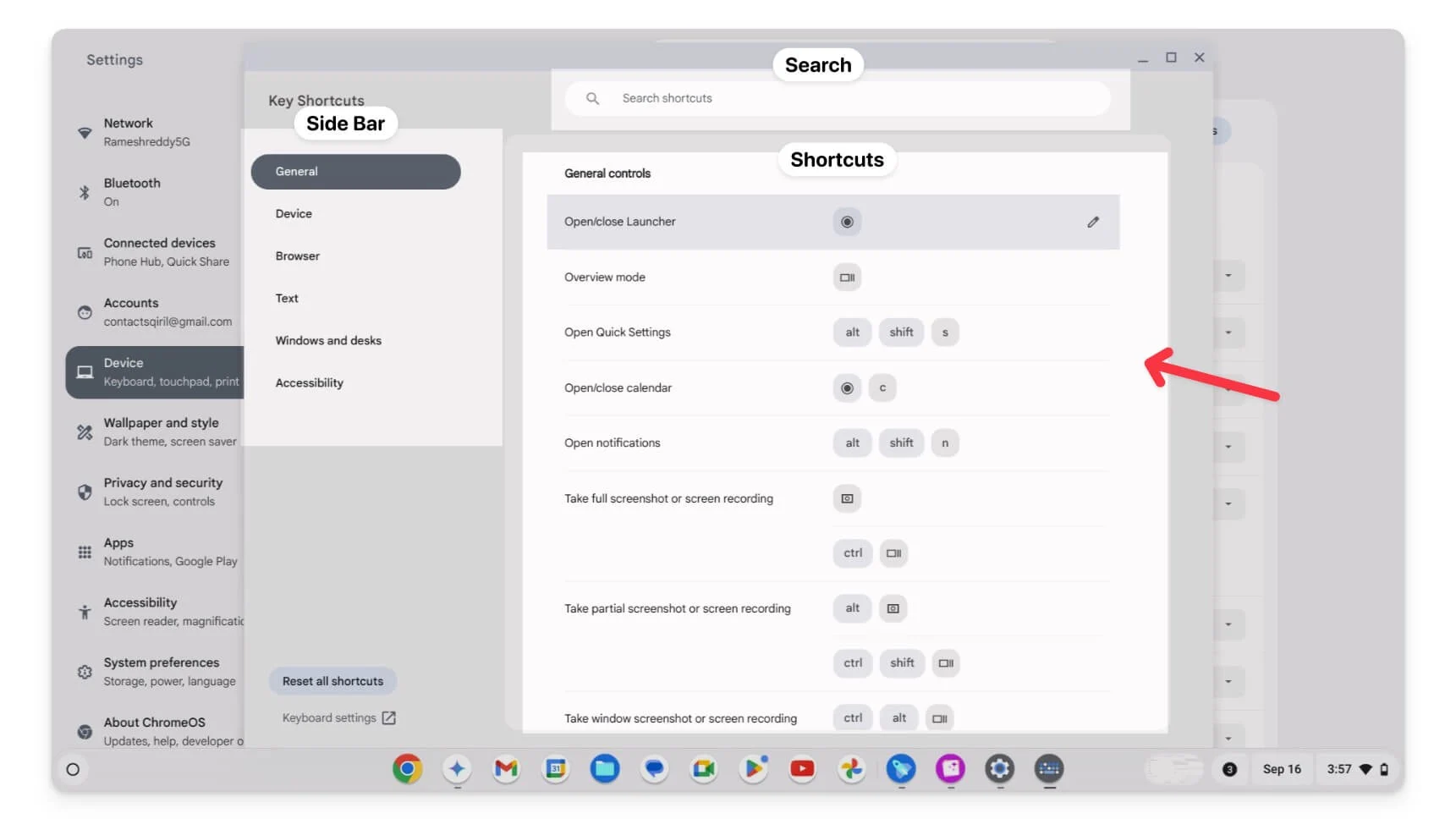
- Passa il mouse sopra la scorciatoia. Tuttavia, se vedi il simbolo di un lucchetto accanto al collegamento, la personalizzazione è bloccata. Non è possibile modificare o eliminare tali scorciatoie.
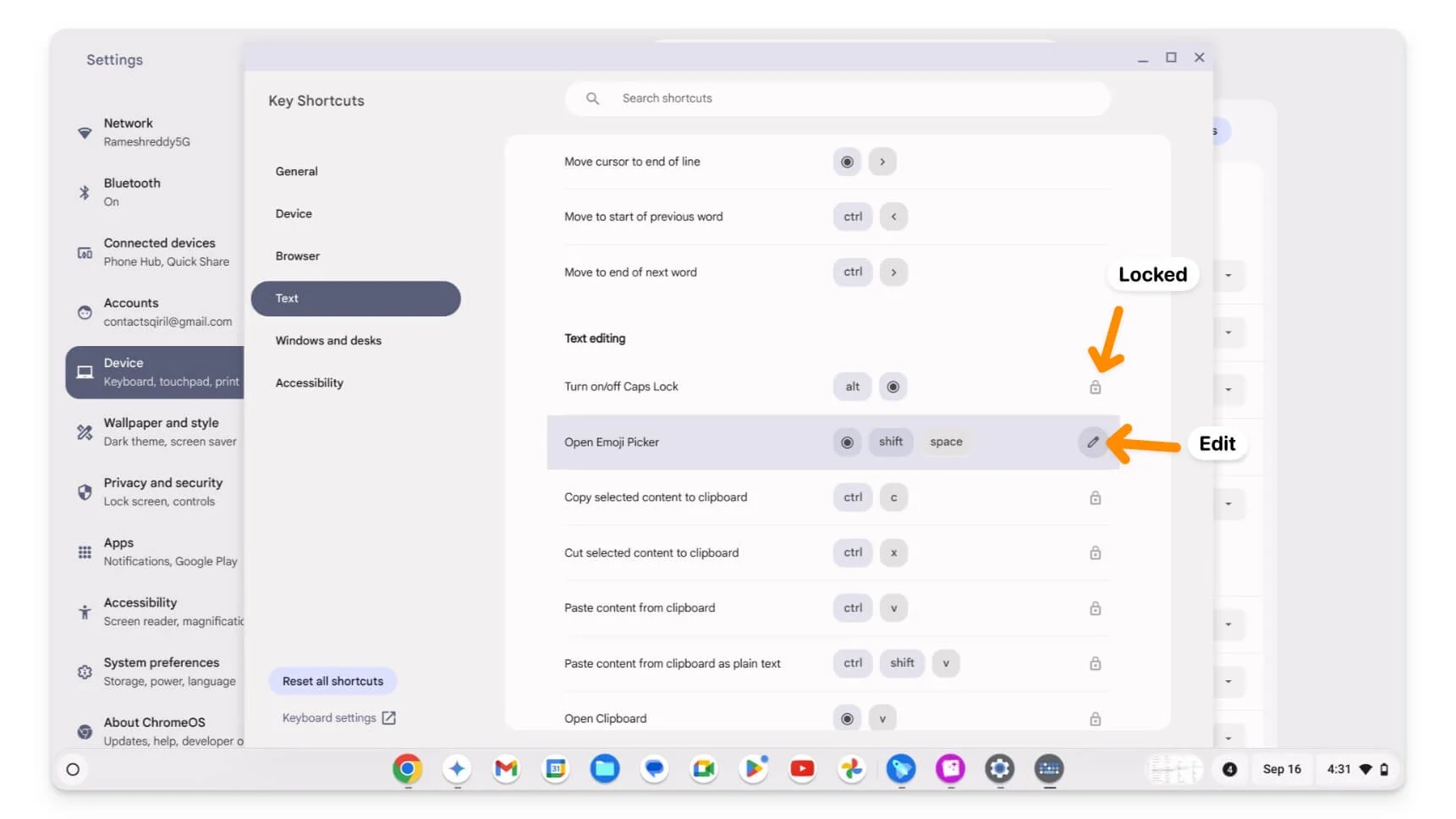
- Fare clic sull'icona Modifica per modificare il collegamento. Se desideri aggiungere una nuova scorciatoia per la stessa azione, fai clic su +Aggiungi scorciatoia e quindi aggiungi un nuovo tasto di scelta rapida. Per impostazione predefinita, dovresti selezionare i tasti modificatori. Per eliminare, fare clic sull'icona Elimina accanto al collegamento.
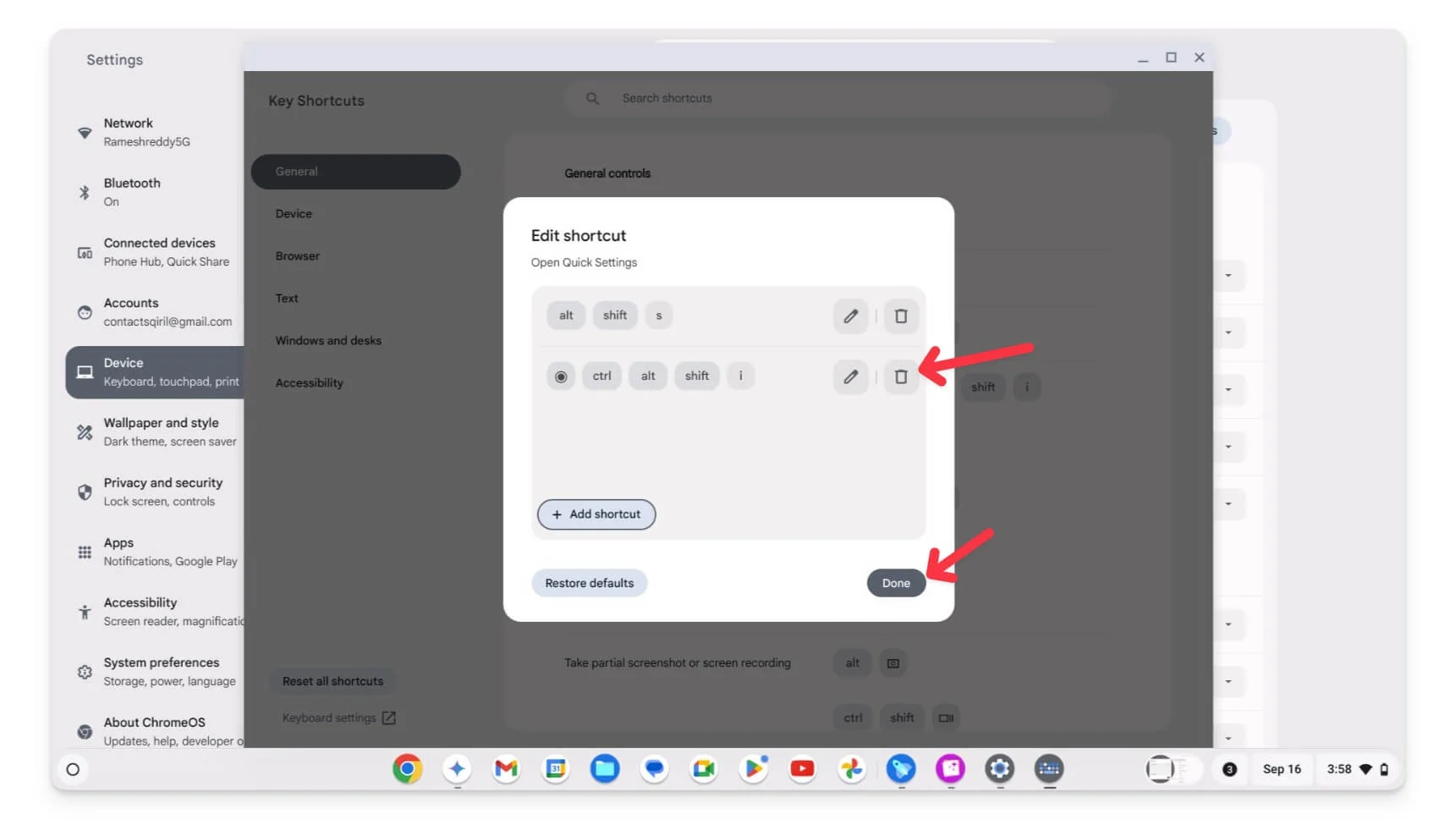
- Inoltre, le scorciatoie del browser non possono essere modificate utilizzando la più recente personalizzazione delle scorciatoie da tastiera. Segui la guida qui sotto per modificare le scorciatoie del browser.
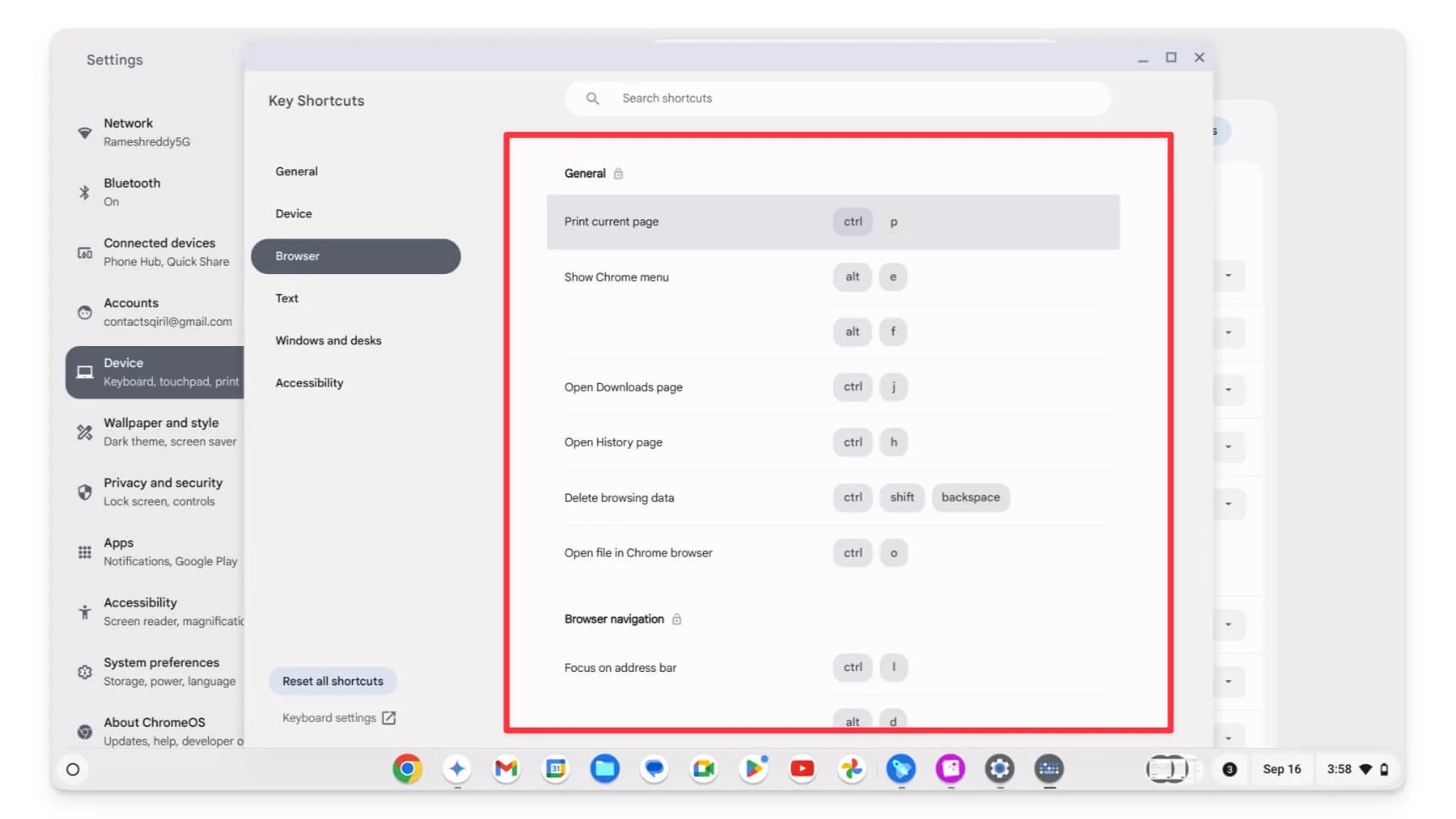
Come personalizzare le scorciatoie del browser su Chrome
Per impostazione predefinita, il browser Google Chrome non ti consente di modificare o personalizzare le scorciatoie integrate. Tuttavia, esistono soluzioni alternative che è possibile utilizzare. Puoi utilizzare le estensioni di Google Chrome per aggiungere scorciatoie da tastiera personalizzate e sovrascrivere le scorciatoie esistenti.
Utilizzo l' estensione Shortkeys da un po'. Puoi aggiungere o sovrascrivere le scorciatoie esistenti sul tuo browser Chrome utilizzando l'estensione. Ho trovato anche l' estensione Shortcut Keyboard , che ti consente di aggiungere ulteriori scorciatoie a Google Chrome. Tuttavia, non consente di modificare le scorciatoie. Ecco come configurarlo e aggiungere scorciatoie personalizzate per il tuo browser Google Chrome utilizzando queste due estensioni.
Come personalizzare le scorciatoie utilizzando i tasti di scelta rapida:
- Aggiungi l'estensione Shortkeys al tuo browser Google Chrome.
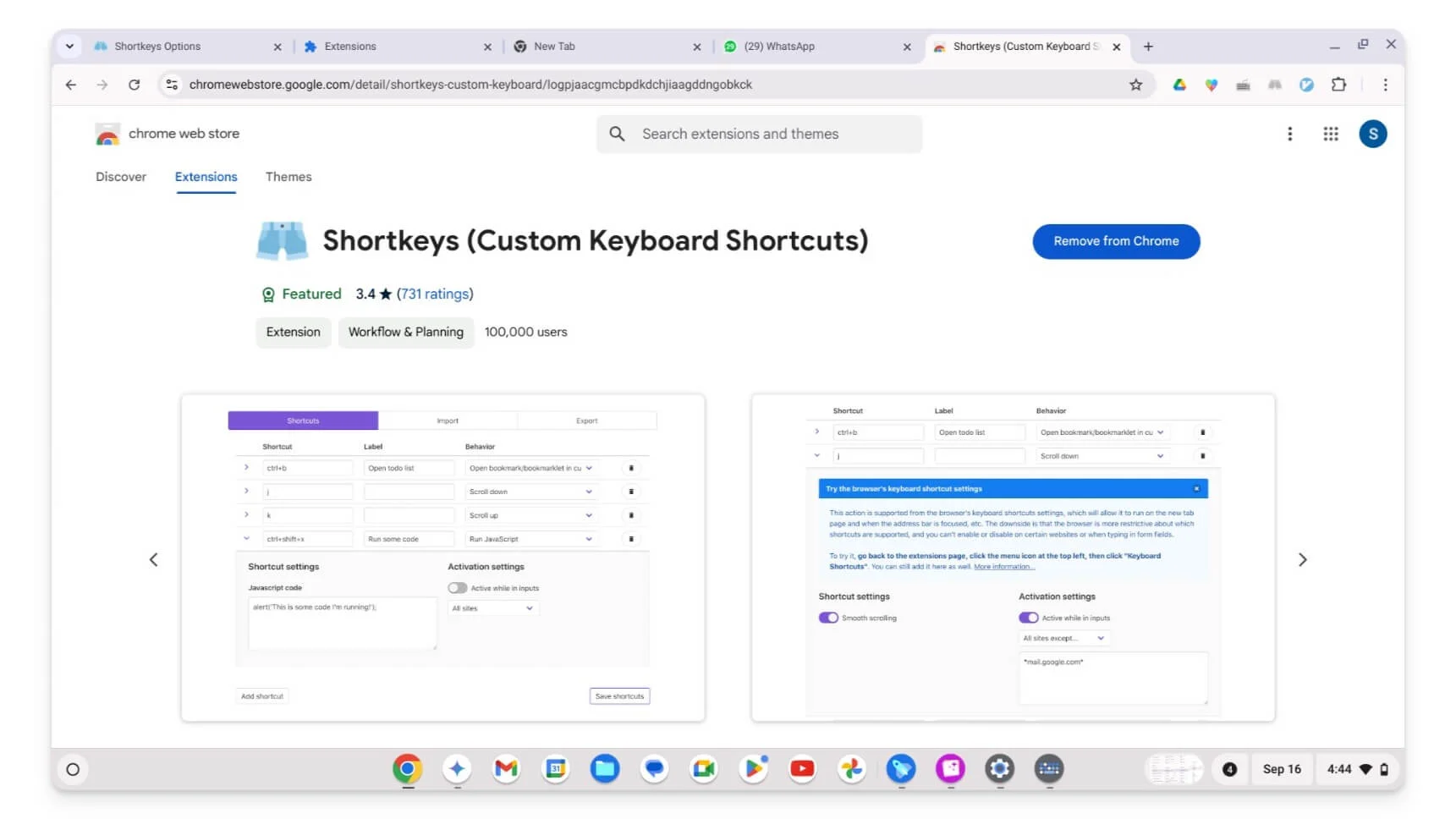
- Fare clic sull'estensione e toccare le Opzioni.
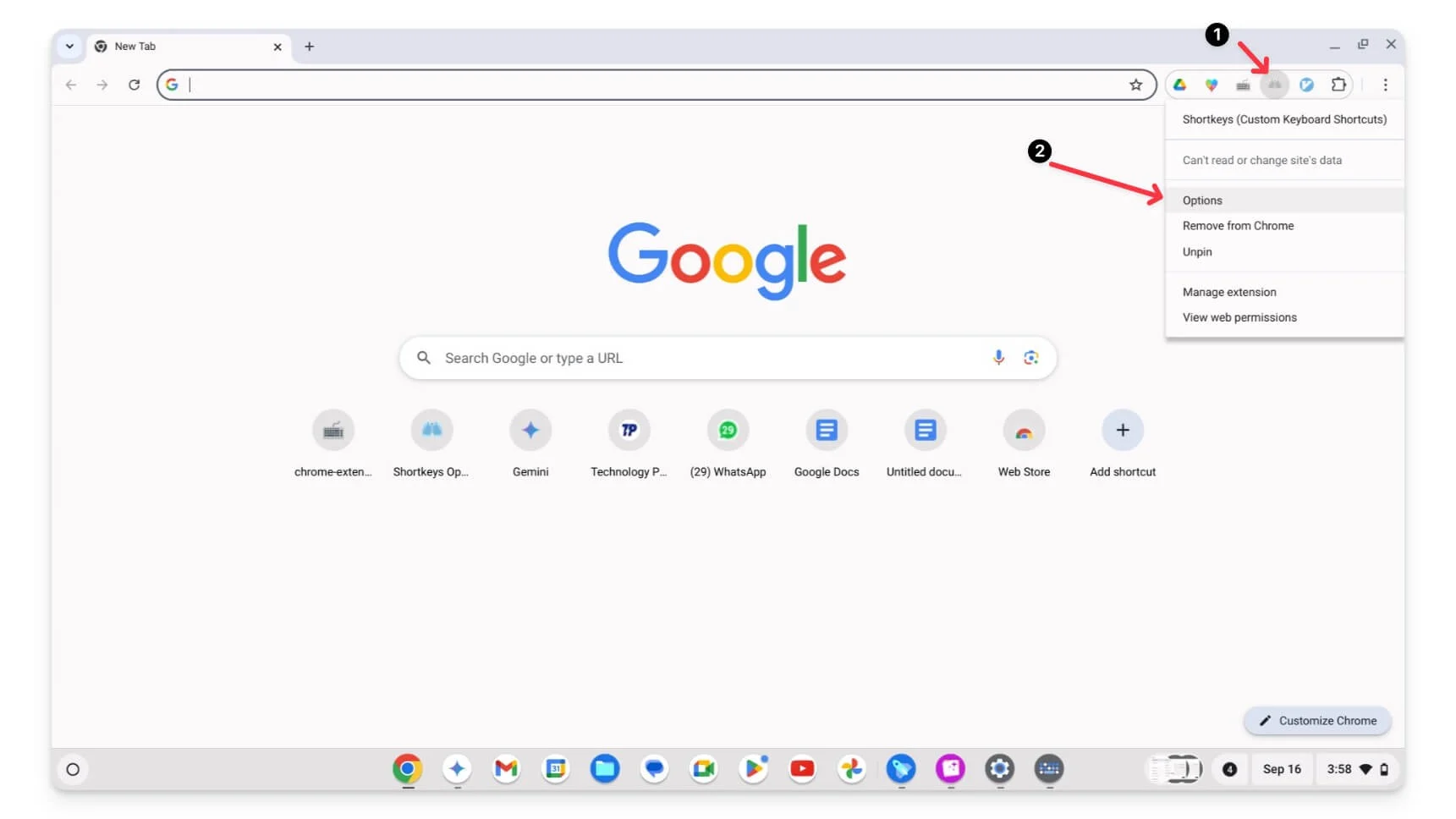
- Qui puoi aggiungere o personalizzare le scorciatoie esistenti. Per aggiungere, fare clic su Aggiungi scorciatoia , inserire manualmente i nomi dei tasti e utilizzare il nome del tasto di scelta rapida. Assicurati di utilizzare la scorciatoia per i nomi delle chiavi; ad esempio, invece di Control, usa Ctrl+u . Puoi visualizzare un elenco completo delle scorciatoie da tastiera e delle abbreviazioni qui.
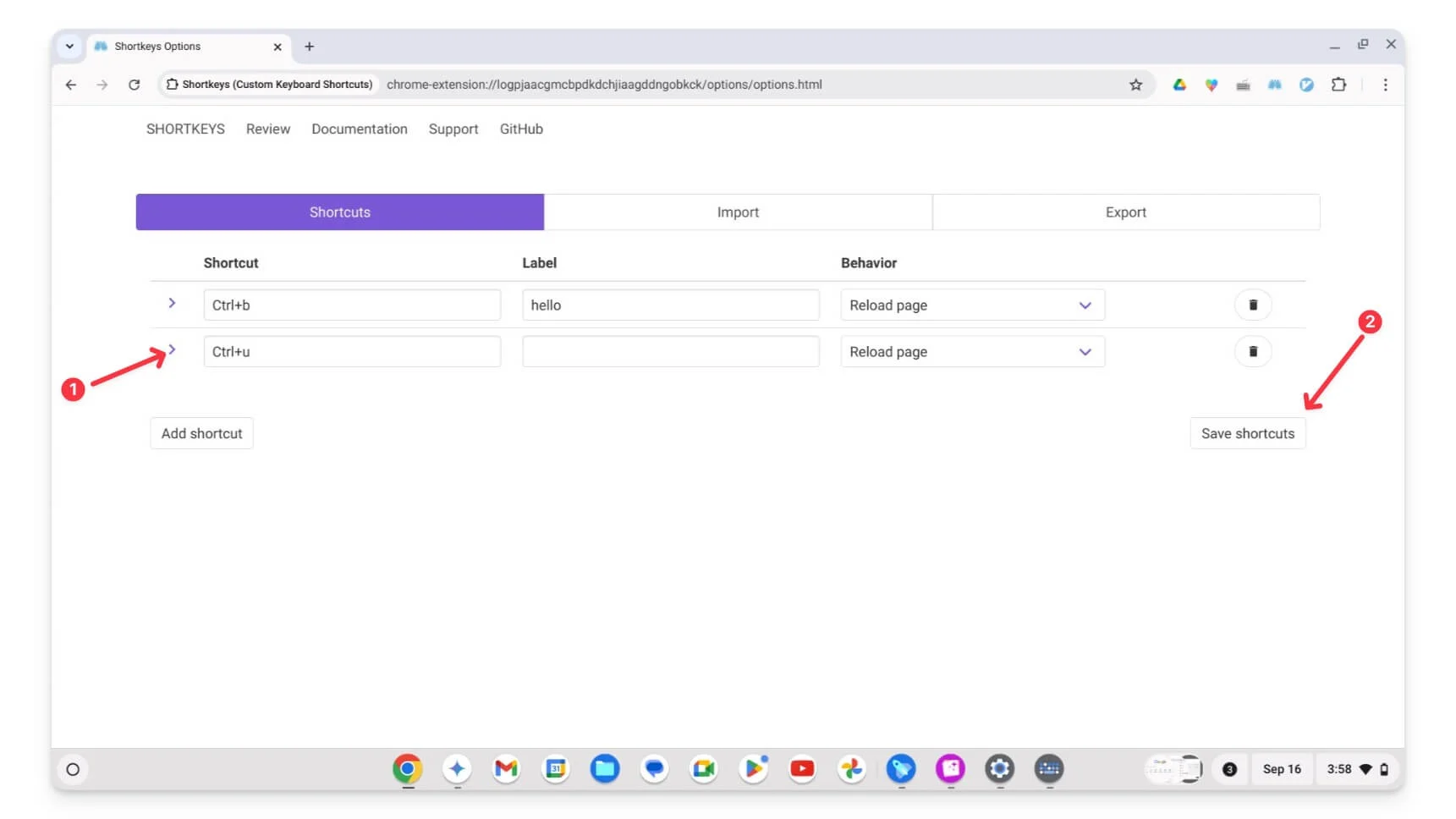
- Fai clic sul collegamento Salva , quindi ricarica la pagina su cui desideri utilizzare il collegamento. Questo è tutto. Puoi anche creare o assegnare più tasti di scelta rapida alla stessa azione. Recentemente, molte persone si sono lamentate del fatto che non funziona. Ricarica la pagina per risolvere il problema.
Come personalizzare le scorciatoie utilizzando l'app Scorciatoie da tastiera:

- Installa l'estensione Scorciatoie da tastiera e fissala in alto.
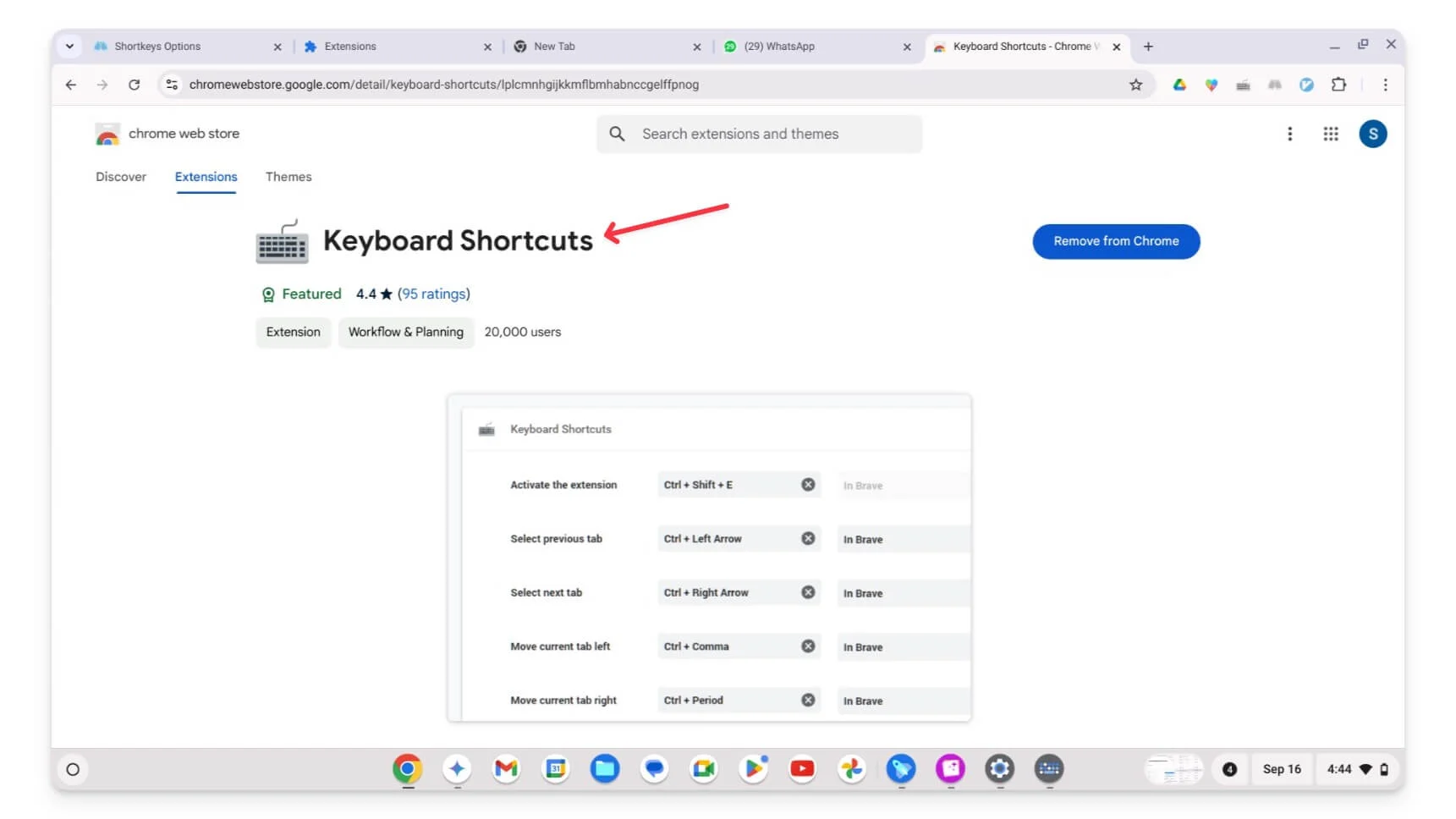
- Fai clic sull'estensione , vai alle Opzioni o visita la pagina dell'estensione.
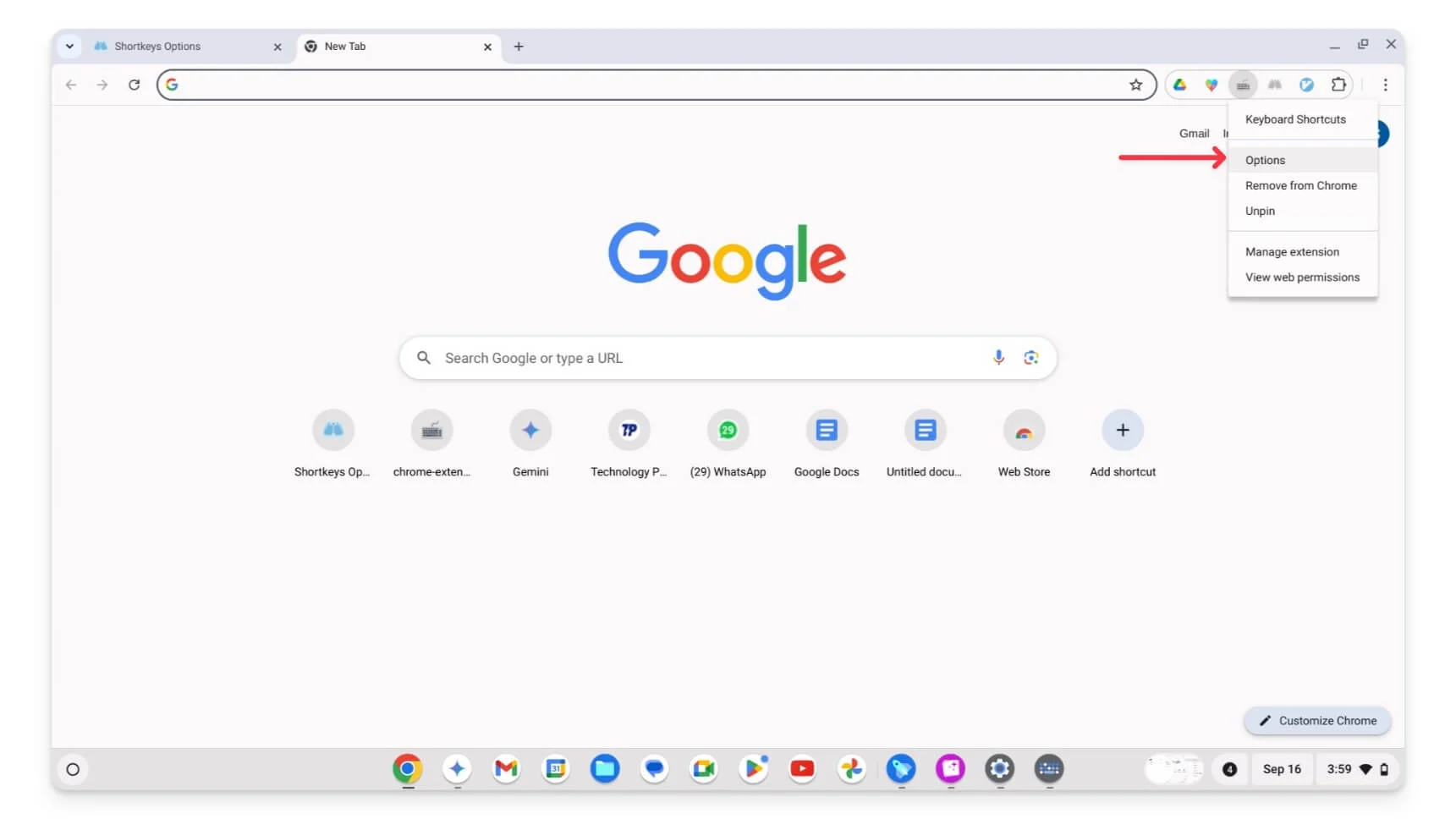
- Puoi vedere la nuova scheda delle scorciatoie qui per creare o personalizzare le scorciatoie.
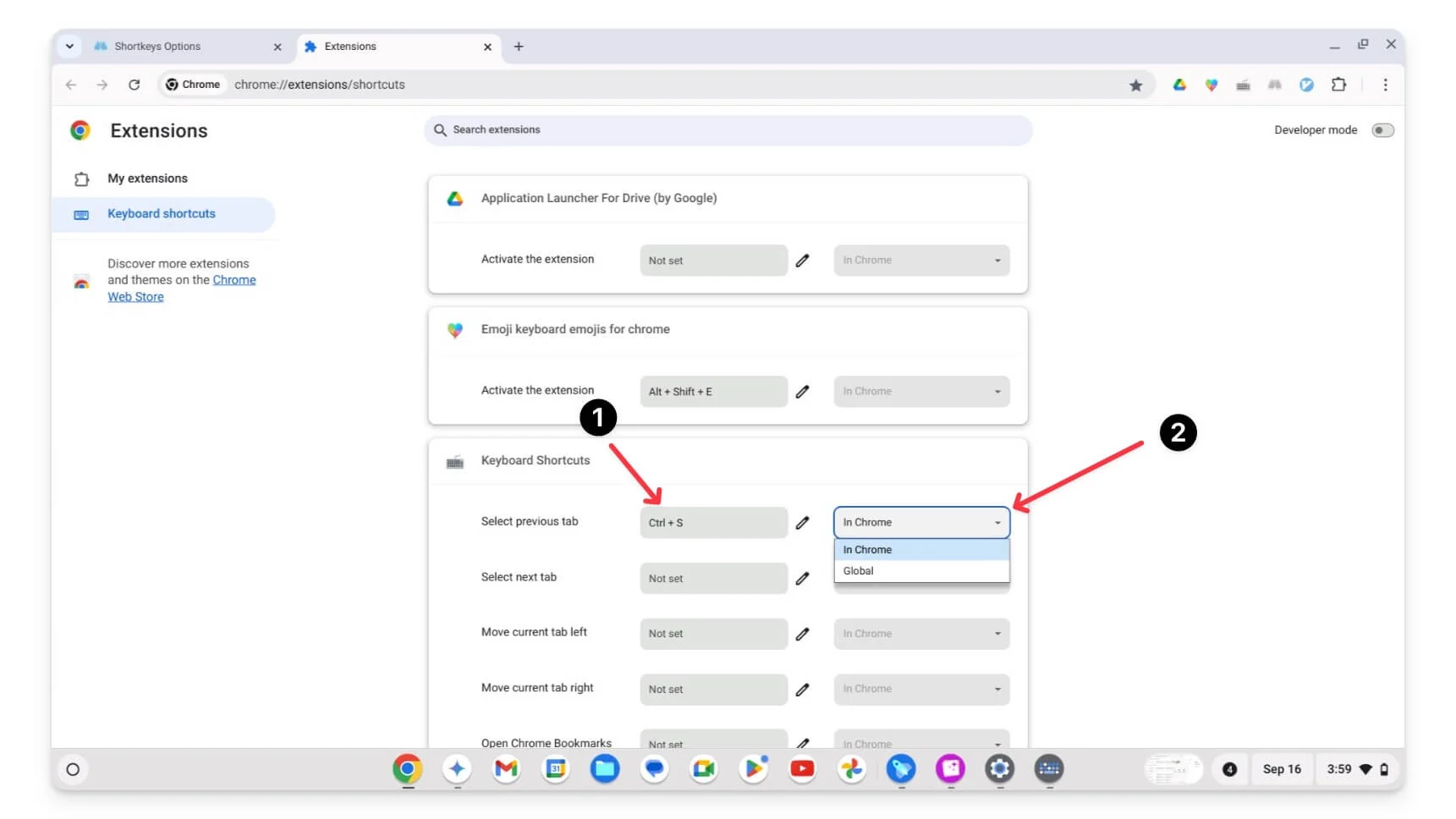
- Per aggiungere utilizzare i tasti; assicurati di aggiungere almeno un tasto modificatore (Ctrl, Alt, Maiusc, Cmd, Opzione, ecc.) alla scorciatoia. Successivamente, seleziona In Chrome o Globale.
Personalizza le scorciatoie da tastiera del Chromebook in Google Dev Tools
Questo può essere utile se sei uno sviluppatore web o un utente esperto; puoi anche personalizzare le scorciatoie da tastiera negli strumenti di sviluppo di Google su Chrome. Puoi modificare o aggiungere nuove scorciatoie agli strumenti di sviluppo, come le scorciatoie del dispositivo. Puoi impostare scorciatoie personalizzate per azioni come l'apertura della console, l'ispezione degli elementi con una singola scorciatoia, la visualizzazione dell'attività di rete e altro ancora.
Come personalizzare le scorciatoie da tastiera negli strumenti di sviluppo:
- Apri gli strumenti di sviluppo di Google Chrome . Puoi usare la scorciatoia ( Windows/Linux: Ctrl + Maiusc + I,
Mac: Cmd + Opzione + I) oppure facendo clic con il pulsante destro del mouse su una pagina e seleziona Ispeziona.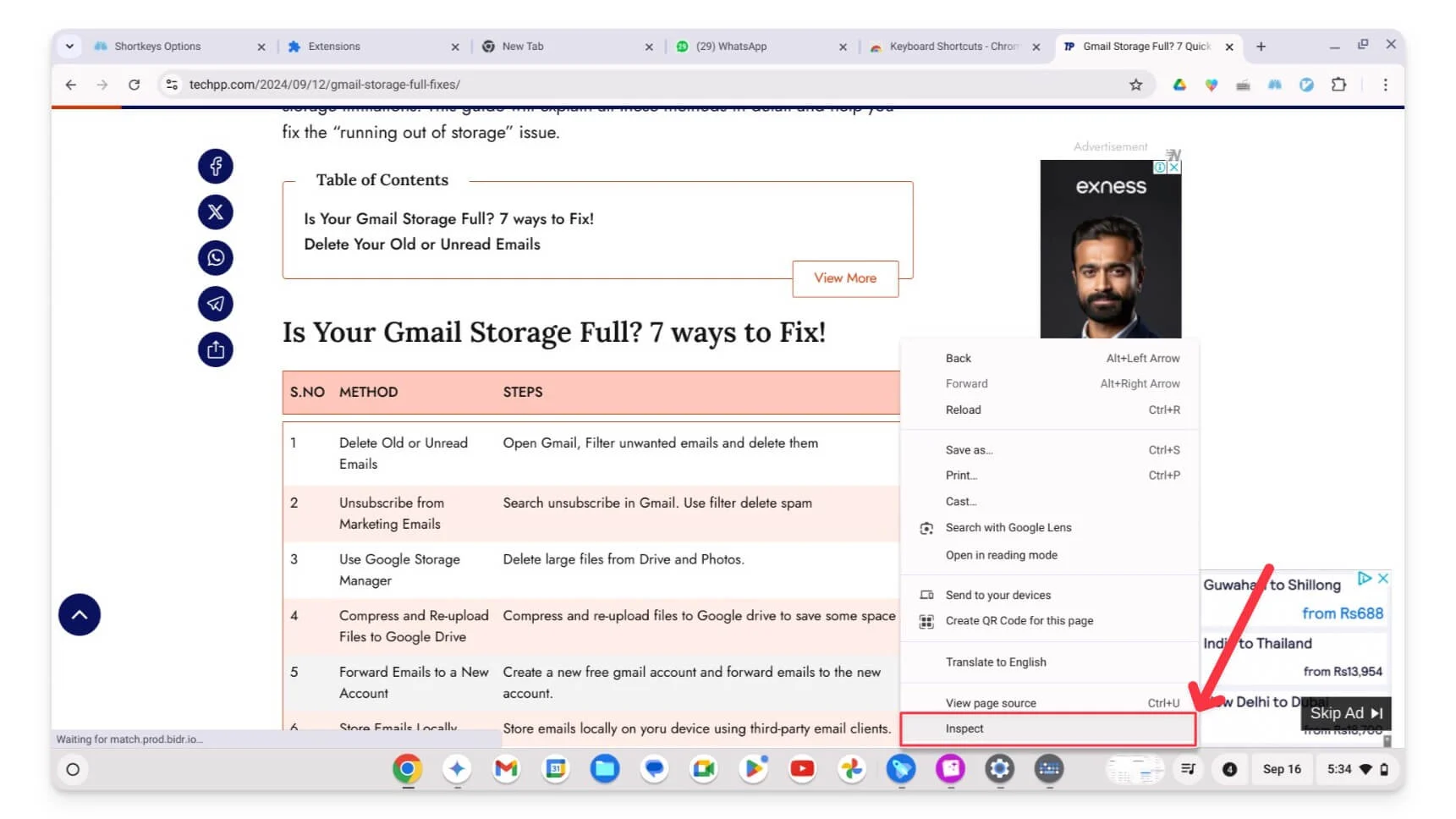
- Fare clic sull'icona Impostazioni .
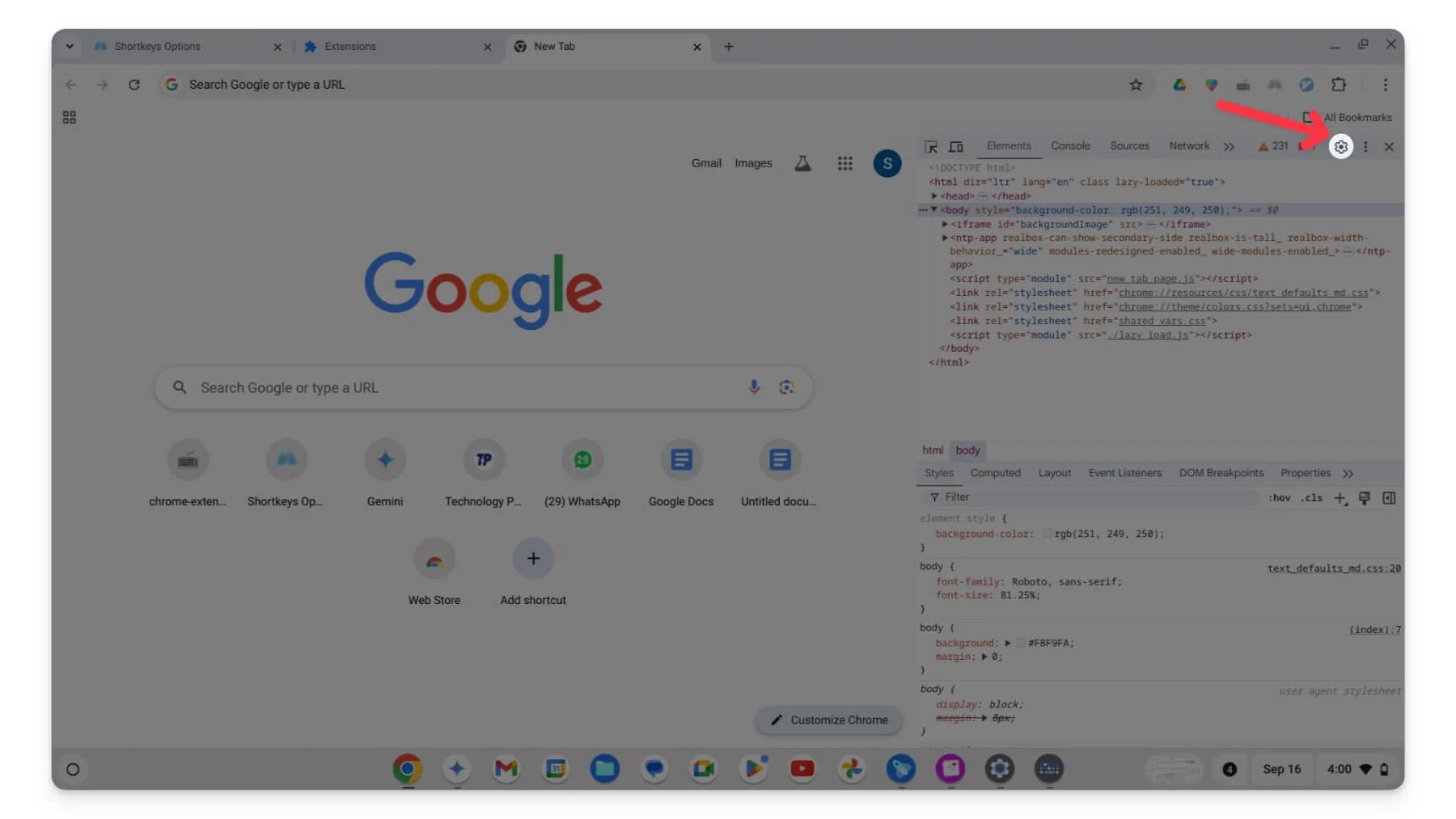
- Trova l' opzione Scorciatoie e toccala.
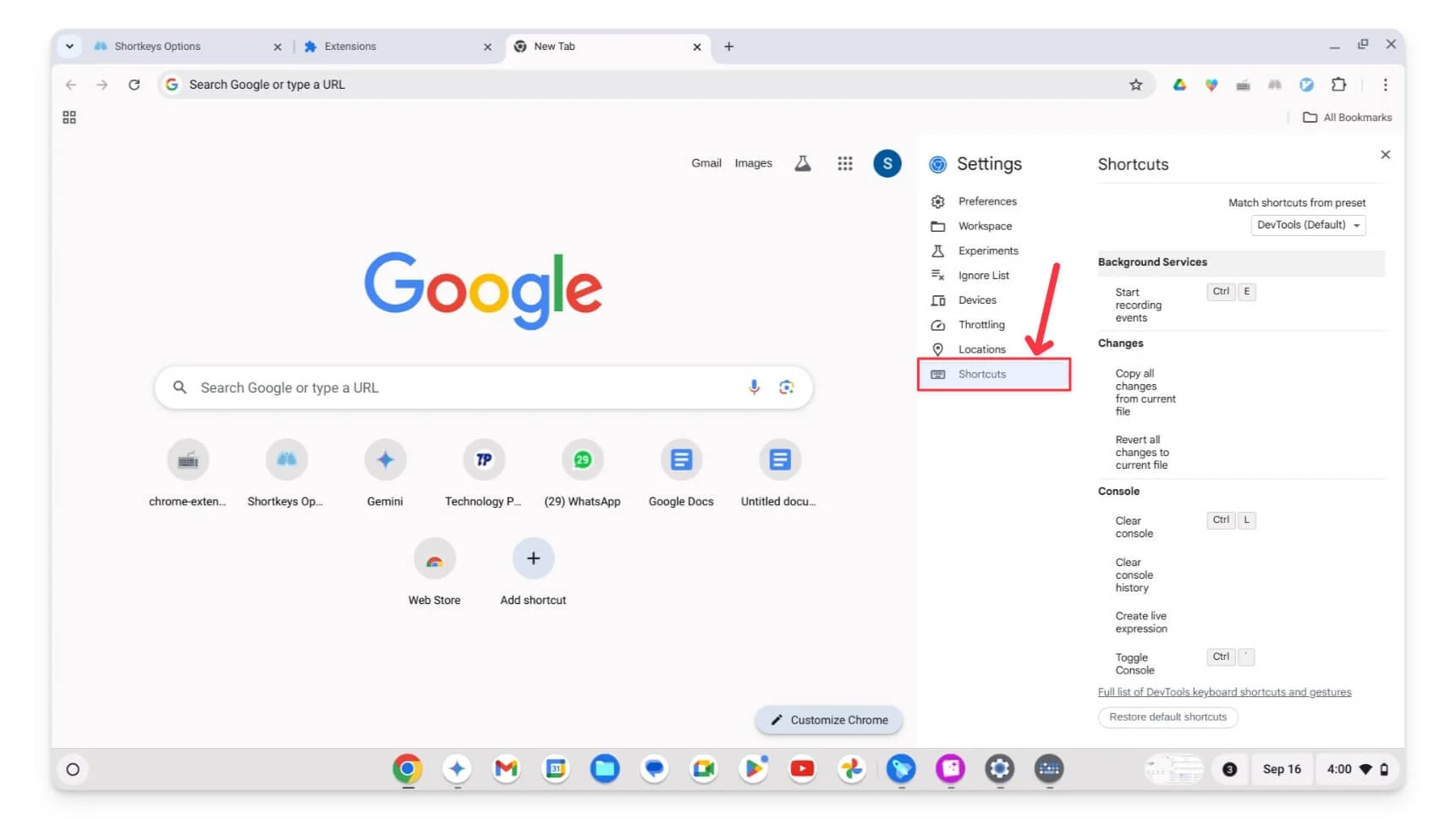
- Qui puoi vedere tutte le scorciatoie da tastiera preimpostate.
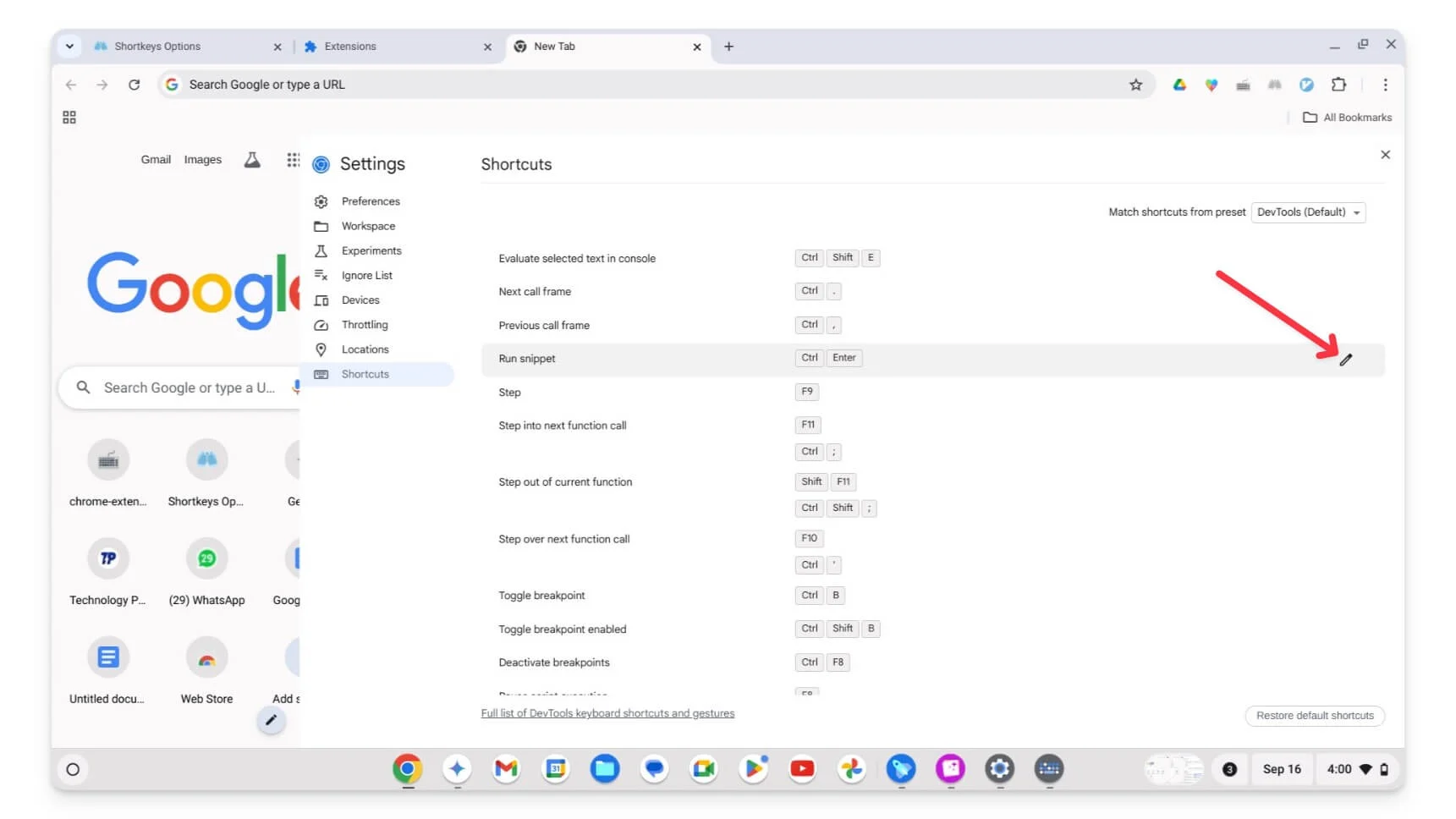
- Fai clic sul pulsante Modifica accanto al collegamento che desideri modificare. Digita il tuo nuovo comando, ad esempio Maiusc + S.
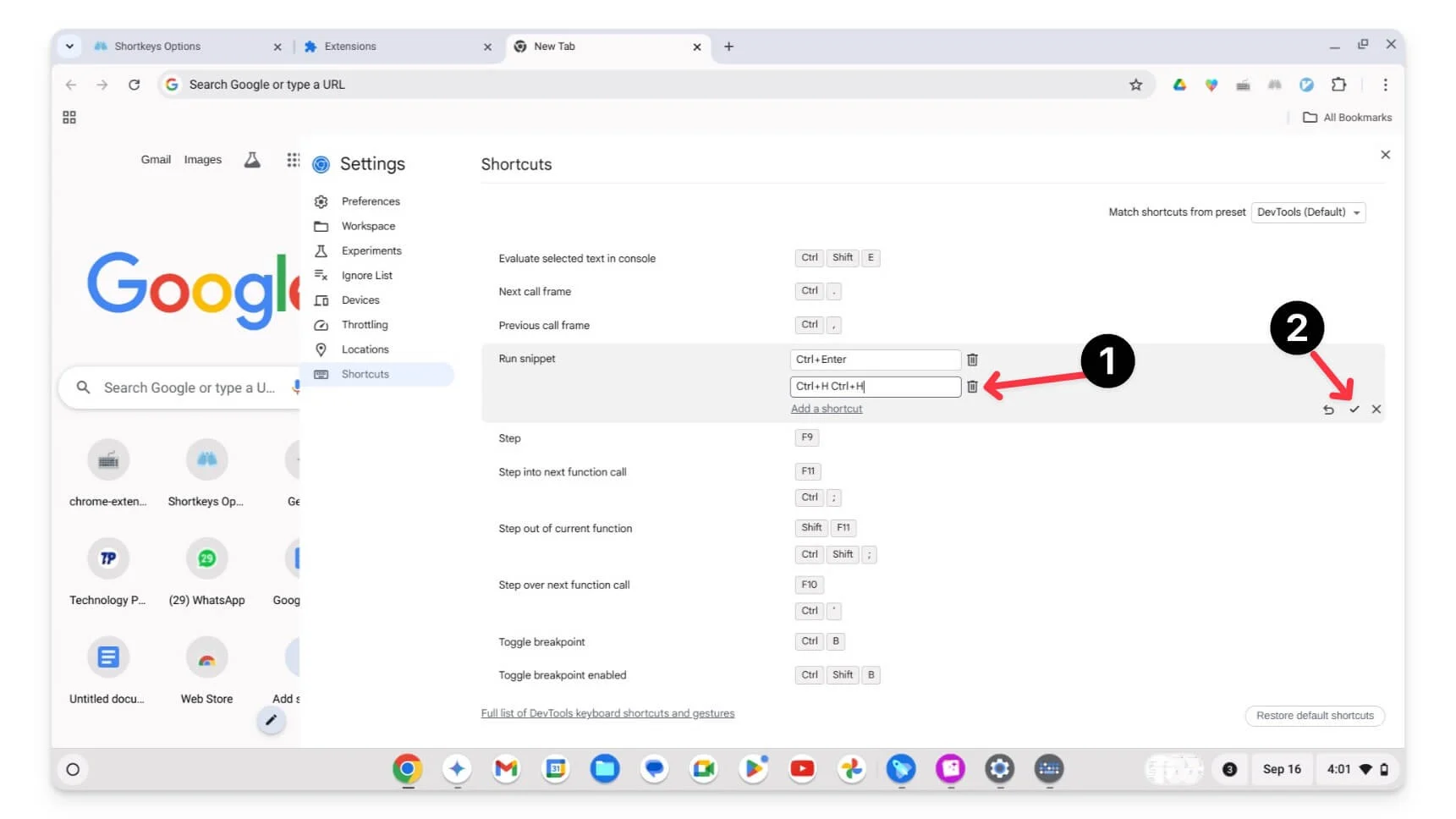
- Fare clic sul segno di spunta per salvare il nuovo collegamento. Questo è tutto. Hai impostato con successo una nuova scorciatoia.
Semplifica la tua esperienza sul Chromebook con scorciatoie personalizzate
Di recente ho iniziato a utilizzare un Chromebook e la prima cosa che ho fatto dopo averlo acquistato è stata personalizzare le scorciatoie predefinite. Dopo il recente aggiornamento, puoi personalizzare le scorciatoie da tastiera integrate sul tuo Chromebook. Gli aggiornamenti consentono anche di personalizzare le scorciatoie del mouse. Puoi associare ciascun pulsante a un'azione specifica se disponi di un mouse con un pulsante aggiuntivo. Collega il mouse al Chromebook; vai su Impostazioni > Dispositivo > Mouse > Personalizza i pulsanti del mouse e personalizza il tuo pulsante.
Se hai mappato accidentalmente le scorciatoie da tastiera sbagliate, puoi sempre reimpostarle andando su Impostazioni> Dispositivo> Tastiera e input> Personalizza scorciatoie da tastiera e fai clic su Ripristina tutte le scorciatoie. Puoi eliminare o reinstallare il collegamento creato per reimpostare l'estensione.
Domande frequenti sulle scorciatoie da tastiera del Chromebook
Cosa devo fare se i collegamenti personalizzati smettono di funzionare dopo un aggiornamento?
Se la scorciatoia personalizzata smette di funzionare dopo l'aggiornamento, assicurati che sia abilitata nell'editor dei tasti di scelta rapida. Puoi visitare l'editor dei tasti di scelta rapida andando su Impostazioni>dispositivo>tastiera e input>personalizza scorciatoie da tastiera , cercando la scorciatoia che non funziona e riassegnandola.
Posso assegnare più scorciatoie alla stessa funzione sul mio Chromebook?
Puoi assegnare più scorciatoie alla stessa funzione sul Chromebook. Per fare ciò, apri il collegamento utilizzando l'editor dei tasti di scelta rapida predefinito, fai clic sull'icona di modifica e fai clic su <strong>+Aggiungi nuovo collegamento</strong>. In alternativa, se utilizzi un interno, seleziona la funzione e assegna la stessa scorciatoia.
Esiste un limite al numero di scorciatoie personalizzate che posso creare sul mio Chromebook?
Non c'è limite al numero di scorciatoie che puoi creare utilizzando un'estensione sul tuo Chromebook. Tuttavia, puoi assegnare solo un massimo di cinque scorciatoie per creare più scorciatoie per un'azione specifica nell'editor delle scorciatoie predefinito.
Posso creare scorciatoie per aprire app o siti Web specifici sul mio Chromebook?
Sì, esistono diversi modi per creare scorciatoie per aprire app o siti Web specifici sul Chromebook. Per impostare scorciatoie per l'apertura delle app, aggiungi l'app allo scaffale e utilizza Alt+(numero specifico) per aprire l'app. Ad esempio, se l'app è la numero 2 sullo scaffale, puoi utilizzare Alt + 2 . Per impostare scorciatoie per siti Web specifici, vai al sito Web, fai clic sul menu a tre punti in Chrome, tocca Altri strumenti, quindi seleziona Crea collegamento .
