Come personalizzare il menu Start di Windows 10
Pubblicato: 2016-02-24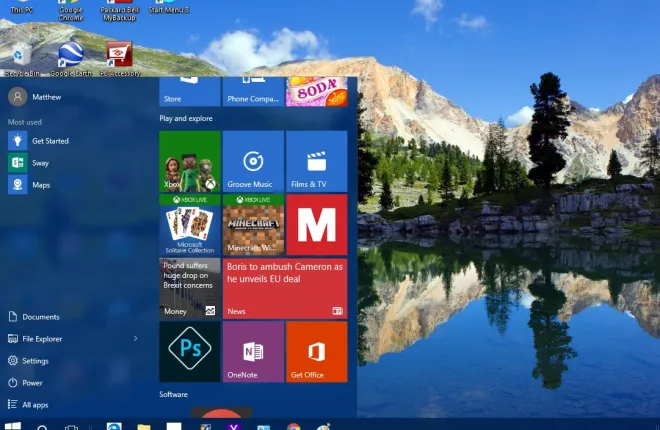
Il menu Start è tornato con il botto in Windows 10! Questo menu Start rinnovato include scorciatoie per le tessere sulla destra accanto ad altre opzioni e impostazioni sulla sinistra. Ci sono numerose opzioni di personalizzazione per il nuovo menu Start.
La prima cosa da notare è come puoi ridimensionare questo menu Start. Per ridimensionarlo, basta spostare il cursore in alto oa destra del menu. Quindi il cursore diventerà una freccia di ridimensionamento. Tieni premuto il pulsante sinistro del mouse e trascina il menu per espanderlo o ridurlo.
Aggiunta e rimozione di riquadri dal menu Start
Ovviamente puoi aggiungere nuovi riquadri o rimuoverli dal menu Start. Rimuovere un riquadro già nel menu Start facendo clic con il pulsante destro del mouse e selezionando Sblocca da Start . Ciò sbloccherà quindi il riquadro del menu Start.
Per aggiungere un riquadro al menu Start, fai clic con il pulsante destro del mouse su un collegamento software sul desktop, sulla barra delle applicazioni o su uno già elencato nel menu in Tutte le app. Quindi seleziona Aggiungi per iniziare dal menu di scelta rapida per aggiungere una scorciatoia per il riquadro.
Tieni presente che i riquadri non devono essere limitati al software. Puoi anche aggiungere riquadri del sito Web al menu Start. Il modo migliore per farlo è con il browser Edge, un sostituto di IE, poiché puoi aggiungere un sito aperto direttamente da quel browser invece di impostare un collegamento sul desktop per esso. Apri un sito in Edge, fai clic sul pulsante … in alto a destra e quindi seleziona Aggiungi questa pagina a Start .

Per aggiungere un sito al menu Start con un browser come Chrome, seleziona il pulsante dell'hamburger in alto a destra nella finestra del browser > Altri strumenti e Aggiungi al desktop . Ciò aggiungerà il collegamento del sito al desktop, che puoi quindi fare clic con il pulsante destro del mouse e selezionare Aggiungi a Start per includere un riquadro nel menu Start.
Raggruppamento delle tessere
Puoi organizzare meglio i riquadri nel menu Start raggruppandoli. Per impostare un nuovo gruppo di riquadri, espandi leggermente il menu Start in modo che ci sia un'area vuota su di esso. Quindi trascina una o più tessere nello spazio (selezionandole e tenendo premuto il pulsante sinistro del mouse) come mostrato di seguito.

Quindi, quando sposti il cursore appena sopra il riquadro spostato, dovresti trovare una casella del titolo del gruppo Nome. Inserisci un titolo per il nuovo gruppo in quella casella del titolo. Quindi puoi trascinare più tessere nel nuovo gruppo. Nota che puoi anche trascinare un intero gruppo di riquadri selezionando il loro titolo.
Opzioni aggiuntive nei menu contestuali dei riquadri
I menu contestuali del tasto destro del riquadro includono ulteriori opzioni. Tra questi c'è un'opzione Ridimensiona che puoi selezionare per regolare le dimensioni del riquadro. Se selezioni il sottomenu Ridimensiona , puoi scegliere le opzioni Piccola e Media per qualsiasi tessera. Tuttavia, alcuni potrebbero includere anche opzioni di ridimensionamento Wide e Large . Seleziona una di queste impostazioni per regolare le dimensioni.

Sotto Ridimensiona puoi anche selezionare un sottomenu Altro . Ciò potrebbe includere un'opzione Disattiva riquadro live da selezionare. Per i riquadri software probabilmente troverai anche Esegui come amministratore e Apri il percorso del file che aprirà la sua cartella in Esplora file.

Inoltre, i riquadri software includeranno un'opzione di disinstallazione nella parte inferiore del menu contestuale. Pertanto, puoi selezionare quell'opzione per rimuovere il programma da Windows e il suo riquadro dal menu Start.
Personalizzazione del menu Start sinistro
Sulla sinistra dei riquadri c'è un menu in cui puoi selezionare Esplora file , Impostazioni e Tutte le app , che altrimenti è un elenco di cartelle e app di software. Puoi personalizzarlo ulteriormente dalla finestra Personalizzazione.
Fare clic con il pulsante destro del desktop, selezionare Personalizzazione e Avvia per aprire la finestra nell'istantanea direttamente sotto. Ciò include alcune opzioni extra come Mostra le app più utilizzate . Se lo disattivi, le app più utilizzate non sono più elencate a sinistra del menu Start. Disattiva l'opzione Mostra app aggiunte di recente per rimuoverle dal menu.

Sotto c'è un Scegli quali cartelle appaiono sul collegamento Start . Fare clic per aprire un elenco di opzioni di cartella da attivare o disattivare. Da lì puoi aggiungere ulteriori cartelle Musica, Immagini, Video e altro ancora a sinistra del menu Start attivando le loro opzioni. In alternativa, puoi anche rimuovere le cartelle a sinistra del menu da lì.

Seleziona Colori nella finestra Personalizzazione per scegliere colori alternativi nel menu Start. Poiché le opzioni lì alterano anche la combinazione di colori generale del desktop, tali impostazioni sono già state trattate in altri articoli di TechJunkie. Disattiva l'opzione Scegli automaticamente un colore accento dal mio sfondo , seleziona un colore dalla tavolozza e assicurati che l'impostazione Mostra colore su Start, barra delle applicazioni, centro operativo e barra del titolo sia attiva.
Personalizzazione del menu di avvio con il menu di avvio 8
Andando oltre le opzioni di personalizzazione di Windows 10 per il menu Start, controlla alcuni dei pacchetti gratuiti di terze parti disponibili. Ce ne sono alcuni con cui puoi personalizzare il menu Start. Start Menu 8 è uno dei pacchetti freeware per Windows 10 con il quale puoi rinnovare ulteriormente il menu Start.
Innanzitutto, apri questa pagina e fai clic sul pulsante Download di Windows per salvare l'installazione. Quindi fare clic su sm8-setup.exe per installarlo. Dopo averlo aggiunto a Windows 10, apri la finestra nell'istantanea direttamente sotto.

Innanzitutto, puoi personalizzare il pulsante del menu Start di Windows 10 con questo pacchetto. Seleziona l' icona del pulsante Start nel suo menu. Quindi puoi selezionare da una varietà di pulsanti alternativi. Scegli un pulsante da lì e premi Applica per aggiungerlo al menu Start come mostrato di seguito.

Perché non ripristinare il classico menu Start di Windows 7? Puoi farlo selezionando Stile a sinistra della finestra del menu Start 8. Fai clic sul pulsante di opzione Stile classico di Windows 7 e premi il pulsante Applica per aggiungerlo. Quindi il menu Start sarà più paragonabile a quello di Windows 7 come di seguito. Ok, non è una corrispondenza esatta; ma è comunque una replica abbastanza buona con la barra di ricerca in basso, l'immagine dell'account in alto e le tessere rimosse.

Quindi puoi anche aggiungere maggiore trasparenza al menu. Trascina verso destra la barra Trasparenza inclusa nelle opzioni Stile e premi Applica per migliorare la trasparenza del menu.

Fare clic su Interfaccia utente per ulteriori opzioni di personalizzazione. Seleziona i colori dei caratteri alternativi facendo clic sul Colore del carattere nelle caselle del pannello di sinistra e di destra del menu Start . Fare clic su una di queste caselle per aprire le tavolozze e scegliere un colore di testo alternativo per il menu, quindi premere il pulsante Applica per cambiare i colori.

Per personalizzare le opzioni e le scorciatoie mostrate a destra del menu Start personalizzato, seleziona Menu . Quindi puoi selezionare una varietà di elenchi a discesa di scorciatoie di menu. Selezionare Mostra come collegamento o Mostra come menu dall'elenco a discesa per includere le scorciatoie nel menu Start.
Per tornare al menu Start di Windows 10, fai clic su Generale dal menu e seleziona Esegui all'avvio di Windows se la sua casella di controllo è già selezionata. Ciò rimuoverà il segno di spunta dalla casella di controllo di tale opzione e premi il pulsante Applica per confermare. Quindi il menu Start tornerà al menu predefinito di Windows 10 al riavvio.
Quindi, con il software Start Menu 8 puoi trasformare il menu Start di Windows 10 in un'alternativa a Windows 7. In alternativa, apporta alcune configurazioni minori al menu Start con le opzioni di personalizzazione di Windows 10 per riquadri, colori, ecc. Sono disponibili anche più pacchetti di terze parti per la personalizzazione del menu Start come Classic Shell e Start 10.
