Come personalizzare la barra delle applicazioni di Windows 10
Pubblicato: 2016-02-19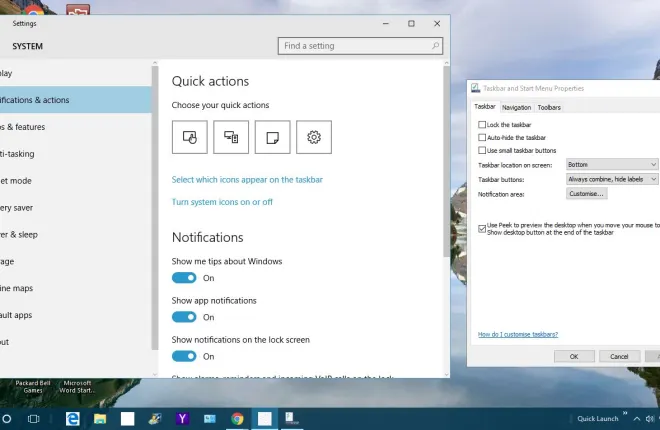
La barra delle applicazioni di Windows 10 è una parte del desktop che include collegamenti a software e finestre di sistema, una casella di ricerca Cortana, pulsante Start, opzione desktop virtuale Visualizzazione attività , orologio e area di notifica. Esistono molti modi per personalizzare questa barra delle applicazioni all'interno di Windows 10. Microsoft non ha modificato notevolmente la barra delle applicazioni di Windows 10, ma ha ancora alcune nuove interessanti opzioni.
Personalizzazione della barra delle applicazioni dalla barra delle applicazioni e dalla finestra delle proprietà del menu Start
Un buon punto di partenza per personalizzare la barra delle applicazioni è aprire la barra delle applicazioni e la finestra delle proprietà del menu Start. È possibile fare clic con il pulsante destro del mouse sulla barra delle applicazioni e selezionare Proprietà dal menu di scelta rapida per aprire la finestra nell'istantanea sottostante. La scheda della barra delle applicazioni su quella finestra include alcune opzioni di personalizzazione.
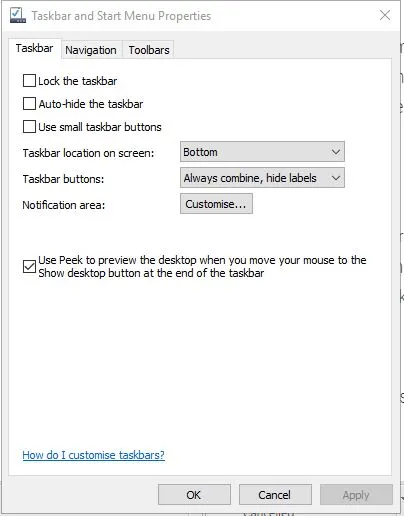
Innanzitutto, puoi regolare le dimensioni dell'icona della barra delle applicazioni. Fare clic sulla casella di controllo Usa icone piccole della barra delle applicazioni e sul pulsante Applica per ridurle come mostrato di seguito. Il vantaggio è che più si adatteranno quindi alla barra delle applicazioni, ma con i desktop virtuali in Windows 10 non è davvero un grande vantaggio.

In Windows 10 le icone della barra delle applicazioni non includono i titoli delle finestre per impostazione predefinita. Tuttavia, puoi ancora aggiungere etichette alle icone della finestra. Fare clic sull'elenco a discesa dei pulsanti della barra delle applicazioni e sull'opzione Non combinare mai . Premi Applica per aggiungere etichette come mostrato direttamente di seguito.
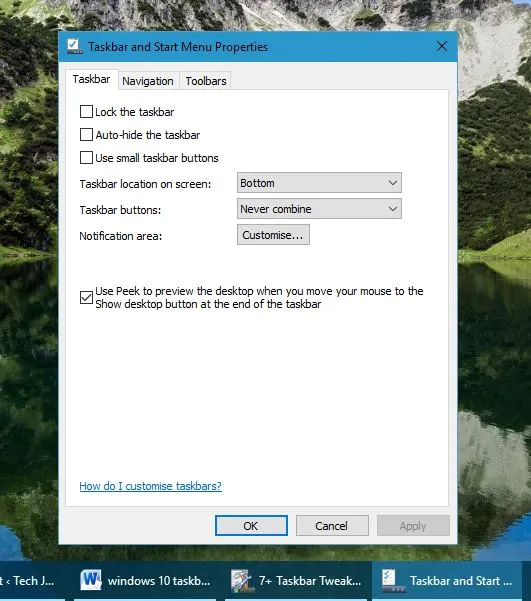
Per impostazione predefinita, la barra delle applicazioni di Windows 10 si trova nella parte inferiore del desktop. Tuttavia, puoi sempre spostarlo nella parte superiore, sinistra o destra del desktop. Fare clic sull'elenco a discesa Posizione della barra delle applicazioni sullo schermo e quindi selezionare Sinistra , Destra o In alto da lì. Premere il pulsante Applica per confermare la selezione e spostare la barra delle applicazioni.
Personalizzazione dell'area di notifica sulla barra delle applicazioni di Windows 10
Successivamente puoi personalizzare l'area delle notifiche sulla destra della barra delle applicazioni. Selezionare la scheda della barra delle applicazioni nella barra delle applicazioni e nella finestra delle proprietà del menu Start e premere il pulsante Personalizza lì. Si aprirà la finestra mostrata di seguito.
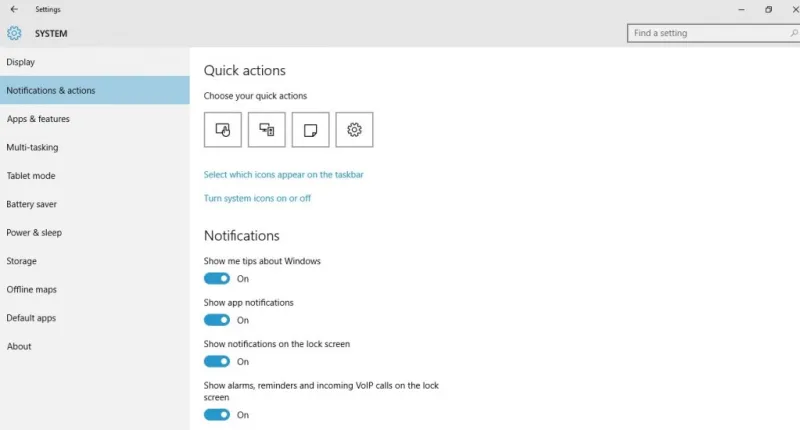
Puoi rimuovere o aggiungere icone di sistema all'area di notifica selezionando l'opzione Attiva o disattiva le icone di sistema lì. Questo aprirà le opzioni mostrate di seguito.

Quindi lì puoi rimuovere un certo numero di icone di sistema dall'area delle notifiche. Ad esempio, disattivare l'impostazione Orologio . Ciò rimuoverà l'orologio dalla barra delle applicazioni.
In alternativa, fai clic su Seleziona quali icone vengono visualizzate sulla barra delle applicazioni dalle opzioni Notifiche e azioni per aprire la finestra direttamente sotto. La differenza è che queste icone non sono solo quelle di sistema. Se attivi l'opzione Mostra sempre tutte le icone nell'area di notifica, verranno tutte incluse. Tuttavia, tutte le icone possono occupare un bel po' di spazio sulla barra delle applicazioni; quindi è probabilmente meglio selezionare alcune icone più specifiche.
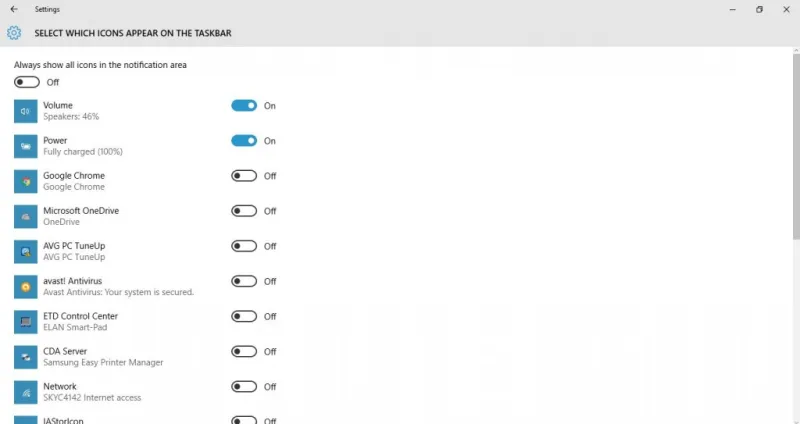
Personalizzazione della barra delle applicazioni con il suo menu contestuale
La barra delle applicazioni ha il proprio menu contestuale che puoi aprire facendo clic con il pulsante destro del mouse. Ciò include ulteriori opzioni di personalizzazione per esso. Ad esempio, da lì puoi personalizzare alcuni dei nuovi pulsanti della barra delle applicazioni di Windows 10.
Cortana è il nuovo assistente virtuale di Windows 10 che puoi aprire premendo il relativo pulsante sulla barra delle applicazioni. Puoi personalizzare ulteriormente quel pulsante selezionando Cortana nel menu contestuale della barra delle applicazioni. Si apre un sottomenu con tre ulteriori opzioni. Per rimuovere del tutto il pulsante, fai clic su Nascosto . In alternativa, seleziona l'opzione Mostra casella di ricerca per aggiungere una casella di ricerca Cortana alla barra delle applicazioni come mostrato direttamente di seguito.


Nella parte superiore del menu contestuale della barra delle applicazioni c'è un'opzione Barre degli strumenti . Con ciò puoi aggiungere barre degli strumenti extra alla barra delle applicazioni. Seleziona quell'opzione per aprire un sottomenu con cinque opzioni della barra delle applicazioni tra cui scegliere. Ad esempio, selezionando Indirizzo si aggiunge una barra degli URL alla barra delle applicazioni da cui è possibile aprire i siti.
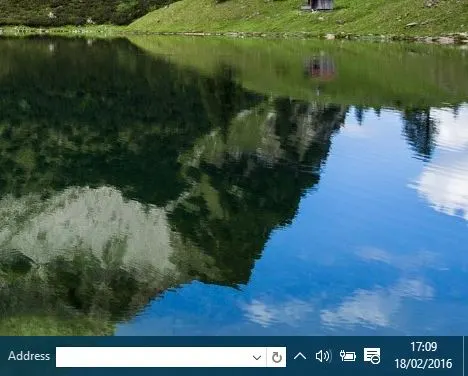
La barra di avvio veloce era inclusa nei precedenti pacchetti di Windows, ma non è in Windows 10. Tuttavia, puoi aggiungere una barra di avvio veloce alla barra delle applicazioni di Windows 10 selezionando Nuova barra degli strumenti dal sottomenu Barre degli strumenti nel menu di scelta rapida della barra delle applicazioni. Quindi inserisci quanto segue nella barra degli indirizzi della finestra Nuova barra degli strumenti %appdata%\Microsoft\Internet Explorer\Quick Launch . Premi il pulsante Seleziona cartella per chiudere la finestra e aggiungere la barra di avvio veloce alla barra delle applicazioni.
Fare clic sulla piccola doppia freccia accanto a Avvio veloce sulla barra delle applicazioni per aprire un piccolo elenco di scorciatoie software. Puoi aggiungere più software a quel menu trascinando il collegamento dal desktop alla doppia freccia accanto a Avvio veloce.

Personalizzazione del colore della barra delle applicazioni
Fare clic con il pulsante destro del desktop e selezionare Personalizza per personalizzare i colori della barra delle applicazioni. Quindi seleziona Colori dalla finestra e disattiva l' opzione Scegli automaticamente un colore accento dal mio sfondo se è attiva. Si aprirà una tavolozza da cui puoi selezionare nuovi colori per la barra delle applicazioni e altre finestre. Tieni presente che devi anche aver selezionato l'opzione Mostra colore su Start, barra delle applicazioni, centro operativo e finestra della barra del titolo direttamente sotto la tavolozza per aggiungere il colore scelto alla barra delle applicazioni.
Puoi anche aggiungere trasparenza alla barra delle applicazioni da questa finestra. Attiva l'opzione Rendi trasparente Start, barra delle applicazioni e Centro operativo nella parte inferiore della finestra. Ciò aggiungerà più trasparenza alla barra delle applicazioni, ma non include alcuna barra per regolare il livello di trasparenza.
Personalizzazione della barra delle applicazioni con 7+ Tweaker della barra delle applicazioni
Sebbene Windows 10 abbia una varietà di opzioni di personalizzazione della barra delle applicazioni, puoi comunque personalizzarla un po' di più con il software freeware. Ad esempio, prova ad aggiungere 7+ Taskbar Tweaker a Windows 10 da questa pagina di Softpedia. Premi il pulsante Download lì per salvare il programma di installazione ed esegui il programma di installazione per aggiungere il programma a Windows 10.
Quindi apri la finestra 7+ Taskbar Tweaker mostrata di seguito. Ora hai alcune opzioni e impostazioni di personalizzazione extra per la barra delle applicazioni. Il software è semplice da usare, basta selezionare un'impostazione dalla finestra per personalizzare la barra delle applicazioni.
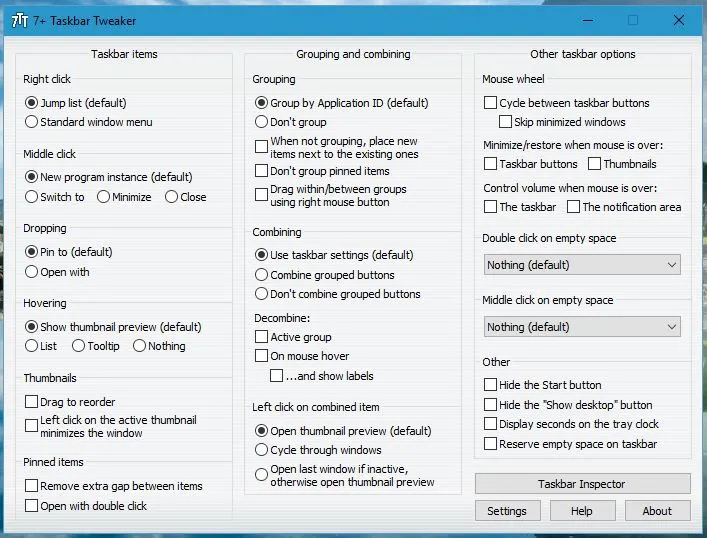
Ad esempio, puoi rimuovere il pulsante Start dalla barra delle applicazioni. Fare clic sulla casella di controllo Nascondi il pulsante Start per rimuovere il pulsante Start dalla barra delle applicazioni come di seguito.

Se fai doppio clic su un'area vuota della barra delle applicazioni, non succede nulla. Tuttavia, con questo software puoi personalizzarlo in modo che facendo doppio clic possa mostrare il desktop, aprire Task Manager, aprire il menu Start e altro ancora. Fare clic sull'elenco a discesa Doppio clic sullo spazio vuoto e selezionare un'opzione lì come Task Manager. Quindi fare doppio clic su un'area vuota sulla barra delle applicazioni per aprire Task Manager.
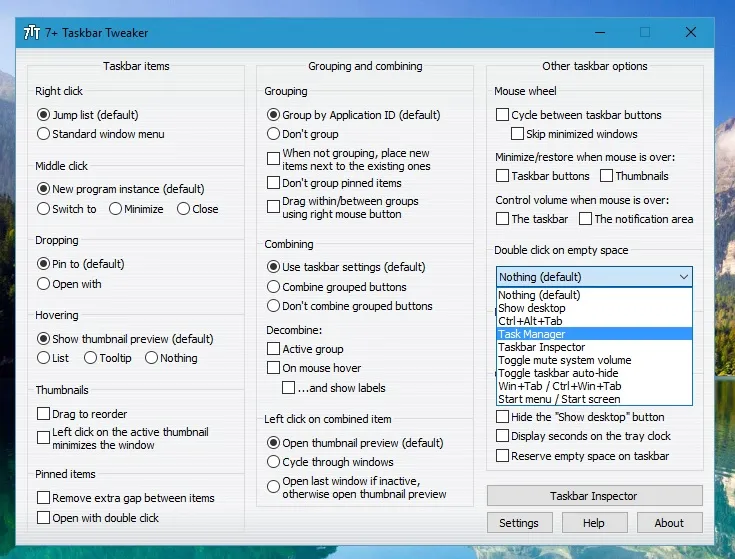
Oppure puoi personalizzarlo in modo che la rotellina del mouse scorra attraverso le finestre della barra delle applicazioni. Selezionare l'opzione Passa tra i pulsanti della barra delle applicazioni nella finestra del software. Quindi ruota la rotellina del mouse per scorrere le finestre ridotte a icona sulla barra delle applicazioni.
Il programma 7+ Taskbar Tweaker ha molte altre opzioni per la barra delle applicazioni. Con quello, e le opzioni e le impostazioni di Windows 10 descritte sopra, ci sono molti modi per personalizzare la barra delle applicazioni.
