Come personalizzare i widget di Windows 11
Pubblicato: 2021-11-18Con Windows 11, Microsoft ha aggiunto alcuni sottili miglioramenti e nuove funzionalità per migliorare l'esperienza dell'utente. Una di queste nuove funzionalità è l'aggiunta del supporto per i widget. Gli utenti possono accedere al pannello Widget direttamente dal desktop facendo clic sul pulsante Widget sulla barra delle applicazioni o premendo la combinazione di tasti "Windows + W".
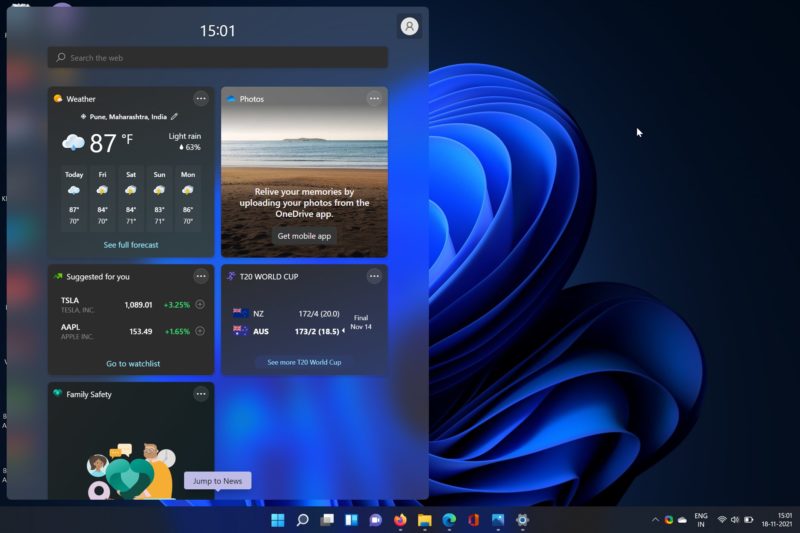
I widget in Windows 11 sono una raccolta di riquadri diversi che mostrano le ultime notizie, i bollettini meteorologici, i risultati sportivi attuali e altro ancora. Al momento non sono disponibili widget di terze parti e l'app Widget fornisce contenuto solo tramite servizi di proprietà di Microsoft.
Tuttavia, molti utenti desiderano personalizzare il pannello Widget in Windows 11 in base alle proprie preferenze. Pertanto, oggi ti aiuteremo a personalizzare i widget in Windows 11.
Sommario
Ridimensionamento dei widget in Windows 11
Windows 11 consente agli utenti di ridimensionare i widget a loro piacimento, poiché alcuni potrebbero trovare poco attraente la dimensione del widget predefinita. Gli utenti possono scegliere tra tre dimensioni di widget in Windows 11: Small, Medium e Large.
Ok, ma come faccio a scegliere tra queste taglie? Diamo uno sguardo dettagliato a come ridimensionare i widget in Windows 11.
- Apri il menu dei widget e vai al widget che desideri ridimensionare.
- Fare clic sull'icona dei tre punti nell'angolo in alto a destra del widget. Qui sarai accolto con tutte le opzioni di dimensione del widget che abbiamo menzionato in precedenza.
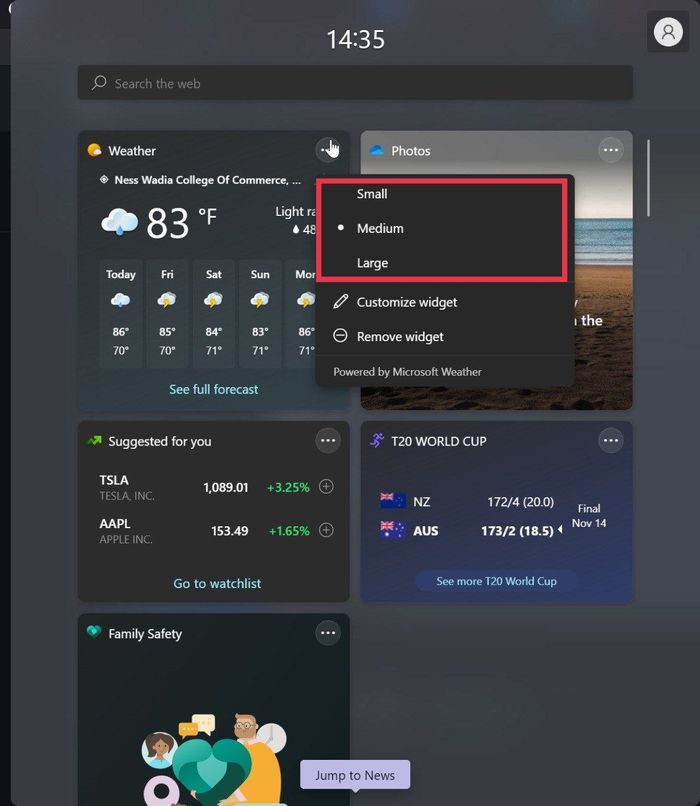
- Scegli una dimensione in base alle tue preferenze e boom, hai ridimensionato con successo il widget in Windows 11.
Personalizza il feed dei widget di Windows 11
Ok, hai ridimensionato alcuni widget, ma come puoi personalizzare il pannello Widget in Windows 11 in base ai tuoi interessi? Non preoccuparti, puoi facilmente aggiungere nuovi widget e personalizzare il tuo menu Widget. Diamo un'occhiata.
- Apri il menu dei widget e fai clic sull'opzione Aggiungi widget in basso al centro del pannello dei widget.

- Qui apparirà una nuova finestra e sarai accolto con una pletora di categorie di widget.
- Seleziona l'opzione personalizza i tuoi interessi proprio sotto le varie categorie di widget.
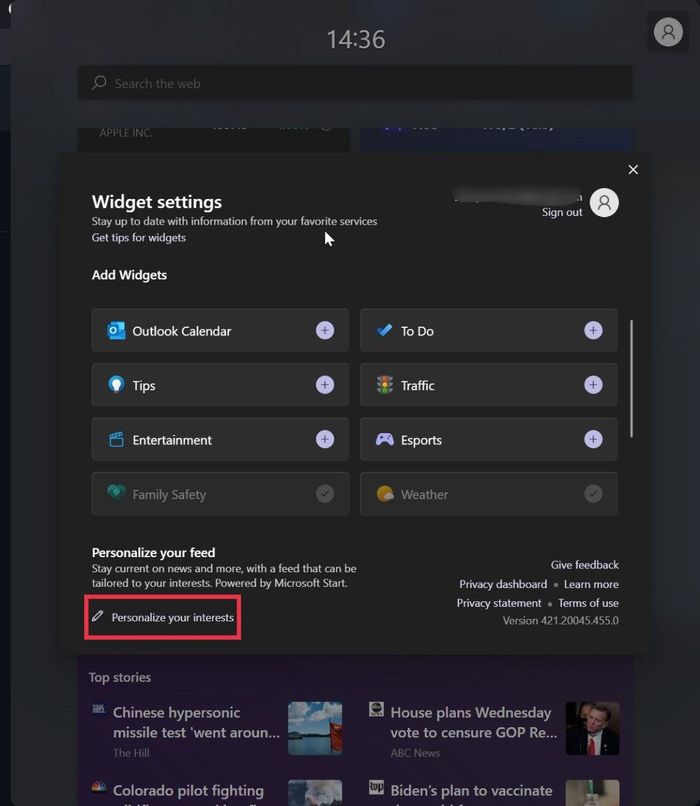
- Ora ti reindirizzerà al sito Web di Microsoft, dove puoi scegliere i tuoi interessi. Puoi selezionare i tuoi interessi in diverse categorie come feed di notizie, intrattenimento, salute, vita e molti altri.
- Una volta terminato, Microsoft sincronizzerà i tuoi interessi e visualizzerà le informazioni in base ai tuoi interessi.
- Ad esempio, se hai scelto Cricket come interesse, visualizzerà i punteggi di cricket in diretta direttamente nel menu dei widget. Ora, quanto è utile?
Aggiungi o rimuovi widget
Trovo il menu dei widget molto disordinato e goffo con molti widget non necessari. Posso rimuovere questi widget e sostituirli con alcuni utili? Sì, infatti puoi. In effetti, Microsoft ha semplificato l'aggiunta o la rimozione di widget. Diamo un'occhiata.
Rimozione di un widget di Windows 11
- Avvia il menu dei widget utilizzando la scorciatoia da tastiera "Windows+W" e naviga nel widget che desideri rimuovere.
- Fare clic sull'icona a tre punti nell'angolo in alto a destra del widget e scegliere l'opzione di rimozione del widget dall'elenco a discesa.
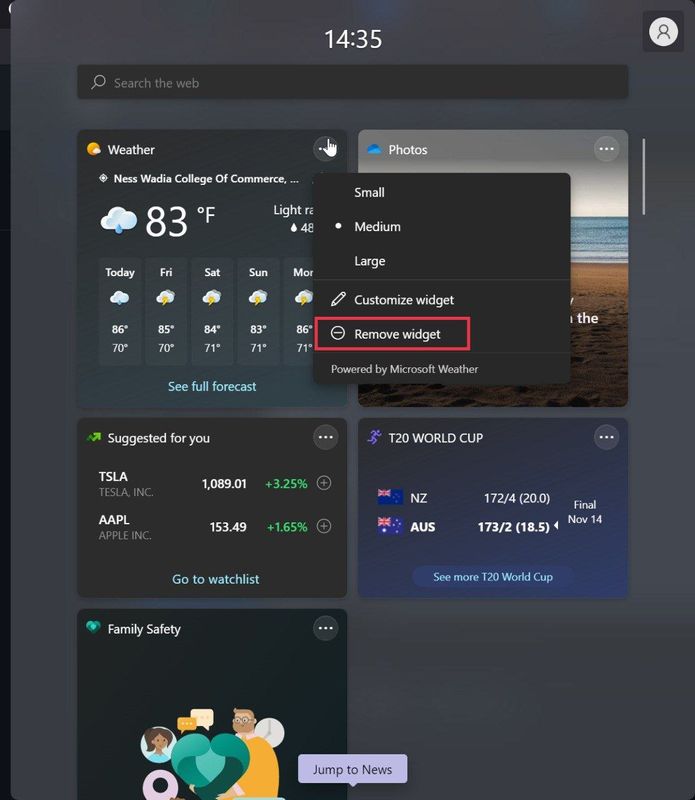
Aggiunta di un widget di Windows 11
- Avvia il menu dei widget utilizzando la scorciatoia da tastiera " Windows+W " e premi l'opzione Aggiungi widget .

- Una volta fatto, apparirà una nuova finestra. Qui vedrai diverse categorie di widget.
- Fai clic sull'icona + davanti alla categoria per aggiungere quel widget al pannello dei widget in Windows 11.
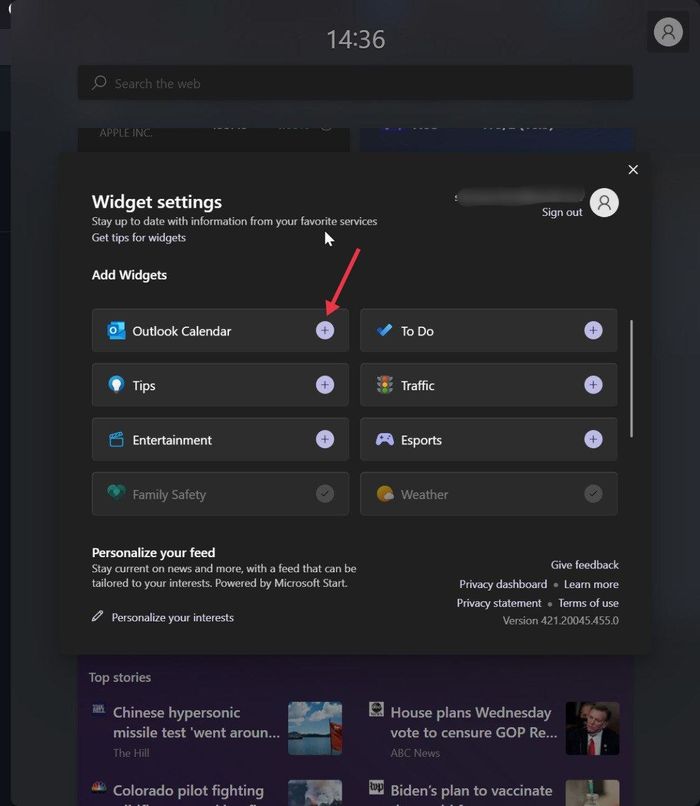
Modifica dei singoli widget in Windows 11
Sapevi che puoi personalizzare i singoli widget dopo averli aggiunti al pannello Widget?

Microsoft ha reso possibile modificare alcuni aspetti dei widget per adattarli alle preferenze dell'utente. Tuttavia, tieni presente che widget diversi offrono opzioni di personalizzazione diverse a seconda del tipo di widget.
Prendi il widget meteo, per esempio. Gli utenti possono personalizzare il widget facendo clic sull'icona con tre punti nell'angolo in alto a destra del widget e selezionando le opzioni per personalizzare il widget di Windows 11.
Ora puoi personalizzare vari aspetti del widget meteo, come la posizione, cambiare l'unità da Fahrenheit a Celsius e altro ancora.
Personalizza facilmente i widget di Windows 11
Come hai visto, Microsoft offre alcune fantastiche opzioni di personalizzazione per i widget in Windows 11. Gli utenti hanno numerosi widget tra cui scegliere, come widget di intrattenimento, widget finanziari, widget di borsa, widget di eventi imminenti e altro ancora.
Tutti questi widget aiutano a migliorare l'esperienza utente in Windows 11 e vale la pena provarli una volta. Facci sapere nei commenti qui sotto se hai provato il nuovo menu Widget in Windows 11 e se ti piace questa nuova modifica di Microsoft.
Domande frequenti
1. Posso modificare le posizioni dei widget in Windows 11?
Sì. Gli utenti possono spostare rapidamente i widget nel pannello dei widget semplicemente passando il mouse sopra il widget. Quando il cursore si trasforma in una mano, trascina il widget nella posizione desiderata.
2. È possibile disabilitare completamente il menu dei widget in Windows 11?
Fortunatamente, Microsoft consente agli utenti di disabilitare il menu Widget in Windows 11 per impostazione predefinita. Abbiamo già pubblicato istruzioni dettagliate su come disabilitare il menu Widget in Windows 11.
3. Come personalizzare il feed delle notizie in Windows 11?
Se desideri personalizzare il feed di notizie in Windows 11, vai alla sezione Notizie nella barra dei widget. Fai clic sull'icona a tre punti nell'angolo inferiore destro del widget Notizie e seleziona Gestisci interessi .
Dopo aver selezionato i tuoi interessi, Windows 11 visualizzerà un elenco di notizie curato in base alle tue preferenze. Se ritieni ancora di non essere interessato a un certo tipo di notizie, fai semplicemente clic sui tre punti nell'angolo in basso a destra del widget e premi Meno notizie come questa opzione.
4. Come si aggiunge un widget orologio in Windows 11?
Per aggiungere un widget orologio in Windows 11, dovrai aprire l'app Orologio e sveglia, che puoi trovare nel menu Start. Da lì, dovrai selezionare la scheda Orologio, quindi il widget Orologio che desideri. Dopo averlo selezionato, fai semplicemente scorrere il widget nella posizione preferita sullo schermo.
5. Come aggiungo widget alla barra delle applicazioni in Windows 11?
Se stai cercando di aggiungere (o rimuovere) il pulsante Widget sulla barra delle applicazioni di Windows 11, segui semplicemente i passaggi seguenti:
- Fai clic con il pulsante destro del mouse sulla barra delle applicazioni e seleziona "Impostazioni barra delle applicazioni".
- Nella pagina delle impostazioni, vai su Elementi della barra delle applicazioni e fai clic sul pulsante Mostra widget se vuoi vedere i widget (o deselezionalo se vuoi nasconderlo dalla barra delle applicazioni).
