Come scaricare Windows 11 per prestazioni migliori
Pubblicato: 2022-06-14Stai riscontrando problemi di prestazioni con Windows 11? Ecco come scaricare Windows 11 per migliorare la funzionalità generale del tuo PC.
Windows 11 probabilmente verrà fornito con molte applicazioni preinstallate che non troverai utili. Quel che è ancora peggio è che questi programmi o applicazioni utilizzeranno frequentemente le risorse, finendo così per rendere il tuo sistema vulnerabile e più lento.
In tal caso, considera la possibilità di debloccare Windows 11 per accelerare le prestazioni del tuo PC. Il debloating è fondamentale per massimizzare le prestazioni del tuo dispositivo. Ti consente di gestire tutti i programmi o le applicazioni che non ti servono più e consuma eccessivamente risorse di sistema.
Esistono numerosi modi per debloccare completamente Windows 11. Ma, prima di procedere ulteriormente nella discussione, sarebbe utile capire cos'è il debloating del software.
Cos'è lo sgonfiamento?
Debloat si riferisce semplicemente alla procedura di rimozione ed eliminazione di processi, servizi e applicazioni non necessari da Windows 11. Tali app e servizi sono invasivi o possono essere eseguiti costantemente in background, sprecando risorse di sistema e durata della batteria e raccogliendo dati.
Modi per scaricare Windows 11: guida completa
In questa sezione, metteremo insieme diversi metodi per eseguire il debloat di Windows 11. Per ulteriori informazioni, leggi oltre!
Modo 1: utilizzo dei metodi di disinstallazione tradizionali
Segui i passaggi condivisi di seguito per disinstallare le applicazioni installate che potresti trovare inutili.
Passaggio 1: premi i pulsanti Windows e X sulla tastiera e scegli App installate dall'elenco del menu di accesso rapido. 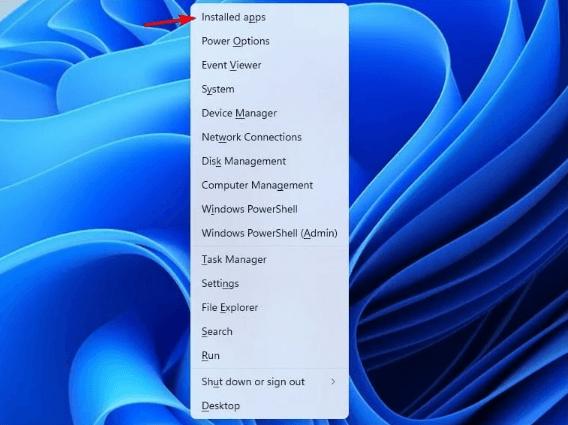
Passaggio 2: vai all'elenco e controlla quali app e servizi non ti servono più.
Passaggio 3: dopodiché, fai clic sui tre punti accanto all'applicazione che desideri eliminare.
Passaggio 4: quindi, scegli Disinstalla per procedere. 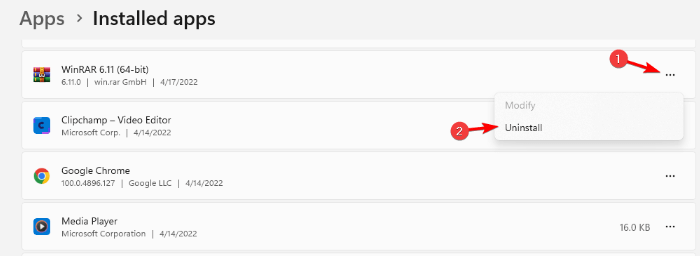
Passaggio 5: quindi verrà visualizzata una finestra di conferma, fare clic su Disinstalla per continuare. 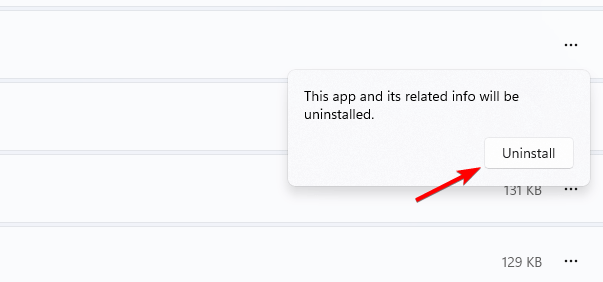
Passaggio 6: puoi ripetere gli ultimi due passaggi per i programmi o le applicazioni che desideri eliminare.
Leggi anche: Come trovare la posizione della cartella di avvio di Windows 11
Modo 2: usa PowerShell per eseguire il debloat di Windows 11
In Windows 11, il debloater di Windows può darti un'opzione per cancellare tutto il bloatware. Ecco come scaricare Windows 11 tramite PowerShell.
Passaggio 1: premi insieme i tasti della tastiera Windows e X e scegli Windows PowerShell (amministratore). 
Passaggio 2: digitare il seguente comando nell'amministratore: Windows PowerShell.
iwr https: //git.io/debloat11 |iex Passaggio 3: Successivamente, scegli i componenti nella sezione Bloatware che desideri rimuovere e segui le istruzioni sullo schermo per procedere. 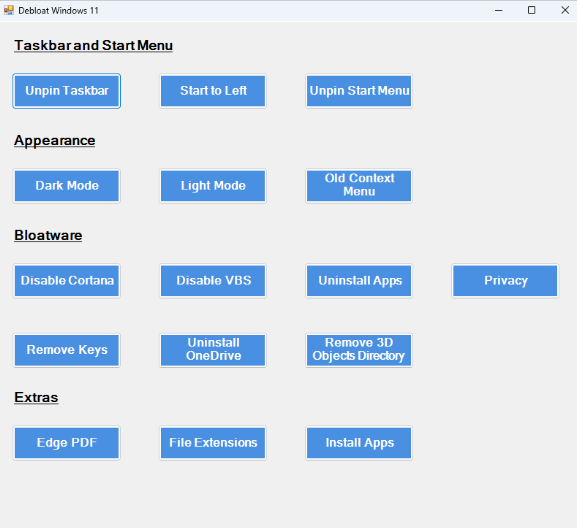
Un punto da ricordare: senza dubbio, questo strumento di utilità può aiutarti a eliminare elementi/programmi che rendono il tuo dispositivo più lento e persino velocizzare Windows 11. Ma, se non hai familiarità con ciò che qualcosa fa qui, si consiglia di non farlo .
Modo 3: usa Windows 11 Debloater da GitHub
Rimuovi le applicazioni non necessarie, in pochissimo tempo, seguendo i passaggi indicati di seguito.
Passaggio 1: vai alla pagina Github di ThisIsWin11 . 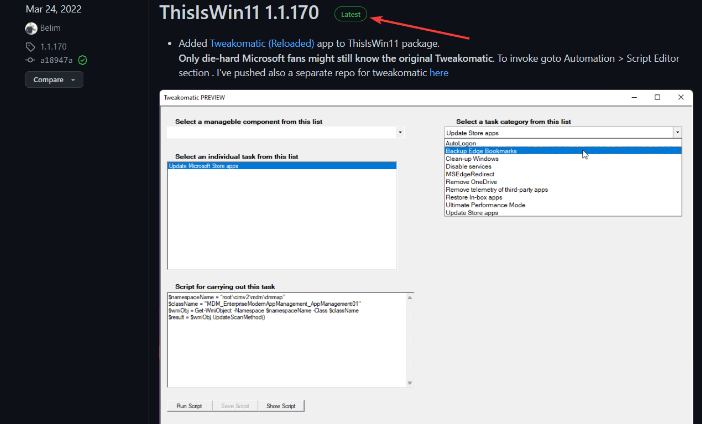
Passaggio 2: dalla sezione delle risorse, scegli l'opzione TIW11.zip.

Passaggio 3: questo avvierà un download per questo file .zip.
Passaggio 4: fare doppio clic sul file zip scaricato per aprirlo. 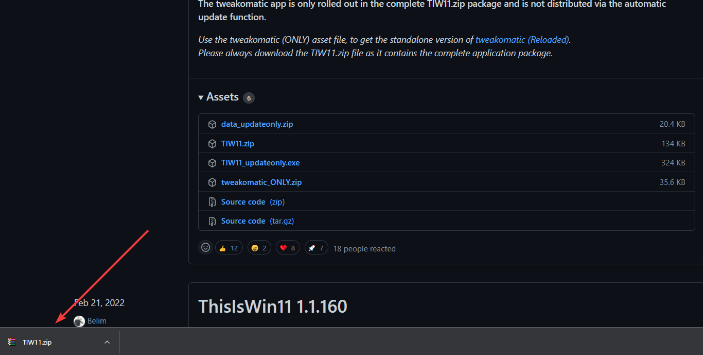
Passaggio 5: inoltre, puoi rispettare il file nella sezione download e scegliere l'opzione Estrai tutto.
Passaggio 6: una volta decompresso il file, cerca il file ThisWin11.exe e fai doppio clic su di esso.
Passaggio 7: quindi, fai clic su Scappa.
Passaggio 8: dopodiché, fai clic su App mostrate sul lato sinistro dello schermo. Qui vedrai un elenco di tutte le app. 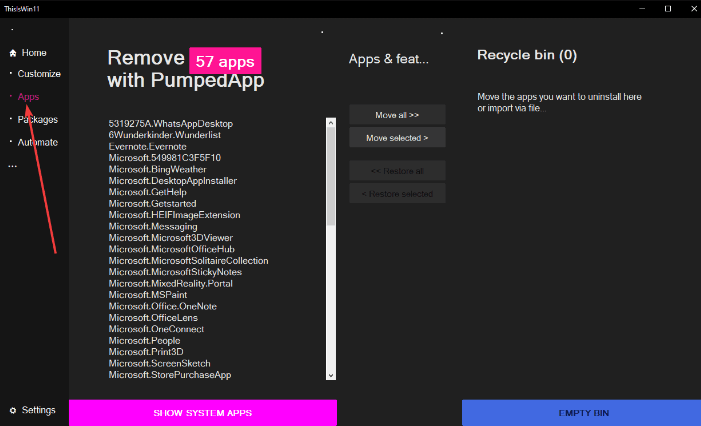
Passaggio 9: premi il pulsante CTRL e tienilo premuto per alcuni secondi per scegliere le app che desideri rimuovere.
Passaggio 10: quindi, fare clic sul pulsante Sposta selezionati per spostare le applicazioni selezionate nel cestino. 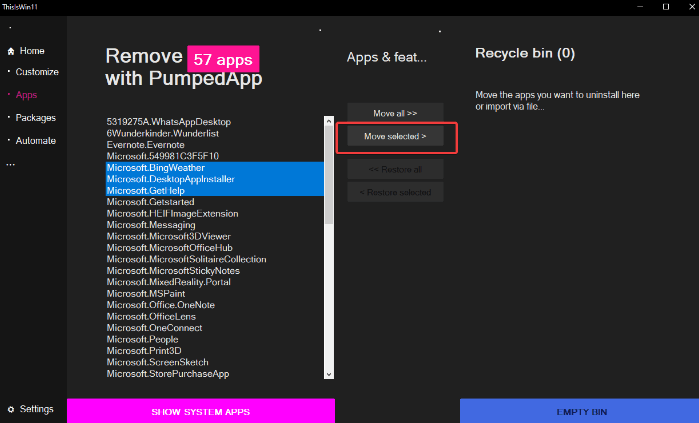
Passaggio 11: puoi anche fare clic sull'opzione Sposta tutto. In questo modo puoi rimuovere tutte le applicazioni con un clic. Tuttavia, questo non è consigliabile.
Passaggio 12: se desideri rimuovere le app di sistema, incorporando quelle che Windows non ti consente di disinstallare, fai clic su Mostra app di sistema per vederle. 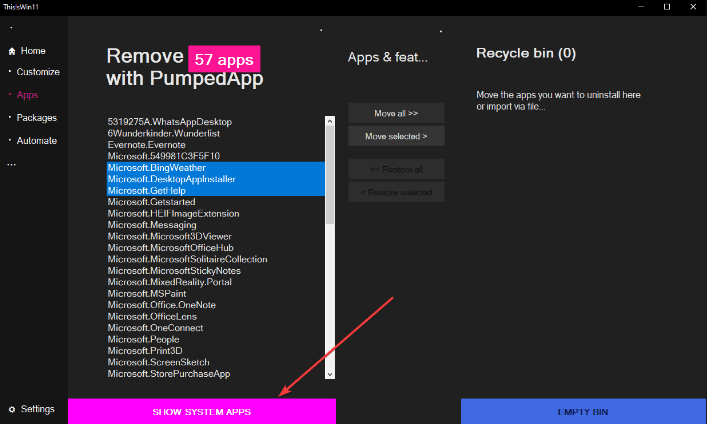
Passaggio 13: quindi, utilizzare il metodo CTRL e fare clic per scegliere più applicazioni.
Passaggio 14: quindi, fai clic sull'opzione Sposta selezionato per procedere.
Passaggio 15: pulisci anche il cestino facendo clic sull'opzione SVUOTA CESTINO . 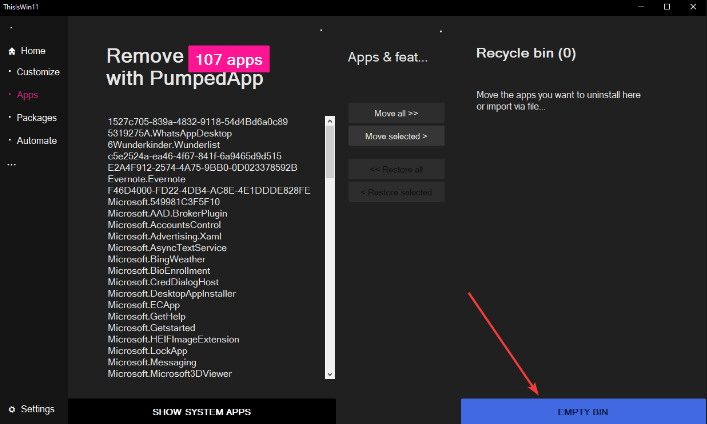
Qui hai rimosso con successo le applicazioni indesiderate sul tuo dispositivo e liberato un'enorme quantità di risorse che alla fine migliorano le prestazioni del tuo Windows 11.
Leggi anche: Come abilitare gli adesivi desktop in Windows 11
Modo 4: usa DISM per scaricare Windows 11
Ultimo ma non meno importante, puoi anche provare a eseguire il comando DISM per rimuovere le applicazioni che non ti servono più. Segui i passaggi seguenti:
Passaggio 1: premi contemporaneamente i tasti Windows e X dalla tastiera per richiamare il menu WinX.
Passaggio 2: scegli Windows PowerShell (amministratore) dalle opzioni disponibili. 
Passaggio 3: eseguire il comando seguente:
DISM /Online /Get-ProvisionedAppxPackages | select-string Nome pacchetto 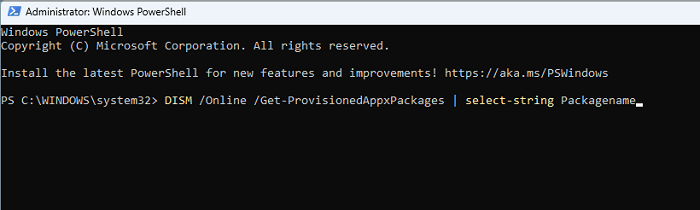
Passaggio 4: ora lo script ti mostrerà tutti i pacchetti installati sul tuo sistema Windows 11. 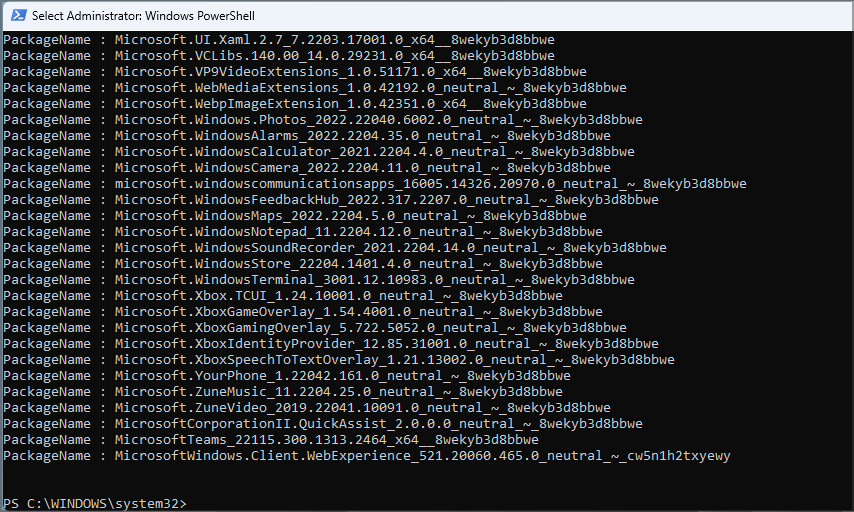
Passaggio 5: esaminalo manualmente e vedi quali applicazioni desideri eliminare.
Passaggio 6: una volta trovata l'app, evidenzia quell'applicazione e fai clic sui pulsanti CTRL + C della tastiera per copiarla. 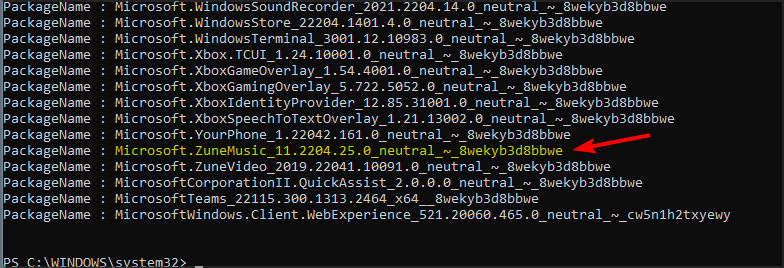
Passaggio 7: copia lo script e assicurati di utilizzare il nome del pacchetto che desideri rimuovere alla fine.
Passaggio 8: infine, premere Invio per rimuovere correttamente l'applicazione dal PC.
Il metodo di script è piuttosto semplice per eseguire il debloat di Windows 11, ma dovrai eseguire lo stesso processo più volte per eliminare tutte le applicazioni interessate.
Parole di chiusura
Quindi, si trattava di come eliminare facilmente tutti i tipi di spazzatura di sistema precaricati con Windows 11. Non solo, ma puoi anche disabilitare tutti i servizi che occupano un'ampia quantità di spazio o risorse in background.
Ci auguriamo che tu possa trovare utile questo tutorial su come eseguire il debloat di Windows 11 per migliorare la produttività e le prestazioni. Se hai domande o ulteriori informazioni da aggiungere, faccelo sapere nella sezione commenti qui sotto.
Inoltre, iscriviti alla nostra Newsletter per ulteriori articoli relativi alla tecnologia e suggerimenti per la risoluzione dei problemi. Oltre a questo, puoi seguirci anche sui nostri social media: Facebook, Twitter, Instagram e Pinterest.
