Come deframmentare il disco rigido di un computer in Windows 11, 10, 8, 7
Pubblicato: 2023-09-13Scopri come deframmentare il disco rigido del computer, senza problemi.Ecco tutto quello che devi sapere sullo stesso.
Se riscontri un rallentamento nelle prestazioni del tuo sistema e stai pensando di acquistarne uno nuovo, è giunto il momento di esaminare e deframmentare i tuoi dischi rigidi. I file frammentati, che spesso passano inosservati, potrebbero a lungo termine danneggiare il sistema e portare a scarse prestazioni del computer. Invece, la deframmentazione dell'installazione di Windows dovrebbe essere parte integrante della manutenzione standard.
Se noti uno dei seguenti sintomi nel tuo computer, ti consigliamo vivamente di eseguire la deframmentazione il prima possibile:
- Il caricamento dei file richiede un tempo notevolmente più lungo.
- I tempi di caricamento dei nuovi ambienti nei giochi sono stati notevolmente aumentati.
- Le prestazioni del tuo computer sono lente.
- Si sentiva un ronzio proveniente dal disco rigido.
In termini semplici, la deframmentazione rende le applicazioni più veloci e allo stesso tempo prolunga la durata dei dischi rigidi, migliora la sicurezza e riduce i tassi di errore. Se vuoi dare al tuo computer la spinta di cui ha così disperatamente bisogno, dovresti continuare a leggere per imparare alcuni metodi rapidi per deframmentare i tuoi dischi rigidi in Windows 10, 11 o versioni precedenti.
Metodi per deframmentare il disco rigido di un computer in Windows 11, 10, 8, 7
Di seguito sono elencati diversi approcci per deframmentare il disco rigido su PC Windows. Quindi, senza ulteriori indugi, iniziamo!
Metodo 1: deframmentare il disco rigido utilizzando lo strumento integrato di Windows
Lo strumento di deframmentazione dischi, integrato in Windows, è uno strumento utile per deframmentare i dischi rigidi dei tuoi PC. Se desideri deframmentare rapidamente il tuo disco rigido in Windows 11 o Windows 10, consulta le istruzioni offerte di seguito.
Passaggio 1: innanzitutto, apri le Impostazioni di Windows.Per avviare il menu Impostazioni di Windows, premi i tasti logo Windows + I sulla tastiera, quindi fai clic su Sistema tra le opzioni disponibili. 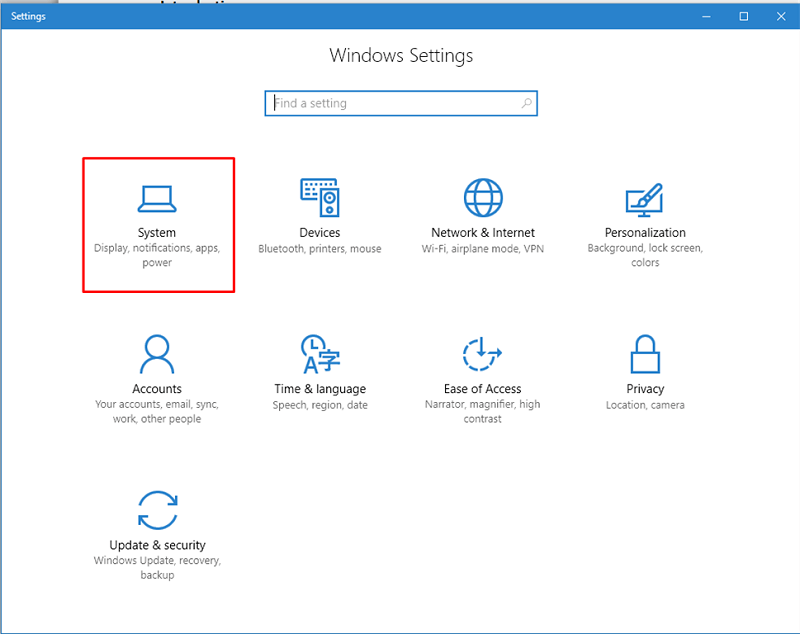
Passaggio 2: in Windows 11, seleziona l'opzione di menu " Archiviazione ", quindi seleziona " Impostazioni di archiviazione avanzate " nella sezione denominata " Gestione archiviazione " e infine seleziona " Ottimizzazione driver ".
Se utilizzi Windows 10, vai al pannello Archiviazione sul lato sinistro del pannello Sistema, quindi seleziona Ottimizza unità dal pannello delle impostazioni Altro spazio di archiviazione sul lato destro dello schermo.
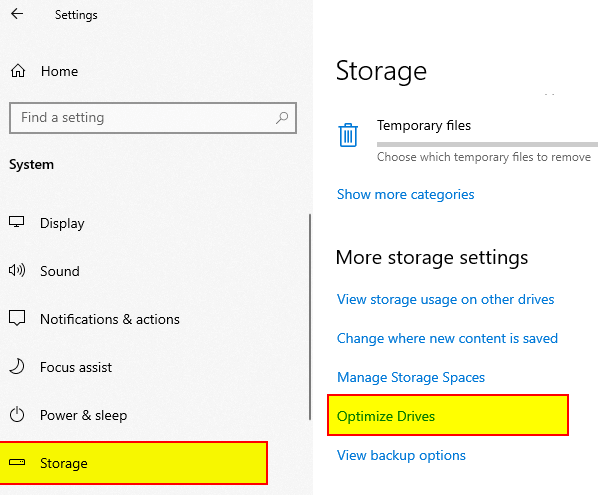
Passo 3: Ora, fai clic sul pulsante Ottimizza dopo aver scelto l'unità che desideri deframmentare dal menu a discesa nella finestra che appare quando fai clic su Ottimizza unità.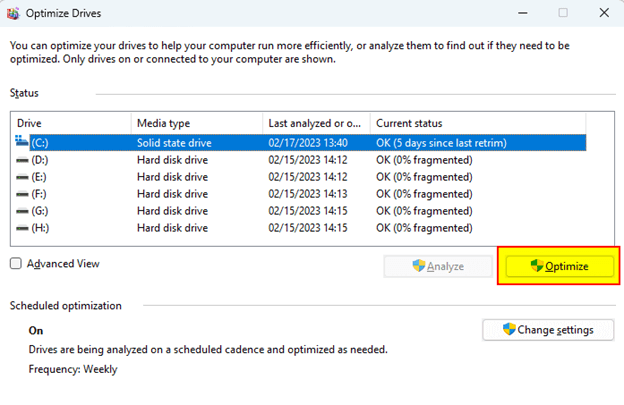
Hai anche la possibilità di utilizzare un'applicazione chiamata Disk Defragment per eseguire una deframmentazione automatica del tuo disco rigido. Per fare ciò, continua i passaggi sopra descritti fino a raggiungere il passaggio 3, quindi fai clic sul pulsante Modifica impostazioni . Successivamente scegli il programma più adatto alle tue esigenze. Ad esempio, scegli una data e un'ora in cui il computer è acceso ma non viene utilizzato, quindi fai clic sul pulsante OK .

Questo lo riassume bene. Dopo la deframmentazione del tuo sistema, noterai un aumento del funzionamento e delle prestazioni del tuo computer.
Leggi anche: Perché il disco rigido non viene visualizzato in Windows 10 e come risolverlo
Metodo 2: utilizzare il prompt dei comandi per deframmentare Windows 11/10
Il prompt dei comandi è un altro modo che puoi utilizzare per deframmentare il disco rigido del computer al fine di migliorare le prestazioni complessive del PC. Ecco come deframmentare il disco rigido su Windows 7, 8, 10, 11:
Passaggio 1: sul PC Windows 10, 11, apri il prompt dei comandi .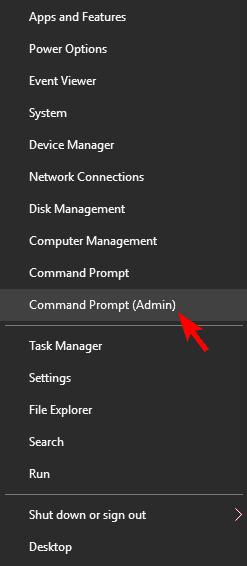
Passaggio 2: Successivamente, scrivi defrag /?nella finestra del prompt dei comandi e premi il tasto Invio dalla tastiera. Questa azione elencherà tutte le opzioni supportate dalla deframmentazione. Quindi, per utilizzare la deframmentazione, digita il seguente comando e premi il tasto Invio.
deframmentazione [lettera di unità] [parametro] [parametri aggiuntivi]
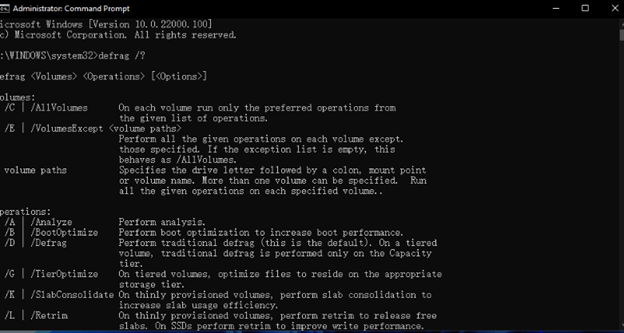
Ad esempio, se desideri deframmentare l'unità C, scrivi semplicemente il comando defrag C:. E, se vuoi deframmentare tutte le tue unità in una volta sola, scrivi semplicemente defrag /C e premi il tasto Invio dalla tastiera. Per completare il processo senza problemi, devi solo utilizzare i comandi giusti in base ai parametri forniti nella finestra del prompt dei comandi.
Leggi anche: Miglior software di controllo dello stato del disco rigido per Windows
Metodo 3: Deframmentare il disco rigido del computer tramite file batch
Ultimo ma non meno importante, puoi anche utilizzare la funzionalità file batch per deframmentare il disco rigido su Windows 11. Per farlo, procedi nel seguente modo:
Passaggio 1: premi insieme Windows + R e digita Blocco note .Quindi, fare clic su OK .
Passaggio 2: avvia Esplora file per visualizzare le unità del tuo sistema.Successivamente, inserisci i seguenti comandi nell'editor di testo:
@eco disattivato
defrag.exe c: -f
defrag.exe d: -f
defrag.exe e: -f
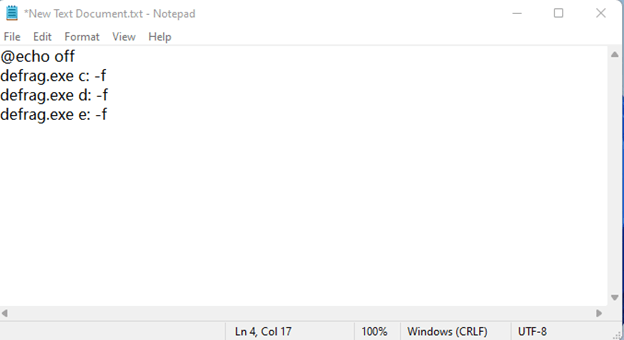
Passaggio 3: Ora è necessario salvare il file desiderato come file .bat .
Passaggio 4: quindi, apri lo stesso file con privilegi di amministratore per deframmentare il disco rigido del computer.
Leggi anche: Il modo migliore per copiare DVD sul disco rigido su Windows e Mac
Come deframmentare il disco rigido in un PC Windows: spiegazione
La deframmentazione è un componente della pulizia di Windows che garantisce che i tuoi dischi rimangano in uno stato impeccabile e integro e che il tuo computer funzioni in modo efficiente e rapido. Ti abbiamo assistito nella deframmentazione manuale del disco utilizzando il meccanismo di Windows noto come Deframmentazione disco, integrato in Windows.
D'altra parte, puoi anche utilizzare qualsiasi strumento di pulizia e deframmentazione del disco di terze parti affidabile e sicuro. Può essere la scelta migliore per te se stai cercando qualcosa di semplice da fare. Tali applicazioni forniscono una cura completa del disco, inclusa la pulizia e la rimozione dei rifiuti del browser, nonché la deframmentazione del disco rigido per migliorarne l'efficienza. Gli strumenti di pulizia del disco ottimizzano automaticamente il tuo computer che è di piccole dimensioni ma potente ed efficace.
Quindi tutto ruotava intorno a come deframmentare il disco rigido di un computer. Ci auguriamo che tu abbia trovato utili le informazioni condivise in questo articolo. Non esitate a lasciare le vostre domande o ulteriori suggerimenti nella sezione commenti qui sotto. Per ulteriori informazioni relative alla tecnologia, puoi iscriverti alla nostra newsletter, inoltre, puoi seguirci sui social media (Facebook, Instagram, Twitter o Pinterest) in modo da non perdere mai un importante aggiornamento tecnico.
