Come eliminare tutte le email da un mittente su Gmail
Pubblicato: 2024-08-30Hai mai sentito il bisogno di eliminare tutte le email da un mittente specifico? Sicuramente lo fai, soprattutto quando si tratta di quelle famigerate e-mail di spam. Oltre a ciò, se desideri eliminare vecchie conversazioni con un destinatario, è difficile scoprire tutte le email che ha inviato. Inoltre, è particolarmente utile per eliminare le email provenienti da un mittente bloccato poiché potresti voler sbarazzartene il prima possibile.
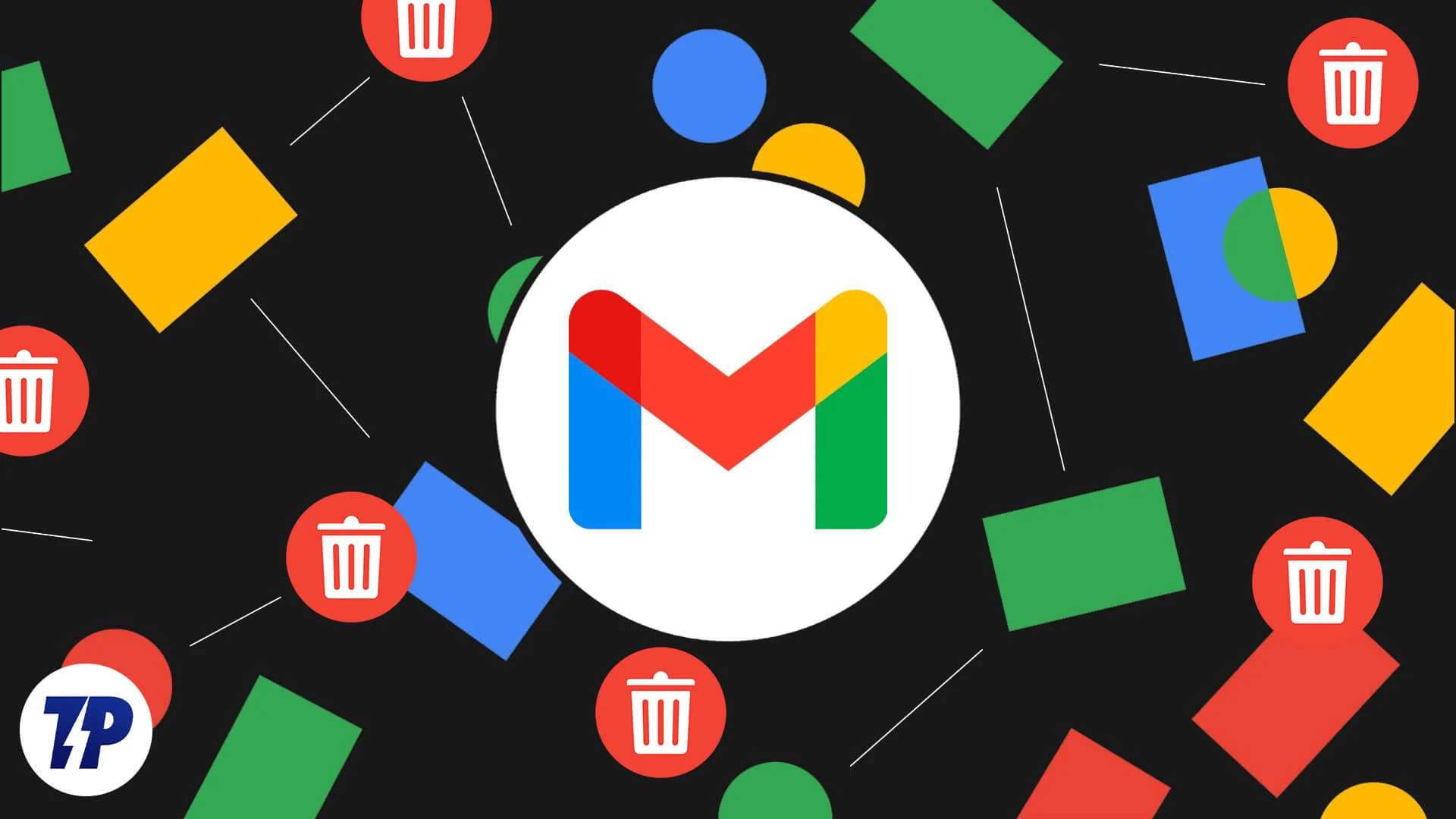
Indipendentemente dal motivo, eliminare le email da un mittente ti aiuterà a liberare spazio di archiviazione del tuo account Google, il che è fondamentale poiché altrimenti non potrai inviare o ricevere email. Detto questo, questa guida delinea i modi migliori per eliminare tutte le email da un mittente in Gmail. Ci rivolgeremo sia agli utenti di PC che di dispositivi mobili, quindi andiamo avanti!
Sommario
Elimina tutte le email da un mittente su Gmail (PC)
Eliminare tutte le email da un mittente su un PC è semplicissimo. Il sito Web di Gmail include una comoda selezione di filtri di ricerca e funzionalità che ti consentono di farlo in un attimo. Ecco alcuni metodi per lo stesso:
Filtro di ricerca
Gmail ha una serie di filtri di ricerca per ottimizzare i risultati di ricerca che stai cercando. Ad esempio, puoi filtrare i messaggi entro una durata, dimensione, destinatario o mittente specifici, il che è perfetto per ordinare ed eliminare tutte le e-mail da un mittente. Per farlo –
- Accedi al tuo account Gmail andando qui.
- Nella casella di ricerca in alto, digita da: nome sostituendo nome con il nome del mittente richiesto.
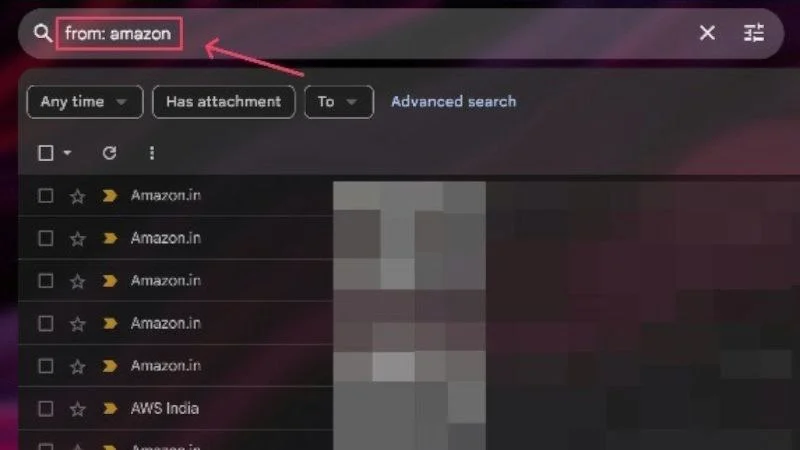
- Gmail elencherà tutte le email che hai ricevuto dal mittente inserito, utilizzando il quale puoi fare clic sulla casella di controllo nella barra degli strumenti in alto per selezionare tutti i risultati della ricerca.
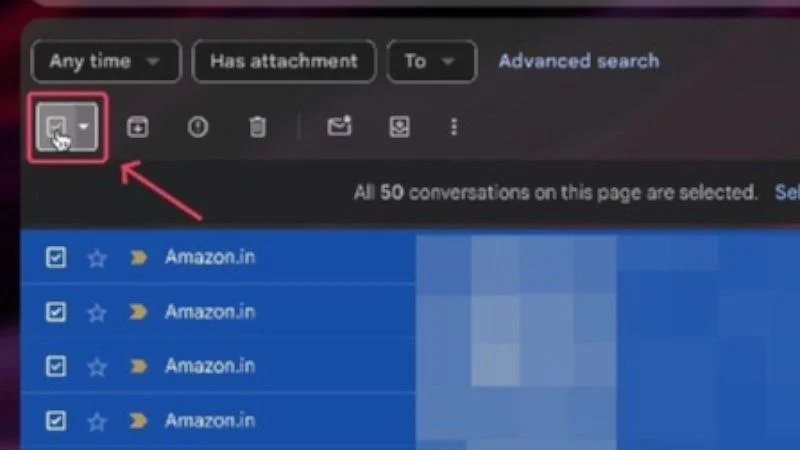
- Se non desideri eliminare tutte le email, puoi deselezionare quelle richieste facendo clic sulla casella di controllo accanto ad esse. Una volta terminato, seleziona l' icona del cestino nella barra degli strumenti in alto per eliminare tutte le email selezionate.
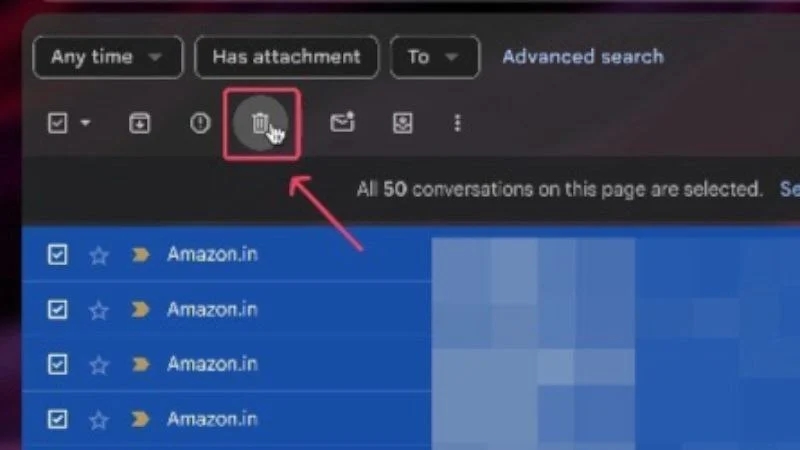
Un altro modo per farlo è utilizzare i filtri di ricerca nativi. A tale scopo, fai clic sull'icona del filtro nella barra di ricerca di Gmail e inserisci il nome del rispettivo mittente accanto a Da . Puoi anche modificare altri parametri, come l'intervallo di tempo, la dimensione, se l'e-mail include o meno un allegato e altro ancora, per perfezionare i risultati della ricerca. Una volta visualizzati i risultati della ricerca, selezionali tutti ed eliminali, come indicato nella procedura precedente.

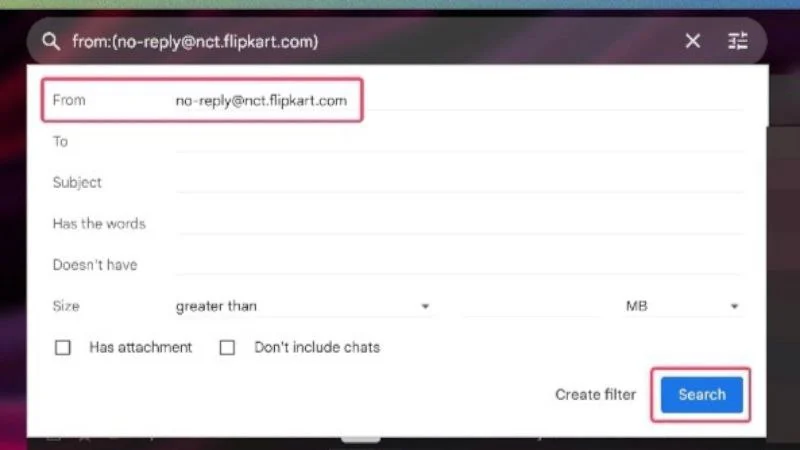
Seleziona tutte le email da un mittente
Nel caso non lo sapessi, la versione web di Gmail ha un'opzione dedicata per cercare tutte le email di un determinato mittente con un clic. Non c'è niente di meglio di così, ed ecco come puoi farlo:
- Accedi al tuo account Gmail andando qui.
- Cerca un'e-mail già inviata dal rispettivo mittente. Puoi anche cercarlo utilizzando la casella di ricerca di Gmail.
- Una volta trovata un'e-mail, fai clic con il pulsante destro del mouse su di essa e seleziona Trova e-mail da [mittente] .
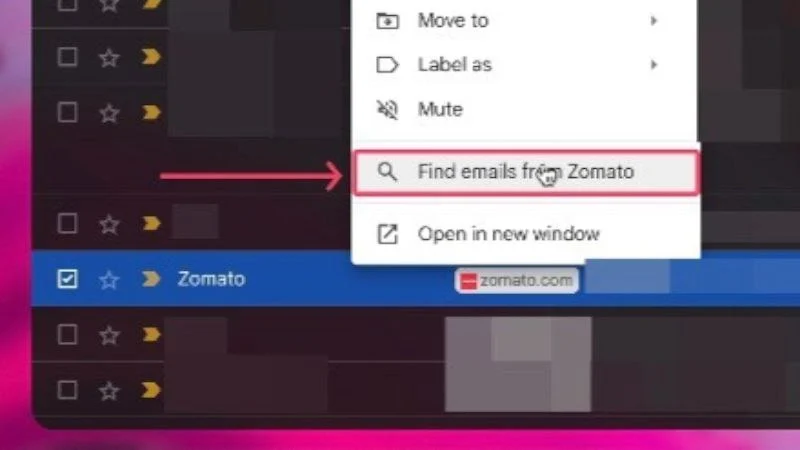
- Gmail elencherà tutte le email che hai ricevuto dal mittente selezionato. Per selezionare tutte le email elencate, fai clic sulla casella di controllo nella barra degli strumenti in alto. Ancora una volta, puoi deselezionare quelli che desideri, nel caso in cui non desideri eliminarli tutti.
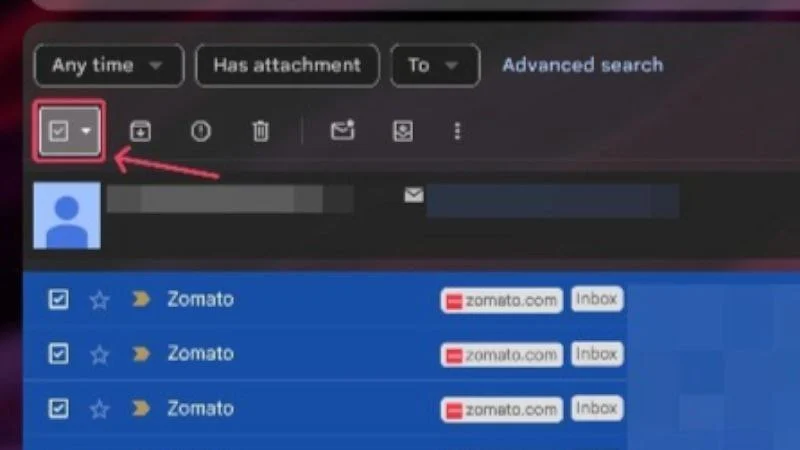
- Fai clic sull'icona del cestino nella barra degli strumenti in alto per eliminare tutte le email selezionate.
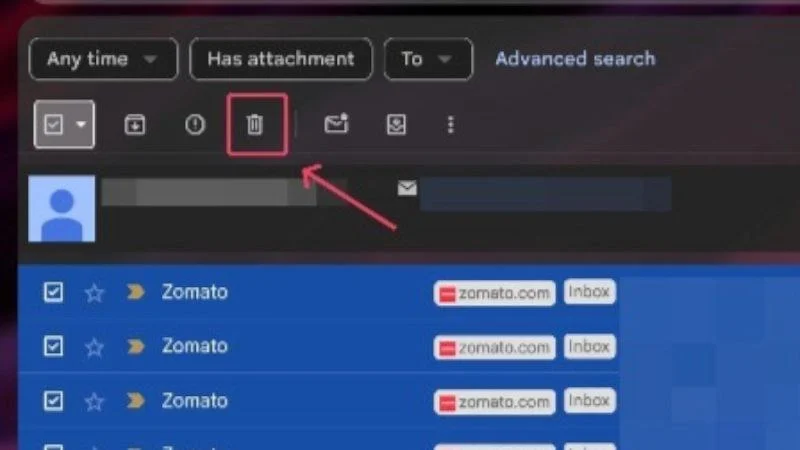
Filtra messaggi come questi
Gmail ha un altro modo per cercare tutte le email inviate da un particolare mittente. Per questo –
- Accedi al tuo account Gmail andando qui.
- Seleziona un'e-mail inviata dal mittente richiesto facendo clic sulla casella di controllo accanto ad essa.
- Clicca sull'icona del menu kebab (⁝) che appare nella barra degli strumenti in alto e seleziona Filtra messaggi come questi .
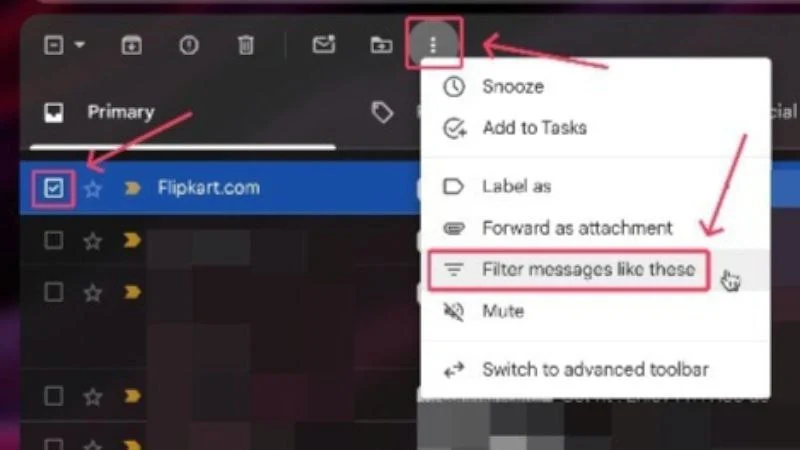
- Gmail aprirà i filtri di ricerca in modo da poter impostare più parametri di ricerca, se necessario. Altrimenti, fai clic in qualsiasi altro punto per chiudere la casella di ricerca.
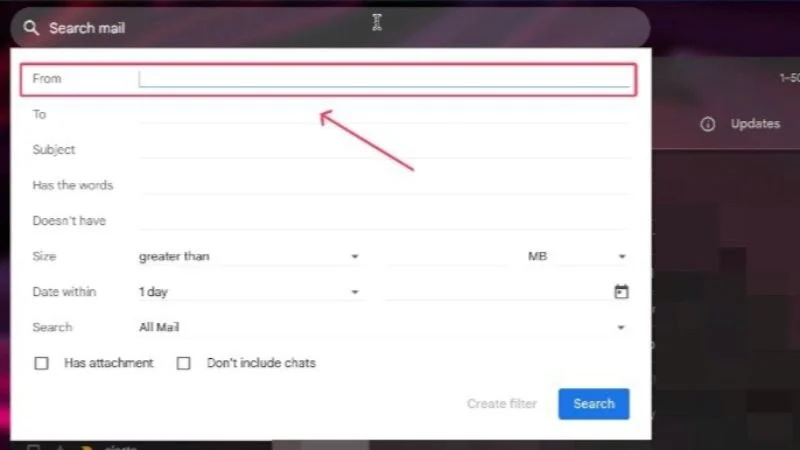
- Dovrebbero essere elencate tutte le email inviate dal mittente selezionato, da dove è possibile fare clic sulla casella di controllo nella barra degli strumenti in alto per selezionarle tutte. Puoi deselezionarne alcuni se lo desideri.
- Fai clic sull'icona del cestino nella barra degli strumenti in alto per eliminare tutte le email selezionate.
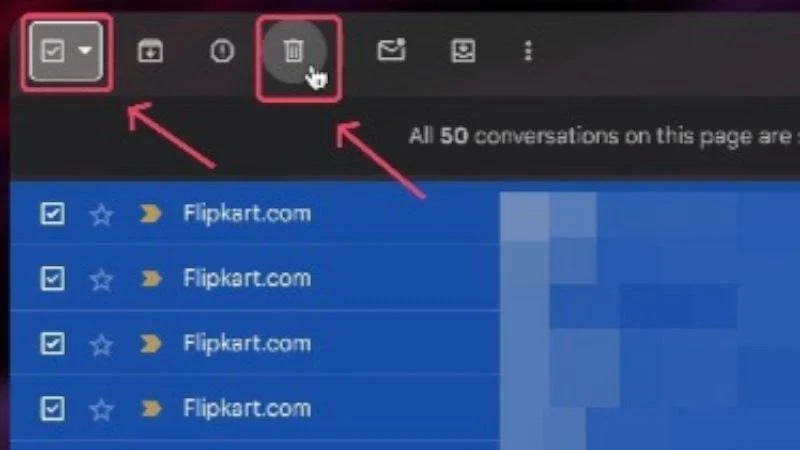
Elimina tutte le email da un mittente specifico su Gmail (mobile)
L'app mobile di Gmail non è ricca di funzionalità come la sua versione web, ma ti consente comunque di eliminare tutte le email da un mittente utilizzando i filtri di ricerca integrati. Ecco come farlo:
- Apri l' app Gmail sul tuo smartphone.
- Clicca sulla casella di ricerca in alto e digita da: nome , dove devi sostituire il nome con il nome del mittente. Ad esempio, abbiamo cercato da: Coursera .
- Una volta visualizzati tutti i risultati della ricerca, premi a lungo e seleziona una delle e-mail. Tocca l'opzione Seleziona tutto visualizzata in alto. Puoi modificare il tuo elenco deselezionando alcune delle email che desideri.
- Tocca l' icona del cestino nella barra degli strumenti in alto per eliminare tutte le email selezionate.
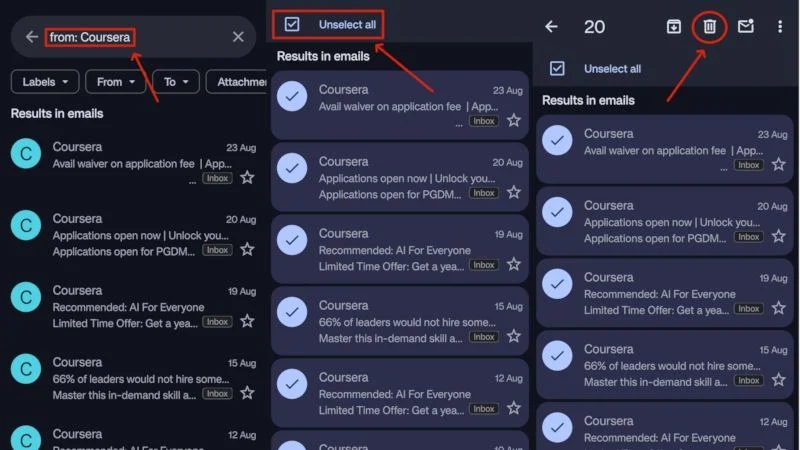
Esiste un altro modo per farlo, ma funziona meglio se hai già scambiato alcune email con il mittente in precedenza. Indipendentemente da ciò, ecco come farlo:
- Apri l' app Gmail sul tuo smartphone.
- Tocca la casella di ricerca in alto e seleziona l'opzione Da che appare sotto di essa.
- Gmail visualizzerà un elenco di indirizzi email con cui hai interagito in precedenza. È possibile selezionare il mittente richiesto dall'elenco o eseguire un'azione di ricerca utilizzando la casella di ricerca.
- Una volta visualizzate le e-mail richieste, puoi premere a lungo una delle e-mail, toccare l'opzione Seleziona tutto ed eliminarle facendo clic sull'icona del cestino dalla barra degli strumenti in alto.
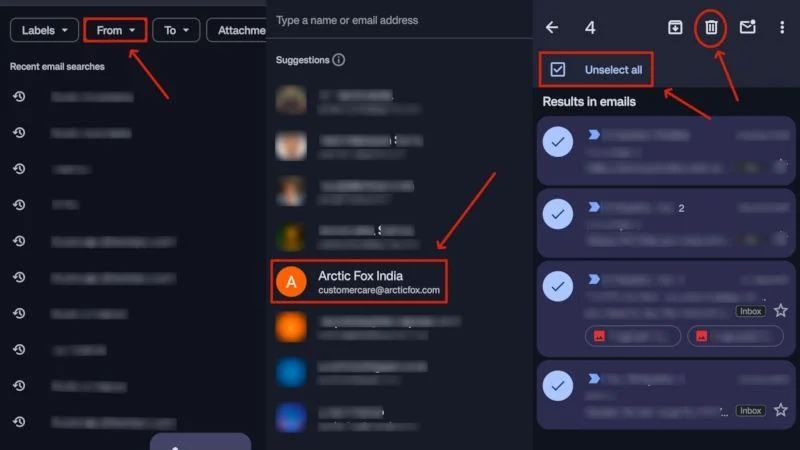
Mantieni la tua casella di posta pulita e ordinata
Eliminare le email è il modo migliore per mantenere la tua casella di posta libera da posta indesiderata. Ciò è particolarmente vero per le e-mail di spam, poiché spesso vengono inviate utilizzando un unico indirizzo e-mail, quindi eliminare tutte le e-mail da un mittente ha perfettamente senso. Le app web e mobili di Gmail includono opzioni integrate per filtrare i messaggi provenienti da un particolare mittente, rendendo il lavoro molto più gestibile. È una cosa essenziale da fare se lo spazio di archiviazione del tuo account Google è vicino all'orlo. A questo proposito, se il tuo spazio di archiviazione di Gmail è pieno, abbiamo una guida per te. E anche una guida per ordinare Gmail per dimensione.
