Come eliminare tutte le foto di Google
Pubblicato: 2019-01-17
Anche se Google Foto ha funzionato bene per te, potrebbe arrivare il momento in cui dovrai eliminare le tue foto e il tuo account.
Fortunatamente, questo processo è abbastanza semplice da richiedere solo pochi minuti per seguire i passaggi necessari per cancellare il rullino fotografico di Google Foto.
Diamo una rapida occhiata a come eliminare definitivamente tutte le tue foto da Google Foto.
Come posso eliminare definitivamente le foto da Google Foto?
Link veloci
Come accennato, eliminare le tue foto da Google Foto è un processo abbastanza indolore. Dopo aver eseguito il backup delle foto sul tuo dispositivo o su un'altra piattaforma di archiviazione cloud, dovrai solo seguire alcuni passaggi per svuotare il rullino fotografico e rimuovere le foto.
Esegui il backup delle tue foto
Innanzitutto, a meno che non ti interessino le foto nel tuo account Google, ti consigliamo di eseguirne il backup sul tuo dispositivo o su un altro servizio di archiviazione.
Puoi facilmente eseguire il backup di qualsiasi cosa poiché Google ti consente di acquisire grandi gruppi e persino album di foto alla volta. Il tutto verrà compresso in un simpatico e minuscolo file .zip per una facile memorizzazione. Se speri di salvare tutte le tue foto, dovrai trovare un servizio di backup come Amazon Prime Photos. Salva tutte le foto sul tuo dispositivo o su un disco rigido esterno e completa un backup con un altro servizio.
Ricorda che Google Foto è probabilmente sincronizzato con il tuo dispositivo mobile, quindi tutte le foto eliminate in Google Foto verranno eliminate anche dal tuo dispositivo.
Dovresti anche disattivare la funzione "Backup e sincronizzazione" in Google Foto sul tuo dispositivo mobile. Ciò farà sì che le foto scattate con il tuo dispositivo mobile non verranno più sincronizzate con Google Foto.
Elimina foto utilizzando il browser Web
Rimuovere le tue foto da Google Foto è semplice su un browser web. Per fare ciò, segui questi passaggi:
- Accedi a Google Foto

- Tocca Album situato sul lato sinistro

- Fare clic su uno degli album

- Passa il mouse sopra la prima immagine finché non vedi un segno di spunta bianco

- Fare clic sul segno di spunta in modo che diventi blu

- Scorri fino in fondo (gli utenti hanno segnalato che puoi evidenziare 500 foto contemporaneamente)

- Tieni premuto il tasto Maiusc e fai clic sull'ultima foto

- Vai nell'angolo in alto a destra e fai clic sui tre punti verticali

- Scegli "Sposta nel cestino".

- Conferma l'eliminazione

Una volta fatto ciò, vai alla cartella "Cestino" e cancellala. In caso contrario, le tue foto saranno ancora disponibili in Google Foto per un breve periodo prima di essere rimosse definitivamente.
Eliminazione di foto dall'app mobile
L'eliminazione delle foto dall'app mobile richiede un po' più di tempo. Per rimuovere immagini e video, prova questi passaggi:
- Apri l'app Google Foto sul tuo dispositivo mobile

- Tocca Foto nell'angolo in basso a sinistra se non mostra le tue foto

- Premi a lungo la prima foto

- Successivamente tocca singolarmente ciascuna foto

- Una volta selezionato tutto, tocca l' icona del cestino situata nell'angolo in alto a destra

- Tocca Sposta nel cestino

Puoi farlo per album o per l'intero rullino fotografico.

Rimozione di foto dal tuo dispositivo mobile
Rimuovere tutte le foto solo dal tuo dispositivo e non da Google Foto ti consentirà di liberare spazio sul telefono mantenendo tutte le tue foto al sicuro. Ci sono alcuni modi per farlo:
Opzione 1: avvia Google Foto sul tuo telefono e seleziona una foto da rimuovere. Quindi tocca l'icona a tre punti verso l'alto per aprire il menu. Quindi seleziona semplicemente " Elimina dal dispositivo" e la foto verrà rimossa dal tuo telefono ma non da Google Foto.
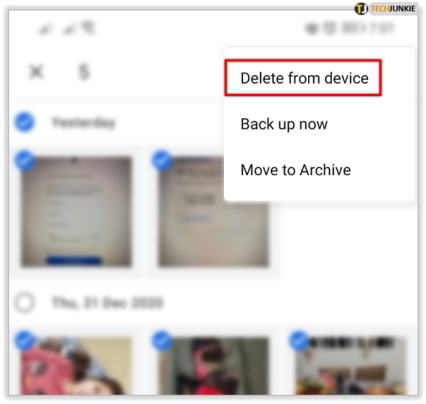
Opzione 2: vai su Impostazioni in Google Foto e scegli " Libera spazio". Questo ti farà sapere che è stato eseguito il backup delle foto su Google Foto e puoi toccare Rimuovi per eliminare tutte le foto dal tuo dispositivo.
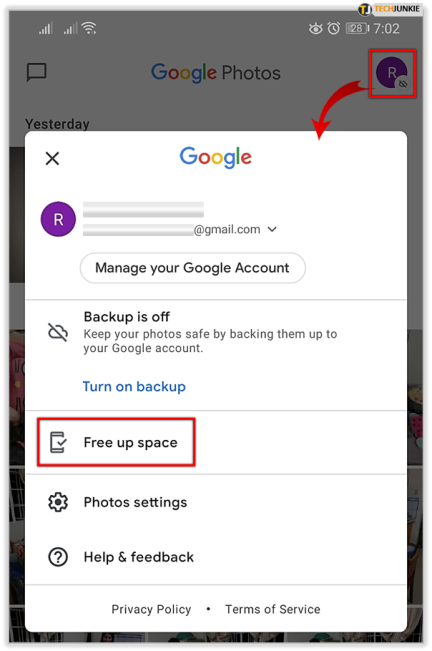
Opzione 3: questa è l'opzione di rimozione tipica. Basta aprire la Galleria foto e spostare tutte le foto nel cestino. Puoi anche eliminare multipli in questo modo.
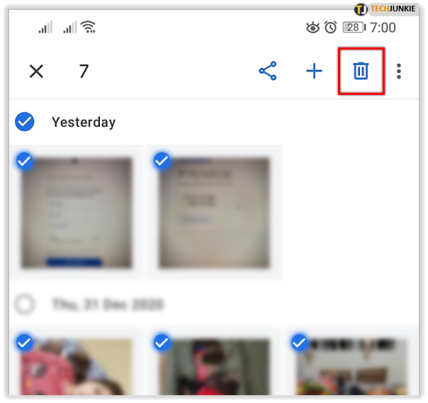
Vedi ancora le tue foto su Google?
Se hai seguito i passaggi che abbiamo menzionato, hai eliminato con successo le tue foto da Google Foto. Tuttavia, potresti comunque vedere gli elementi popolati, il che significa che Google ha i tuoi contenuti da qualche parte.
Se questo ti sta succedendo, potrebbe trattarsi di immagini dal dispositivo che utilizzi o da un'app sorella come Google Drive. Apri Google Drive e controlla le tue immagini lì.
Un buon punto di partenza è la cartella Archivio. Anche se hai eliminato il contenuto dei tuoi album, c'è una cartella di contenuti in cui potresti voler esaminare.
Per accedervi, puoi utilizzare l'app Google Foto e toccare "Libreria" nell'angolo in basso a destra. Tocca "Archivia" e segui il protocollo di eliminazione riportato sopra.
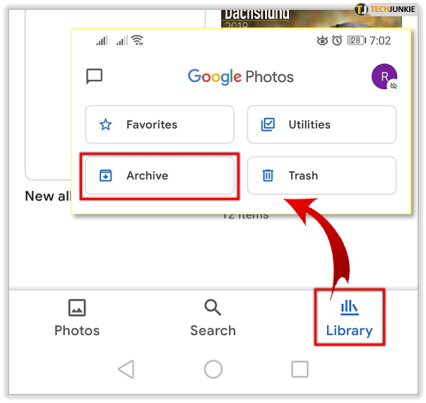
Tieni presente che puoi anche controllare anche il cestino. Una volta eliminate, le foto finiscono nel cestino per 60 giorni. Puoi eliminare definitivamente le foto prima dei 60 giorni toccando il cestino e seguendo gli stessi passaggi di cui sopra.
Le impostazioni di backup sul telefono potrebbero darti indizi su dove sono archiviate le tue foto. Se stanno eseguendo il backup su Drive, dovrai eliminarli anche lì. Come accennato in precedenza, ti consigliamo anche di scaricare la cartella "Eliminati di recente" nell'app o nel browser web.
Domande frequenti
Ho eliminato le mie foto in Google Foto, ma vengono ancora visualizzate nell'app. Cosa sta succedendo?
È un reclamo comune dell'app Google Foto e da quello che possiamo dire in base ai nostri test e ricerche, non esiste una causa esatta per questo. Ma c'è una cosa che molte persone trascurano di fare quando eliminano tutte le loro foto dall'app.
Se desideri interrompere completamente l'utilizzo di Google Foto, devi disattivare la funzionalità di backup e sincronizzazione. Mentre è attivo, Google Foto estrae informazioni dal tuo dispositivo. Quindi, quando apri l'app, vedrai comunque le tue foto che sono sul tuo dispositivo (anche se non sono necessariamente archiviate perché devi connetterti al Wi-Fi a meno che tu non abbia impostato il backup su cellulare).
Per disattivare Backup e sincronizzazione, apri l'app Google Foto e tocca l'icona del tuo profilo nell'angolo in alto a destra. Tocca "Impostazioni foto" e tocca "Backup e sincronizzazione". Da qui, disattiva l'opzione.
Le tue foto dovrebbero scomparire immediatamente dall'app dopo averla chiusa e riaperta.
Le mie foto vengono visualizzate quando invio un'e-mail. Cosa posso fare?
Se hai seguito tutti i passaggi precedenti e hai eliminato tutte le tue foto, ma continuano a essere visualizzate in altri servizi Google come la posta elettronica, probabilmente devi svuotare la cache.
Apri le impostazioni sul tuo dispositivo e tocca "App". Tocca l'opzione per svuotare la cache e chiudere l'app. Riapri l'app Gmail e verifica se il problema è stato risolto. In caso contrario, potrebbe essere necessario visitare la pagina di supporto di Google e richiedere ulteriore aiuto.
