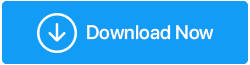Libera spazio su disco eliminando file e cartelle temporanei - Windows 10
Pubblicato: 2021-04-10Hai bisogno di spazio per file importanti? Ecco come eliminare file e cartelle da Windows 10.
Un nuovo sistema funziona perfettamente, ma dopo un po' tende a rallentare. Tutte le operazioni importanti che desideri eseguire sul tuo sistema richiedono anni come l'apertura di una pagina Web, file, l'accesso a foto e così via. Tutti richiedono molto tempo. Non solo questo, il sistema si blocca di tanto in tanto, deteriorando così la produttività.
Non c'è solo una ragione che ostacola le prestazioni del tuo sistema, ma ci sono un sacco di ostacoli che contribuiscono a questo evento. In questo blog, li esamineremo da vicino e impareremo i modi migliori per correggere questa bassa velocità del sistema e recuperare spazio sul disco rigido.
I modi migliori per eliminare file e cartelle in Windows 10: –
Prima di imparare come eliminare file temporanei, cartelle da Windows 10, ricorda che farlo manualmente non è il modo migliore. Pertanto, se desideri automatizzare il processo e pulire i file indesiderati in modo sicuro, prova a utilizzare Advanced System Optimizer - Miglior software per la pulizia del PC per Windows.
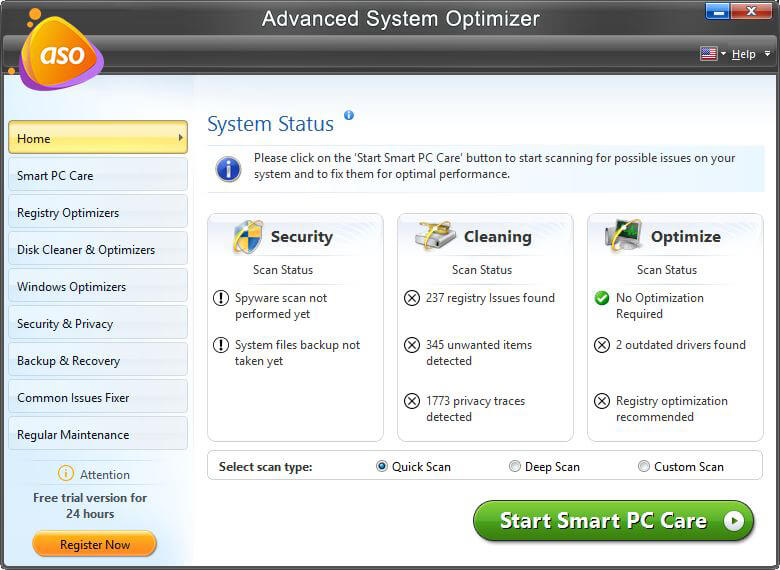
Fare clic qui per scaricare Advanced System Optimizer
1. Pulizia del disco
È il modo migliore per pulire tutti i file temporanei, la cache e i file non necessari che non sono più necessari sul sistema. Aiuta ad accelerare le prestazioni del computer.
Esistono due modi per eliminarlo: –
Uno è manuale, che richiede molto tempo perché dovrai individuare gli elementi e quindi eliminarli. Inoltre, aumentano le possibilità di perdere dati importanti.
In secondo luogo, puoi utilizzare Pulizia disco, un processo automatico che non solo farà risparmiare tempo, ma ti salverà anche dall'eliminazione accidentale di file importanti.
Per eseguire Pulizia disco ed eliminare file e cartelle indesiderati, attenersi alla seguente procedura:
1. Digita Pulizia disco nella barra di ricerca di Windows e fai clic per aprirla.
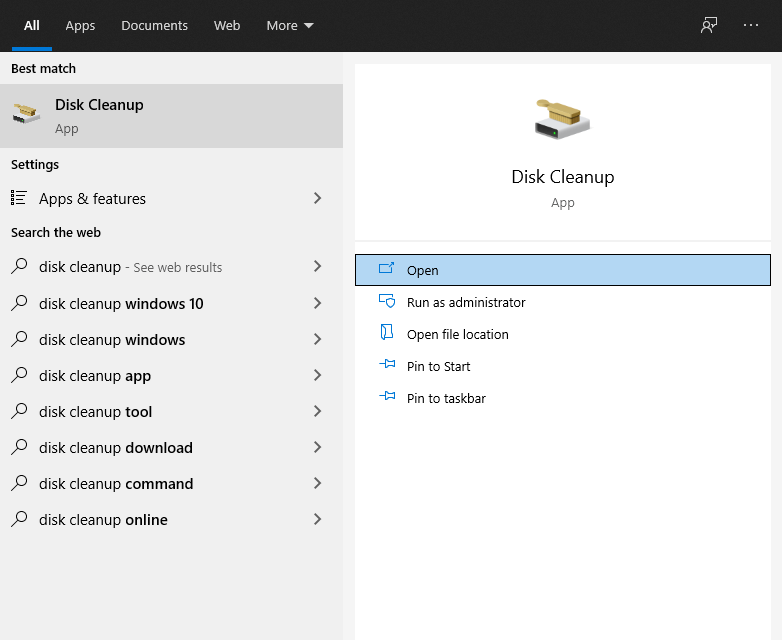
2. Una volta aperto, fare clic sulla freccia giù per selezionare l'unità che si desidera scansionare > Ok.
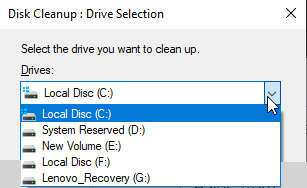
3. Si aprirà la finestra Pulizia disco. Qui vedrai diverse categorie di file che puoi eliminare. Seleziona la casella accanto a loro.
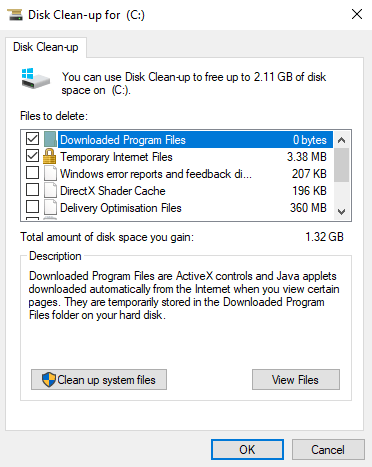
4. Attendere che Pulitura disco esegua l'operazione.
2. Disabilitare l'ibernazione
La modalità di ibernazione è identica alla modalità di sospensione, tranne per il fatto che occupa spazio di archiviazione per salvare il lavoro consentendoti di riprendere da dove eri rimasto. Certamente questo occupa spazio sull'hard disk quindi, se non si usa l'ibernazione è possibile disabilitarlo tramite CMD (Command Prompt) per liberare spazio su disco.
Per imparare a disabilitare l'ibernazione, segui i passaggi seguenti:
Nota: il file di ibernazione si trova in C:\hiberfil.sys
1. Digitare Prompt dei comandi nella ricerca di Windows
2. Selezionare il risultato della ricerca > fare clic con il pulsante destro del mouse > Esegui come amministratore.
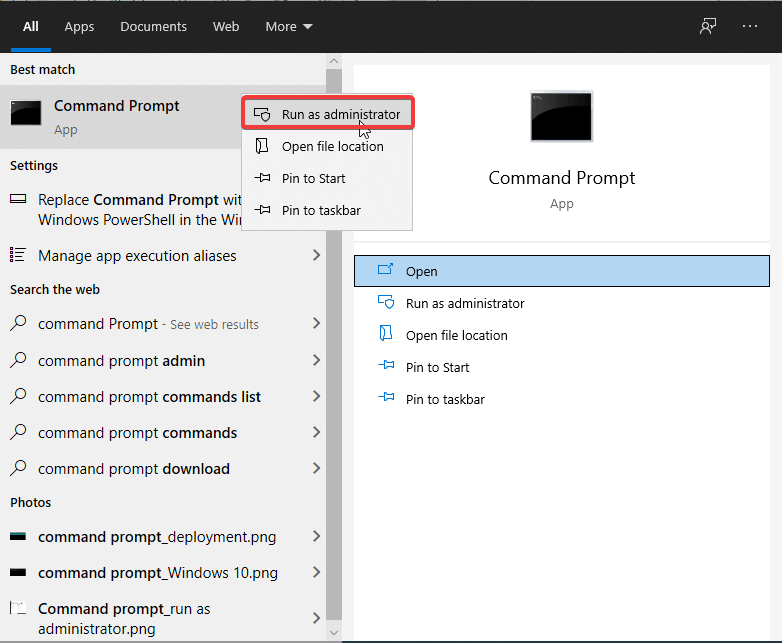
3. Qui digita exe/hibernate off > Invio
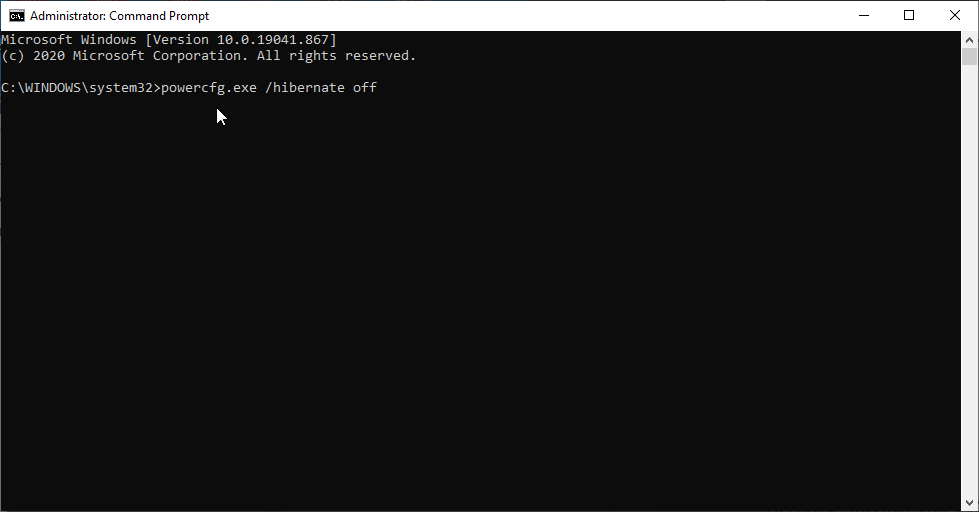
4. Questo è tutto, ora l'ibernazione sarà disabilitata.
3. Eliminazione dei file temporanei di Windows
Per aprire rapidamente le applicazioni, Windows crea file temporanei. Ma questi file occupano spazio non necessario, quindi si consiglia di eliminare i file temporanei.
Per eliminare i file temporanei, attenersi alla seguente procedura:
1. Premi Windows + R per aprire la finestra Esegui.
2. Digitare %temp% >Invio.
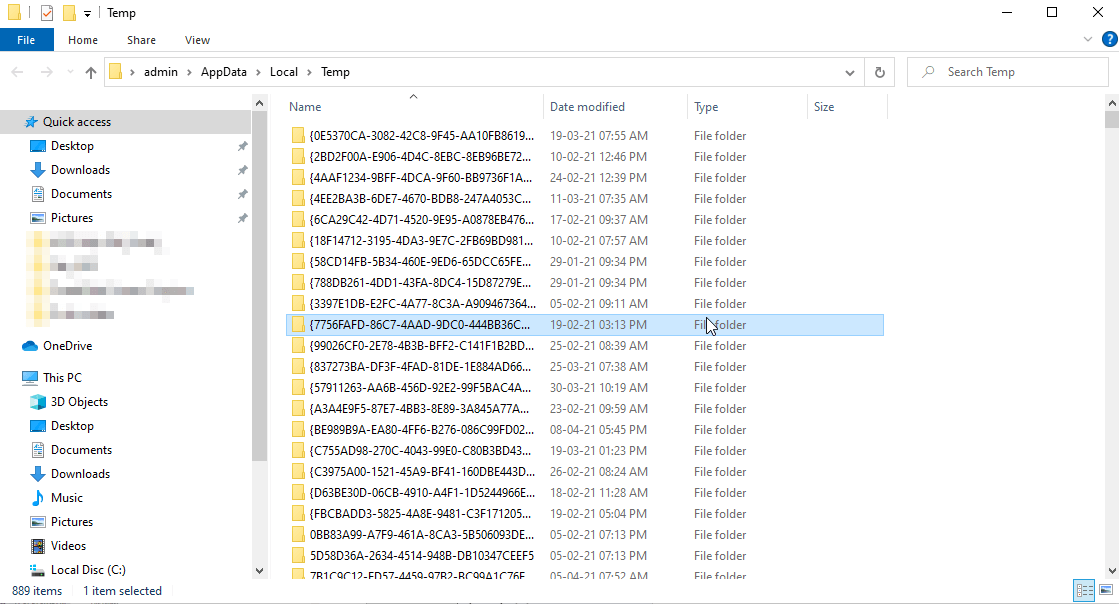
3. Seleziona tutti i file che vedi in questa cartella e premi Elimina.
Questo rimuoverà tutti i file temporanei, aiutando a recuperare spazio di archiviazione.
Nota: potresti ricevere un messaggio che indica che i file sono in uso. Ciò significa che alcune applicazioni stanno utilizzando i file, premere Salta per procedere e rimuovere i file rimanenti.
In questo modo, puoi rimuovere i file temporanei da Windows 10.
4. Svuotare il Cestino
Il Cestino è una posizione sul tuo computer in cui tutti i file eliminati su Windows 10 finiscono quando li elimini o fino a quando non li ripristini. Per visualizzare gli elementi spostati nel Cestino, fare doppio clic sulla cartella e controllare tutti gli elementi. Una volta che sei sicuro che tutti gli elementi siano indesiderati, segui i passaggi per pulire il Cestino.
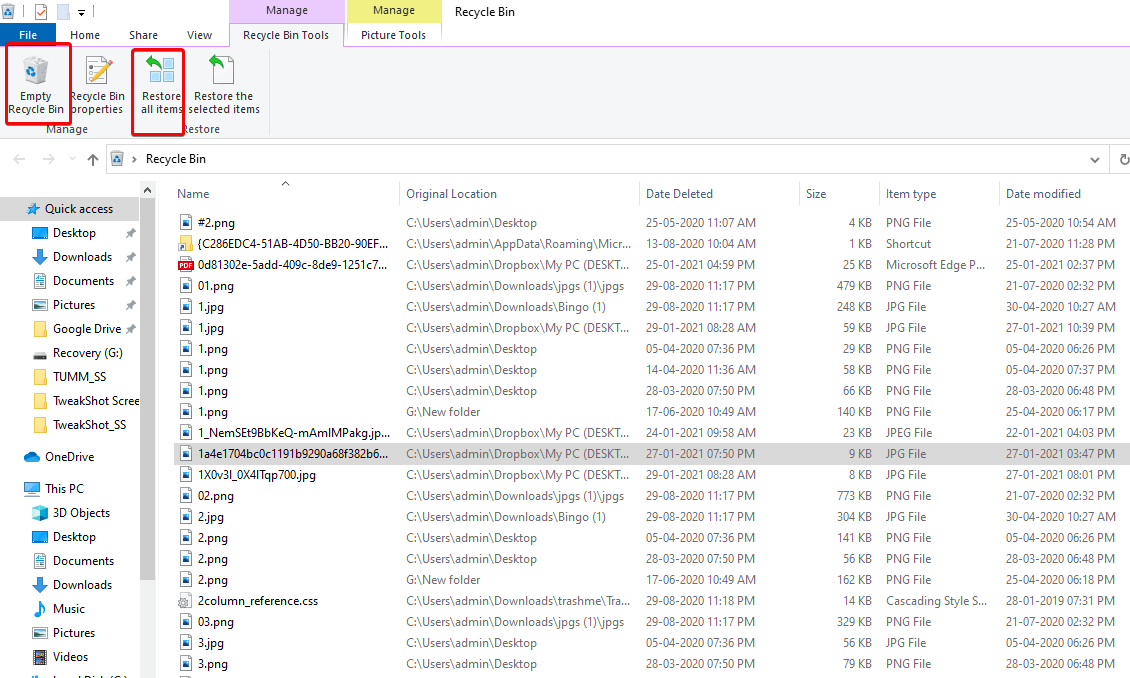
Per pulire il Cestino, attenersi alla seguente procedura:
1. Fare clic sulla cartella Cestino presente sul desktop.
2. Fare clic con il pulsante destro del mouse > Svuota cestino

Nota : una volta rimossi tutti gli elementi presenti nel Cestino, non è possibile ripristinarli. Ciò significa, pensa prima di fare clic su Svuota cestino.
5. Cartella Windows.vecchia
Ogni volta che aggiorniamo Windows a una nuova versione, il sistema conserva una copia dei vecchi file di sistema in una cartella chiamata Windows. Vecchio. Questa cartella viene utilizzata per ottenere la versione precedente di Windows o qualsiasi file stary nel caso in cui ne abbiate bisogno.
Sebbene Windows elimini automaticamente questa cartella dopo un po' di tempo dall'aggiornamento, puoi rimuoverla tu stesso se hai poco spazio.
Per eliminare la cartella su Windows 10, attenersi alla seguente procedura:
1. Aprire Pulizia disco come spiegato nel passaggio 1.

2. Fare clic su Pulisci file di sistema e attendere il termine della scansione. Una volta terminato il processo, cerca le installazioni precedenti di Windows ed eliminale.
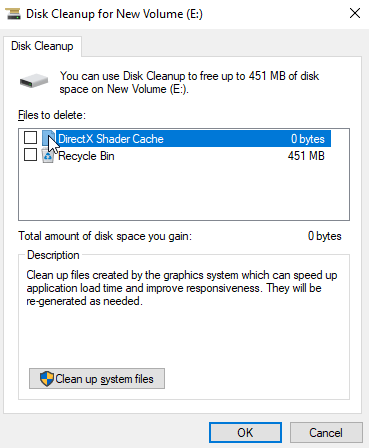
Nota: c'è uno svantaggio di questo passaggio, se desideri recuperare i vecchi dati in caso di problemi, non sarai in grado di farlo. Quindi, decidi prima di procedere con questo passaggio.
6. Rapporti sul kernel in tempo reale

Un'altra directory che dovresti rimuovere quando elimini file e cartelle indesiderati per liberare spazio su disco è Live Kernel Reports. Questa cartella memorizza i file di dump (che salva le informazioni sull'arresto anomalo del sistema). Per eliminare la cartella, vai su C:\Windows\LiveKernelReports. Qui vedrai file di grandi dimensioni che terminano con un'estensione DMP. Questi file sono sicuri da eliminare.
Come misura precauzionale per eliminare tali file, consigliamo di utilizzare Pulizia disco.
Nota : una volta eliminati i file di dump, non sarai in grado di ottenere informazioni sugli arresti anomali di Windows.
7. Disinstalla le applicazioni indesiderate
Molte volte scarichiamo applicazioni pensando di poterle utilizzare. Queste applicazioni nel tempo occupano spazio non necessario con conseguente rallentamento delle prestazioni del sistema.
Per disinstallare tale software su Windows 10, puoi utilizzare il miglior software di disinstallazione per Windows o seguire questi passaggi:
1. Apri Impostazioni > App > App e funzionalità .
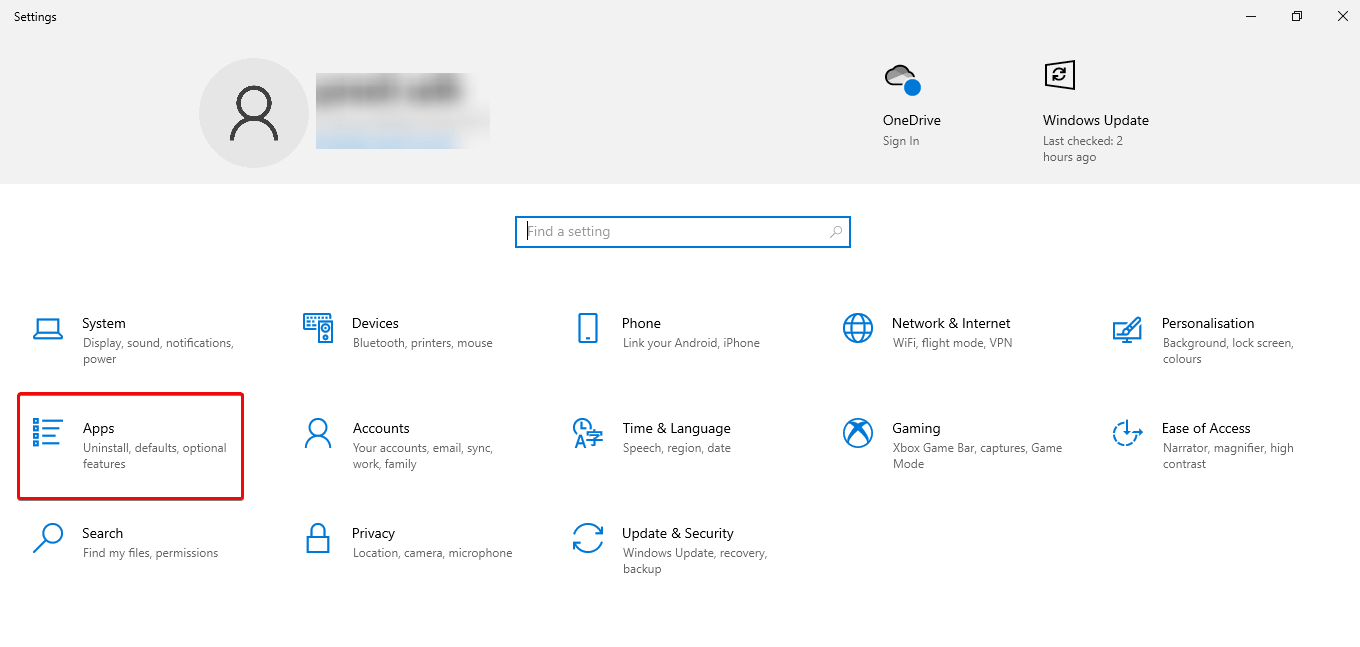
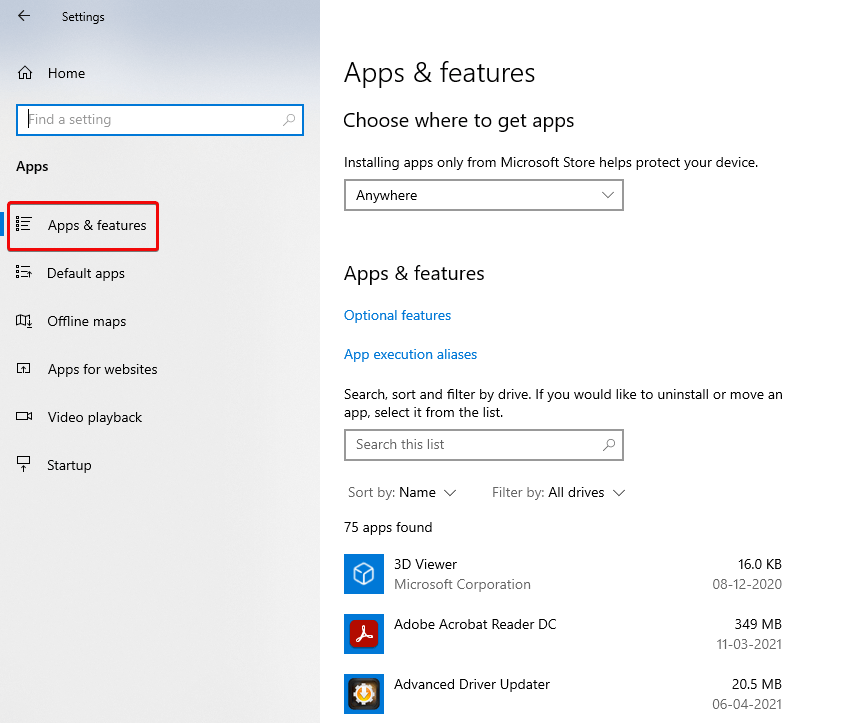
2. Utilizzare il filtro “Ordina per” e selezionare la Dimensione per identificare il software che occupa più spazio.
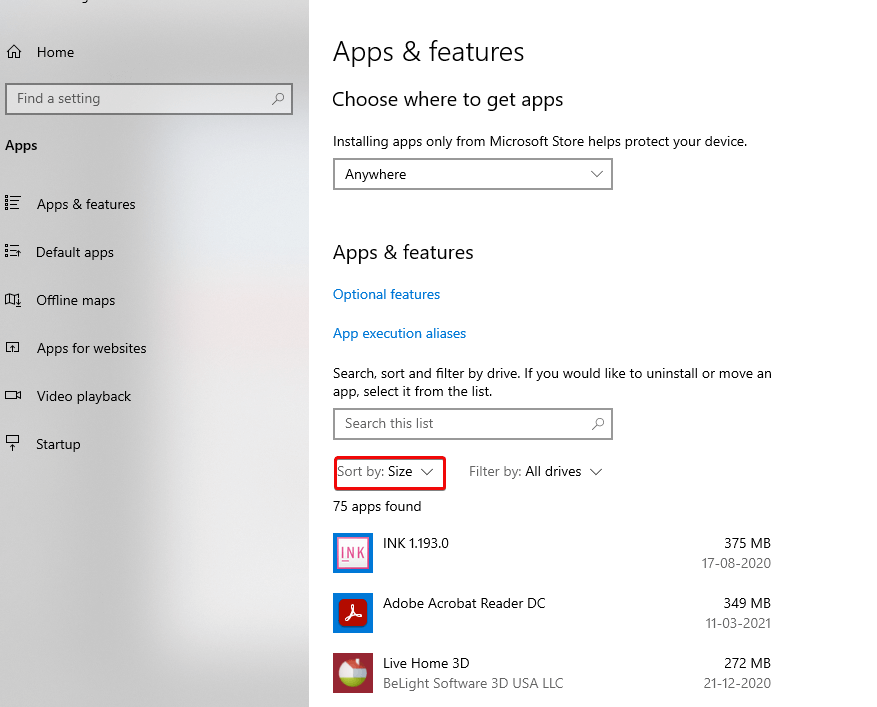
3. Seleziona l'elemento che desideri rimuovere e disinstallalo .
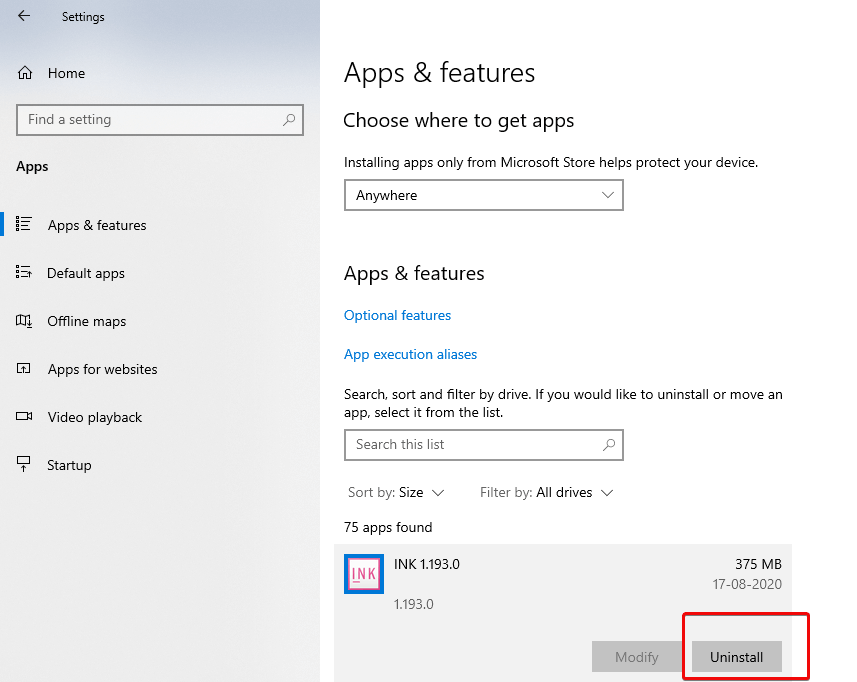
Una volta completati i passaggi, ripeti lo stesso per rimuovere tutto il software indesiderato.
8. Trasferendo il contenuto su un'unità esterna
Se lo spazio disponibile sul disco rigido è ancora in esaurimento, è possibile installare un'unità esterna per spostare e archiviare i file. È anche possibile configurare il sistema per rendere la memoria esterna la nuova impostazione predefinita per salvare i file.
9. Usando la compressione NTFS
NTFS ( New Technology File System ), una nuova tecnologia introdotta da Microsoft, riduce la capacità di archiviazione dei file poiché comprime cartelle, file o l'intera unità.
Per applicare la compressione NTFS di Windows 10 per una cartella, attenersi alla seguente procedura:
1. Aprire Esplora file e selezionare la cartella, fare clic con il pulsante destro del mouse > comprimi.
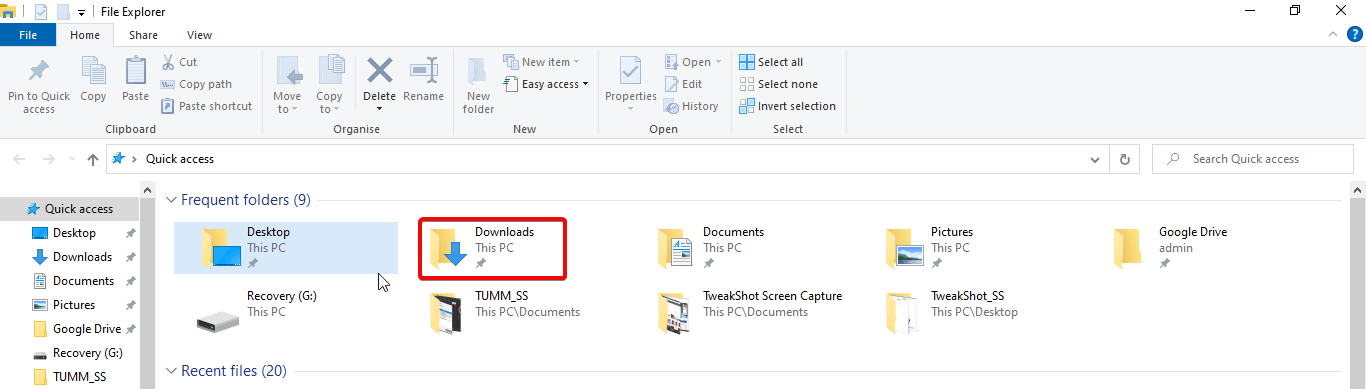
2. Selezionare Proprietà > Avanzate.
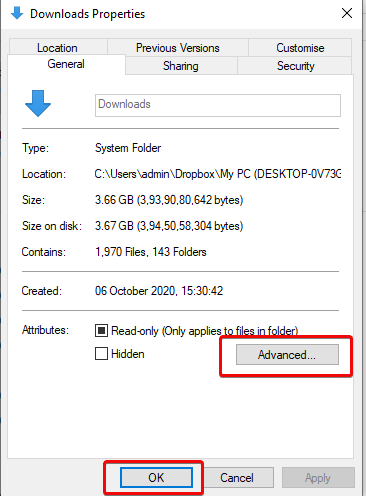
3. Seleziona l'opzione Comprimi contenuto per risparmiare spazio su disco > OK> Applica
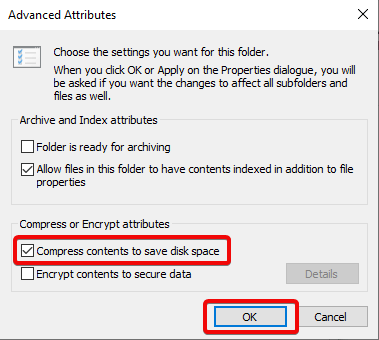
4. Selezionare Applica modifiche a questa cartella, sottocartelle e file opzione> OK> OK
10. Rimuovendo gli utenti che non condividono più il dispositivo
Se condividi il tuo dispositivo con altre persone, per liberare spazio si consiglia di eliminare quegli utenti.
È possibile rimuovere l'utente procedendo come segue:-
1. Apri Impostazioni > Account > Famiglia e altri utenti
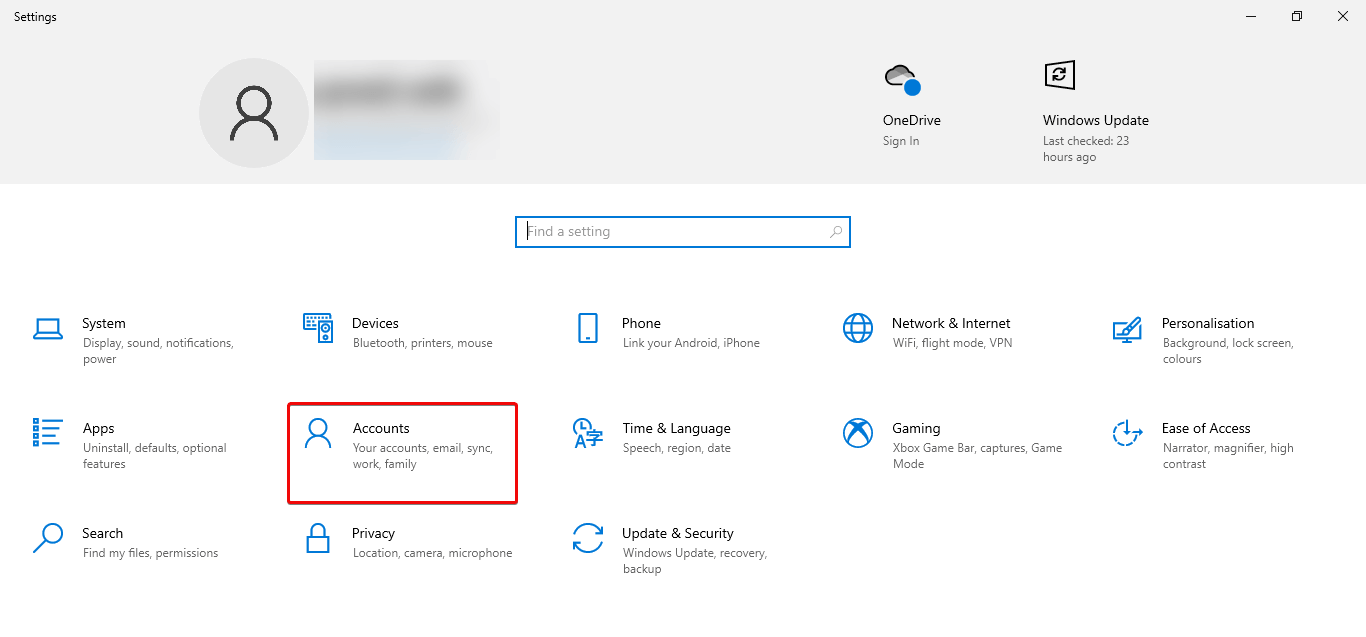
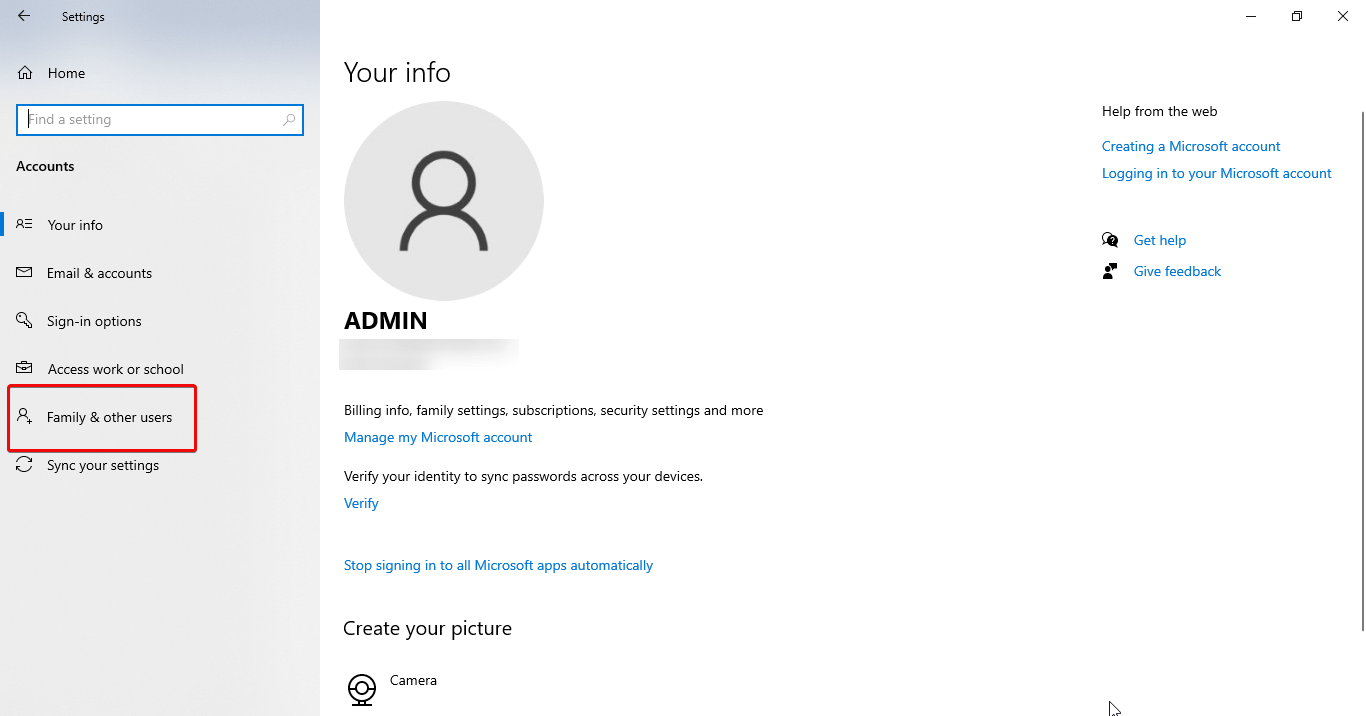
2. Seleziona l'account che desideri rimuovere.
3. Fare clic su Rimuovi
4. Fare clic su Elimina account e dati
Nota: gli stessi passaggi devono essere copiati per eliminare qualsiasi account rimanente
11. disabilitare l'opzione Archiviazione riservata su Windows 10
Una delle migliori funzionalità di Windows 10 è l'archiviazione riservata, che abilita uno spazio dedicato per aggiornamenti di sistema, cache e file temporanei che riduce i problemi durante gli aggiornamenti e gli upgrade. Ma occupa un po' di spazio per svolgere questo compito.
Se desideri utilizzare lo spazio utilizzato da questa funzione, puoi disabilitarla.
Ma ricorda, una volta disabilitata questa funzione, vedrai lo spazio extra solo dopo aver installato la prossima versione di Windows 10.
Per disabilitare l'archiviazione riservata su Windows 10, attenersi alla seguente procedura:
1. Avvia >PowerShell
2. Fare clic con il pulsante destro del mouse su PowerShell e selezionare Esegui come amministratore
Digitare – Get-WindowsReservedStorageState > Invio
3. Digitare quindi Set-WindowsReservedStorageState -Stato disabilitato > Invio
Dopo aver seguito questi passaggi, lo spazio di archiviazione riservato verrà disabilitato su Windows 10 e recupererai lo spazio occupato dallo spazio di archiviazione riservato.
Ci auguriamo che dopo aver eseguito questi passaggi e aver eliminato i file temporanei da Windows, sia possibile recuperare spazio su Windows 10.
Successivo Potrebbe piacerti leggere:
Quanto è sicuro recuperare i file cancellati nel disco rigido di Windows 10?
Le migliori opzioni di ripristino di Windows per il ripristino del desktop
Suggerimenti per recuperare i file cancellati dal Cestino