Come risolvere il problema con il touchpad Dell che non funziona (RISOLTO)
Pubblicato: 2023-11-09Se il touchpad non funziona sul tuo laptop Dell, non farti prendere dal panico, poiché ecco le soluzioni collaudate ai problemi del touchpad in un computer Dell.
Dell è un nome celebre quando si tratta di realizzare laptop e PC robusti. Tuttavia, non importa quanto sia ben costruito il laptop, alcuni problemi, come il mancato funzionamento del touchpad Dell, si presentano inaspettatamente.
Dato che il touchpad è tra le periferiche più sensibili, anche un piccolo fattore può peggiorarne significativamente le prestazioni. Tuttavia, comprendiamo quanto possa essere frustrante se il trackpad non funziona correttamente, poiché è il principale dispositivo di puntamento e scorrimento su un PC notebook.
Pertanto, questo articolo guida l'utente attraverso le migliori soluzioni possibili al problema del mancato funzionamento del touchpad del computer Dell. Tuttavia, diamo prima un'occhiata ai possibili motivi per cui stai riscontrando questo problema. Se si comprendono le probabili cause del problema, risolverlo diventa semplice. Pertanto, la sezione successiva condivide lo stesso.
Perché il touchpad del laptop Dell non funziona
I seguenti fattori potrebbero essere responsabili dei problemi del touchpad del laptop Dell.
- Il touchpad è disabilitato
- Interferenze da altri driver del mouse
- Driver del touchpad obsoleto
- Configurazione del registro errata
Sopra sono riportati i motivi principali per cui il touchpad Dell ha smesso di funzionare. Vediamo ora come risolverlo.
Correzioni per il problema del touchpad Dell non funzionante (funzionante al 100%)
È possibile applicare le seguenti soluzioni se si verificano problemi del laptop Dell con touchpad, ad esempio il trackpad non risponde o non funziona correttamente.
Correzione 1: riavvia il dispositivo
Prima di provare qualcosa di complesso, dovresti prima provare a riavviare il laptop per verificare se risolve il problema del mancato funzionamento del touchpad del computer Dell. Questo hack risolve il problema nella maggior parte dei casi in cui è stato attivato da piccoli bug di memoria. Quindi, ecco come riavviare il laptop.
- Innanzitutto, premi ilpulsante di accensione del tuo laptop e tienilo premuto finché il dispositivo non si spegne.
- Dopo che il laptop si è spento, attendere un paio di secondi.
- Infine, accendi il laptop.
Leggi anche: Come risolvere il problema con la tastiera del laptop Dell che non funziona
Correzione 2: abilita il touchpad
Alcuni laptop Dell consentono di abilitare o disabilitare il touchpad. Pertanto, ecco come abilitare il trackpad se il touchpad Dell ha smesso di funzionare perché non è abilitato sul laptop.
Abilitazione del touchpad dalla tastiera
Molti laptop Dell dispongono di una chiave che consente agli utenti di attivare o disattivare il touchpad. Se la tastiera del tuo laptop dispone di un tasto funzione con l'icona del touchpad, puoi utilizzarlo per abilitare o disabilitare il touchpad. Per abilitare il touchpad, è possibile premere il tasto funzione (con l'icona del touchpad) o una combinazione del tasto funzione del touchpad con altri tasti funzione. In genere, i tasti F8, F6 o Fn premuti insieme al tasto F6/F8 attivano/disattivano il touchpad su un laptop Dell.
Prova ad abilitare il touchpad tramite le impostazioni del mouse
A volte, il touchpad viene disabilitato automaticamente nelle impostazioni del mouse. Pertanto, ecco come modificare le impostazioni del mouse se il touchpad del laptop Dell non funziona.
- Innanzitutto, premi contemporaneamente il tasto Windows e il tasto Rsulla tastiera.
- Ora inseriscimain.cpl nella casella Esegui sullo schermo e fai clic su OK.
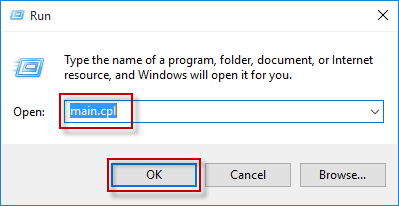
- Fare clic sulla schedaTouchpad presente accanto alla scheda Hardware.
- Seleziona Abilita touchpad e fai clic su Abilita dispositivoper rendere attivo il touchpad.
Abilita il touchpad dalle impostazioni del BIOS
Hai aggiornato il BIOS di recente? Se sì, è probabile che il tuo touchpad sia stato disabilitato durante l'esecuzione dell'aggiornamento del BIOS. Pertanto, ecco come controllare e correggere le impostazioni del BIOS per sbloccare il touchpad del laptop Dell bloccato.
- Innanzitutto riavvia il computer e attendi finché non viene visualizzato il logo del produttore.
- Ora, usa il tastoF12 o Cancper abilitare le impostazioni del BIOS.
- Dopo aver effettuato l'accesso alle impostazioni del BIOS, accedere alle Impostazioniavanzate (utilizzando i tasti freccia sulla tastiera).
- Ora trova e abilita il dispositivo di puntamento Internet.
Correzione 3: aggiornare il driver del touchpad del laptop Dell (consigliato)
Un driver obsoleto rende difficile per il sistema operativo comprendere ed eseguire correttamente le istruzioni. Il driver traduce i comandi nella lingua conosciuta dal sistema (0 e 1) e, se il driver non è aggiornato, la traduzione non è accurata, con il risultato che il touchpad Dell non funziona e molti altri problemi.
Un aggiornamento del driver risolve sicuramente il problema con il touchpad e molti altri problemi che potresti riscontrare. Quindi, è tra le soluzioni altamente raccomandate. Puoi aggiornare automaticamente i driver in non più di pochi secondi utilizzando uno strumento dedicato come Win Riser.

Il software Win Riser aggiorna istantaneamente tutti i driver e ottimizza il tuo laptop per prestazioni migliori. Vanta numerose funzionalità utili, come backup e ripristino dei driver, scansioni complete, scansione pianificata, elenco di ignoramenti per i driver che non desideri scansionare, rimozione della posta indesiderata e rilevamento di malware.
Puoi scaricare Win Riser e installarlo sul tuo laptop dal seguente collegamento.
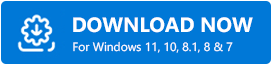
Dopo aver installato il software, puoi scansionare il tuo dispositivo, rivedere i risultati ed eliminare tutti i problemi con un semplice clic sul pulsante Risolvi i problemi adesso (utilizzando i tasti sulla tastiera).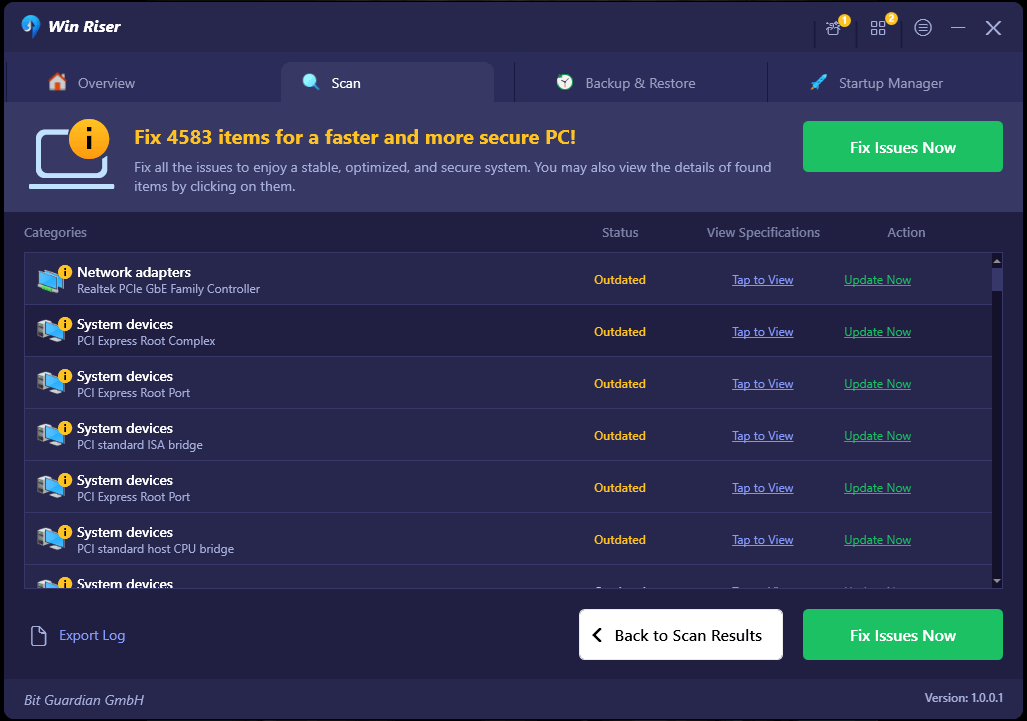
Leggi anche: Download e installazione del driver Dell Bluetooth per Windows 11, 10, 8, 7
Correzione 4: disattiva la soppressione del cursore
Il registro di Windows dispone di un file per attivare la soppressione del cursore. Quando abilitato, sopprime il puntatore del mouse, dando l'impressione che il touchpad Dell abbia smesso di funzionare. Quindi, ecco come disabilitare la soppressione del cursore.
- Innanzitutto, cerca e april'editor del registro sul tuo computer.
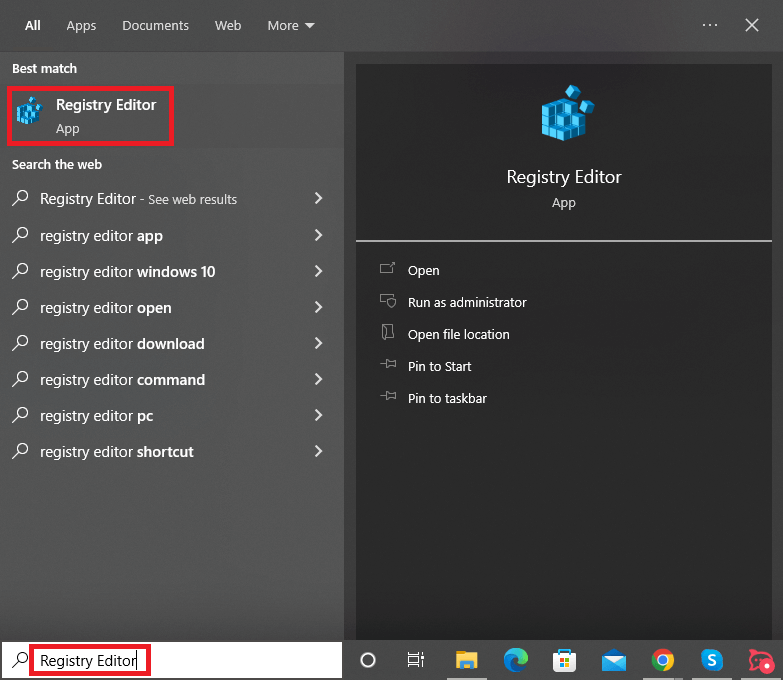
- Dopo aver aperto l'editor del Registro di sistema, utilizzare il menu a sinistra per accedere al percorso seguente.
Computer\HKEY_LOCAL_MACHINE\SOFTWARE\Microsoft\Windows\CurrentVersion\Policies\System - Fare doppio clic sulla voce EnabledCursorSuppression e impostare 0 come dato del valore per disattivare la soppressione del cursore.
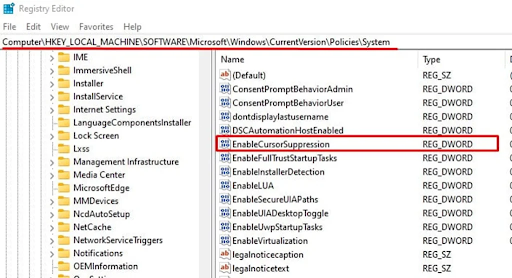
- Infine, riavvia il computer dopo aver eseguito i passaggi precedenti.
Correzione 5: rimuovere i driver per un altro mouse
Se al dispositivo sono collegati più mouse, è possibile che il touchpad Dell non funzioni. Succede perché i driver di tutti questi topi interferiscono con il funzionamento reciproco. Pertanto, puoi seguire questi passaggi per rimuovere gli altri driver del mouse.
- Innanzitutto, accedi all'utilità Esegui utilizzando il comando di scelta rapidaWindows+R .
- Ora inserisci devmgmt.msc nella casella sullo schermo e premi Invio.
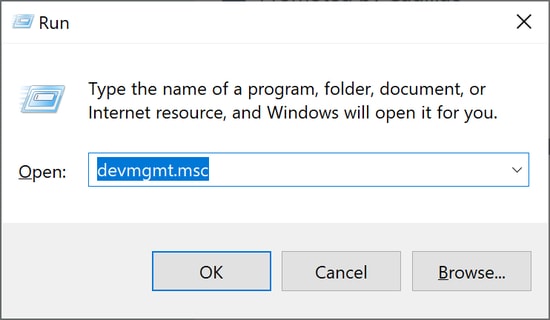
- Dopo aver aperto Gestione dispositivi, fai clic ed espandi la categoria denominataMouse e altri dispositivi di puntamento (puoi utilizzare i tasti freccia per navigare e Invio per aprire la categoria desiderata).
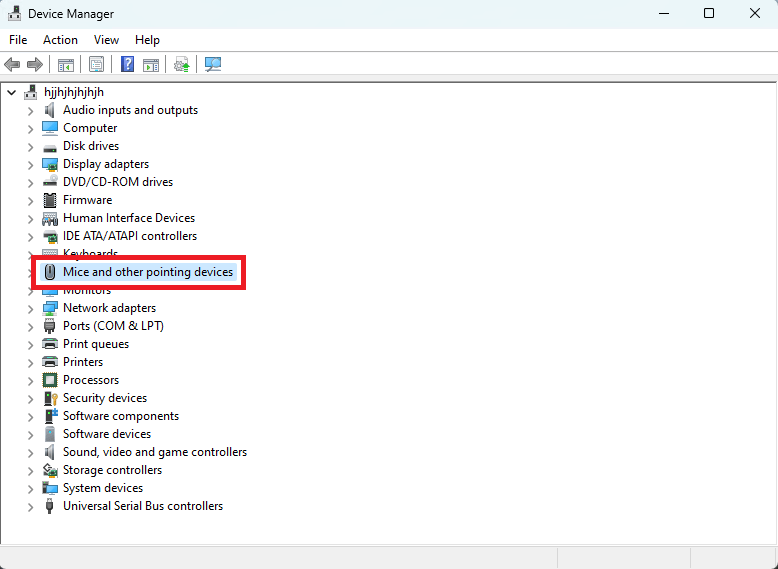
- Ora, fai clic con il pulsante destro del mouse sul dispositivo mouse diverso dal touchpad (puoi farlo utilizzando una combinazione di tasti Maiusc e F10).
- Seleziona l'opzioneDisinstalla dispositivo .
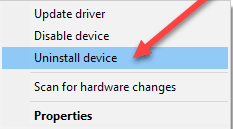
- Al termine della disinstallazione, riavvia il dispositivo.
Leggi anche: Come risolvere l'assenza di segnale DP dal tuo dispositivo Dell Monitor [facilmente]
Correzione 6: avvio pulito del computer
L'interferenza di applicazioni o driver di terze parti potrebbe essere il motivo per cui il touchpad Dell ha smesso di funzionare. Pertanto, è possibile eseguire un avvio pulito per risolvere il problema. Ecco i passaggi per farlo.
- Innanzitutto, utilizza la scorciatoia da tastieraWindows+R per accedere allo strumento Esegui.
- Ora inserisci msconfig nella casella sullo schermo e premi Invio.
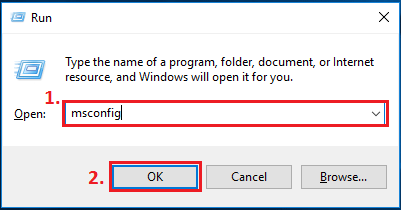
- Dopo aver aperto la finestra Configurazione di sistema, premere il tastoTab e continuare a premerlo finché non viene evidenziata la scheda Generale.
- Ora utilizza i tasti freccia per accedere alla scheda Servizi .
- Evidenzia Nascondi tutti i servizi Microsoft utilizzando il tasto Tab.
- Ora seleziona l'opzione per nascondere tutti i servizi Microsoft utilizzando la barra spaziatrice .
- Evidenzia l'opzione Disabilita tutto utilizzando il tasto Tab.
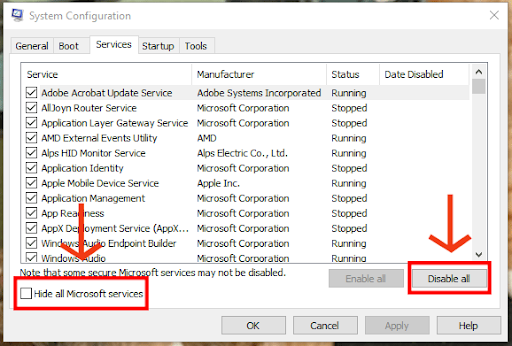
- Disabilita tutti i servizi.
- ScegliApplica e OKutilizzando i tasti della tastiera.
- Infine, riavvia il computer per eseguire l'avvio pulito del sistema.
Correzione 7: contattare il supporto Dell
Se nessuna delle soluzioni sopra riportate ha funzionato, i cavi danneggiati o allentati possono causare il mancato funzionamento del touchpad del computer Dell. Poiché per fissare il cavo è necessario aprire la piastra posteriore del laptop e giocare con i componenti sensibili, è meglio contattare il centro di supporto Dell e far risolvere il problema ai professionisti.
Leggi anche: Download, installazione e aggiornamento dei driver di rete Dell per Windows 10
Il touchpad Dell non funziona: risolto
Questo articolo ha evidenziato i modi migliori per risolvere il problema del mancato funzionamento del touchpad Dell. Puoi iniziare a risolvere il problema con la prima soluzione e poi continuare a provare tutte le soluzioni finché il problema non scompare.
Tuttavia, se hai bisogno di una soluzione rapida, puoi provare direttamente la soluzione più consigliata, ovvero l'aggiornamento del driver utilizzando Win Riser. Se conosci modi migliori per risolvere il problema se il tuo touchpad Dell ha smesso di funzionare o hai domande, inviaci un commento.
