3 modi per distribuire Windows 11 su più PC contemporaneamente
Pubblicato: 2022-02-13Vuoi distribuire Windows 11 su più PC per l'uso in Office contemporaneamente? In questo tutorial troverai le migliori soluzioni per distribuire Windows 11 su più PC contemporaneamente.
Esistono diversi modi migliori per distribuire Windows 11 su più PC. Uno utilizza lo strumento di creazione multimediale e un altro utilizza app di terze parti come "EaseUS Deploy Manager", "AOMEI Image Deploy" e molti altri strumenti professionali. È possibile utilizzare il processo di distribuzione per uso personale o per uso di Office.
Sommario
Come distribuire Windows 11 su più PC contemporaneamente
1. Come distribuire Windows 11 su più PC utilizzando EaseUS Deploy Manager
1.1.Prepararsi per l'installazione del sistema operativo su più PC contemporaneamente
Prima di iniziare a installare Windows 10/8/7 su computer affiancati tutto in una volta, devi eseguire tre lavori di preparazione come di seguito.
Passaggio 1. Configura o ottieni un server Microsoft DHCP (Dynamic Host Configuration Protocol) sulla tua rete;
Passaggio 2. Assicurarsi che tutti i computer che devono essere installati o aggiornati al nuovo sistema operativo Windows siano nella stessa LAN.
Passaggio 3. Crea un'immagine di backup del sistema completo con EaseUS Todo Backup e inserisci l'immagine in una rete a cui puoi accedervi dal PC master. (Dettaglio nella parte 2)
1.2.Creare un'immagine di sistema per l'installazione o l'aggiornamento del sistema operativo su più PC contemporaneamente
Per distribuire il sistema su più computer diversi contemporaneamente, un metodo altamente raccomandato e un accesso indispensabile per risolvere un problema del genere consiste nel creare un'immagine di backup del sistema. Il software di backup e ripristino EaseUS Windows consente di creare un'immagine di sistema di backup con semplici clic. Ricordarsi di inserire l'immagine di sistema in un luogo di rete in cui altri PC e il computer principale possono accedervi.
Passaggio 1: scarica e installa l'applicazione EaseUS Todo Backup dal suo sito ufficiale. Avvia l'applicazione e fai clic sull'opzione Crea backup nell'interfaccia principale.
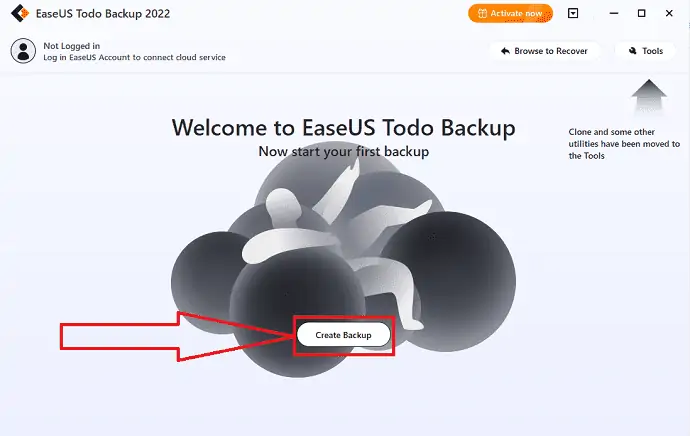
Passaggio 2: reindirizzerai alla nuova interfaccia. Fare clic sul grande punto interrogativo per selezionare il contenuto del backup.
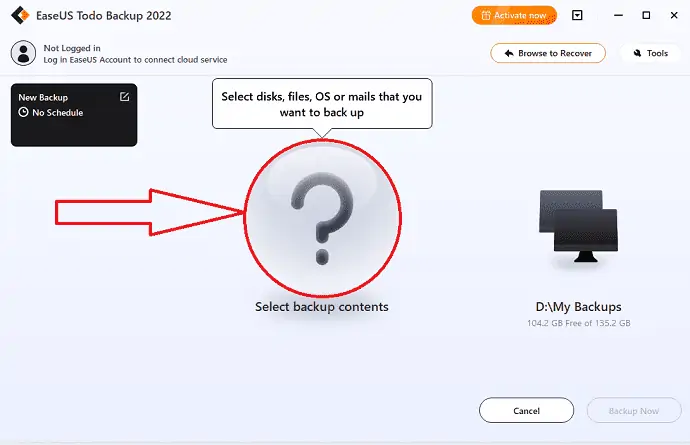
Passaggio 3: troverai diverse opzioni sullo schermo. Fare clic sull'icona "OS" per eseguire il backup del sistema operativo Windows.
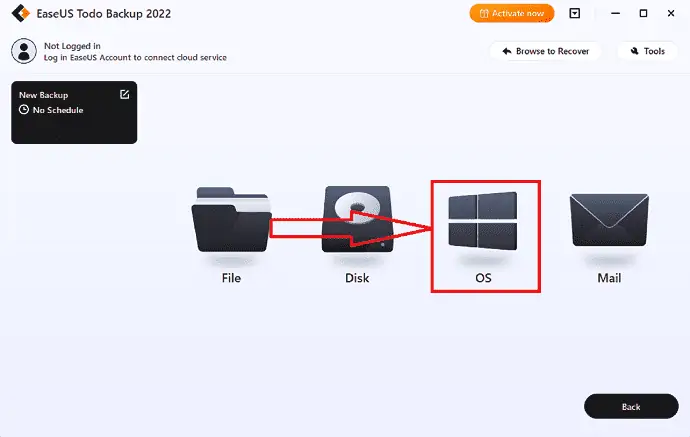
Passaggio 4: tutte le informazioni sul sistema operativo Windows, i file e le partizioni relativi al sistema verranno selezionati automaticamente. Non è necessario selezionare manualmente i file e le partizioni. Quindi, seleziona la destinazione in cui desideri salvare i dati di backup facendo clic sull'icona "Il mio backup".
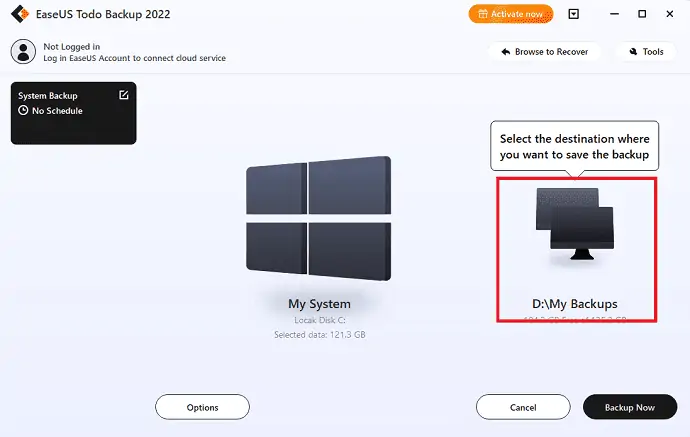
Passaggio 5: la posizione di destinazione può essere un'altra unità locale sul dispositivo, un disco rigido esterno, Clou o NAS. Seleziona quello che desideri. È sempre meglio selezionare l'unità esterna o il cloud per preservare il file di backup del sistema, selezionare quello desiderato
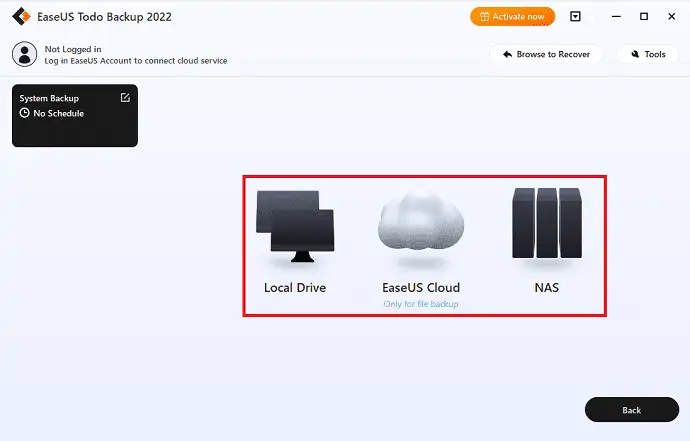
Passaggio 6: se sei interessato, le impostazioni di personalizzazione come la definizione di una pianificazione di backup automatizzata su base giornaliera, settimanale, mensile o su un evento e la creazione di un backup differenziale e incrementale possono essere trovate nel pulsante Opzioni. Il processo di backup del sistema di Windows inizierà dopo aver fatto clic su "Esegui backup ora". L'attività di backup completata apparirà come una scheda sul lato sinistro.
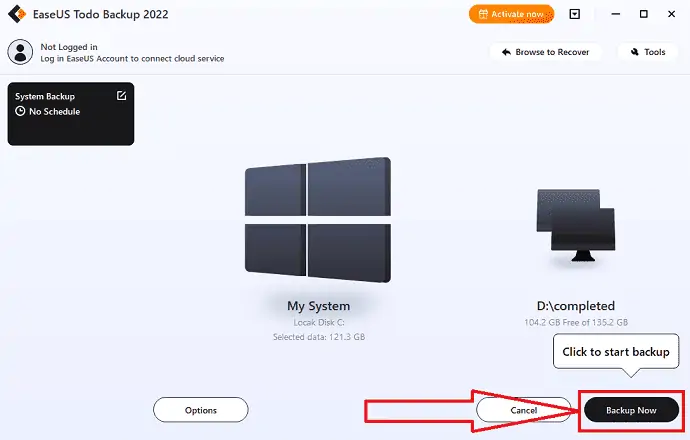
1.3.Installa Windows 10/8/7 su più computer contemporaneamente
Ora è l'ultimo passaggio, come si distribuisce o installa il sistema operativo Windows 11 su più PC contemporaneamente? Hai bisogno di un sistema specifico per installare gli strumenti di gestione al fine di raggiungere i tuoi obiettivi. Qui offriamo EaseUS Deploy Manager, che ti consente di installare Windows su più PC con pochi clic del mouse. Basta seguire i passaggi seguenti per un processo dettagliato.
Passaggio 1: scarica e installa EaseUS Deploy Manager dal suo sito ufficiale. Avvia l'applicazione EaseUS Deploy Manager, fai clic sull'opzione Crea gruppo e crea un nuovo gruppo con il nome.
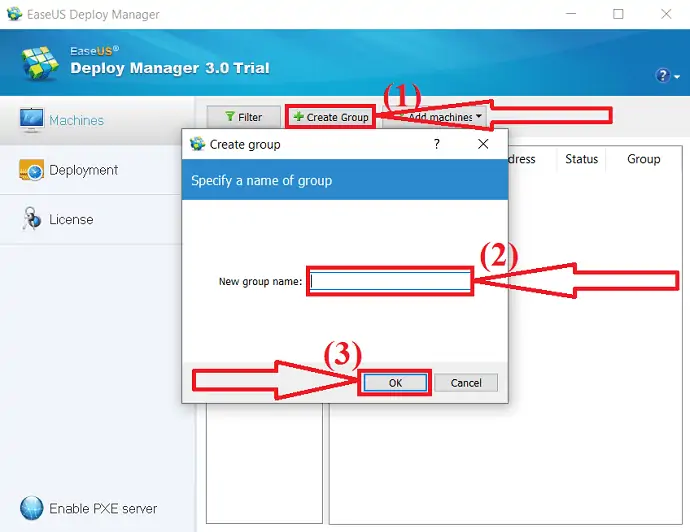
Altrimenti, puoi anche aggiungere i computer direttamente andando su "Aggiungi macchine". Troverai due opzioni nel menu a tendina. Seleziona l'opzione Da file o Per indirizzo Mac.
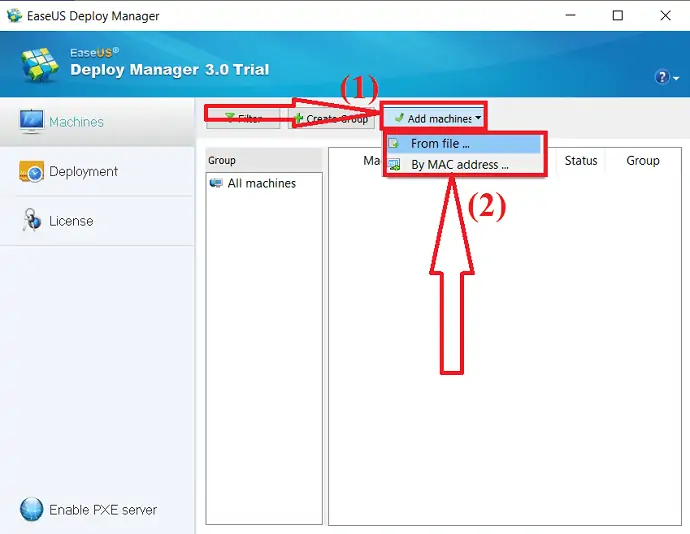
Per indirizzo Mac: è possibile inserire direttamente l'indirizzo Mac del computer, il nome alias nel gruppo in modo da aggiungere una macchina per la distribuzione del sistema.
Da file: consente di importare direttamente un file nel software per aggiungere computer. Il file TXT contiene le informazioni del computer, inclusi l'indirizzo Mac e l'alias con spazio o Tab.
Passaggio 2: creare una distribuzione del sistema. Fare clic su "distribuzione" dal lato sinistro di Windows. Fare clic sull'opzione Crea. Sullo schermo apparirà una finestra pop-up. Immettere il nome dell'attività nella casella del nome dell'attività e selezionare la macchina selezionata nel primo stato. Infine, fai clic su "Avanti".
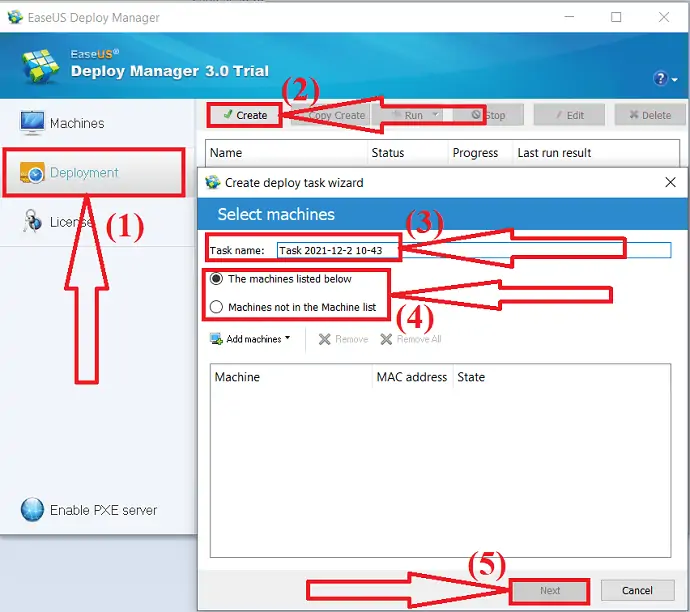
Passaggio 3: eseguire la distribuzione del sistema operativo Windows 11 sui dispositivi di destinazione. Selezionare l'attività creata e fare clic su Esegui per avviare l'attività di distribuzione. Una volta completata l'attività di distribuzione, installerai correttamente il sistema operativo su tutti i dispositivi coinvolti. È necessario per un po' di tempo mentre il software sta elaborando l'attività.
- Correlati: Revisione del recupero dati EaseUS: test, pro e contro
2.Come distribuire Windows 11 su più PC utilizzando lo strumento di creazione multimediale
Lo strumento di creazione di Windows Medis verrà utilizzato per aggiornare il PC corrente a Windows 11. Può anche scaricare il file di installazione di Windows 11 su un'unità flash. Quindi puoi reinstallare rapidamente il sistema operativo. È possibile utilizzare questo metodo per creare un supporto di avvio e pulire le finestre di installazione seguendo i passaggi indicati di seguito. A proposito, ti consente di installare il sistema solo uno alla volta.
Passaggio 1: scarica e installa lo strumento di creazione di Windows 11 Media dal suo sito ufficiale. Avvia l'applicazione.
Passaggio 2: seleziona l'opzione "Crea supporto di installazione da un altro PC". Segui le istruzioni per completare le fasi rimanenti.
Passaggio 3: collega il disco o l'unità USB che contiene il file di installazione di Windows 11 al tuo sistema. INSTALLA il nuovo SSD.
Passaggio 4: modificare la sequenza di avvio. Per accedere alla modalità BIOS, avvia il computer e premi F2 o F12, quindi scegli il disco di avvio come prima scelta, quindi premi F10 o invio per uscire e riavviare dal CD di installazione o dall'unità USB.
Passaggio 5: seleziona la lingua e altre preferenze e fai clic sull'opzione "Installa ora".
Passaggio 6: inserisci il codice Product Key oppure lascialo vuoto.

Passaggio 7: sullo schermo troverai due diverse opzioni. Seleziona "Personalizzato: installa solo Windows (avanzato)".
Passaggio 8: sullo schermo verranno visualizzate diverse partizioni di unità. Seleziona la partizione in cui desideri installare il sistema operativo e fai clic su Avanti.
Suggerimento: dovrai acquistare un codice Product Key per attivare Windows 11 a meno che il tuo SSD non lo abbia attualmente installato.
Lo strumento di creazione multimediale può aiutarti a installare Windows 11 su più PC alla volta, ma potrebbe essere complicato da usare soprattutto per utenti inesperti. Ha anche alcune caratteristiche. Il metodo due è il migliore e può essere utilizzato se si desidera un software simile e più funzionale.
- Realted: Windows 11: i dettagli completi che devi sapere
3. Come distribuire Windows 11 su più PC utilizzando AOMEI Image Deploy
In questo metodo, è necessario utilizzare sia lo standard AOMEI Backupper che le applicazioni AOMEI Image Deploy. Il programma di backup deve eseguire il backup del sistema del dispositivo di origine, quindi il software di distribuzione deve ripristinarlo su molti computer.
AOMEI Image profondamente è il miglior software che ti aiuta a distribuire immagini su più computer contemporaneamente. È molto facile da usare senza alcuna conoscenza tecnica. Ti guiderà a completare le attività con la procedura guidata passo passo. Supporta più sistemi operativi come Windows 11/10/8.1/8/7/XP/Vista e molti altri server.
Prima di distribuire Windows 11 su più sistemi, è necessario creare un'immagine di sistema. Vediamo come creare un'immagine di sistema utilizzando AOMEI Backupper.
Crea un'immagine di sistema usando AOMEI Backupper
Passaggio 1: scarica e installa l'applicazione AOMEI Backupper dal suo sito ufficiale. Avvia l'applicazione AOMEI Backupper. Fare clic sull'opzione Backup nel pannello laterale sinistro e selezionare l'opzione "Backup del sistema".
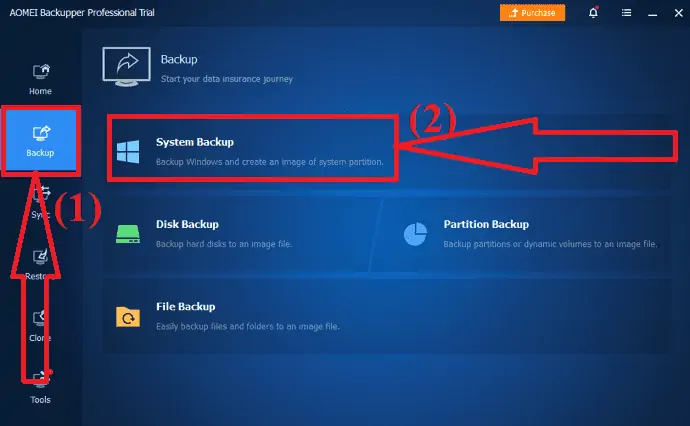
Passaggio 2: reindirizzerai a una nuova interfaccia. Fare clic sulla freccia giù accanto alla casella dell'unità D. Troverai due diverse opzioni. Uno è "selezionare il percorso locale" per eseguire il backup dei dati e salvarli nel dispositivo locale stesso. Un altro è "Seleziona la posizione della rete". seleziona quello che desideri. Scegli l'opzione "Seleziona una posizione di rete per un backup migliore.
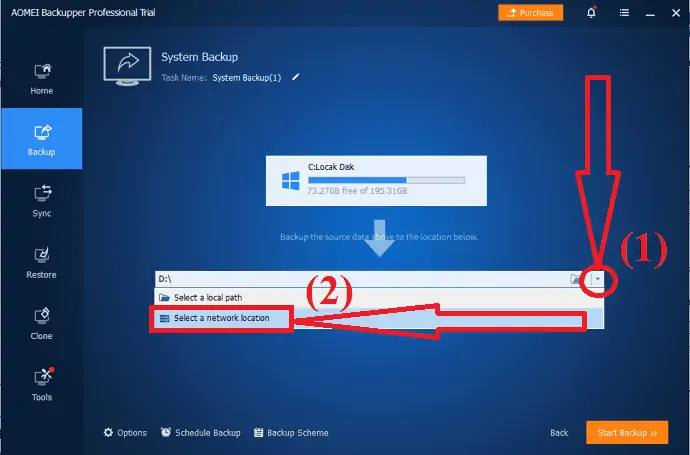
Passaggio 3: sullo schermo verrà visualizzato un messaggio. Da ciò, seleziona il dispositivo Condividi/NAS o le posizioni condivise di rete come percorsi di backup. Infine, fai clic sull'opzione "Avvia backup" nella parte superiore inferiore dello schermo.
Una volta completata la creazione di un'immagine di sistema utilizzando AOMEI Backupper. Ora è il momento di installare Windows 11 su più dispositivi contemporaneamente utilizzando uno straordinario strumento AOMEI Image Deploy.
Installa Windows 11 su più dispositivi utilizzando la distribuzione di immagini AOMEI
Passaggio 1: scarica e installa l'applicazione AOMEI Image Deploy dal suo sito ufficiale. Apri l'applicazione. Abilita "Crea WinPE avviabile manualmente" e seleziona l'opzione Crea WinPE.
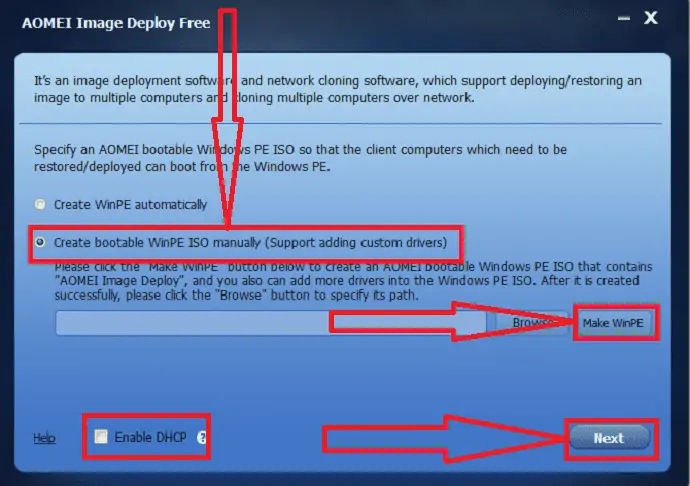
La finestra Crea WinPE avviabile verrà visualizzata sullo schermo. Fare clic su "Avanti". Se il programma rileva che non c'è Windows AIK/ADK, devi prima installarli
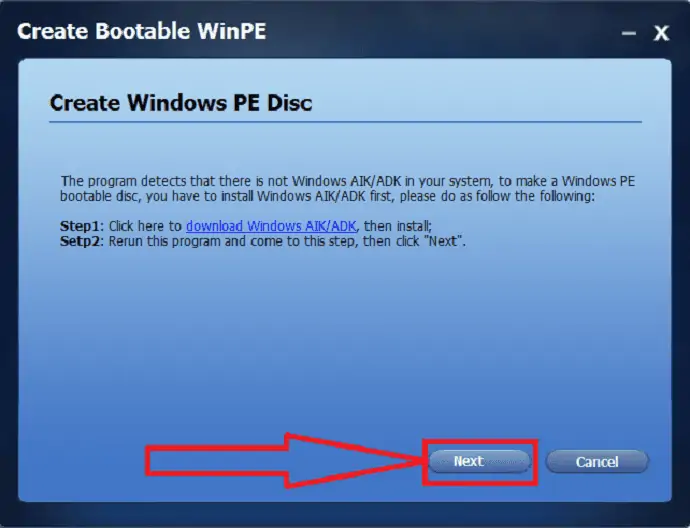
Nota: puoi utilizzare la prima opzione se non hai bisogno di installare altri dispositivi. Per distribuire un'immagine sulla rete, la tua LAN deve disporre di un server DHCP. In caso contrario, seleziona "Abilitato DHCP" in basso
Passaggio 2: l'ambiente PE verrà creato automaticamente dal software e verrà visualizzato il messaggio "Il servizio è iniziato, in attesa di connessione...".
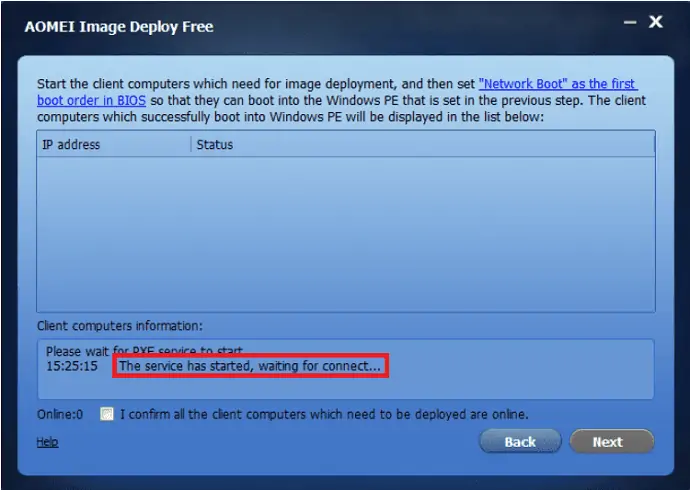
Passaggio 3: avviare i computer client e modificare la priorità di avvio di ciascuna macchina client nel BIOS. Verificare se si avviano dalla rete.
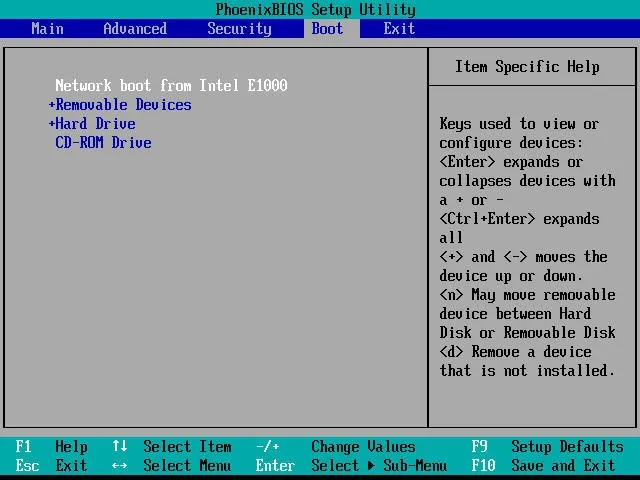
Passaggio 4: se tutto è impostato correttamente, il computer si avvierà nell'ambiente di ripristino di AOMEI Image Deploy e visualizzerà l'avanzamento dell'avvio.
Passaggio 5: dopo il completamento del processo di avvio, troverai l' indirizzo IP locale, l'indirizzo IP del server e lo stato della connessione sul sistema client. Fare clic sull'opzione "Riavvia".
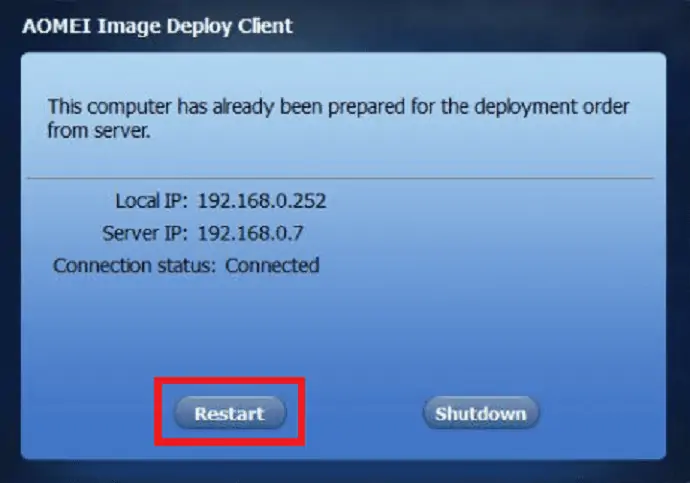
Passaggio 6: il server rileva che tutti i computer client sono collegati tramite il loro indirizzo IP. È possibile osservare l'elenco dei computer client sullo schermo. Seleziona la casella e decidi il messaggio "Confermo che tutti i computer client che devono essere distribuiti sono online" e fai clic su Avanti .
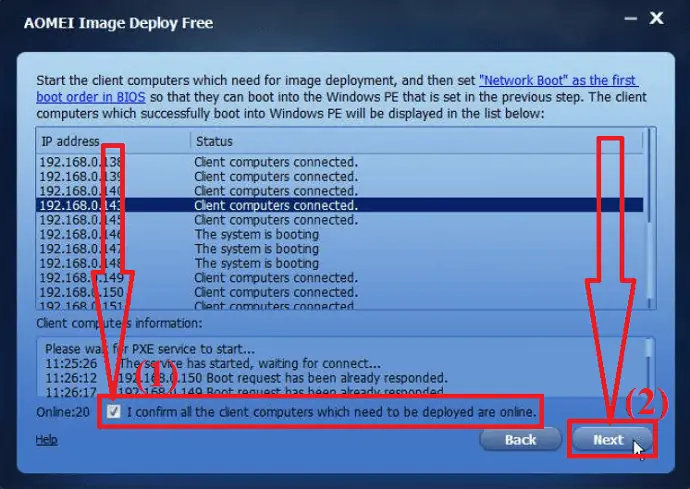
Passaggio 7: fare clic sull'opzione "Sfoglia" per selezionare il file immagine di backup dalla rete o dal NAS. Selezionare la casella TUTTO per selezionare tutti i computer client oppure selezionare manualmente i computer client abilitando le caselle degli indirizzi IP specifici.
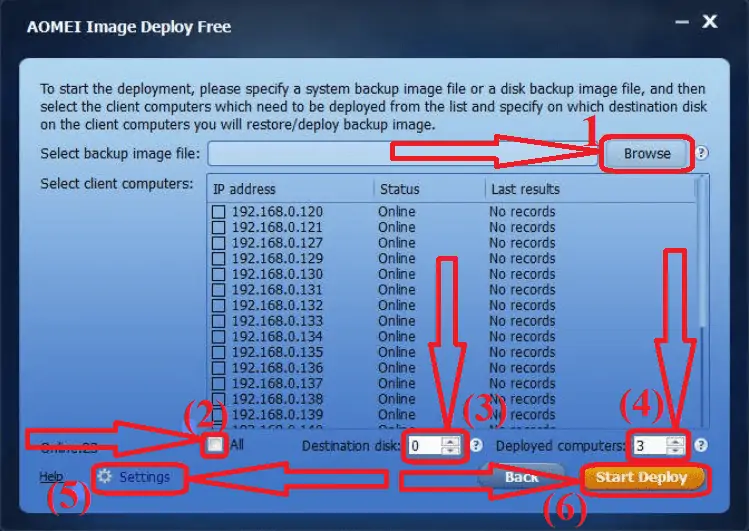
Scegli il numero del disco di destinazione per specificare il disco per la distribuzione dell'immagine di backup di Windows 11 e seleziona il numero di computer per ogni distribuzione. Fare clic su Impostazioni per impostare il nome e l'indirizzo IP del sistema.
Infine, fai clic sull'opzione "Avvia distribuzione" in basso a destra. Attendere un po' di tempo per completare il processo di distribuzione. È possibile eseguire l'aggiornamento all'edizione successiva in modo da poter utilizzare la funzione di ripristino universale per ripristinare facilmente più computer.
- Correlati: come gestire le partizioni su Windows 11/10/8/7
Pensiero finale:
Questi sono i tre fantastici modi per distribuire Windows 11 su più PC alla volta. Tra questi, la nostra scelta migliore è "EaseUS Deploy Manager". Completa le tue attività in pochi semplici clic. EaseUS offre anche il miglior strumento di backup chiamato EaseUS Todo Backup per eseguire il backup di tutti i tuoi dati e applicazioni senza alcuna perdita.
Offerta: i nostri lettori ottengono uno sconto speciale del 30% su tutti i prodotti EaseUS. Visita la nostra pagina dei coupon di sconto EaseUS per il codice promozionale.
Spero che questo tutorial ti abbia aiutato a sapere come distribuire Windows 11 su più PC contemporaneamente . Se vuoi dire qualcosa, faccelo sapere attraverso le sezioni dei commenti. Se ti piace questo articolo, condividilo e segui WhatVwant su Facebook, Twitter e YouTube per ulteriori suggerimenti tecnici.
Come distribuire Windows 11 su più PC contemporaneamente – Domande frequenti
È possibile distribuire Windows 11 su più PC alla volta?
Sì. È possibile installare Windows 11 su più PC contemporaneamente.
Qual è lo strumento migliore per installare Windows 11 su più PC?
Always EaseUS Deploy Manager è il miglior strumento di terze parti che ti aiuta a installare Windows 11 su più PC.
Come si usa il gestore di distribuzione EaseUS?
Innanzitutto, importare un file di elenco macchine o immettere l'indirizzo MAC della macchina da aggiungere. Crea gruppi di macchine e distribuisci il sistema a varie macchine. Effettua attività di distribuzione, scegli le macchine di destinazione e distribuisci l'immagine di sistema.
C'è qualche altro strumento migliore oltre a EaseUS?
Oltre a EaseUS, AOMEI Image Deploy è il migliore. Scorri l'articolo per un processo dettagliato.
