[Risolto] Desktop Window Manager GPU alta in Windows 10, 11
Pubblicato: 2022-04-27Stai affrontando un problema di " GPU elevata del gestore finestre desktop " su PC Windows 10, 11? Non preoccuparti, possiamo aiutarti! In questo articolo imparerai diversi modi semplici ed efficaci per risolvere questo problema.
Desktop Windows Managers, noto anche come DWM.exe, è il gestore di sistema che genera l'interfaccia utente del PC utilizzando la scheda grafica sullo schermo o sul monitor. Stimola tutti gli effetti visivi che vengono visualizzati come animazioni, finestre trasparenti, miniature live, sfondi e temi. Bene, è una metodologia piuttosto vecchia che è stata originariamente introdotta su Windows Vista o XP e da allora è diventata parte integrante dei PC Windows.
Di recente, molti utenti hanno segnalato problemi di utilizzo elevato della GPU del gestore di finestre desktop su PC Windows 11 o 10. Lottando con lo stesso problema? Niente di cui preoccuparsi, dopo aver letto questo articolo, saprai esattamente come affrontare questo inconveniente.
Come risolvere la GPU elevata di Desktop Window Manager in Windows 11, 10
Dai un'occhiata alle soluzioni menzionate di seguito per correggere la GPU elevata di Windows Manager desktop in PC Windows 10 o 11.
Correzione 1: modifica le impostazioni di visualizzazione
Poiché il gestore delle finestre del desktop è correlato agli effetti di visualizzazione, quindi provare a modificare prima le impostazioni di visualizzazione ogni volta che si verifica un problema con la GPU elevata del gestore desktop di Windows. Ecco come farlo:
Passaggio 1: premere insieme i tasti della tastiera Windows e I per richiamare le impostazioni di Windows.
Passaggio 2: fare clic su Sistema per procedere. 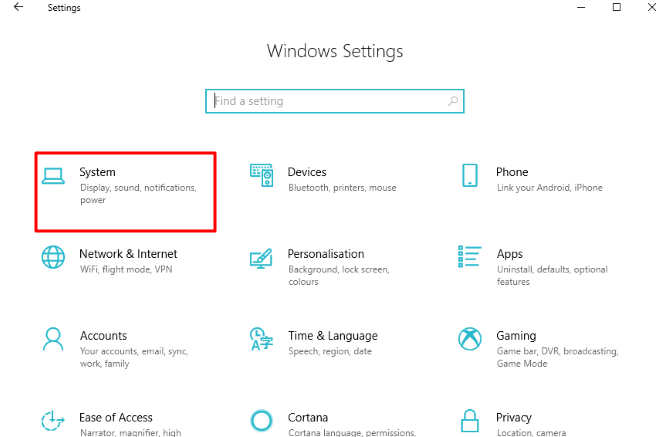
Passaggio 3: scegli Display dal menu a sinistra, quindi in Scala e layout, fai clic su Impostazioni di ridimensionamento avanzate.
Passaggio 4: Successivamente, imposta il pulsante di attivazione/disattivazione in Consenti a Windows di provare a correggere le app in modo che non siano sfocate . 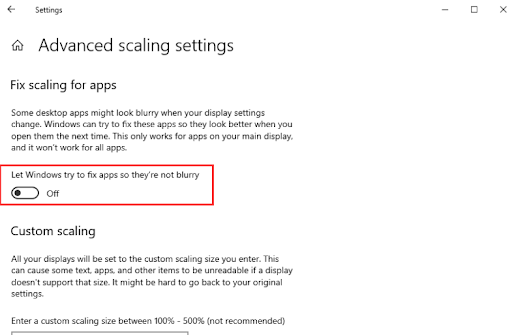
Al termine, chiudi la finestra e riavvia il computer per applicare le modifiche. Successivamente, controlla se la GPU elevata del gestore di finestre del desktop su Windows 10 è stata corretta. In caso contrario, prova altre soluzioni menzionate di seguito.
Leggi anche: Risolvi facilmente i problemi di blocco del computer di Windows 10
Correzione 2: eseguire la manutenzione del sistema
L'esecuzione della manutenzione del sistema può aiutarti a trovare e risolvere numerosi problemi del computer. Potrebbe anche aiutarti a bypassare l'utilizzo elevato della GPU del gestore di finestre del desktop in Windows 11, 10. Segui i passaggi seguenti:
Passaggio 1: premi i tasti Windows + R insieme per aprire il terminale Esegui. Quindi, digita control nella casella Esegui e premi il tasto Invio sulla tastiera. 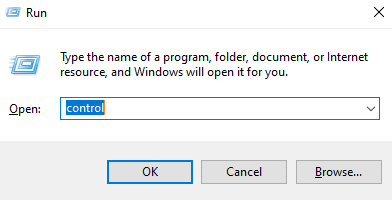
Passaggio 2: questo avvierà il Pannello di controllo, qui devi prima impostare Visualizza per icone grandi .
Passaggio 3: quindi fare clic su Risoluzione dei problemi.
Passaggio 4: a sinistra, fai clic su Visualizza tutto .
Passaggio 5: vai a Manutenzione del sistema e fai clic su di esso.
Passaggio 6: Successivamente, fai clic su Avanti e seleziona Prova risoluzione dei problemi come amministratore . 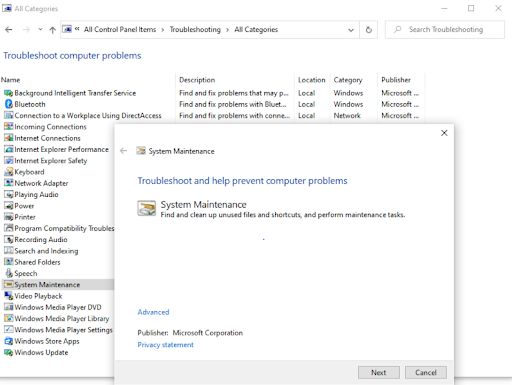
Passaggio 7: una volta terminato il processo, fare clic su Chiudi e riavviare il computer.

Ora, controlla se la GPU alta del gestore delle finestre del desktop è stata risolta o persiste ancora.
Correzione 3: aggiorna i driver di grafica obsoleti
Driver obsoleti, corrotti o mancanti sono i principali responsabili di numerosi problemi del PC. Allo stesso modo, se stai utilizzando driver grafici difettosi o obsoleti, potresti riscontrare problemi di utilizzo elevato della CPU nel tuo PC Windows. Pertanto, per evitare tali problemi, è necessario assicurarsi di utilizzare una versione aggiornata dei driver di grafica.
Se parliamo di aggiornamento dei driver grafici, puoi farlo manualmente o automaticamente.
Aggiornamento manuale dei driver: puoi cercare l'ultima versione dei driver GPU sul sito Web ufficiale del produttore della scheda grafica come Intel, AMD, NVIDIA e altro. Quindi, puoi scaricare e installare manualmente i driver compatibili da solo. Ma tieni presente che ciò richiede molto tempo, pazienza e una buona quantità di conoscenze tecniche.
Aggiornamento automatico dei driver: i download manuali dei driver possono essere faticosi e soggetti a errori, soprattutto per i principianti. Pertanto, ti consigliamo di utilizzare Bit Driver Updater per aggiornare automaticamente tutti i driver del tuo PC obsoleti. Bit Driver Updater richiede solo 2 semplici clic del mouse per installare tutti i driver per PC più recenti sul tuo sistema.
Riconosce automaticamente il tuo sistema e trova i driver corretti per esso. La cosa migliore di questo software è che installa solo driver testati e certificati WHQL. A parte questo, accelera le prestazioni del PC pulendo le spazzatura di sistema. Lo strumento di aggiornamento dei driver crea anche un backup dei driver meno recenti prima dell'aggiornamento, in modo che gli utenti possano ripristinarli se necessario. Per utilizzare Bit Driver Updater, tutto ciò che devi fare è semplicemente seguire i passaggi descritti di seguito:
Passaggio 1: scarica e installa Bit Driver Updater.
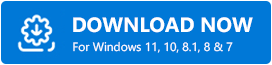
Passaggio 2: eseguire il programma di aggiornamento del driver sul computer e fare clic su Scansione.
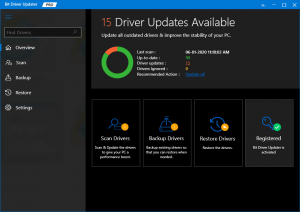
Passaggio 3: attendere che la scansione sia completata al 100%.
Passaggio 4: controlla i risultati della scansione e fai clic sul pulsante Aggiorna ora mostrato accanto ai driver grafici obsoleti. Inoltre, puoi anche aggiornare tutti i driver obsoleti con un clic facendo clic sul pulsante Aggiorna tutto. 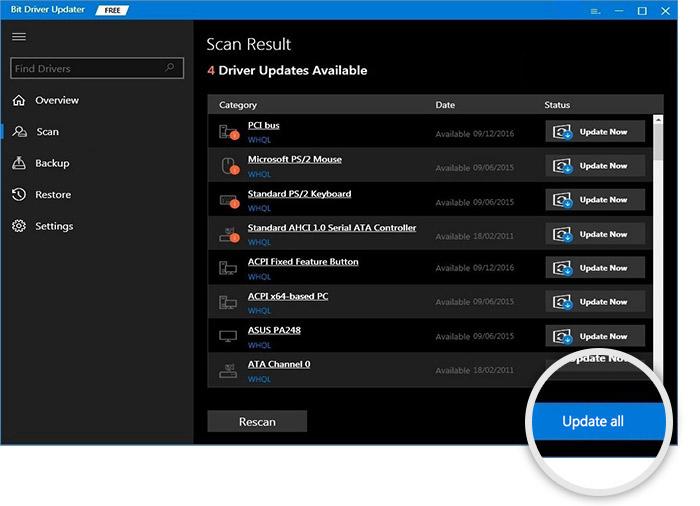
Tuttavia, quando fai clic sul pulsante Aggiorna tutto, ti verrà chiesto di eseguire l'aggiornamento alla versione pro di Bit Driver Updater. Con la versione a pagamento, riceverai anche supporto tecnico 24 ore su 24 e una garanzia di rimborso completo di 60 giorni.
Dopo aver installato l'ultima versione dei driver, il problema relativo alla GPU elevata del gestore di finestre del desktop dovrebbe essere risolto.
Domande frequenti relative al problema con la GPU elevata di Desktop Window Manager
Di seguito sono riportate alcune domande più frequenti sull'utilizzo elevato della CPU di Desktop Window Manager che dovresti conoscere.
Che cos'è un gestore di finestre del desktop?
Desktop Window Manager è un processo di sistema essenziale che genera tutti gli effetti in Windows come miniature della barra delle applicazioni live, finestre trasparenti, Flip3D e altro ancora. Questo processo compone la visualizzazione delle finestre del programma prima di disegnarla sullo schermo del computer.
Perché Desktop Window Manager utilizza così tanta GPU?
Potrebbero esserci vari motivi per cui Desktop Window Manager causa problemi di utilizzo elevato della memoria, inclusi driver grafici non aggiornati, problemi di prestazioni, troppi programmi in esecuzione in background, impostazioni di visualizzazione errate e altro. In aggiunta a questo, se hai aggiornato di recente la versione del tuo sistema operativo Windows, è probabile che ci sia qualcosa di sbagliato nell'ultimo aggiornamento. Probabilmente, il recente aggiornamento contiene una sorta di bug che fanno sì che il gestore di Windows desktop utilizzi eccessivamente la potenza della GPU senza motivo.
Leggi anche: Risolvi i problemi di sfarfallio dello schermo su Windows
Desktop Window Manager GPU alta su Windows 11, 10: RISOLTO
Le suddette erano alcune delle risoluzioni più praticabili che puoi considerare per risolvere il problema "Desktop Window Manager High GPU" sul tuo PC Windows. Ci auguriamo che questo articolo ti sia stato utile.
Se hai domande o suggerimenti migliori, scrivici una riga nella casella sottostante. Inoltre, se desideri leggere altri articoli utili relativi a problemi tecnici, iscriviti alla nostra Newsletter. Oltre a questo, puoi seguirci anche sui nostri canali di social media: Facebook, Twitter, Instagram e Pinterest.
