Come disabilitare l'applicazione della firma del driver Windows 11,10
Pubblicato: 2022-07-05Questo articolo illustra i metodi più semplici possibili per disabilitare temporaneamente o permanentemente l'applicazione della firma del driver su Windows 10/11.
L'applicazione della firma del driver ti garantisce di scaricare e installare i driver più sicuri. Tuttavia, in alcuni casi, diventa necessario procurarsi un driver non firmato. Pertanto, questo articolo illustra i modi per disabilitare l'applicazione della firma del driver su Windows 10.
Tuttavia, prima di discutere come disabilitare l'applicazione della firma del driver su Windows 11/10, impariamo qualcosa in più sui driver con firma digitale. Sarà più facile e sicuro per te procedere con l'attività di disabilitazione se hai una migliore conoscenza dell'applicazione del driver. Quindi, la sezione seguente parla dello stesso.
Che cos'è l'applicazione della firma del driver ed è sicuro da disabilitare
In poche parole, i driver con firma digitale o l'applicazione della firma del driver sono un'impronta digitale che garantisce che il driver che stai scaricando sia una creazione del produttore dell'hardware e non abbia subito modifiche dalla sua creazione.
L'applicazione della firma del conducente garantisce l'autenticità del conducente e l'assenza di interferenze da parte di terzi dannosi. È di grande aiuto per gli utenti che danno maggiore priorità alla sicurezza. Inoltre, i computer Windows a 64 bit rendono essenziale scaricare e installare solo driver con firma digitale per la sicurezza e le migliori prestazioni.
Tuttavia, ciò non significa che la disabilitazione dell'applicazione della firma del driver non sia sicura. A volte, disabilitarlo è necessario. Ad esempio, quando desideri utilizzare hardware con driver non firmati digitalmente, ti imbatti nel codice 52: Windows non è in grado di verificare la firma digitale e viene visualizzato un messaggio che indica che il caricamento del driver è stato bloccato, potrebbe essere necessario disabilitare la firma del driver applicazione su Windows 11/10.
Ora, speriamo che tu sia abbastanza informato su cos'è l'applicazione della firma del driver e sui motivi per cui potresti disabilitarla. Di seguito ti mostriamo come disabilitare l'applicazione della firma del driver su Windows 10/11.
Metodi per disabilitare l'applicazione della firma del driver su Windows 11/10
Di seguito sono riportati i metodi che puoi utilizzare per disabilitare l'applicazione della firma del driver su Windows 10/11.
Metodo 1: apportare modifiche alle impostazioni di avvio
È possibile modificare le impostazioni di avvio se si desidera disabilitare temporaneamente l'applicazione della firma del driver su Windows 11/10. Di seguito sono riportati i passaggi per apportare modifiche alle impostazioni di avvio del computer.
- Premi il tasto Maiusc e tienilo premuto per alcuni secondi.
- Scegli l'opzione Riavvia dal menu sullo schermo.
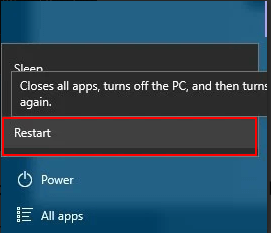
- Vai a Risoluzione dei problemi, seleziona Opzioni avanzate, vai alle Impostazioni di avvio e scegli l'opzione Riavvia .
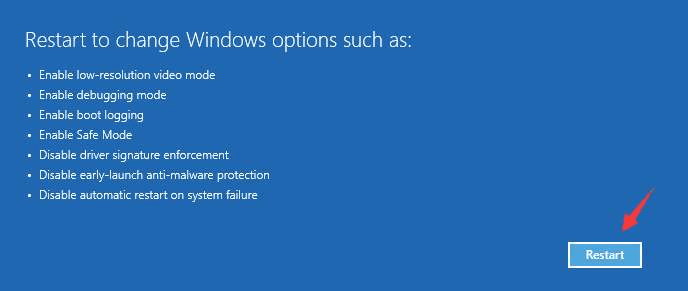
- Premi il tasto F7 della tastiera per selezionare l'opzione Disabilita l'applicazione della firma del driver.
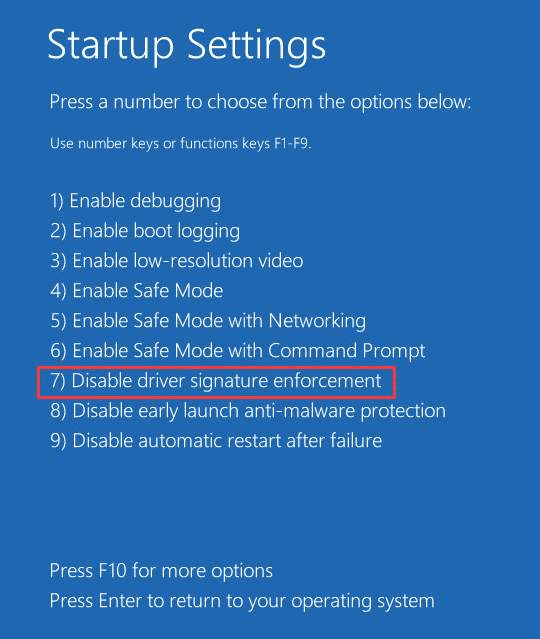
- Ora attendi che il computer si riavvii e installi i driver non firmati.
Leggi anche: Errore di timeout del watchdog dell'orologio su Windows
Metodo 2: disattivare il codice di firma del conducente
È possibile utilizzare l'editor dei criteri di gruppo locali per disattivare il codice di firma del driver per disabilitare temporaneamente l'applicazione della firma del driver su Windows 10/11. Tuttavia, è necessario seguire questo metodo con molta attenzione e non modificare altre impostazioni. Di seguito sono riportate le indicazioni da seguire per eseguire l'azione richiesta.
- Utilizzando il tasto di scelta rapida Windows+R , avviare l'utilità denominata Esegui.
- Digitare gpedit.msc nella casella sullo schermo e selezionare OK per aprire l'Editor criteri di gruppo locali.
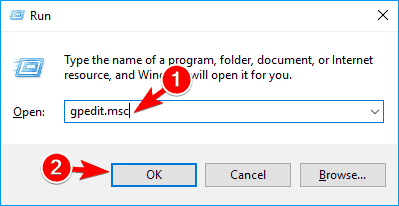
- Scegli Configurazione utente dal pannello di sinistra della finestra dell'Editor criteri di gruppo locali.
- Fai due click sui Modelli Amministrativi presenti nella finestra principale.
- Fare clic due volte su Sistema e accedere all'installazione del driver.
- Scegli la voce per la firma del codice per i driver di dispositivo.
- Seleziona Abilitato dal menu a discesa disponibile e cambialo in Ignorato.
- Scegli OK per apportare le modifiche applicabili al tuo computer Windows 10.
- Infine, riavvia il computer.
Leggi anche: Come correggere l'errore di Service Control Manager su Windows
Metodo 3: utilizzare il prompt dei comandi per disabilitare in modo permanente l'applicazione della firma del driver
Il prompt dei comandi può tornare utile quando desideri disabilitare per sempre l'applicazione della firma del driver su Windows 10. Di seguito è riportato il processo passo passo per usarlo.
- Fare clic con il pulsante destro del mouse sull'icona Start per selezionare il prompt dei comandi (amministratore) dal menu visualizzato.
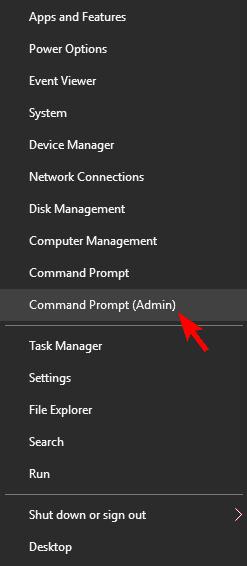
- Immettere bcdedit.exe /set nointegritychecks sul comando nella finestra sullo schermo e premere il tasto Invio .
Leggi anche: Come risolvere l'errore BSOD dell'eccezione del servizio di sistema su Windows
Metodo 4: prova ad accedere alla modalità di test di Windows 10
È possibile utilizzare la modalità di test di Windows 10 per disabilitare temporaneamente l'applicazione della firma del driver. Di seguito ti informiamo con le istruzioni dettagliate per farlo.
- Apri il prompt dei comandi (come amministratore). È possibile utilizzare il menu di accesso rapido (il menu che si ottiene dopo aver fatto clic con il pulsante destro del mouse sull'icona di Windows) per farlo.
- Digitare il comando bcdedit /set TESTSIGNING OFF nella finestra sullo schermo e premere il pulsante Invio.
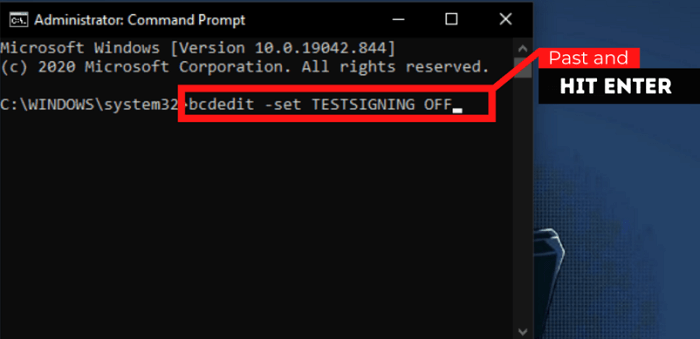
- Chiudi la finestra del prompt dei comandi e riavvia il computer.
- Installa tutti i driver non firmati necessari sul tuo computer.
- Dopo aver installato i driver, avviare il prompt dei comandi con diritti di amministratore, immettere il comando bcdedit /set TESTSIGNING ON e riavviare il computer per tornare alla modalità normale.
Sopra, abbiamo condiviso tutti i metodi per disabilitare l'applicazione della firma del driver su Windows 11/10. Se senti la necessità di riattivare l'applicazione, puoi farlo facilmente utilizzando il prompt dei comandi. La prossima sezione spiega come farlo.

Leggi anche: I modi migliori per correggere l'errore "Informazioni di configurazione del sistema errate" in Windows
Come abilitare l'applicazione della firma del driver disabilitata
Di seguito è riportato come abilitare l'applicazione della firma del conducente disabilitata.
- Apri l'utilità del prompt dei comandi come amministratore.
- Digita cdedit.exe /set nointegritychecks off nella finestra del prompt dei comandi e premi il tasto Invio.
Nota: se il comando precedente non funziona per abilitare l'applicazione della firma del driver, puoi provare i comandi bcdedit -set loadoptions ENABLE_INTEGRITY_CHECKS e bcdedit -set TESTSIGNING OFF.
Quindi, si trattava di disabilitare e riattivare l'applicazione della firma del conducente. Tuttavia, è necessario tenere a mente alcune considerazioni sulla sicurezza quando si disabilita l'applicazione della firma del driver su Windows 10/11. La prossima sezione parla dello stesso.
Suggerimenti per proteggere il PC quando si disabilita l'applicazione della firma del driver
La disabilitazione dell'applicazione della firma del driver può rendere il tuo computer vulnerabile a varie minacce alla sicurezza e rischi come la perdita di dati. Pertanto, dovresti prendere le seguenti precauzioni quando lo disabiliti.
Eseguire il backup dei dati e dei driver
È necessario creare un backup dei dati e del driver prima di disabilitare l'applicazione della firma del driver per prevenire la perdita di dati o problemi dovuti a driver non firmati. È possibile utilizzare i metodi migliori per eseguire il backup dei file per preservare i dati e software come Bit Driver Updater per eseguire il backup dei driver esistenti.
Verifica la presenza di virus
L'applicazione digitale di un conducente garantisce che non vi sia alcun intervento di terzi nel conducente. Un driver non firmato può essere esposto a virus o altre minacce alla sicurezza. Pertanto, è possibile utilizzare un software antivirus per eseguire una scansione completa del PC dopo aver installato un driver non firmato.
Ora, puoi passare attraverso la sezione seguente se hai domande o dubbi sulla disabilitazione dell'applicazione della firma del conducente.
Domande frequenti
Di seguito rispondiamo a tutte le domande più comuni su come disabilitare l'applicazione della firma del driver su Windows 11/10.
Q1. Disabilitare l'applicazione della firma del driver è permanente?
La disabilitazione dell'applicazione della firma del conducente è generalmente temporanea. Tuttavia, puoi disabilitare in modo permanente utilizzando bcdedit.exe /set nointegritychecks sul comando del prompt dei comandi come descritto in un metodo n. 3 sopra.
Q2. Cosa succede quando si disabilita l'applicazione della firma del conducente?
L'applicazione della firma del driver garantisce che sul computer vengano installati solo i driver protetti e firmati. La disabilitazione dell'applicazione della firma ti consente di installare driver non firmati che potrebbero non essere sicuri se scaricati da fonti non affidabili. Pertanto, consigliamo di scaricare i driver solo da fonti attendibili.
Q3. Possiamo disabilitare l'applicazione della firma del driver su Windows 10?
Sì, se per qualsiasi motivo desideri scaricare driver non firmati, puoi disabilitare l'applicazione della firma del driver con i metodi condivisi sopra.
Q4. Come installo un driver senza firma digitale?
È necessario disabilitare l'applicazione della firma del driver su Windows 11/10 per installare un driver non firmato. I metodi per farlo sono indicati nella sezione precedente di questo articolo.
Q5. Come si fa a firmare un driver non firmato?
Se desideri far firmare un driver non firmato, puoi eseguire i seguenti passaggi per farlo.
- Scarica Windows SDK sul tuo computer.
- Creare una cartella con il nome C:ViaMonstraDriversCert.
- Avvia il prompt dei comandi ed esegui i comandi cd /d “C:\Programmi (x86)\Microsoft SDKs\Windows\v7.0A\Bin, makecert -r -sv C:V\iaMonstra\Drivers\Cert\ViaMonstra\Drivers. pvk -n CN=”ViaMonstra” e C:\ViaMonstra\Drivers\Cert\ViaMonstra\Drivers.cer.
- Assegna una password alla P@ssw0rd.
- Crea la cartella C:\ViaMonstra\Driver\sCer\tBroadcom e copiaci il file chiamato b57nd60a.inf e b57nd60a.sys .
- Avvia il prompt dei comandi ed esegui i comandi cd /d “C:\WinDDK\7600.16385.1\bin\selfsign and inf2cat.exe /driver:”C:V\iaMonstra\Drivers\Cert\Broadcom” /os:7_X64 /verbose .
- Crea una cartella C:\ViaMonstra\Drivers\Cert\Broadcom e copiaci il file b57nd60a.inf .
- Aprire il prompt dei comandi ed eseguire il cd /d "C:\Programmi (x86)\Microsoft SDKs\Windows\v7.0A\Bin", signtool sign /f C:\ViaMonstra\Drivers\Cert\ViaMonstra\Drivers.pfx / p P@ssw0rd /t e http://timestamp.verisign.com/scripts/timstamp.dll /v C:\ViaMonstra\Drivers\Cert\Broadcom\b57nd60a.cat comandi.
- Immettere i comandi (premere Invio dopo aver digitato ciascun comando) certmgr.exe -add C:\ViaMonstra\Drivers\Cert\ViaMonstra\Drivers.cer -s -r localMachine ROOT e certmgr.exe -add C:\ViaMonstra\Drivers\Cert \ViaMonstra\Drivers.cer -s -r localMachine TRUSTEDPUBLISHER per installare il certificato.
- Eseguire il comando bcdedit /set testsigning nel prompt dei comandi con privilegi elevati per consentire i certificati dei driver senza la firma incrociata da parte di Microsoft.
Q6. Come posso disabilitare la firma del driver in Windows 11?
Questo articolo ha condiviso molti metodi per disabilitare l'applicazione della firma del driver su Windows 11. Puoi usarli a seconda della tua convenienza per fare il necessario.
Q7. Dove posso trovare driver non firmati in Windows 10?
Puoi seguire questi passaggi per trovare driver non firmati sul tuo computer Windows 10.
- Avvia lo strumento chiamato Esegui usando il comando da tastiera Windows+R .
- Immettere sigverif nella casella specificata e selezionare OK per avviare l'utilità di verifica della firma del file.
- Fare clic su Avvia per visualizzare i driver non firmati esistenti sul computer.
Q8. Come si verifica se i driver sono firmati digitalmente?
È possibile fare clic con il pulsante destro del mouse sul file *.sys del driver e passare alla scheda delle firme digitali per verificare se il driver è firmato digitalmente o meno.
Leggi anche: Come correggere l'errore "Eccezione thread di sistema non gestita".
Riassumendo
Questo articolo ha parlato di come disabilitare l'applicazione della firma del driver su Windows 11/10. Puoi utilizzare la guida sopra per disabilitarlo facilmente. Tuttavia, è necessario seguire alcune precauzioni di sicurezza (come indicato nei suggerimenti sopra) per evitare danni causati da conducenti non autorizzati.
Se conosci altri modi migliori per disabilitare l'applicazione della firma del driver su Windows 10/11, hai dubbi o suggerimenti su questo articolo, puoi condividerli nella sezione commenti.
Torneremo presto con un altro post. Fino ad allora, potresti divertirti esplorando il meglio della tecnologia con il blog TechPout.
