Come disabilitare i programmi di avvio in Windows 11 [5 semplici modi]
Pubblicato: 2023-01-01I programmi di avvio sono app che vengono eseguite automaticamente quando accedi al tuo computer. Tuttavia, nonostante la comodità offerta da queste app, c'è uno svantaggio nell'usarle: se hai troppe app di avvio sul tuo computer, aumenterà il tempo di avvio e ritarderà il tuo accesso.

Il più delle volte, il più grande colpevole di ciò sono le app che si aggiungono automaticamente all'elenco dei programmi di avvio da avviare dopo l'accesso. Nel frattempo, altre volte, possono essere gli utenti a dimenticare di rimuovere di volta in volta dall'elenco le app che non utilizzano più.
Fortunatamente, Microsoft ti consente di configurare i programmi di avvio in Windows 11. Ecco una guida che mostra tutti i diversi metodi per impedire l'esecuzione delle app di Windows all'avvio in Windows 11.
Sommario
5 modi per disabilitare i programmi di avvio Windows 11
Metodo 1: disabilitare i programmi di avvio in Windows 11 da Task Manager
Task Manager di Windows ospita diverse utilità, come il monitor di sistema, il gestore di avvio e il task manager (ovviamente). Tra queste utilità, il gestore di avvio è quello di cui hai bisogno per configurare i programmi di avvio sul tuo sistema.
Segui questi passaggi per utilizzarlo per impedire l'esecuzione all'avvio di programmi che non utilizzi:
- Premi la scorciatoia da tastiera di Windows + X per accedere al menu Quick Link e seleziona Task Manager . In alternativa, fai clic con il pulsante destro del mouse sul task manager in basso e seleziona Task Manager dal menu.
- Vai alla scheda App di avvio . Qui vedrai una tabella con tutti i tuoi programmi di avvio. Sotto questa tabella ci sono due colonne: Stato e Impatto sullo stato, che indicano lo stato corrente di tutti i programmi e l'impatto della loro disattivazione sul PC.
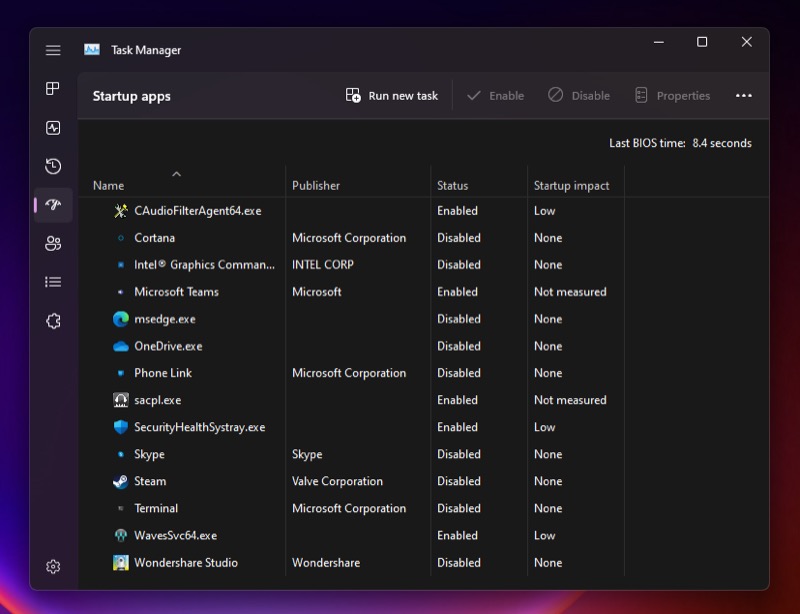
- Se decidi di disabilitare un programma, selezionalo e fai clic sul pulsante Disabilita nell'angolo in alto a destra della finestra.
Quando avvii il sistema ora e accedi, questo programma non si avvierà automaticamente. Puoi verificarlo accedendo al Task Manager e visualizzando le voci nella scheda Processi .
Metodo 2: disabilitare i programmi di avvio in Windows 11 dalle impostazioni
Oltre al Task Manager, Microsoft ti dà anche accesso al gestore di avvio all'interno dell'app Impostazioni di Windows e anche qui ottieni praticamente lo stesso set di opzioni.
Ecco come puoi impedire l'avvio delle app di Windows all'avvio dall'app Impostazioni:
- Premi Windows + I per aprire Impostazioni di Windows .
- Fai clic sulla scheda App dalla barra laterale e tocca Avvio nel riquadro a destra per visualizzare tutte le app di avvio.
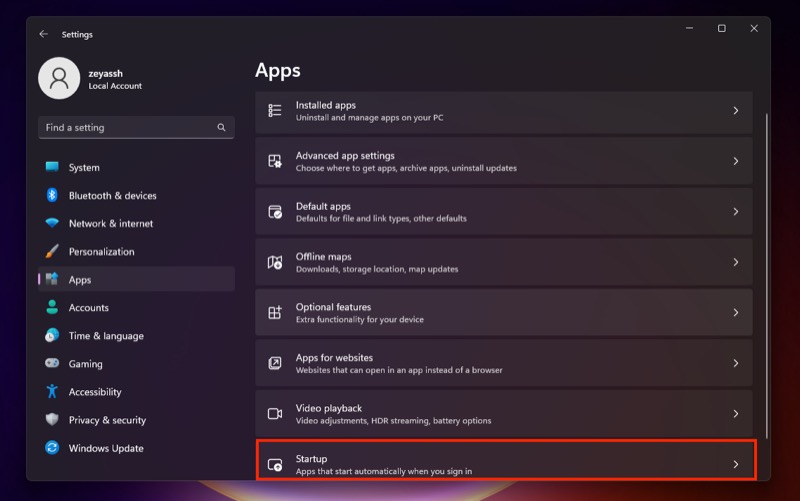
- Infine, attiva l'interruttore accanto alle app che non desideri eseguire all'avvio. Sotto l'interruttore a levetta, vedrai l'impatto sullo stato di ciascuno, che indica cosa fa la loro disabilitazione al tuo sistema.
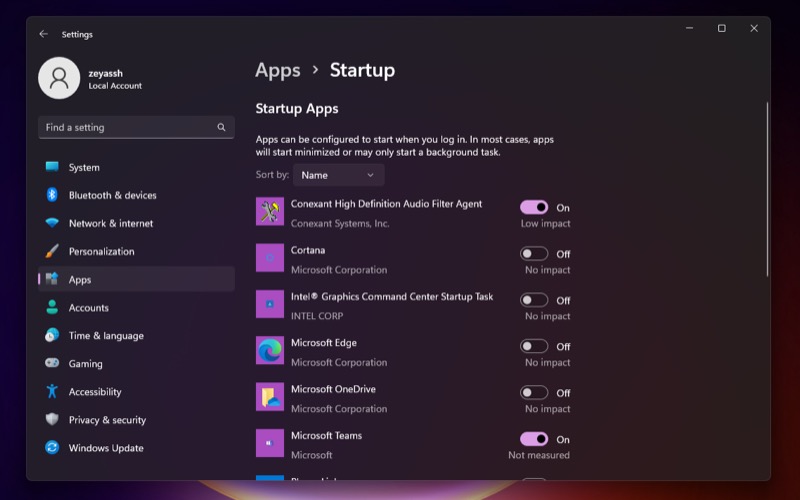
Metodo 3: disabilitare le app di avvio in Windows 11 dalla cartella di avvio
Sebbene la maggior parte delle app si registri per essere eseguita automaticamente all'avvio del sistema, ci sono alcuni programmi Windows che si inseriscono nella cartella Avvio per fare lo stesso.
Di conseguenza, quando il sistema si avvia, esegue la scansione di questa cartella ed esegue le app che trova all'interno. Quindi, devi anche controllare questa cartella per vedere se contiene programmi che non vuoi eseguire all'avvio del tuo PC.

Ecco i passaggi per farlo:
- Apri Esegui ( Windows + R ).
- Digita shell:startup e premi Invio .
- Elimina il programma che ritieni non familiare o che non desideri più avviare automaticamente dopo aver effettuato l'accesso al tuo sistema.
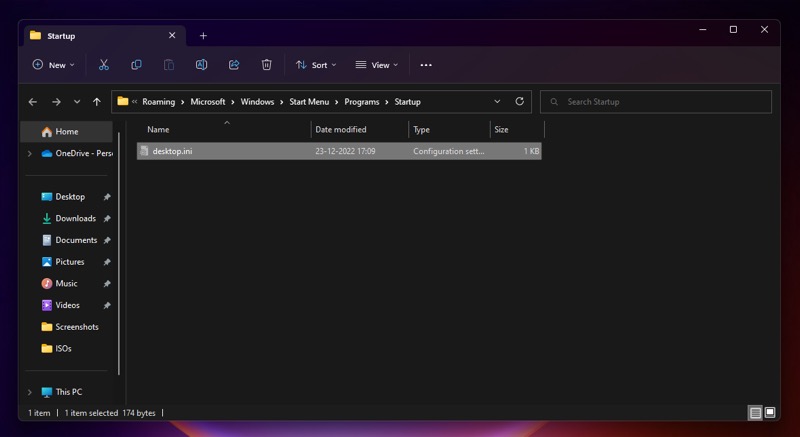
Metodo 4: disabilitare i programmi di avvio nelle app Windows 11 di Windows dalle loro impostazioni integrate
Tutti i metodi che abbiamo condiviso finora offrono un modo semplice e veloce per configurare i programmi di avvio in Windows 11. Ma c'è un modo ancora più veloce per disabilitare i programmi di avvio su Windows. Implica la modifica della preferenza di avvio dalle impostazioni dell'app.
La maggior parte dei programmi Windows di terze parti con funzionalità di avvio dispone di un'impostazione integrata che consente di scegliere se eseguirli all'avvio del sistema o meno. Basta andare alle impostazioni di un'app, cercare un'opzione Esegui all'avvio (o equivalente) e disattivarla.
Riavvia il PC e accedi. L'app che hai appena disabilitato non dovrebbe più essere in esecuzione questa volta.
Metodo 5: disabilitare i programmi di avvio in Windows 11 utilizzando la configurazione di sistema
Ultimo ma non meno importante, se disabilitare la maggior parte dei programmi di avvio utili utilizzando i metodi di cui sopra continua a non velocizzare il tuo computer, potrebbe essere a causa di alcuni servizi di avvio in esecuzione in background. In tal caso, disabilitare questi servizi può aiutare a ridurre i tempi di caricamento.
Una cosa da notare, tuttavia, è che devi essere molto cauto quando lavori con i servizi di avvio. Infatti, a differenza dei programmi/app di avvio, che sono per lo più indipendenti, i servizi di avvio sono spesso richiesti per il corretto funzionamento di una o più funzioni di sistema e, pertanto, disabilitarne accidentalmente uno importante a volte può portare a problemi.
Ma se decidi di procedere, ecco come puoi disabilitare i servizi di avvio in Windows 11:
- Premi Windows + R per avviare il prompt Esegui .
- Digita msconfig e premi Invio .
- Nella finestra Configurazione di sistema , fare clic sulla scheda Servizi per accedere a tutti i servizi di avvio.
- Seleziona la casella di controllo Nascondi tutti i servizi Microsoft per nascondere tutti i servizi Microsoft. Ciò garantisce di non disabilitare accidentalmente un servizio Microsoft nel processo.
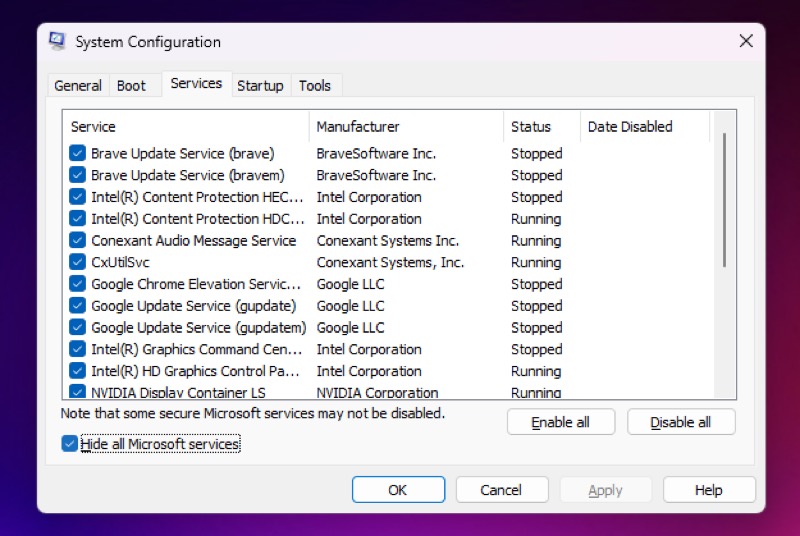
- Scorri l'elenco per cercare un servizio che ti sembra poco familiare/non necessario, cercalo online per saperne di più e deseleziona la casella accanto per disattivarlo.
- Premi Applica e OK .
- Quando ti viene chiesto di riavviare, tocca Riavvia per riavviare il PC e applicare le modifiche.
Recupera velocità di caricamento più elevate sul tuo PC Windows 11
Esistono diversi motivi per cui il tuo PC Windows 11 potrebbe essere lento all'avvio, ma un ampio elenco di programmi di avvio è il motivo più comune per la maggior parte delle persone. Se stai riscontrando un rallentamento simile anche sul tuo PC, è molto probabile che sia dovuto a troppi programmi di avvio.
Ci auguriamo che i metodi elencati in questa guida ti aiutino a configurare l'elenco dei programmi di avvio, in modo da impedire l'esecuzione all'avvio del sistema di app di cui non hai effettivamente bisogno e recuperare velocità di caricamento più elevate.
Domande frequenti sulla disattivazione dei programmi di avvio su Windows 11
Dove sono i programmi di avvio in Windows 11?
I programmi di avvio in Windows 11 possono essere trovati tramite Task Manager. Per aprire Task Manager in Windows 11, premi Ctrl + Maiusc + Esc. Fare clic sulla scheda Avvio in Task Manager. Qui puoi trovare un elenco di tutte le app di avvio. Controlla la colonna Impatto all'avvio per vedere in che modo i programmi influiscono sull'avvio.
Come disabilitare i programmi di avvio di Windows 10 per tutti gli utenti?
Puoi digitare app di avvio nella casella di ricerca di Windows (Windows 11) o attività di avvio nella casella di ricerca di Windows (Windows 10) e premere Invio .
Vedrai un elenco di applicazioni che potrebbero essere eseguite all'avvio del dispositivo nella finestra che si apre. Per disabilitare un'app, sposta l'interruttore in posizione Off .
È sicuro disabilitare i programmi di avvio?
La regola generale è che qualsiasi programma di avvio può essere rimosso in modo sicuro. Nella maggior parte dei casi, i programmi che si avviano automaticamente forniscono un servizio che funziona meglio se rimane sempre in esecuzione, come il software antivirus. In alternativa, potrebbe essere necessario del software per accedere a determinate funzionalità hardware, come il software proprietario della stampante.
Ulteriori letture:
- Microsoft Windows 11: tutte le funzionalità nuove e in evidenza
- Funzionalità di gioco di Windows 11: aggiornamenti che migliorano il gioco
- 8 migliori temi gratuiti per Windows 11
- 4 modi per interrompere le app di avvio del Mac all'accesso
