Come disattivare il tasto Windows in Windows 10, 11
Pubblicato: 2023-11-06Se desideri disabilitare il tasto Windows sul tuo dispositivo Windows 11/10, utilizza l'aiuto delle soluzioni fornite in questo intero blog per correggere facilmente l'errore.
Puoi accedere a una varietà di funzionalità e operazioni di Windows 11 e Windows 10 premendo il tasto Windows sulla tastiera, che può essere una scorciatoia utile. D'altro canto, potrebbe anche essere motivo di disagio o frustrazione per alcuni utenti, in particolare mentre cercano di giocare o svolgere faccende essenziali.
In questo tutorial risponderemo alla tua domanda: esiste un modo per disabilitare il tasto Windows? Di seguito troverai alcuni metodi di base e avanzati per aiutarti a eseguire lo stesso con facilità. Quindi, tuffiamoci subito nei metodi.
Metodi per disattivare il tasto Windows su Windows 11/10
Nelle prossime sezioni di questo articolo, daremo uno sguardo a diversi metodi per disabilitare il tasto Windows. Puoi provare più metodi per disabilitare la chiave. Tuttavia, ti suggeriamo di esaminare tutte le soluzioni contemporaneamente e quindi di utilizzare quella con cui ti senti a tuo agio nel procedere.
Metodo 1: prendi l'aiuto di Criteri di gruppo
Non sarai in grado di disabilitare il tasto Windows utilizzando questo approccio a meno che non utilizzi la versione Professional o Enterprise di Windows. Puoi disattivare le combinazioni di tastiera che vengono attivate premendo il tasto Windows utilizzando i Criteri di gruppo a tua disposizione. Imparerai come procedere dopo aver seguito questi passaggi:
- Basta premere i tastiWin+R per avviare l' utilità Esegui.
- Dopo aver inserito "gpedit.msc " nella casella di testo, premi il tasto Invioper procedere.
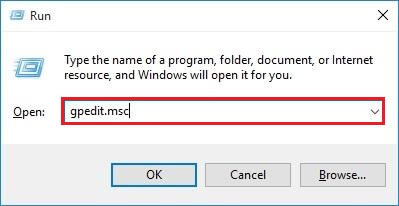
- Passare alla cartellaEsplora file in Configurazione utente/Modelli amministrativi/Componenti di Windows/Esplora file
- Fai doppio clic sull'opzione " Disattiva i tasti di scelta rapida dei tasti Windows " che si trova sul lato destro dello schermo.
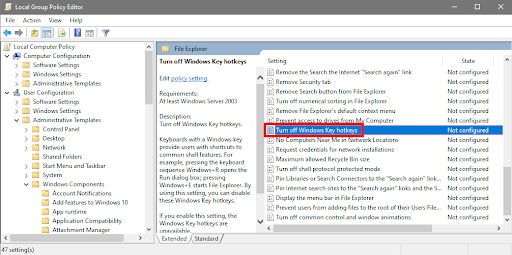
- Scegliere il pulsante di opzioneAbilitato , quindi fare clic su OK.
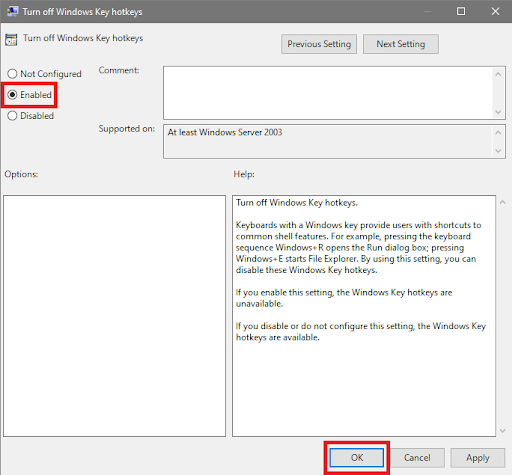
- Dovrestiriavviare il computer ora.
Questo è un unico passaggio che puoi utilizzare. Una volta che il tasto Windows è disabilitato su Windows 11 e desideri annullarlo, puoi ripristinare le modifiche. Se questo metodo fallisce per qualsiasi motivo, segui quello successivo.
Leggi anche: Come risolvere l'utilizzo elevato della CPU e del disco di Ntoskrnl.exe in Windows 10, 11
Metodo 2: registro di Windows per disabilitare la chiave Windows
È importante essere consapevoli del fatto che apportare modifiche errate al registro di Windows potrebbe comportare l'instabilità e il guasto del sistema operativo. Per precauzione, è necessario stabilire un punto di ripristino ed effettuare una copia del registro prima di procedere.
Utilizzando questo approccio, sarai in grado di disabilitare il tasto Windows imparando come creare e modificare un valore binario. Pertanto, è molto necessario che tu rispetti le istruzioni in modo meticoloso. Se la modifica del registro non è qualcosa che ti senti a tuo agio a fare da solo, puoi sempre chiedere assistenza. Per disattivare completamente il tasto Windows procedere nel seguente modo:
- Basta premere i tasti Win+S per cercare nell'editor del Registro di sistemae premereInvio.

- Puoi scegliere dicopiare il percorso e quindi incollarlo nella barra degli indirizzi dell'editor del Registro di sistema altrimenti vai a:Computer\HKEY_LOCAL_MACHINE\SYSTEM\CurrentControlSet\Control\Keyboard Layout
- Ora vai sul lato destro dello schermo e scegli Layout tastiera dal menu visualizzato. Fai clic con il pulsante destro del mouse sulla pagina, quindi seleziona Nuovo > Valore binario dal menu di scelta rapida.
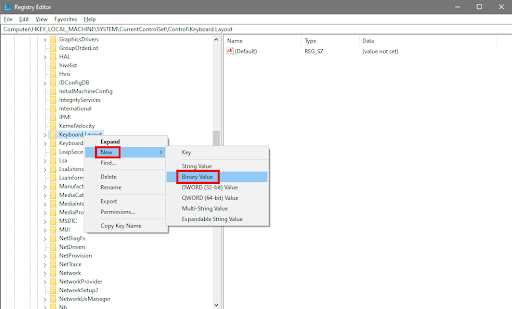
- Rinominare il nuovo file inScancode Map .
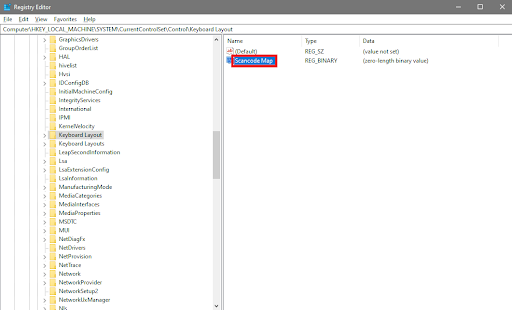
- A questo punto conviene eseguire un doppio click sul valore binarioScancode Map .Compila le seguenti informazioni nell'area denominataDati valore :
00 00 00 00 00 00 00 00
03 00 00 00 00 00 5B E0
00 00 5C E0 00 00 00 00
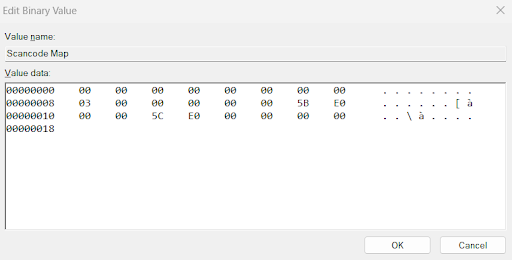
Dopo aver inserito i primi otto numeri a sinistra, inizierai a digitare nei campi a destra.I tuoi input servono come base per la generazione di tali cifre da parte del computer. Non è necessario premere la barra spaziatrice poiché il puntatore si sposterà nella direzione appropriata quando si preme la combinazione di cifre.

- Dopo aver fatto clic sull'opzione OK , sarà necessario riavviare il computer.
Non è più possibile utilizzare il tasto Windows poiché ora il tasto Windows è disabilitato su Windows 11/10. Puoi riattivare la chiave in qualsiasi momento tornando all'editor del Registro di sistema e rimuovendo il valore associato al binario Scancode Map. PS se il ripristino dei file non funziona o riscontri problemi, chiedi l'aiuto del miglior pulitore di registro per Windows 10 per annullare le modifiche.
Metodo 3: disabilitare la chiave modificando il registro
Se desideri disattivare i tasti di scelta rapida o disabilitare il tasto Windows, ma mantenere il menu Start accessibile premendo il tasto Windows, puoi farlo qui. Se premi il tasto Windows mentre premi contemporaneamente un altro pulsante della tastiera, sentirai il suono di arresto critico, che indica che Windows non è in grado di completare l'attività che stai tentando. Procedere nel modo seguente:
- Basta premere i tasti Win+S per cercare nell'editor del Registro di sistemae premereInvio.

- Puoi scegliere di copiare il percorso e quindi incollarlo nella barra degli indirizzi dell'editor del Registro di sistema altrimenti vai a: HKEY_CURRENT_USER\Software\Microsoft\Windows\CurrentVersion\Policies\Explorer
- Nel caso in cui la chiave Explorer non sia visibile in Policies, fare clic con il pulsante destro del mouse su Policies, selezionareNew > Key dal menu contestuale e rinominareil nome della chiave appena creata inExplorer.
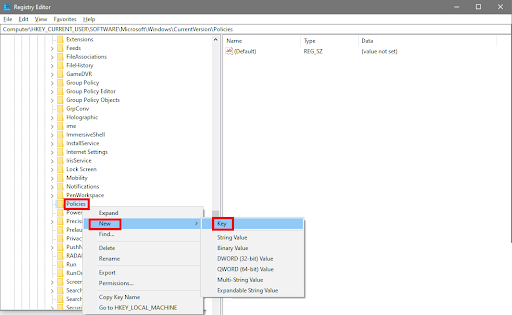
- Ora fai doppio clic in un punto qualsiasi del lato destro dello schermo, quindi selezionaNuovo > Valore DWORD (32 bit) dal menu visualizzato.
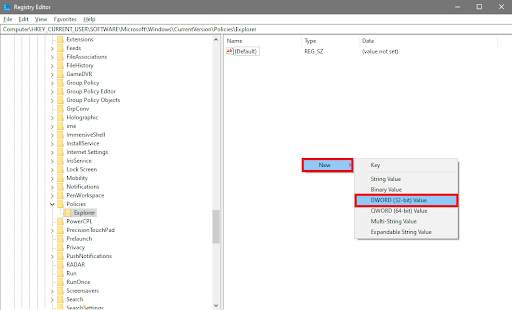
- Modificare il nome della nuova DWORD in modo che si legga “NoWinKeys ”
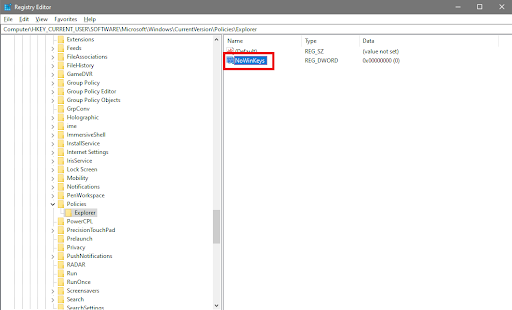
- Fare doppio clic sul file NoWinKeys.Immettere "1" nella casella di testo Dati valore, quindi fare clic sul pulsanteOKdopo l'apertura della finestra Modifica valore DWORD (32 bit).
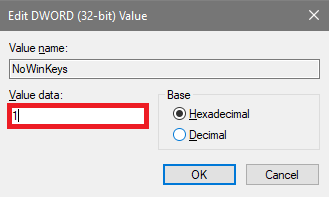
- Dovrestiriavviare il computer ora.
Se il tasto Windows è disabilitato su Windows 11/10 e desideri annullarlo. Puoi reimpostare le tue preferenze aprendo l'editor del Registro di sistema e abbassando il valore della DWORD associata a NoWinKeys a 0.
Leggi anche: Windows non è riuscito a trovare il driver per l'adattatore di rete (RISOLTO)
Metodo 4: scarica e installa PowerToys
Ecco l'ultimo metodo per disabilitare il tasto Windows. PowerToys è un'applicazione che ti consente di disattivare il tasto Windows sulla tastiera. Il Keyboard Manager del programma ti dà la possibilità di rimappare i tasti nel modo che ritieni appropriato. Non è necessario eseguire un riavvio dopo aver applicato un'impostazione affinché abbia effetto, come nel caso della disattivazione del tasto Windows. Quando esci dal programma, tutte le tue personalizzazioni vengono disattivate, ma quando avvii nuovamente l'applicazione, vengono nuovamente attivate.
- Avvia Microsoft Store, cerca " PowerToys ", quindi installa il software.
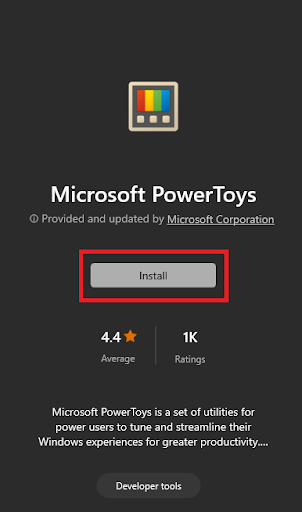
- Dopo l'apertura del programma,eseguire l'utilità .
- Puoi accedere alla scheda Gestione tastiera andando nel riquadro di navigazione a sinistra e selezionandola.
- Per accedere all'opzione " Apri impostazioni ", sposta il cursore sul lato destro del display e fai clic lì.
- Per rimappare un tasto, attiva l'interruttore che si trova accanto a " Abilita Gestione tastiera " e quindi seleziona l'opzione " Rimappa un tasto".
- Fare clic sulsegno più una volta aperta la finestra per la rimappatura dei tasti.
- Seleziona Vinci dall'elenco che appare quando apri il menu a discesa situato sotto Seleziona.
- Perdisabilitare la funzione , apri il menu a discesa situato sotto Da inviare,vai in alto, quindi scegli l'opzione.
- Per continuare, scegli l'opzioneOK situata nella parte superiore della finestra.
- Quando viene visualizzato il popup di avviso, fare clic sul pulsante Continua comunque per disattivare la chiave.L'utilità disattiverà entrambi i tasti Windows della tastiera se la tastiera ne ha più di uno enon sarà necessario riavviare il computer affinché la modifica abbia effetto.
- Vai alla barra delle applicazioni, fai clic con il pulsante destro del mouse sull'icona PowerToys , quindi seleziona l'opzione Escidal menu contestuale per riattivare la chiave.
- Quando riavvii il programma, disattiverà immediatamente la tua chiave Windows automaticamente.
- Se cambi idea in qualsiasi momento, la casella Rimappa chiavi sarà sempre lì dove potrai tornare e consentirti di rimuovere le modifiche.
Tasto Windows disabilitato su Windows 11/10: facilmente
Windows 10 rende molto semplice disabilitare il tasto Windows sulla tastiera. Puoi disattivare rapidamente e semplicemente il tasto Windows seguendo i metodi indicati in questo articolo. In tal modo, ti assicurerai che le prestazioni della tua tastiera siano sempre al livello ottimale. Se disattivi il tasto Windows della tastiera, potrai utilizzarlo meglio e non dovrai preoccuparti di attivarlo inavvertitamente e di causare interruzioni nel processo su cui stai lavorando.
Leggi anche: Come risolvere il blocco casuale di computer e PC (principali correzioni)
Se ti siamo stati di aiuto, faccelo sapere nei commenti qui sotto. Inoltre, se hai domande o suggerimenti su come disabilitare il tasto Windows su Windows 11/10, scrivilo nello stesso. Iscriviti alla nostra newsletter per non perdere nessun aggiornamento.
