Come risolvere la notifica Discord non scomparirà
Pubblicato: 2023-12-12Le notifiche dei messaggi diretti Discord sono irritanti quando non scompaiono. Tuttavia, puoi risolvere questo problema senza sforzo con l'aiuto delle soluzioni rapide e semplici condivise in questo articolo.
Le notifiche sono fonte sia di felicità che di frustrazione. Mentre una notifica da parte di persone care può aumentare la tua gioia, la stessa notifica può frustrarti se appare in un momento inappropriato o semplicemente non lascia lo schermo, distraendoti dall'attività da svolgere. Secondo quanto riferito, molti utenti Discord stanno vivendo una situazione simile in cui la notifica Discord non scompare.
Hai bisogno di aiuto anche con le notifiche persistenti di Discord? Se sì, questo articolo è la guida definitiva che stai cercando per eliminare questo problema.
Questo articolo ti guida attraverso le migliori soluzioni possibili al problema della notifica dei messaggi diretti Discord che non scomparirà. Tuttavia, prima di passare alla risoluzione dei problemi, cerchiamo di capire cosa potrebbe aver portato a questo problema Discord per risolverlo meglio.
Motivi per cui la tua notifica Discord non scomparirà
Ecco i possibili fattori per cui la notifica su Discord non scomparirà.
- Problemi o bug dell'app
- Versione Discord obsoleta
- Cache dell'app danneggiata
- Conflitto con altri programmi
- Notifiche in background o promozione Nitro bloccate
- Messaggi Discord non letti
Sopra, abbiamo elencato i principali motivi per cui la tua notifica diretta su Discord non scomparirà. Ora che hai una migliore comprensione del problema, impariamo come risolverlo.
Correzioni per il problema relativo alla notifica Discord che non scomparirà (facile e veloce)
Puoi applicare le soluzioni seguenti per risolvere il problema relativo alla notifica Discord di Windows 10 che non scompare.
Correzione 1: controlla la promozione Nitro
Se ricevi una promozione per Discord Nitro e la notifica non scompare, puoi controllare e visualizzare il messaggio per risolvere il problema. Ecco i passaggi per farlo.
- Per cominciare, vai aimessaggi diretti della tua applicazione Discord.
- In secondo luogo, vai alla scheda Nitro situata sotto la scheda Amici.
- Infine, controlla i messaggi promozionali affinché le notifiche scompaiano.
Leggi anche: Come risolvere Discord Mi dispiace che sei stato bloccato
Correzione 2: controlla le richieste di amicizia o di messaggio
Potresti aver ricevuto un nuovo messaggio o una richiesta di amicizia che potrebbe non essere letto o non essere visto. Pertanto, puoi seguire questi passaggi per visualizzare questi messaggi e richieste di amicizia in modo che la notifica scompaia.
- Innanzitutto, apri Discord.
- Ora vai ai messaggi diretti.
- Passare alla scheda Amici .
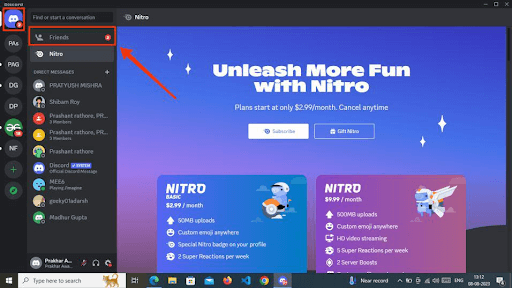
- Infine, puoi esaminare le richieste di amicizia e di messaggio in sospeso.
Leggi anche: Come risolvere l'installazione di Discord non riuscita [Risolto]
Correzione 3: esci da Discord e accedi di nuovo
Anche la comunicazione incoerente tra i server Discord e l'applicazione può essere un motivo per cui le notifiche non vengono eliminate. Pertanto, puoi accedere nuovamente al tuo account su Discord per correggere le lacune di comunicazione e il problema di notifica. Ecco la procedura passo passo per farlo.
- Per cominciare, apriDiscord.
- In secondo luogo, seleziona l'opzione Impostazioni presente accanto al tuo nome utente.
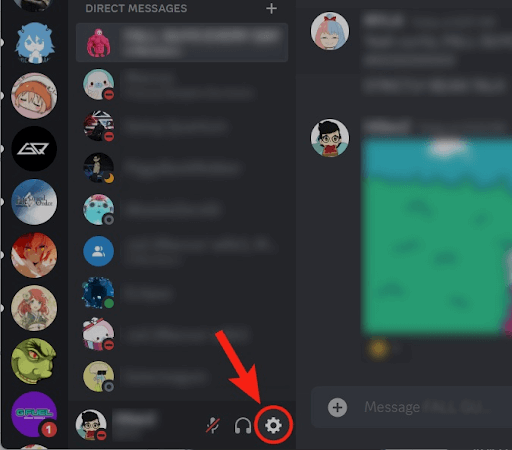
- SelezionaEsci dalla parte inferiore del menu a sinistra.
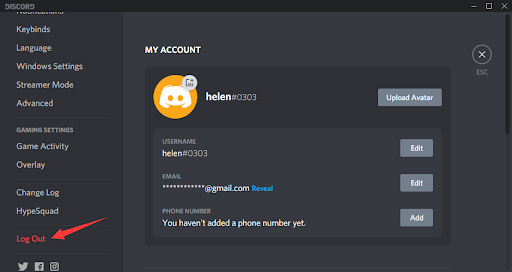
- Dopo esserti disconnesso, riavvia Discord.
- Infine, accedi a Discord e verifica se il problema è stato risolto o meno. Se il problema persiste, di seguito sono riportate ulteriori soluzioni da provare.
Leggi anche: Come risolvere il problema con Discord Mic che non funziona in Windows 10, 11

Correzione 4: svuota la cache di Discord
La cache memorizza le informazioni dell'utente e aiuta a migliorare le prestazioni dell'applicazione. Tuttavia, eventuali incoerenze nella cache possono comportare un problema di notifica di Discord che non scomparirà. Pertanto, l'eliminazione della cache può risolvere il problema. Puoi seguire le istruzioni seguenti per eliminare la cache Discord.
- Innanzitutto, esci completamente dall'applicazione Discord.
- Ora utilizza la scorciatoia da tastieraWindows+R per accedere all'utilità Esegui.
- Inserisci %appdata%\discord nella casella Esegui sullo schermo e premi il tasto Invio.
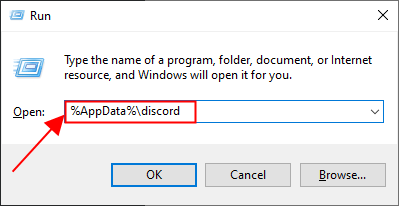
- Ora trova e seleziona le cartelleCache, GPUCache e Code Cache.
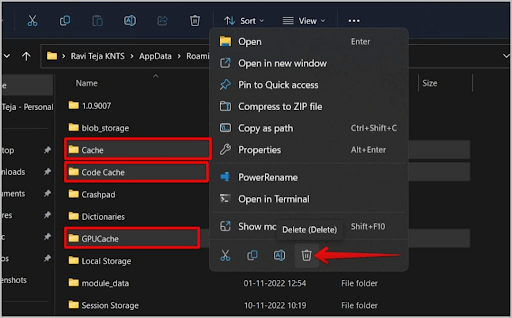
- Dopo aver eliminato queste cartelle, avvia Discord e assicurati che la notifica sia scomparsa.
Leggi anche: Come risolvere il problema di arresto anomalo di Discord su PC Windows
Correzione 5: arresta altri programmi in conflitto
Alcuni processi e programmi vengono eseguiti inutilmente in background, entrando in conflitto con Discord e consumando risorse di sistema. Pertanto, puoi seguire queste istruzioni per terminare questi programmi e risolvere il problema che la notifica del messaggio diretto Discord non scompare.
- Innanzitutto, fai clic con il pulsante destro del mouse sulla barra delle applicazioni e selezionaTask Manager dal menu sullo schermo.
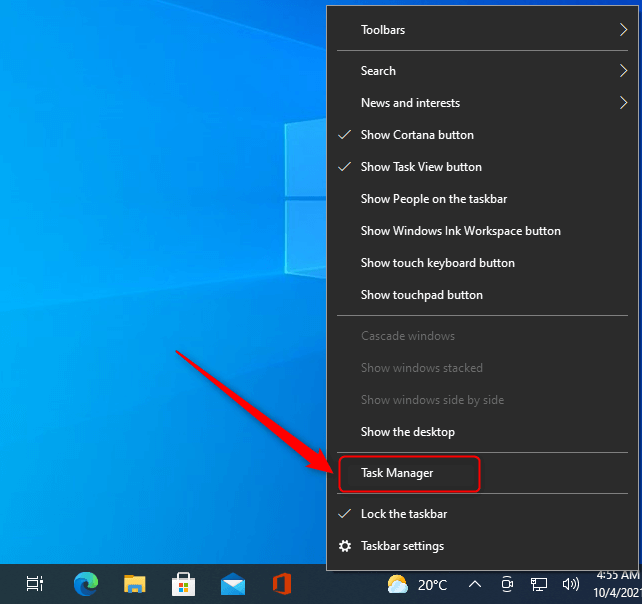
- Ora vai alla schedaProcessi e scegli il processo che desideri terminare.Si consiglia di terminare inutilmente il processo che consuma la maggior parte delle risorse.
- Infine, fai clic suTermina attività per terminare il processo selezionato.
Leggi anche: Come risolvere Discord bloccato su "Connessione RTC"
Correzione 6: disinstalla e reinstalla Discord
Disinstallare Discord e installarlo nuovamente risolve gli aggiornamenti difettosi dell'applicazione e altri problemi che potrebbero aver causato il problema riscontrato. Quindi, ecco come disinstallare Discord e reinstallarlo.
- Innanzitutto, fai clic con il pulsante destro del mouse sull'icona di Windows sulla barra delle applicazioni e seleziona App e funzionalitàdalle opzioni disponibili.
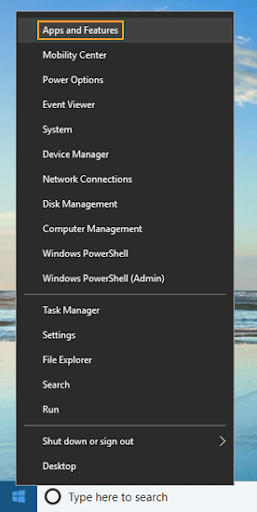
- In secondo luogo, trova e selezionaDiscord.
- Ora, fai clic sul pulsante Disinstalla .
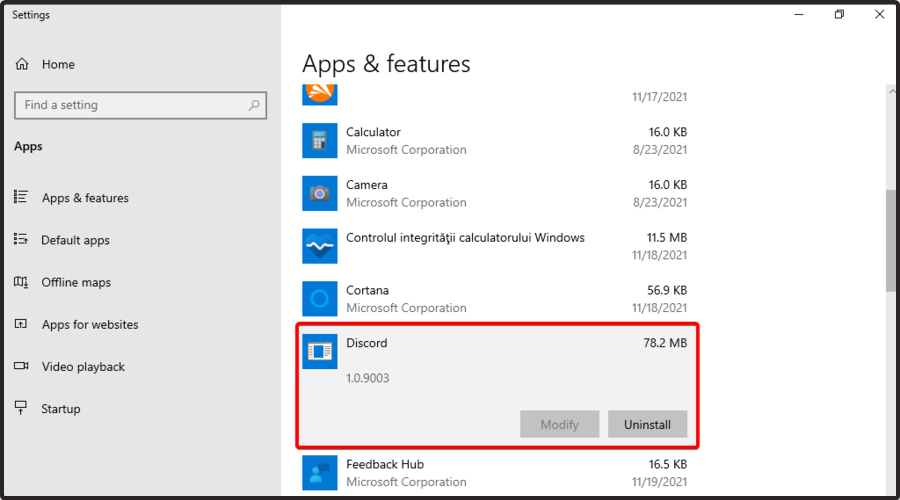
- Conferma la disinstallazione di Discord.
- Attendi pazientemente il completamento della disinstallazione.
- Infine, puoi reinstallare Discord dal sito Web ufficiale.
Leggi anche: Come risolvere il problema con l'audio di condivisione dello schermo Discord che non funziona
La notifica Discord non scomparirà. Problema risolto
Questo articolo ti ha illustrato i modi in cui puoi risolvere il problema della notifica dei messaggi diretti di Discord che non scomparirà. Puoi iniziare a risolvere il problema con la prima soluzione e continuare la risoluzione dei problemi finché il problema non viene risolto.
Se hai bisogno di ulteriore assistenza per risolvere il problema o hai suggerimenti relativi a questo articolo, puoi commentare senza alcuna esitazione. Torneremo dopo un po' di tempo con un'altra utile guida tecnica. Fino ad allora, speriamo che rimarrai sintonizzato con il blog TechPout.
