Come lavorare con le immagini reattive Discord come principiante [2022]
Pubblicato: 2022-09-13Supponiamo che tu stia cercando di unirti al carrozzone VTuber (Virtual YouTuber) e collaborare con i tuoi compagni giocatori e fan su Discord. In tal caso, potresti prendere in considerazione l'utilizzo di Discord Reactive Images . Lo streaming con un avatar PNG VTuber reattivo è il modo più conveniente ed economico per iniziare con VTuber .
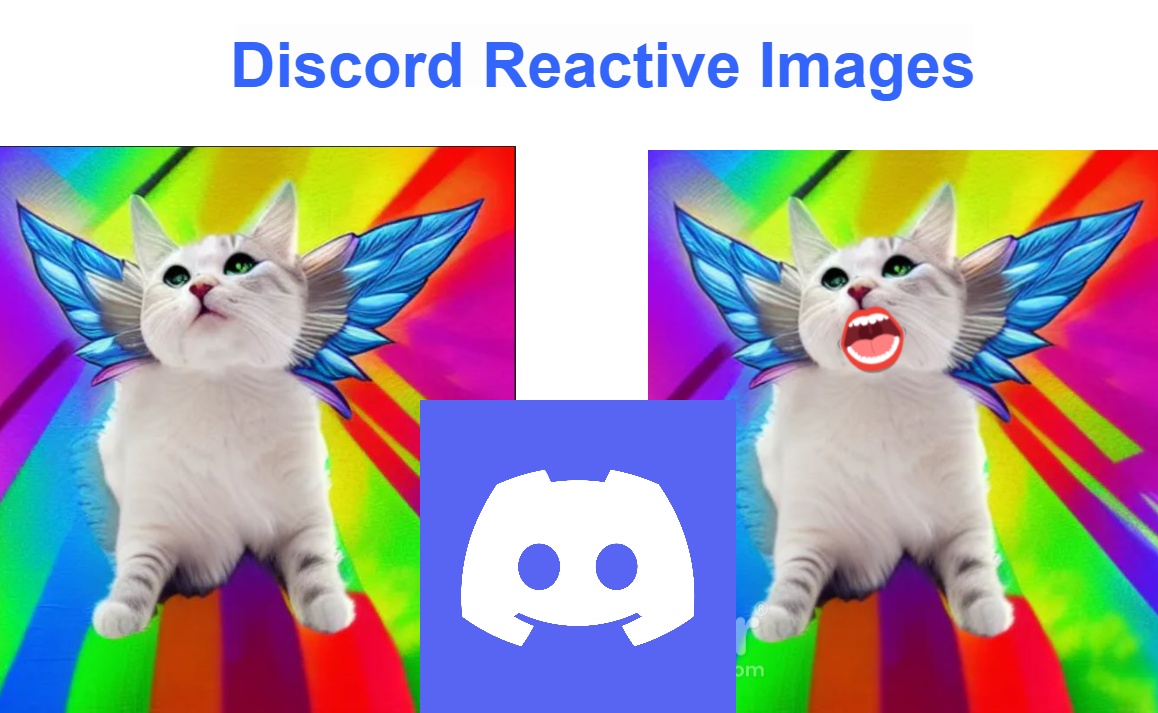
Con il miglioramento dell'animazione 2D e 3D, i VTuber stanno tornando in auge ovunque, collaborando su piattaforme come YouTube, Twitch e Discord. I modelli VTuber o PNGtuber possono essere creati e personalizzati per riflettere ciò che i loro personaggi dicono e fanno in diverse situazioni. Prova Discord Reactive Images se hai bisogno di una videocamera sostitutiva per lo streaming o l'utilizzo nelle chiamate discord.
In questo post imparerai come i principianti possono impostare e utilizzare Discord Reactive Images in diversi modi.
Sommario
Che cosa fanno esattamente le immagini reattive Discord?
Le immagini reattive consentono ai tuoi avatar online di muoversi in risposta alla tua voce o alle tue reazioni durante lo streaming o la partecipazione alle chiamate Discord. Questo ti aiuta anche a rimanere anonimo. Per quei momenti in cui non sei dell'umore giusto per essere davanti alla telecamera, VTube è un ottimo modo per mantenere le cose vivaci e coinvolgenti per il tuo pubblico.
Ti consente di creare video con un personaggio o un avatar PNG digitale, che viene animato in tempo reale utilizzando un software di acquisizione vocale e rappresenta un personaggio immaginario, solitamente nello stile dell'animazione giapponese. Che tu stia trasmettendo in diretta su Discord o ospitando un fan server privato, puoi fare in modo che il tuo modello PNG, 2D o 3D esprima le tue emozioni per te.
Lavorare con le immagini reattive Discord e i prerequisiti necessari
Discord consente agli streamer di utilizzare i loro fan server per chattare con gli abbonati e creare legami con la loro community sia all'interno che all'esterno del gioco. Se sei un visualizzatore di Twitch, puoi unirti e chattare con i tuoi streamer preferiti sui loro server Discord, che si integrano con il loro canale Twitch. In qualità di streamer, puoi tenere occupati i membri del tuo server con canali di testo, canali vocali, messaggi diretti di gruppo separati, robot di gioco, streaming live a un pubblico selezionato e molto altro su Discord.
A seconda di quanta personalizzazione e know-how tecnico vuoi mettere nella tua immagine reattiva Discord, puoi scegliere tra molte opzioni. Puoi iniziare come PNGtuber e poi passare al rigging 2D o 3D man mano che acquisisci maggiore esperienza con Vtubing. E la parte migliore è che non è necessario investire in software di rilevamento del volto, illuminazione o fotocamere di fascia alta.
Essere un PNGtuber richiede una configurazione minima. Alcune delle cose che ti servono per impostare la tua immagine reattiva includono:
- Almeno una e non più di due immagini PNG da utilizzare come immagine reattiva Discord.
- Un microfono per registrare la tua voce con una funzione di riduzione del rumore per eliminare il rumore di fondo.
- Un OBS, o Open Broadcast Software, per aggiungere una sorgente browser per lo streaming live e la registrazione video.
Dove trovare immagini reattive personalizzate
Esistono diversi modi per ottenere immagini PNG per il tuo avatar Discord. Puoi creare il tuo modello PNG da software di disegno gratuiti oa pagamento come FireAlpaca, Procreate, Inkscape o qualsiasi altro popolare software di disegno. Assicurati solo di esportare l'immagine come un ritaglio PNG trasparente prima di caricarla sul server Discord. Dopo aver creato il tuo PNG, puoi utilizzare uno strumento online come removebg per rimuovere lo sfondo per ottenere un'immagine PNG trasparente.
Puoi anche acquistare o commissionare il tuo PNG personalizzato tramite Etsy, Instagram o Fiverr, dove puoi trovare una miriade di artisti digitali che possono creare PNG personalizzati in base alle tue specifiche se sei pronto a sborsare qualche soldo. Assicurati di richiedere esempi del loro lavoro e conferma che sarai il proprietario del diritto d'autore completo sull'immagine in modo che non possa essere replicata o utilizzata da nessun altro.
Metodi per l'aggiunta di immagini reattive Discord
Esistono diversi modi per aggiungere un PNG reattivo alle tue chiamate discord e alle tue collaborazioni, ma per semplicità per i principianti, ci concentreremo su due semplici metodi che non occuperanno troppo del tuo tempo.
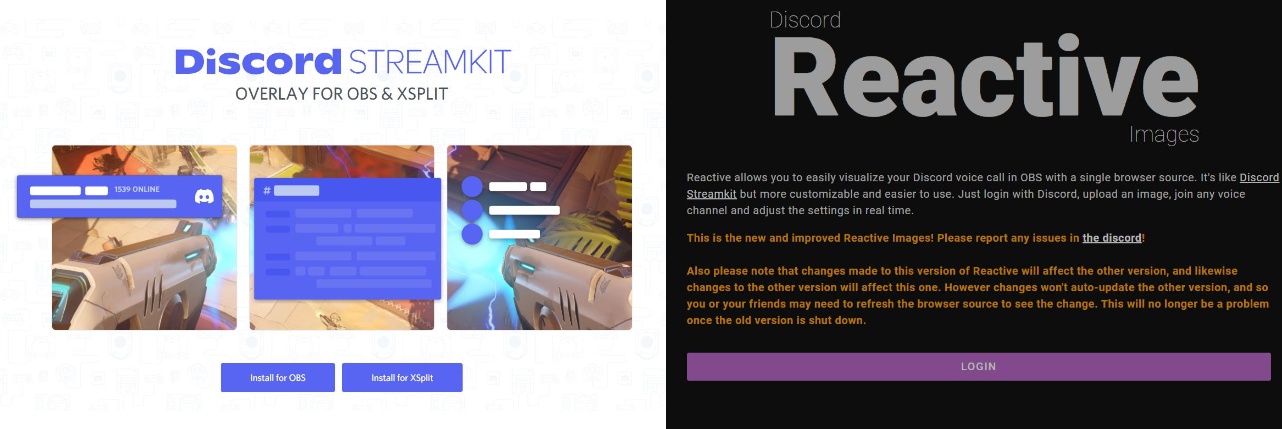
Questi sono i modi di cui parleremo in questo post:
- Utilizzando Reactive di Fugi, uno strumento software che si integra con Discord per generare un avatar PNG che risponde automaticamente alla tua voce.
- Aggiunta manuale di CSS personalizzati per generare codice per Discord Reactive Images, che puoi quindi modificare, personalizzare o ridimensionare come desideri.
Nota: questi metodi potrebbero non essere compatibili con i dispositivi mobili, quindi dovrai scaricare l'app Discord sul tuo computer desktop.
Esamineremo ciascuno dei passaggi precedenti in modo più dettagliato di seguito.
Metodo 1: aggiunta di un'immagine reattiva con le immagini reattive Discord di Fugi
Discord Reactive Images di Fugi è lo strumento più popolare e più semplice utilizzato da Discord PNGtubers. Per questo, avrai bisogno di un'app Discord collegata a un canale vocale, OBS e un microfono.
Le istruzioni dettagliate passo passo sono le seguenti:
- Scarica e installa l'app Discord desktop e un OBS (questo tutorial utilizza OBS Studio gratuito e open source)
- Ora avvia l'app Discord e seleziona l'icona Impostazioni accanto al tuo nome utente nell'angolo in basso a sinistra.
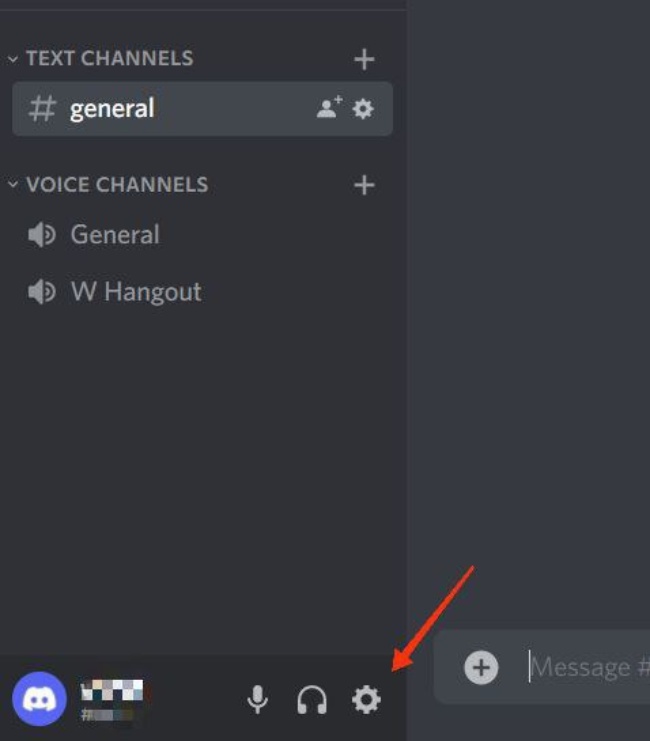
- Nella finestra Impostazioni, scorri verso il basso fino a Avanzate dal pannello di sinistra e attiva Modalità sviluppatore in Avanzate .
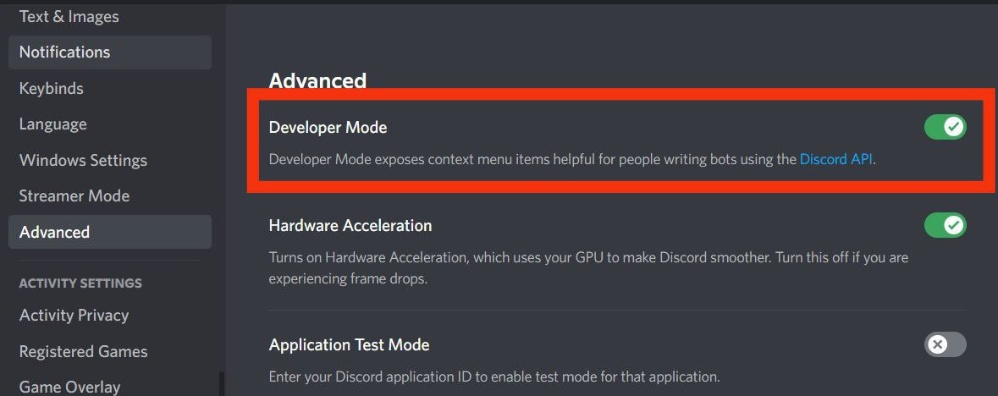
- Ora, dal pannello di sinistra, seleziona Voce e video . Scegli il tuo microfono in Impostazioni vocali e testalo per assicurarti che funzioni. Fai clic sul pulsante a discesa nella sezione Fotocamera del menu Impostazioni video , quindi seleziona OBS Virtual Camera (se hai installato OBS Studio).
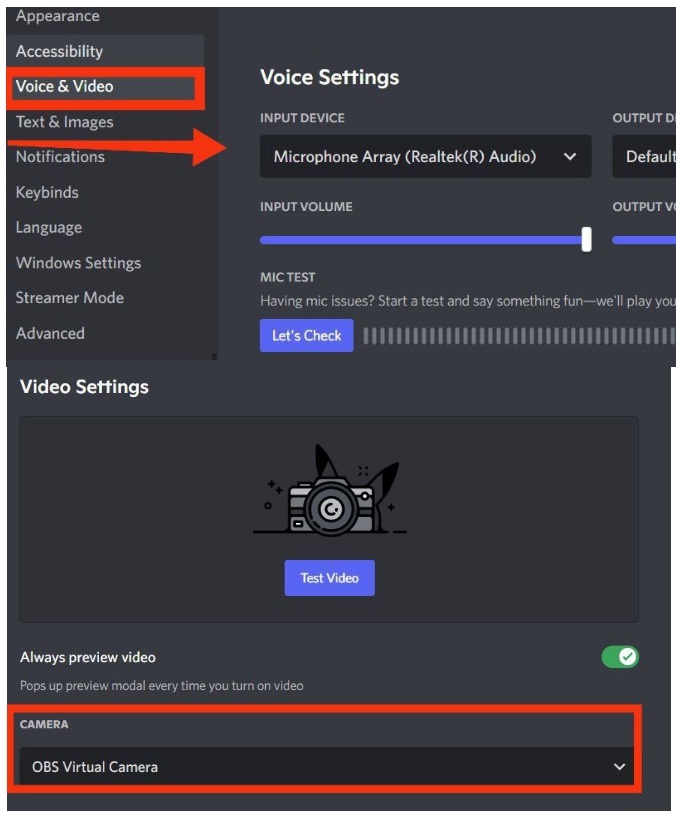
- Ora vai al sito Web di Fugi's Reactive e fai clic su Accedi . Successivamente, dovrai accedere nuovamente a Discord e concedere le autorizzazioni dell'app necessarie per autorizzare l'app.
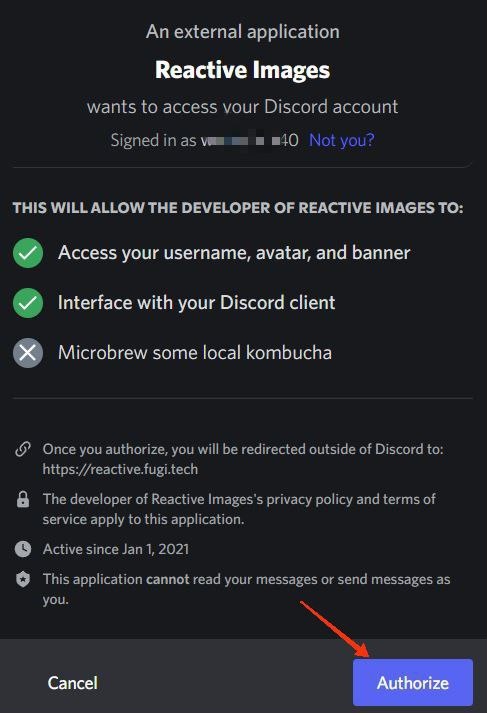
- Questo ti porterà alla pagina principale per impostare le cose. Se hai entrambi i tuoi PNG pronti (uno con la bocca chiusa e l'altro con la bocca aperta per il tuo avatar parlante), fai clic sull'icona della fotocamera sotto " Imposta immagine inattiva" e seleziona il primo PNG con la bocca chiusa. Quindi, ripeti il processo in " Imposta immagine parlata " e seleziona il secondo PNG con la bocca aperta. Al termine, fare clic su Salva .
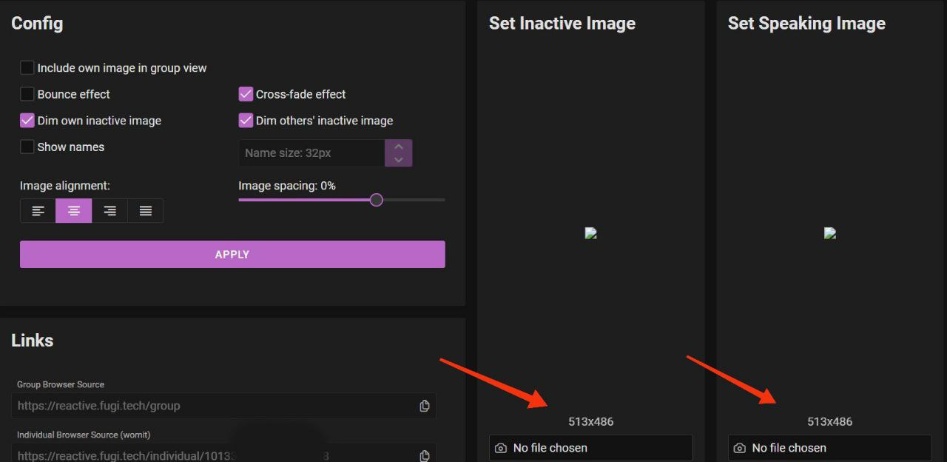
- Sulla sinistra, puoi modificare alcune cose, come l'allineamento e la spaziatura dell'immagine e l'effetto Rimbalzo tra le transizioni. Al termine, fai clic su Applica, quindi, in Collegamenti, fai clic sull'icona Copia accanto all'origine del browser individuale per copiare l'URL.
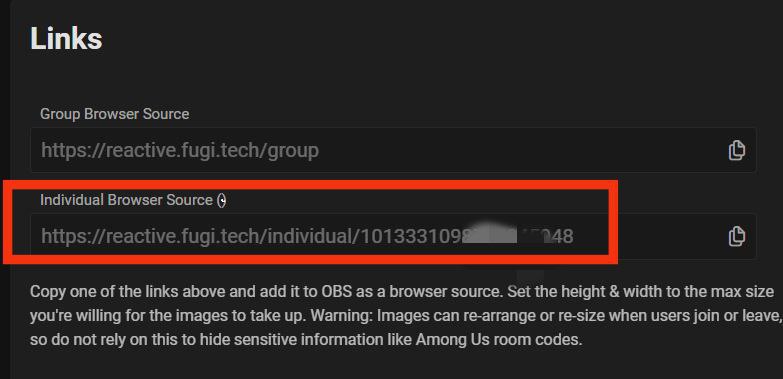
- Ora apri OBS e fai clic sull'icona più ( + ) sotto Sorgenti . Fai clic su Browser , quindi in Crea nuovo , assegna un nome alla tua fonte e fai clic su OK .
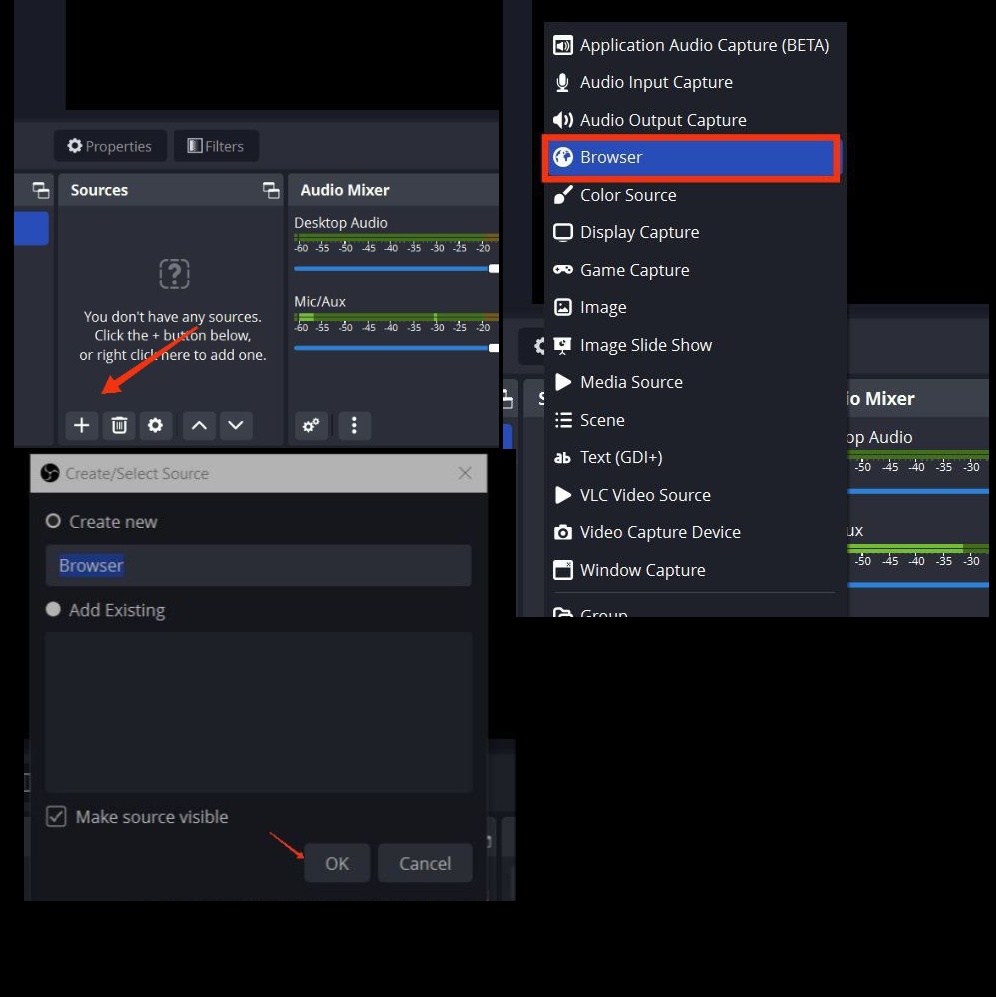
- Nella finestra Proprietà , incolla il collegamento appena copiato accanto all'URL e fai clic su OK .
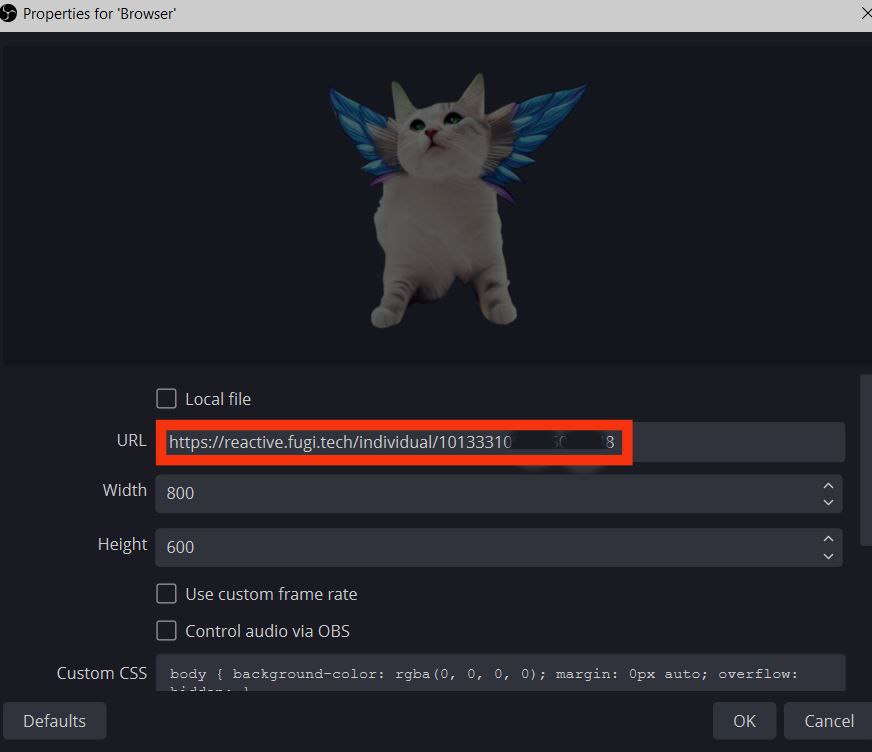
- Ora, l'immagine reattiva appare in alto. Trascinando l'immagine, puoi cambiarne la larghezza o l'altezza.
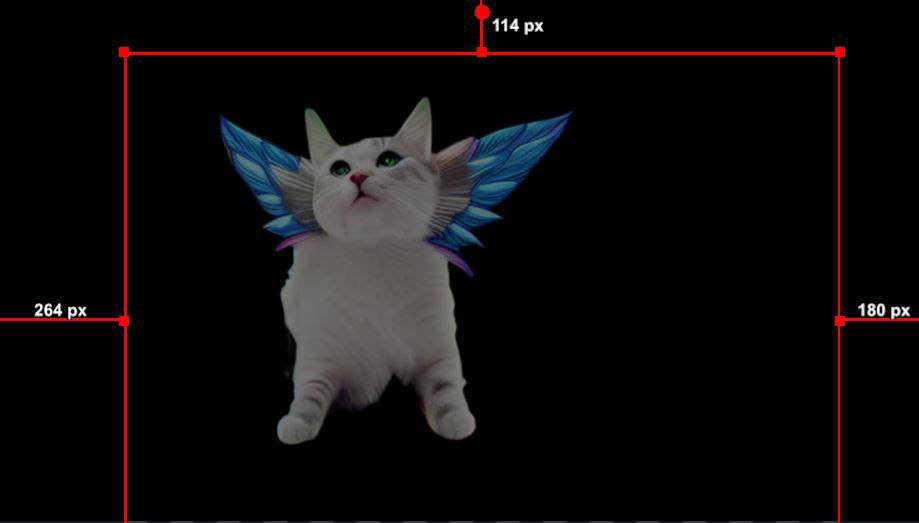
- Per iniziare il flusso Discord, fai clic su Avvia videocamera virtuale in Controlli in OBS.
- Infine, torna all'app Discord e connettiti a un canale vocale (crea prima un canale vocale privato per testarlo). In basso a sinistra, fai clic su Video , quindi su Accendi fotocamera .
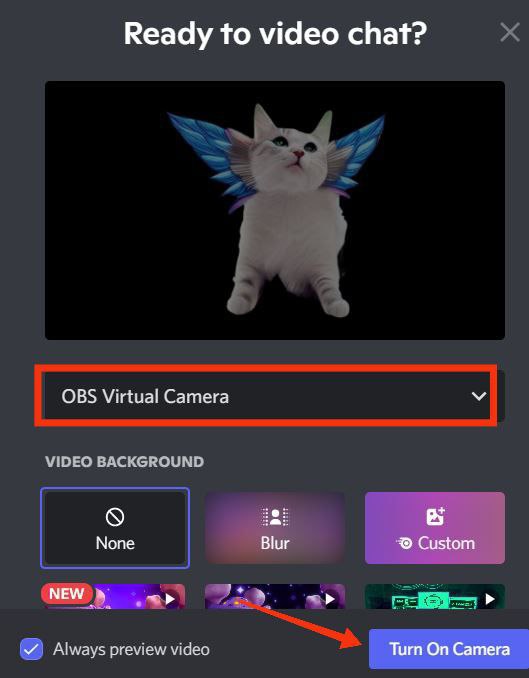
A questo punto, la tua immagine reattiva dovrebbe apparire su Discord e puoi provare parlando nel microfono. L'immagine reattiva è ora pronta per essere utilizzata per lo streaming e la collaborazione tramite le chiamate Discord.

Metodo 2: utilizzo di OBS StreamKit Overlay per aggiungere un'immagine reattiva
Se hai bisogno di un metodo alternativo, puoi utilizzare StreamKit Overlay di Discord, che ti consente di aggiungere codice CSS personalizzato anziché caricare manualmente due immagini.
Le istruzioni dettagliate passo passo sono le seguenti:
- Vai al sito Web Discord StreamKit e, a seconda del software di streaming, seleziona Installa per OBS o Installa per XSplit .
- Se hai già effettuato l'accesso a Discord, verrà visualizzata la pagina Widget; in caso contrario, ti verrà chiesto di accedere.
- Passa al widget vocale e seleziona il nome del server e il canale vocale dai menu a discesa accanto a Server e Canale vocale, rispettivamente. Se vuoi nascondere il tuo nome utente durante le chiamate Discord, abilita l'opzione Nascondi nomi .
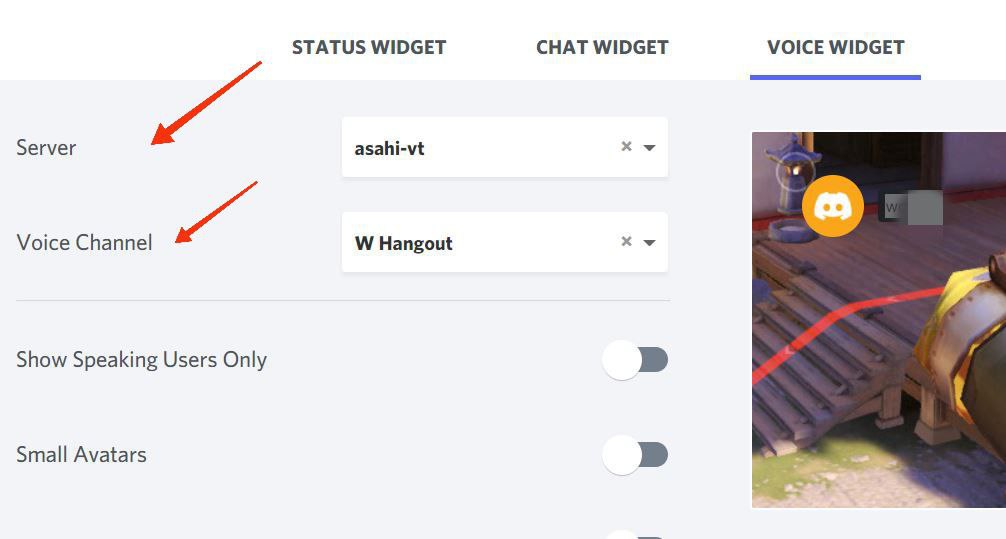
- Copia il codice del browser dal lato in basso a destra della pagina sotto Voice Widget.
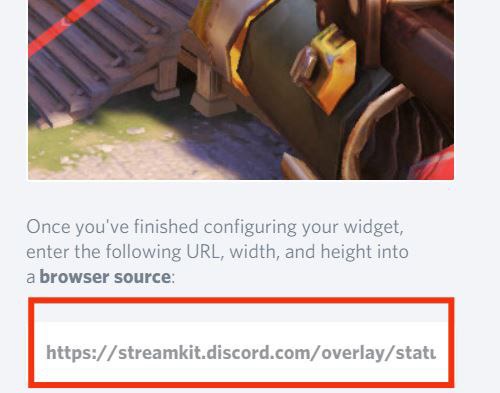
- Avvia OBS e seleziona l'icona + (Aggiungi sorgente) dal menu Sorgenti. Fai clic su Browser > Ok, quindi incolla l'URL appena copiato accanto all'URL e infine fai clic su OK.
- Ora apri la tua app Discord e crea un canale di testo privato in cui puoi salvare le tue immagini PNG e caricare entrambi i file.
- Apri il link del generatore CSS in un browser.
- Torna a Discord e fai clic con il pulsante destro del mouse sul tuo nome utente nell'angolo in basso a sinistra, quindi seleziona Copia ID . Incolla l'ID accanto all'ID utente Discord nel generatore CSS.
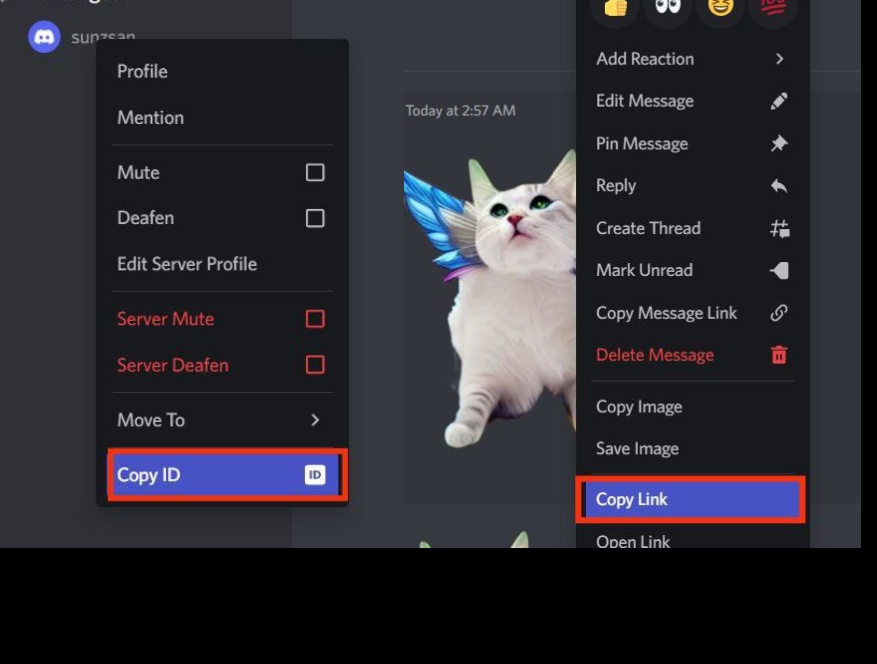
- Apri il canale Discord in cui sono archiviati i tuoi PNG, fai clic con il pulsante destro del mouse su ciascuna immagine, scegli Copia ID, quindi incolla gli ID accanto alle sezioni "URL immagine" nella finestra CodePen.
- Verifica i collegamenti alle immagini, quindi fai clic su Genera CSS per generare il codice, che puoi quindi modificare e modificare. Fare clic sul pulsante Copia CSS .
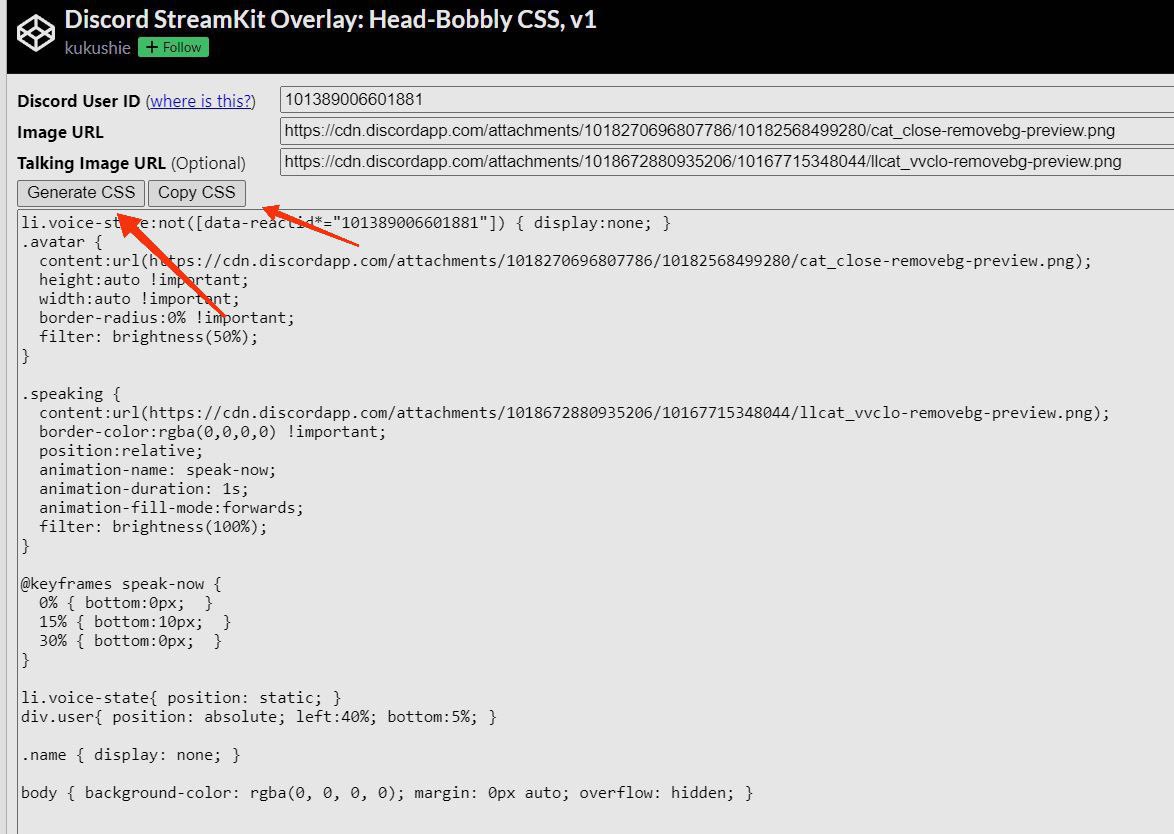
- Ora, torna a OBS e fai clic con il pulsante destro del mouse sull'origine del browser che hai creato con StreamKit, quindi seleziona Proprietà .
- Scorri verso il basso fino a CSS personalizzato , incolla il codice appena copiato e fai clic su OK .
Ora dovresti vedere la tua immagine reattiva pronta per l'uso in alto, che può essere trascinata e ridimensionata. Per connetterti a Discord, vai su Controlli in OBS e seleziona Avvia Virtual Camera .
Puoi avviare lo streaming condividendo l'intero schermo o solo la finestra dell'applicazione di gioco tramite OBS. Fai clic su + sotto Sorgenti e seleziona Game Capture (Windows) o Display Capture (Mac) per acquisire la schermata di gioco. In alternativa, se stai giocando a un browser game, puoi utilizzare Windows Capture per condividere la finestra del browser con i membri del tuo canale vocale Discord.
Come collegare il tuo canale Twitch o YouTube a Discord
Gli streamer live e le community di Vtuber hanno ampiamente utilizzato Discord per aumentare il coinvolgimento e la crescita del pubblico da anni. Questo è il motivo per cui l'integrazione di Discord con altre piattaforme di streaming è una buona idea, soprattutto per le persone che non conoscono la scena dello streaming. Puoi offrire ai tuoi iscritti canali e server diversi in modo che tutti possano guardare i tuoi stream contemporaneamente. Ti consente di creare una base di fan fedele, fornire vantaggi e funzionalità speciali e notificare alla tua community eventuali aggiornamenti futuri.
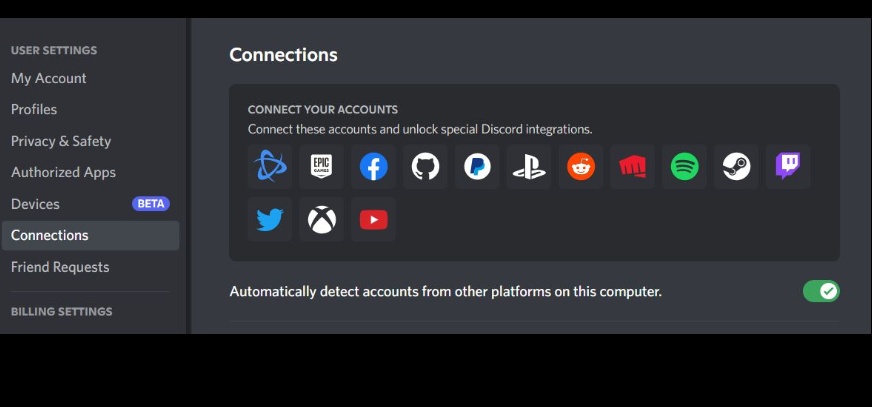
Per connettere Discord a Twitch o YouTube, avvia Discord e fai clic sull'icona a forma di ingranaggio Impostazioni a destra del tuo nome utente nell'angolo in basso a sinistra. Passa a Connessioni, fai clic sulle icone per Twitch e YouTube, quindi autorizza ciascuno dei servizi a connettersi a Discord. Puoi configurare ruoli e autorizzazioni del server, nonché aggiungere bot, emoji personalizzati, eventi della community e altro per i tuoi abbonati per renderlo un'esperienza divertente per tutti.
Domande frequenti sulle immagini reattive Discord
Come faccio a creare un PNG reattivo Discord?
Puoi creare il tuo modello PNG utilizzando software di disegno gratuiti oa pagamento come FireAlpaca, Procreate, Inkscape e così via, quindi esportare l'immagine come PNG trasparente prima di caricarla sul server Discord.
Come aggiungo le immagini reattive Discord a OBS?
Il metodo più semplice per aggiungere immagini reattive Discord a OBS è caricare entrambe le immagini PNG nello strumento Reactive Fugi, quindi copiare il collegamento sorgente del browser e incollarlo in OBS come sorgente.
Perché le immagini reattive Discord non funzionano?
Se Discord Reactive Images non funziona, esci e accedi nuovamente; assicurati che le immagini siano in formato PNG; controlla il tuo nome utente e ID immagine e assicurati di essere nel canale vocale corretto e connesso alla tua telecamera virtuale OBS.
Perché l'immagine reattiva di Discord non nasconde il mio nome utente?
Per nascondere il tuo nome utente Discord, avvia Discord. Vai su Impostazioni > Il mio account. Fare clic su Modifica accanto a Nome utente, quindi incollare il simbolo (link) nel campo del nome utente e fare clic su Fine.
Ulteriori letture:
- Come aggiungere bot a un server Discord [Guida]
- I 10 migliori robot Discord utili per gestire il tuo server nel 2022
- Le 4 migliori fonti per trovare server Discord a cui unirsi nel 2022
