Come risolvere il problema del disco non espulso correttamente su Mac
Pubblicato: 2024-01-20Questo articolo ti guida attraverso le migliori soluzioni possibili al problema della notifica di espulsione del disco esterno del Mac.
L'espulsione sicura del disco aiuta a prevenire la perdita di dati. Pertanto, viene visualizzata una notifica "Disco non espulso correttamente" quando non espelli in modo sicuro l'unità esterna dal tuo Mac. Tuttavia, molti utenti hanno segnalato casi fastidiosi in cui questo messaggio di avviso appare all'improvviso anche se non hanno disconnesso l'unità esterna dal proprio dispositivo.
Anche tu riscontri un problema simile? Se sì, questo articolo è la guida definitiva che stai cercando per risolvere questo problema. Qui discuteremo le soluzioni collaudate a questo problema.
Tuttavia, discutiamo prima del motivo per cui la notifica Mac "Disco non espulso correttamente" appare inutilmente prima di provare a spegnerla. Puoi risolvere un problema con molto meno sforzo se sai cosa potrebbe averlo innescato. Pertanto, la sezione seguente di questo articolo parla dello stesso.
Problema relativo alle cause del disco non espulso correttamente
Di seguito sono riportati i possibili motivi per cui ricevi inaspettatamente la notifica di espulsione del disco non sicuro senza eseguire l'espulsione del disco.
- Errori del sistema operativo
- Problemi con il cavo dell'unità esterna
- Qualsiasi problema con il disco rigido rimovibile
- Porte USB o altre porte Mac difettose
- Il tuo dispositivo è entrato in uno stato di sospensione
- NVRAM o PRAM danneggiata
Sopra, abbiamo elencato vari fattori che potrebbero essere responsabili del problema che stai riscontrando. Ora, impariamo i migliori modi possibili per risolverlo.
Correzioni per il problema "Disco non espulso correttamente" su Mac
È possibile applicare le seguenti soluzioni per eliminare la notifica "Disco non espulso correttamente" del Mac non necessaria o bloccata.
Correzione 1: controllare il cavo dell'unità esterna
Un cavo danneggiato può essere il motivo per cui l'unità esterna si connette e si disconnette dal Mac, provocando la fastidiosa comparsa della notifica di espulsione del disco. Quindi, prova a cambiare il cavo di collegamento per vedere se risolve il problema. Tuttavia, ci sono più soluzioni da provare se il problema rimane irrisolto.
Leggi anche: Come condividere lo schermo su FaceTime (Guida Mac)
Correzione 2: ripristina le impostazioni di risparmio energetico del tuo Mac
Dopo l'aggiornamento di macOS Monterey, molti utenti segnalano la comparsa ripetuta di notifiche " Disco non espulso correttamente " dopo che il Mac esce dalla modalità di sospensione. Indica preferenze problematiche di risparmio energetico, impedendo al dispositivo di riconoscere l'unità connessa dopo il risveglio. Pertanto, puoi ripristinare le impostazioni di risparmio energetico del tuo Mac seguendo i passaggi seguenti.
- Per cominciare, fai clicsull'icona Apple.
- In secondo luogo, scegli Preferenze di Sistema dal menu presente sullo schermo.

- Ora trova e seleziona l'opzioneRisparmio energetico tra le opzioni disponibili.
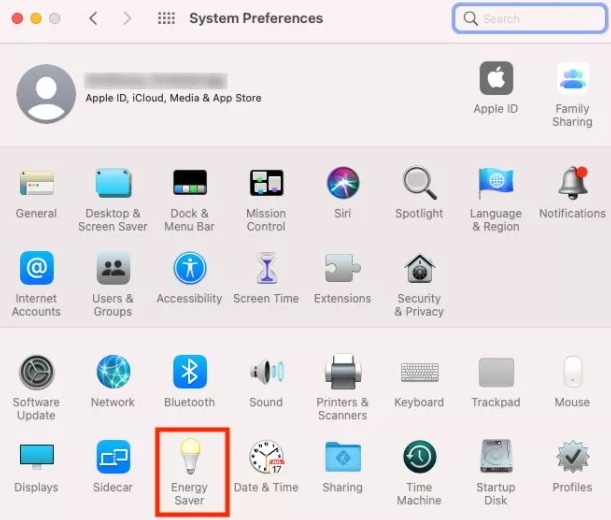
- Selezionare la casella Impedisci lasospensione automatica del computer quando lo schermo è spento .Gli utenti MacBook avranno questa opzione dopo aver selezionato l'alimentatore in Risparmio energetico.
- Deseleziona l'opzioneMetti i dischi rigidi in sospensione quando possibile.
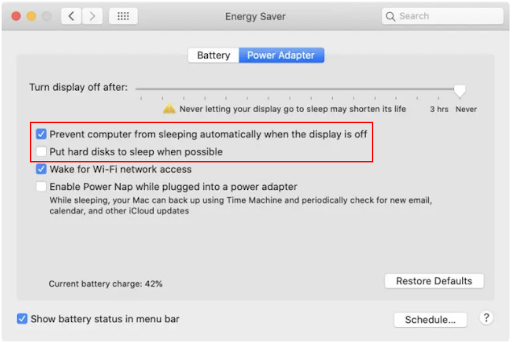
- Infine, riavvia il Mac per completare il ripristino delle impostazioni.
Correzione 3: prova a formattare il disco rigido esterno
Il malfunzionamento del disco rigido esterno può essere la ragione per cui ricevi notifiche errate di espulsione del disco. Pertanto, puoi seguire le istruzioni seguenti per formattare l'unità per risolvere il problema. Tieni presente che la formattazione del disco rigido può cancellare alcuni dati. Pertanto, creare un backup dei dati prima di eseguire i passaggi seguenti.

- Innanzitutto, vai aUtility Disco e scegli l'unità che desideri formattare.

- In secondo luogo, scegli ilformato e lo schemadel disco.
- Fare clic sul pulsanteCancella per procedere ulteriormente.
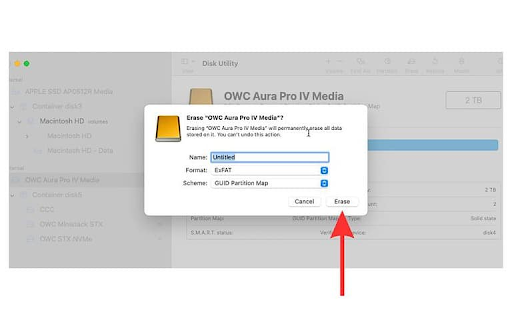
- Ora otterrai un menu a comparsa Schema. SelezionaMappa partizioni GUID da esso.
- Ora scegli un formato di file system e inserisci un nome di unità. Consigliamo il formato file exFAT, poiché vanta compatibilità sia con Mac che con Windows.
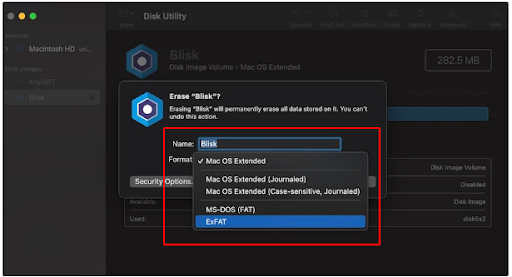
- Puoi scegliere le Opzioni di sicurezza se l'unità disco dispone di funzionalità aggiuntive per garantire la sicurezza.
- Scegli il numero di volte in cui desideri sovrascrivere i dati eliminati e seleziona OK.
- Infine, seleziona Cancella e fai clic su Fineper completare la formattazione dell'unità.
Leggi anche: Come risolvere il problema con Airdrop che non viene visualizzato su Mac
Correzione 4: utilizzare il pronto soccorso per eseguire un controllo sul disco rigido esterno
La funzione Pronto Soccorso su Mac aiuta a correggere gli errori comuni del disco rigido esterno che potrebbero attivare il problema "Disco non espulso correttamente" del Mac. Quindi, puoi seguire queste indicazioni per eseguire il primo soccorso.
- Per cominciare, vai alFinder del Mac.
- In secondo luogo, scegli l'opzione Vai presente sopra il menu.
- Ora seleziona Utilità dalle opzioni disponibili.
- Fare doppio clic su Utility Disco per avviarlo.

- Scegli il disco rigido esterno collegato dal riquadro sinistro della schermata Utilità Disco.
- SelezionaPrimo Soccorso dalle opzioni disponibili e fai clic sul pulsante Esegui.
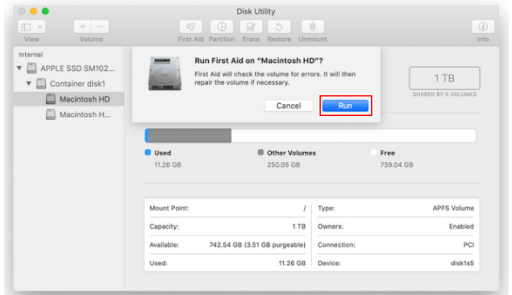
- Infine, attendi fino al completamento del Pronto Soccorso.
Correzione 5: reimposta la NVRAM o la PRAM del tuo Mac
La NVRAM è responsabile della memorizzazione delle informazioni di configurazione del dispositivo. Tuttavia, potresti riscontrare problemi come "Disco non espulso correttamente" su Mac se la NVRAM o la PRAM vengono danneggiate. Pertanto, ecco i passaggi che puoi seguire per ripristinare la NVRAM/PRAM per allontanare il problema dal tuo Mac.
- Per cominciare, spegni il Mac.
- In secondo luogo, premi i pulsantiOpzione, Comando, P e Rdel tuo Mac all'unisono fino a venti secondi.
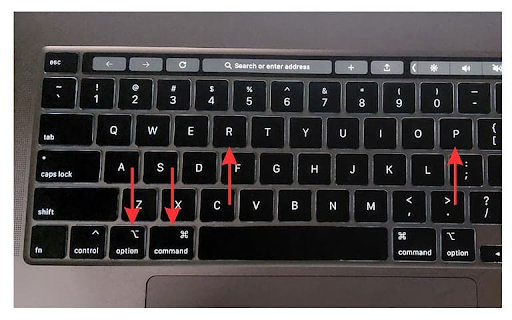
- Infine, rilascia tutti i tasti sopra quando vedi il logo Apple due volte sullo schermo.
Correzione 6: controllare la porta USB
Molti utenti necessitano di un adattatore USB per collegare i propri dischi rigidi esterni al Mac, poiché molti Mac vantano porte USB-C e i dischi rigidi/SSD continuano ad avere il vecchio connettore USB-A. Pertanto, è possibile controllare eventuali danni alla porta e utilizzare un adattatore diverso per risolvere il problema.
Leggi anche: Come risolvere Mac o MacBook congelati
Correzione 7: aggiorna macOS
macOS non è immune ai bug. Come ogni altro sistema operativo, i bug casuali possono influenzarne le prestazioni e causare problemi come quello che stai riscontrando. Pertanto, puoi seguire i passaggi seguenti per aggiornare macOS e correggere i bug.
- Per cominciare, seleziona l'icona Apple e scegli Preferenze di Sistemadal menu che appare.

- In secondo luogo, selezionaGenerale dal menu Preferenze di Sistema.
- Ora seleziona Aggiornamento software dalle opzioni Generali.
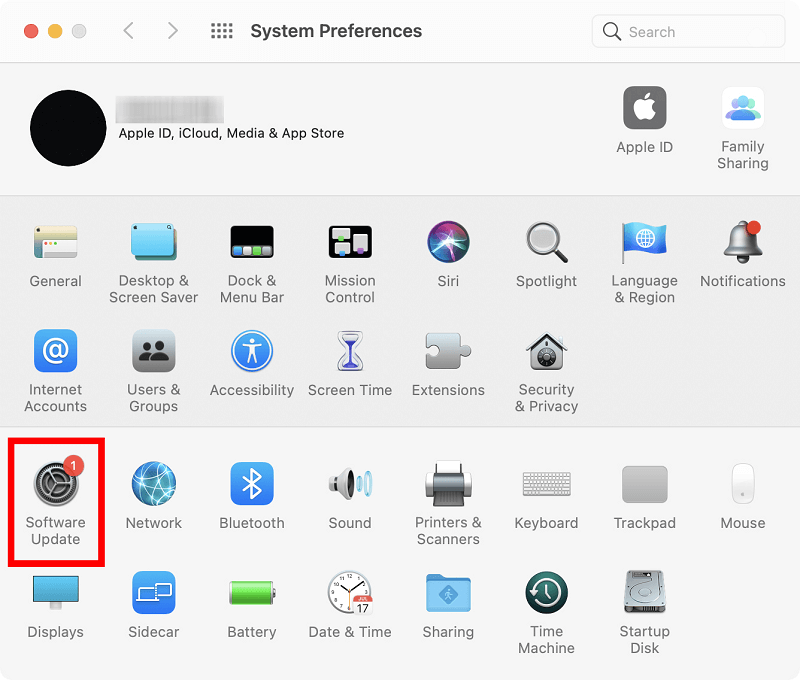
- Consenti al tuo Mac di trovare gli aggiornamenti disponibili per il tuo dispositivo.
- Scarica e installa gli aggiornamenti macOS disponibili.
- Infine, riavvia il Mac dopo aver completato la procedura precedente.
"Disco non espulso correttamente" su Mac Risolto
Questo articolo ti ha guidato attraverso varie soluzioni al problema di espulsione del disco del Mac. Puoi iniziare a risolvere il problema con la prima soluzione e continuare ad andare avanti finché il problema non scompare. Tuttavia, se hai domande o suggerimenti su questo articolo, sentiti libero di lasciare un commento nella sezione commenti. Saremo lieti di metterci in contatto con te.
