Disney Plus non funziona su Fire TV? Prova queste 8 soluzioni
Pubblicato: 2023-09-15Disney+ si blocca o si blocca sulla tua Amazon Fire TV? L'app Disney+ visualizza messaggi di errore quando tenti di riprodurre in streaming film e programmi? Si verificano ritardi audio/video durante lo streaming di Disney+? I passaggi per la risoluzione dei problemi descritti in questo tutorial dovrebbero consentire a Disney+ di funzionare senza problemi sulla tua Fire TV.

1. Controlla la tua connessione Internet
La velocità della tua connessione ha un impatto diretto sulla qualità e sulle prestazioni dello streaming Disney+. Una connessione Internet instabile, lenta o incoerente può causare buffering video, ritardo audio e altri problemi di streaming. I problemi di connettività possono anche attivare diversi codici di errore Disney+, impedendoti di riprodurre in streaming film o programmi.
Disney+ consiglia una velocità di download di 5,0 Mbps per i contenuti ad alta definizione (HD) e di 25,0 Mbps per i contenuti 4K. Visita fast.com o speedest.net sul browser web Fire TV o su qualsiasi dispositivo connesso alla rete.
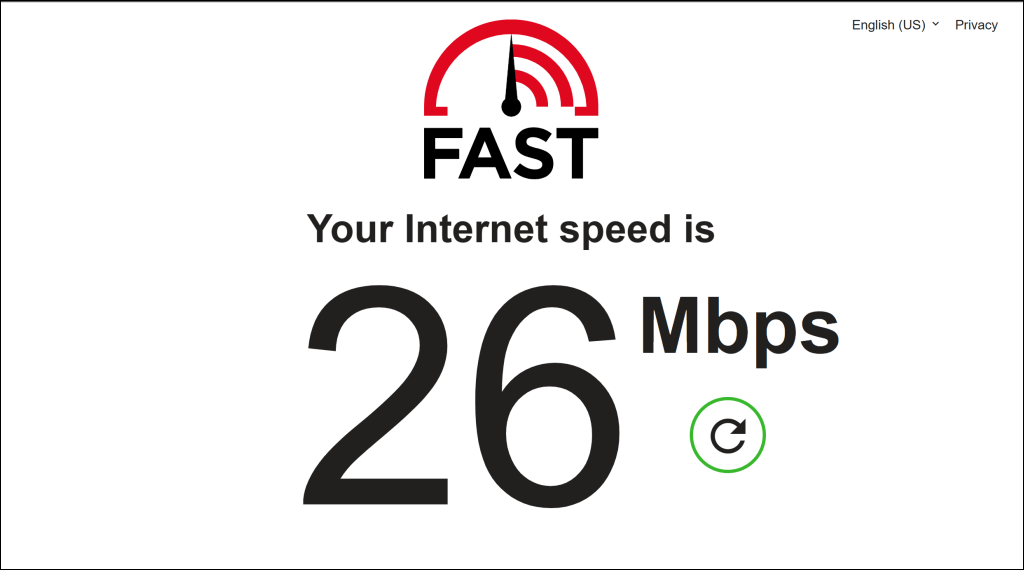
Riavvia o reimposta il router Wi-Fi se la velocità di download scende al di sotto dei consigli Disney+ per la qualità dei contenuti che stai trasmettendo in streaming. Passa a una qualità video inferiore o contatta il tuo fornitore di servizi Internet se la velocità di connessione continua a non soddisfare i requisiti consigliati.
Passa a una rete Wi-Fi diversa con una velocità di download più elevata che soddisfi i consigli Disney+.
2. Controllare i tempi di inattività del server
Probabilmente c'è un problema con i server Disney Plus se l'app di streaming non funziona su Fire TV e altri dispositivi supportati. Controlla la pagina di stato di Disney+ su Downdetector per possibili tempi di inattività o interruzione del server.
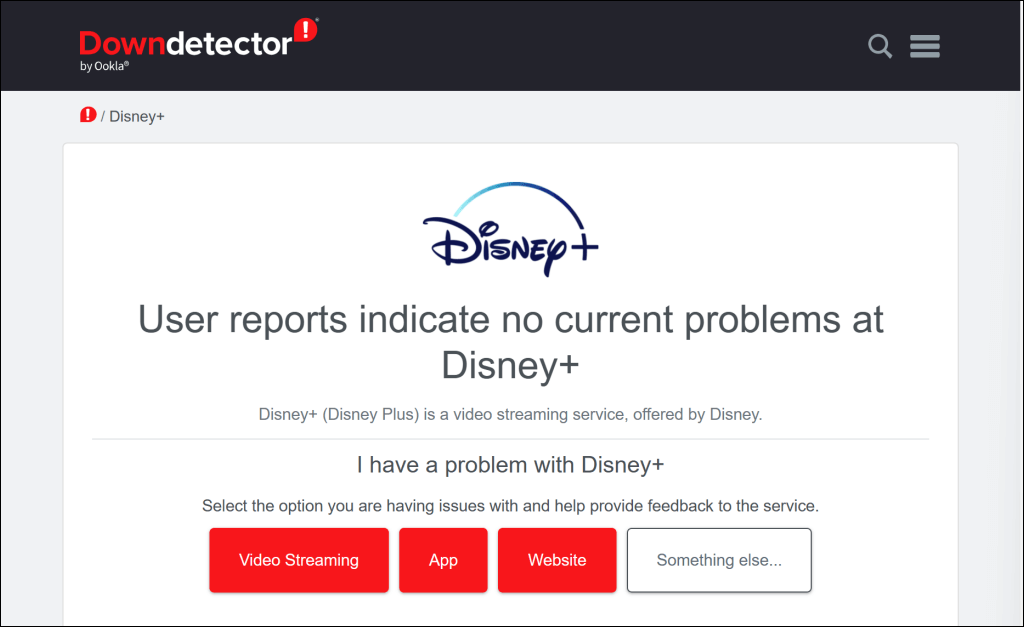
I tempi di inattività del server vengono spesso risolti rapidamente, quindi Disney+ dovrebbe tornare a funzionare sulla tua Fire TV in pochissimo tempo. Contatta il Centro assistenza Disney+ se il tempo di inattività del server persiste per ore.
Disney+ può anche limitare temporaneamente l'accesso al servizio di streaming se rileva attività sospette (ad esempio, ripetuti tentativi di accesso falliti) dal tuo indirizzo IP. Allo stesso modo, il servizio di streaming a volte visualizza codici di errore specifici se riceve un traffico insolitamente elevato dal tuo indirizzo IP o verso un titolo di film specifico.
Riavvia Fire TV e il router se continui a ricevere uno dei seguenti messaggi di errore:
- A causa dell'elevato numero di richieste, abbiamo temporaneamente limitato il traffico dal tuo indirizzo IP. Riprova più tardi (codice errore 91).
- A causa dell'elevato numero di richieste, abbiamo temporaneamente limitato il traffico dal tuo indirizzo IP. Riprova più tardi (codice errore 92).
- Siamo spiacenti, ma non possiamo riprodurre il video richiesto. Per favore riprova. Se il problema persiste, contatta il supporto Disney+ (codice errore 41).
3. Forza la chiusura e riavvia Disney Plus

Forzare la chiusura di un'app malfunzionante può farla funzionare nuovamente correttamente. Forza la chiusura di Disney+ se l'app si blocca o si arresta in modo anomalo occasionalmente o costantemente su Fire TV.
- Seleziona l' icona a forma di ingranaggio nell'angolo in alto a destra della schermata iniziale di Fire TV.
- Seleziona Applicazioni nel menu Impostazioni.
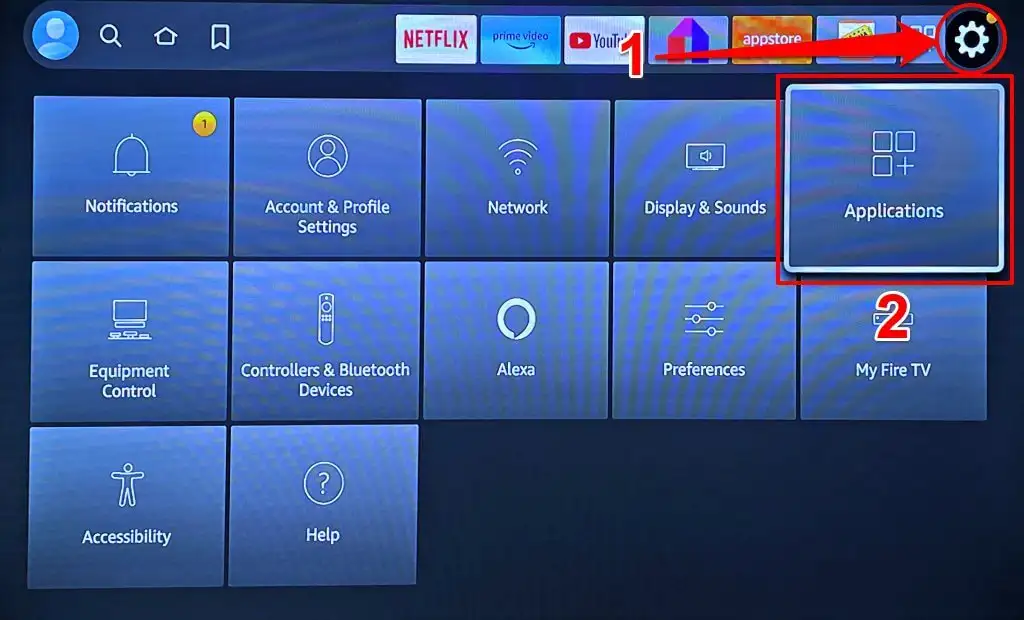
- Scegli Gestisci applicazioni installate .
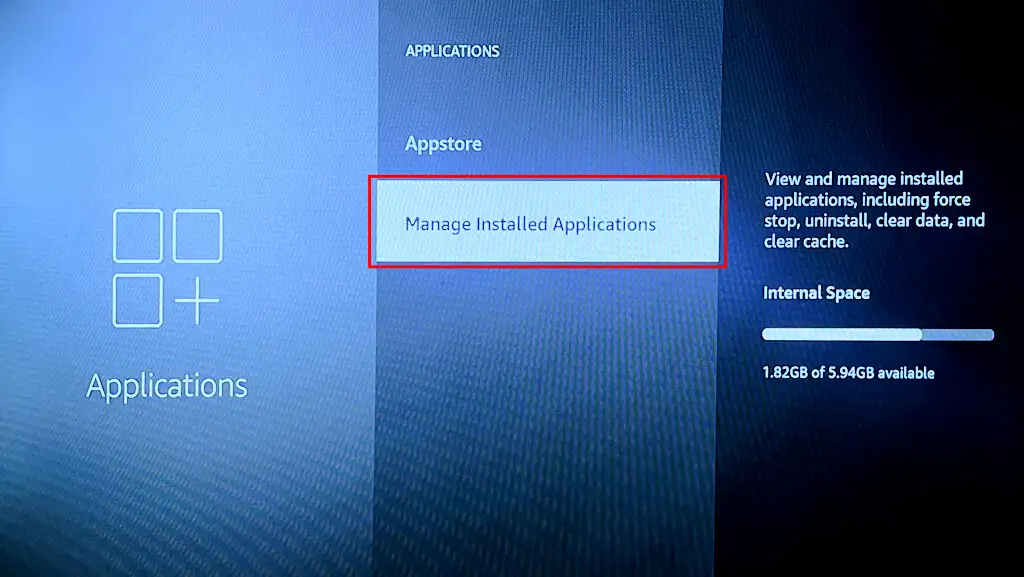
- Seleziona Disney+ .
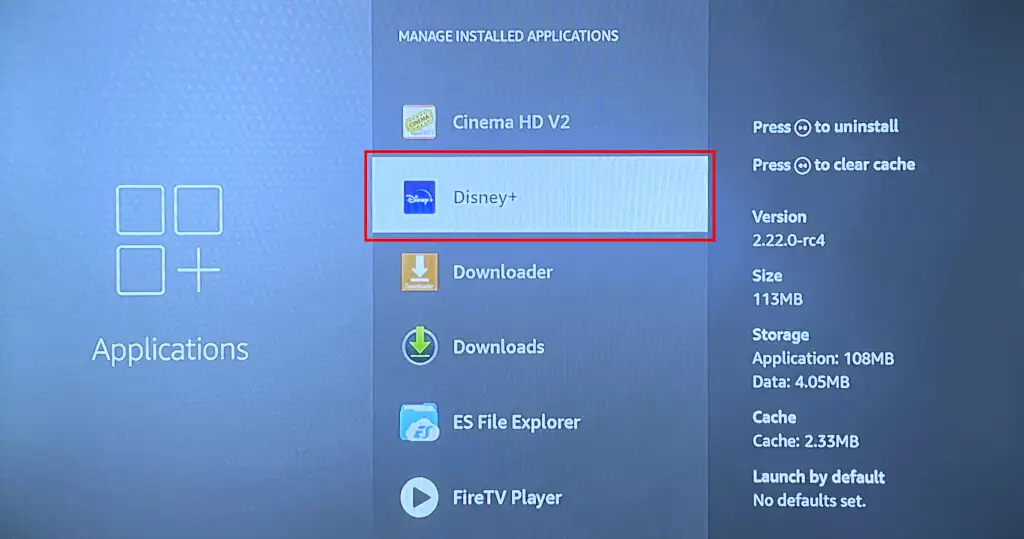
- Seleziona Forza interruzione per terminare l'applicazione Disney Plus.
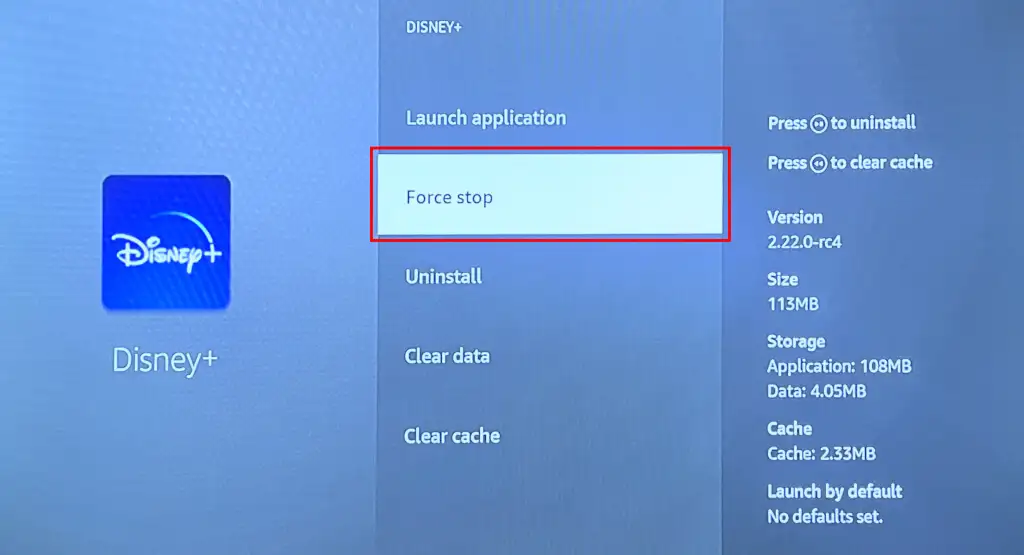
- Attendi 5-10 secondi e seleziona Avvia applicazione per riaprire Disney+ Plus.
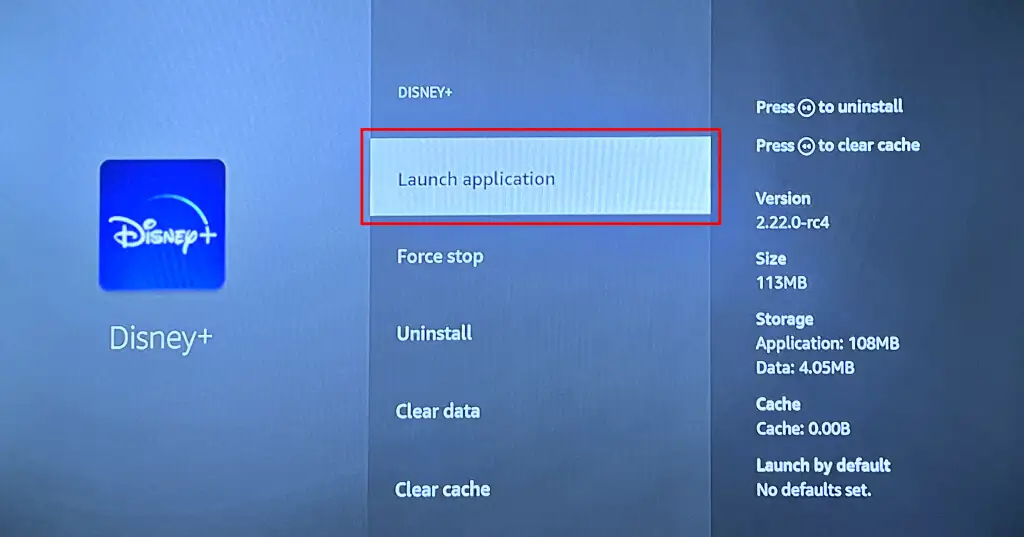
4. Riavvia Fire TV
Il riavvio di Fire TV può risolvere problemi temporanei del sistema e malfunzionamenti delle app. L'esecuzione del riavvio del dispositivo libera inoltre memoria per consentire alle applicazioni di funzionare senza problemi.
Vai su Impostazioni > La mia Fire TV > Riavvia e seleziona Riavvia nella schermata di conferma.
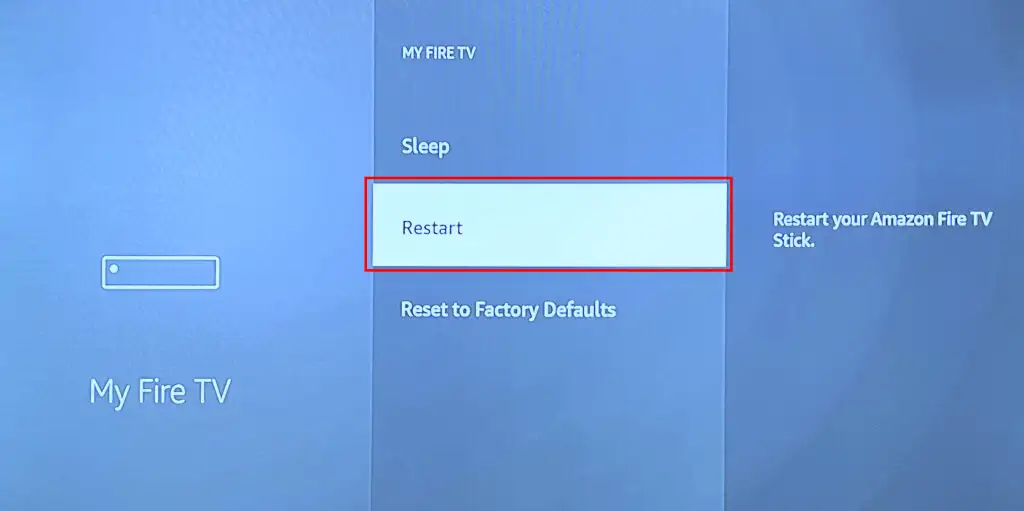
È inoltre possibile avviare un riavvio del sistema utilizzando un collegamento remoto. Tieni premuti i pulsanti Seleziona e Riproduci/Pausa sul telecomando Fire TV per 3-5 secondi.
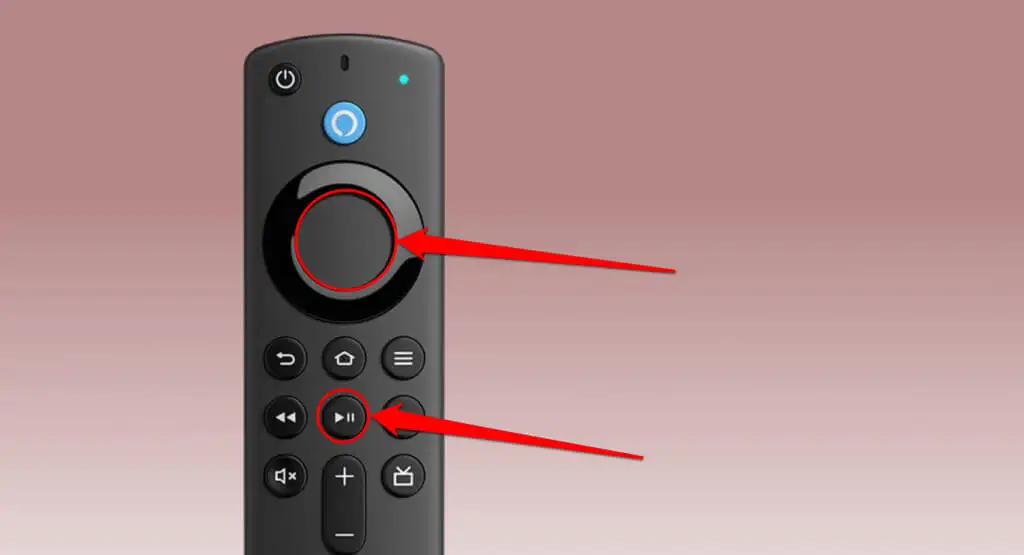
Rilascia entrambi i pulsanti quando sullo schermo viene visualizzato il messaggio "Amazon Fire TV si sta spegnendo".
Esegui un riavvio forzato se non riesci a trovare il telecomando Fire TV o se il telecomando è difettoso. Scollega il tuo dispositivo Fire TV dalla fonte di alimentazione e attendi 10-30 secondi.
Ricollega il dispositivo di streaming alla fonte di alimentazione, attendi l'avvio e controlla se Disney+ funziona senza problemi.
5. Cancella cache e dati Disney+
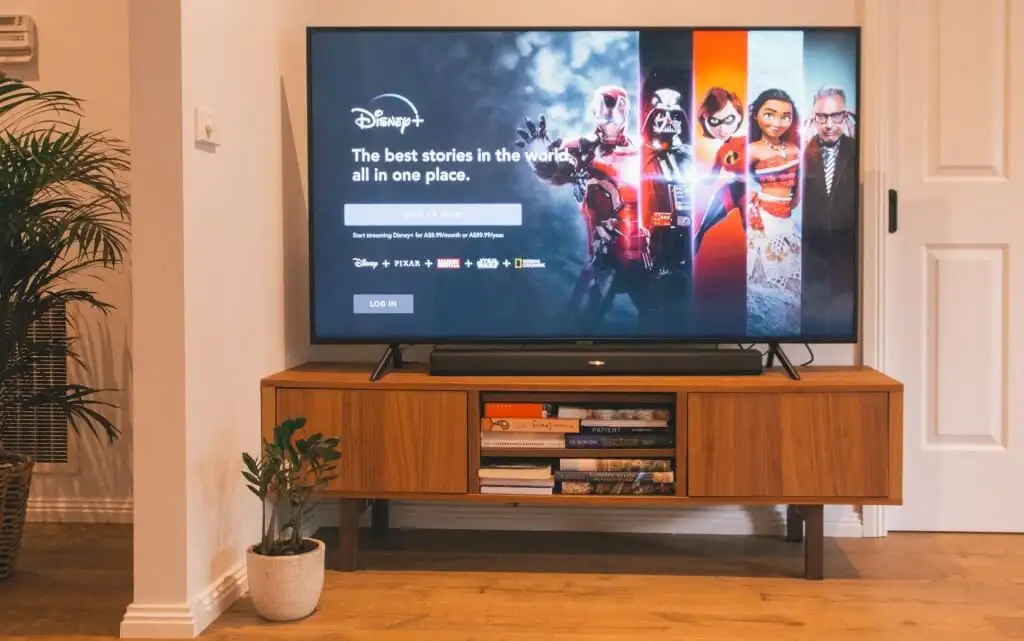
L'app Disney+ potrebbe non funzionare correttamente se i file della cache vengono danneggiati. Chiudi forzatamente Disney+, cancella il file della cache e riavvia l'app. Se il malfunzionamento persiste, elimina i dati Disney+ e riavvia l'applicazione.

Nota: l'eliminazione dei dati Disney+ rimuove le impostazioni, i file e le informazioni dell'account dell'applicazione da Fire TV.
- Vai su Impostazioni > Applicazioni > Gestisci applicazioni installate e seleziona Disney+ .
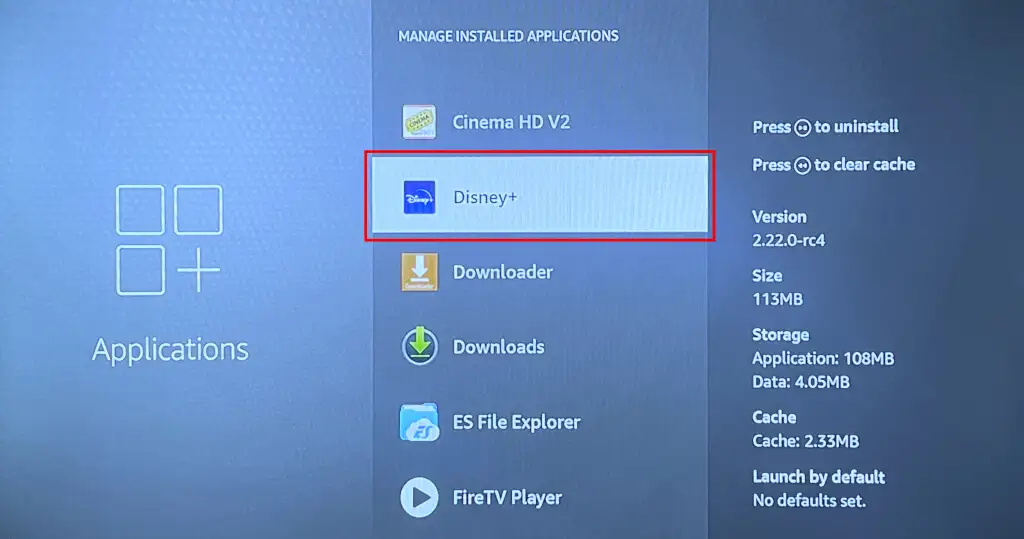
- Seleziona Cancella cache .
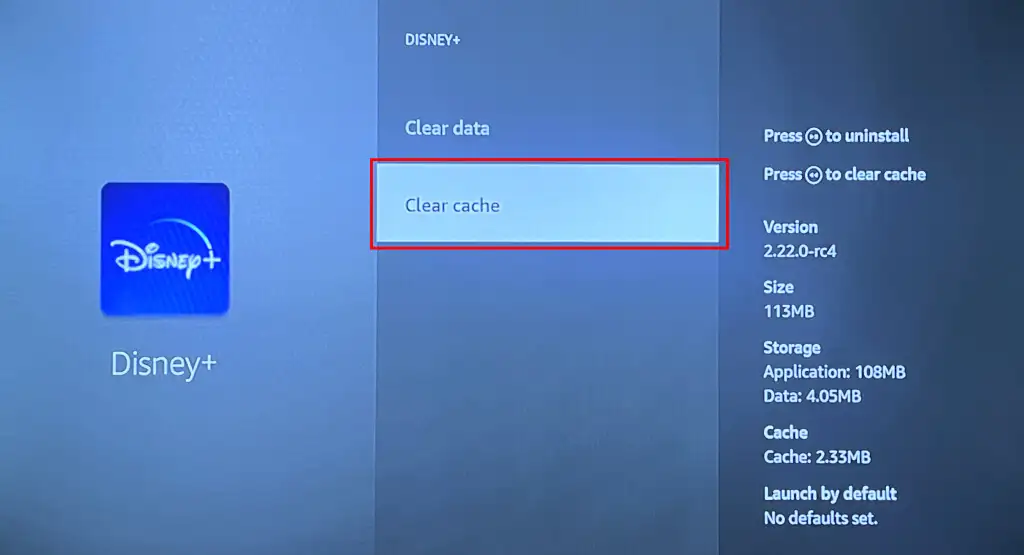
Riapri Disney Plus e prova a riprodurre in streaming un film o uno spettacolo. Cancella i dati dell'app (vedi passaggio 3) se il problema persiste.
- Seleziona Cancella dati .
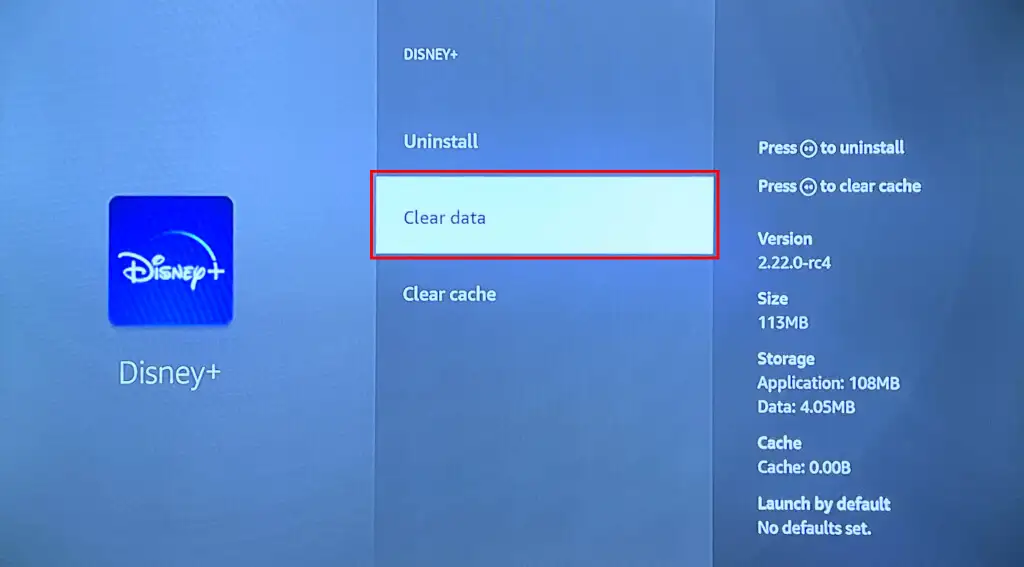
- Seleziona nuovamente Cancella dati nella schermata di conferma.
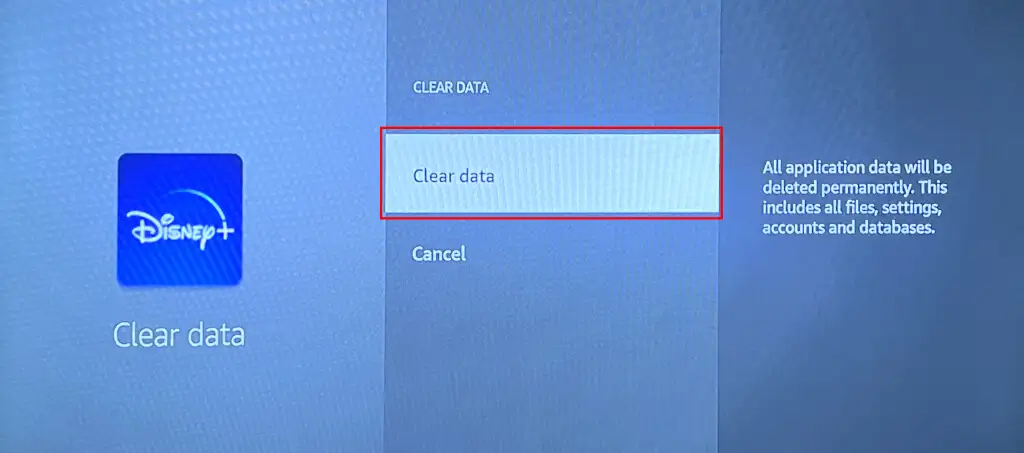
Riapri Disney+, accedi al tuo account Disney Plus e controlla se l'app funziona senza problemi.
6. Aggiorna l'app Disney+
Potresti riscontrare problemi con lo streaming di Disney+ se disponi di una versione dell'app obsoleta. Segui i passaggi seguenti per aggiornare Disney Plus alla versione più recente nell'App Store di Fire TV.
- Apri l'app App Store sulla schermata iniziale di Fire TV.
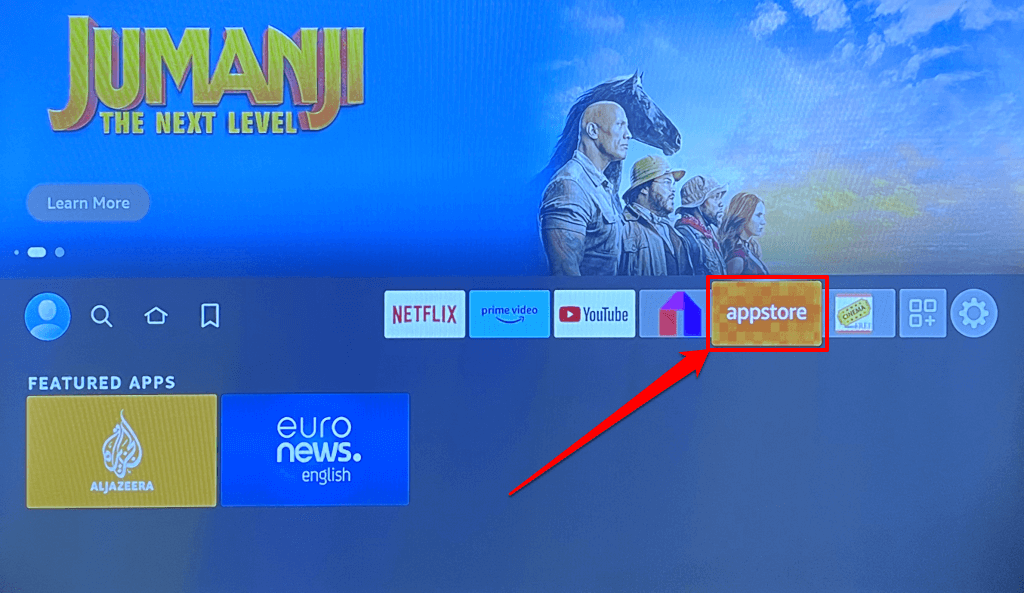
- Vai alla scheda Libreria app e apri la categoria Installate su questa TV .
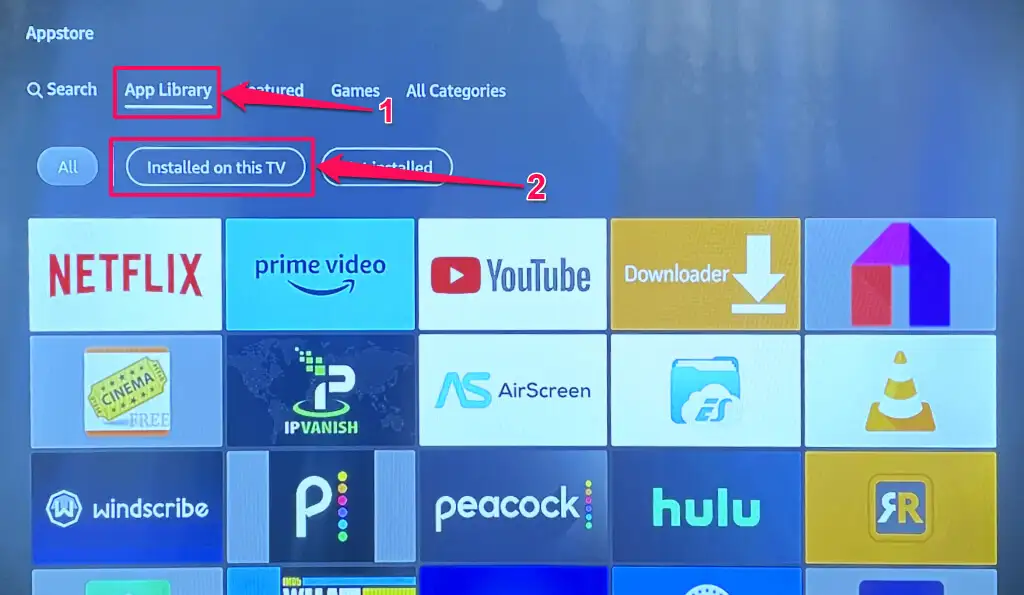
- Passa all'icona dell'app Disney+ e premi il pulsante Menu sul telecomando Fire TV.
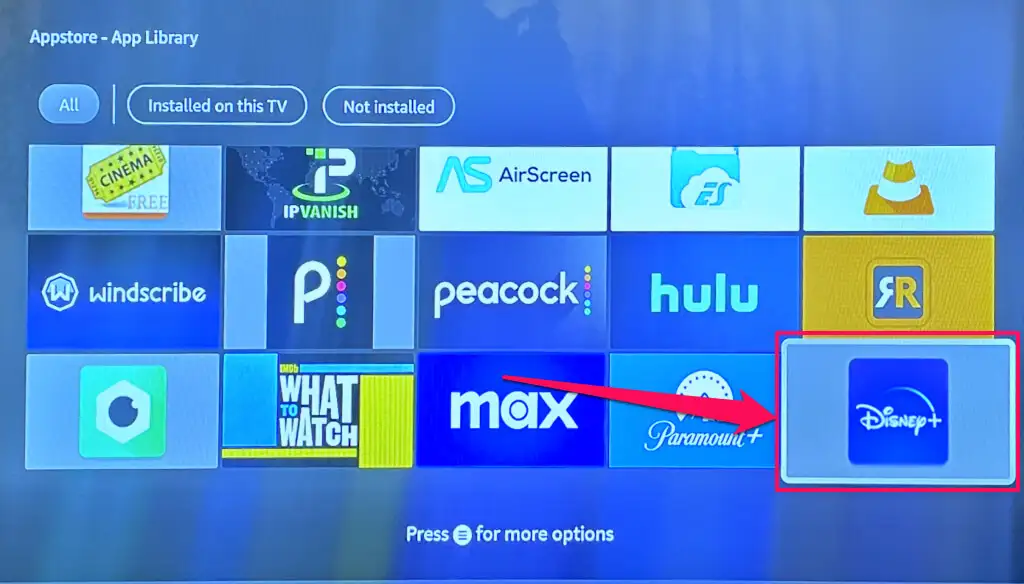
- Vedrai l'opzione "Aggiorna" nel menu se è disponibile una nuova versione Disney+ per Fire TV. Seleziona Aggiorna per installare la versione più recente di Disney+ sul tuo dispositivo.
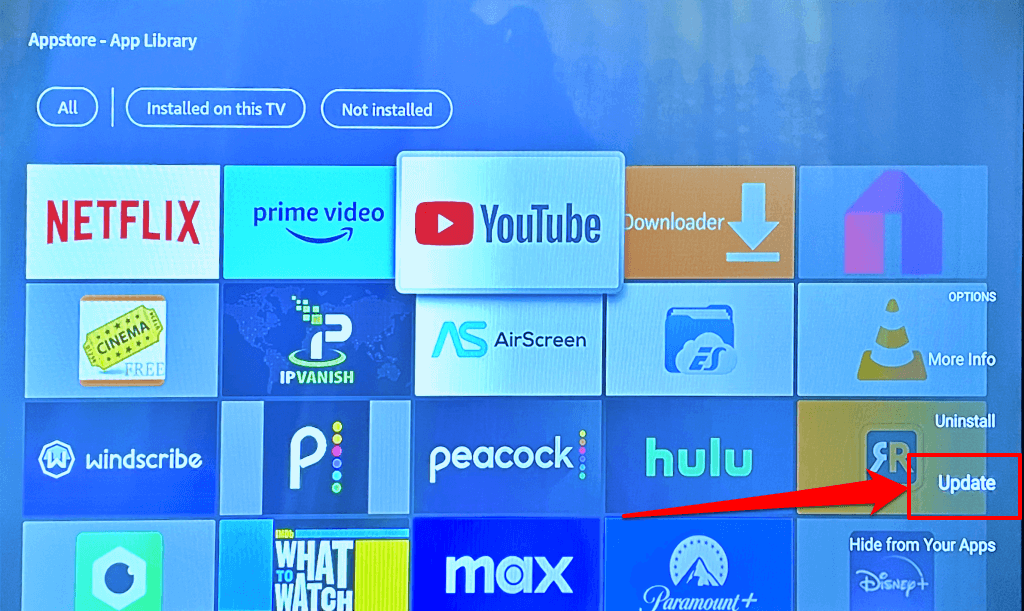
Ti consigliamo di abilitare gli “Aggiornamenti automatici” sulla tua Fire TV in modo che aggiorni automaticamente Disney+ e qualsiasi app obsoleta.
Vai su Impostazioni > Applicazioni > App Store e imposta Aggiornamenti automatici su "ON".
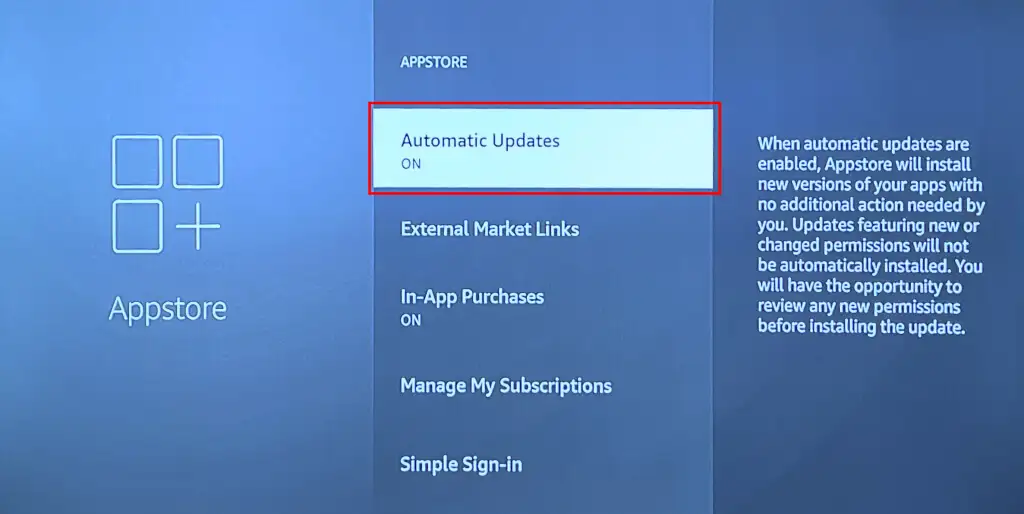
7. Aggiorna la tua Fire TV
I dispositivi Fire TV che eseguono una versione software obsoleta o difettosa potrebbero riscontrare problemi nell'esecuzione di determinate applicazioni. Amazon rilascia spesso aggiornamenti del sistema operativo Fire che risolvono errori di sistema e malfunzionamenti delle app. Vai al menu delle impostazioni di Fire TV e installa qualsiasi aggiornamento disponibile per Fire TV.
Collega la tua Fire TV a Internet e vai su Impostazioni > La mia Fire TV > Informazioni . Seleziona Controlla aggiornamenti e attendi che Fire TV scarichi eventuali aggiornamenti disponibili.
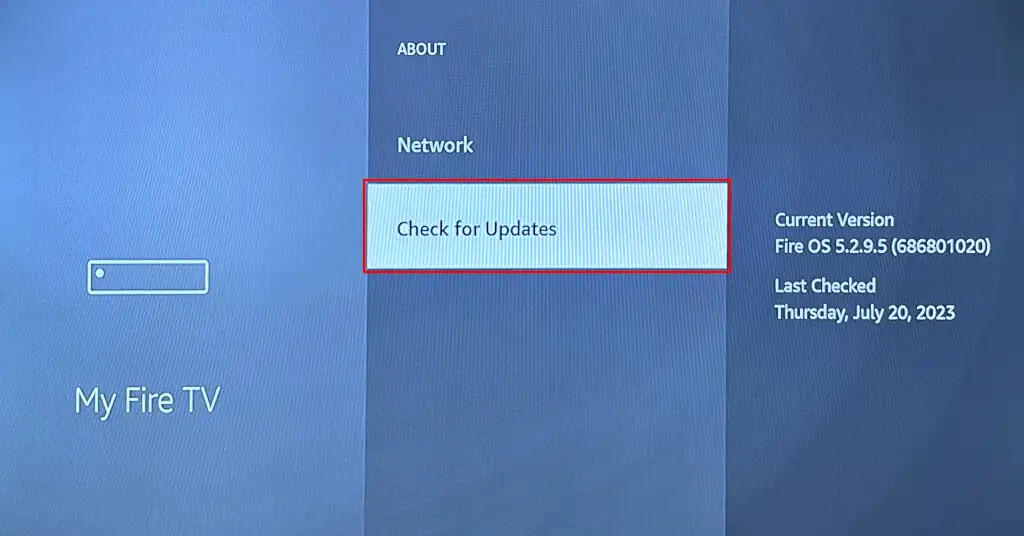
Se Fire TV ha scaricato un aggiornamento in background, seleziona Installa aggiornamento per avviare l'aggiornamento.
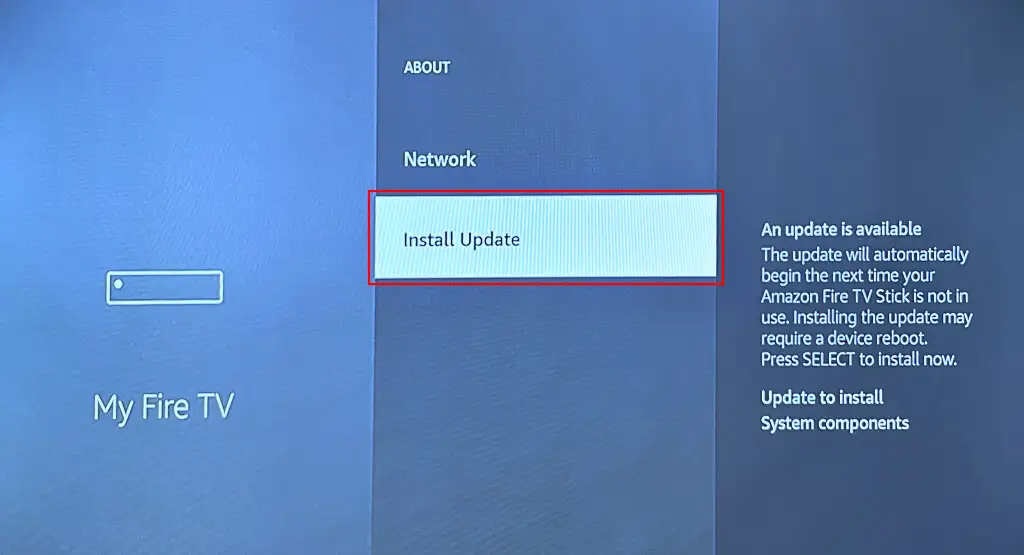
L'aggiornamento del software potrebbe richiedere fino a 30 minuti, a seconda delle dimensioni dell'aggiornamento, del modello di Fire TV e della velocità di Internet. Apri Disney+ dopo l'aggiornamento e controlla se l'aggiornamento di Fire TV ha risolto il problema.
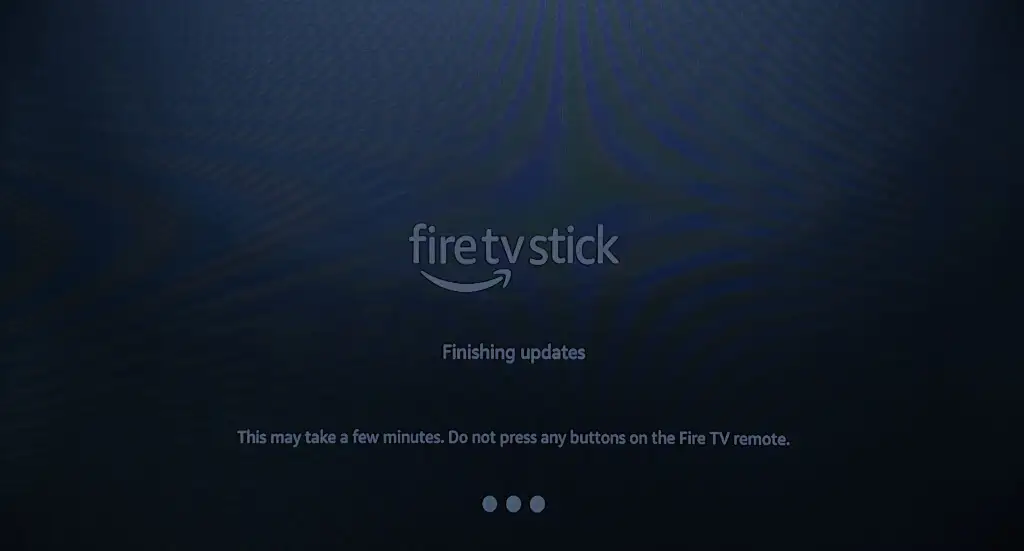
Hai problemi ad aggiornare il software sui tuoi dispositivi Fire TV? Consulta i consigli per la risoluzione dei problemi in questo articolo: Le 7 principali soluzioni da provare se Fire TV non si aggiorna.
8. Reinstallare Disney Plus
Rimuovi Disney+ dalla tua Fire TV e reinstalla l'applicazione se non funziona correttamente dopo aver provato le soluzioni di cui sopra.
Vai su Impostazioni > Applicazioni > Gestisci applicazioni installate > Disney+ e seleziona Disinstalla .
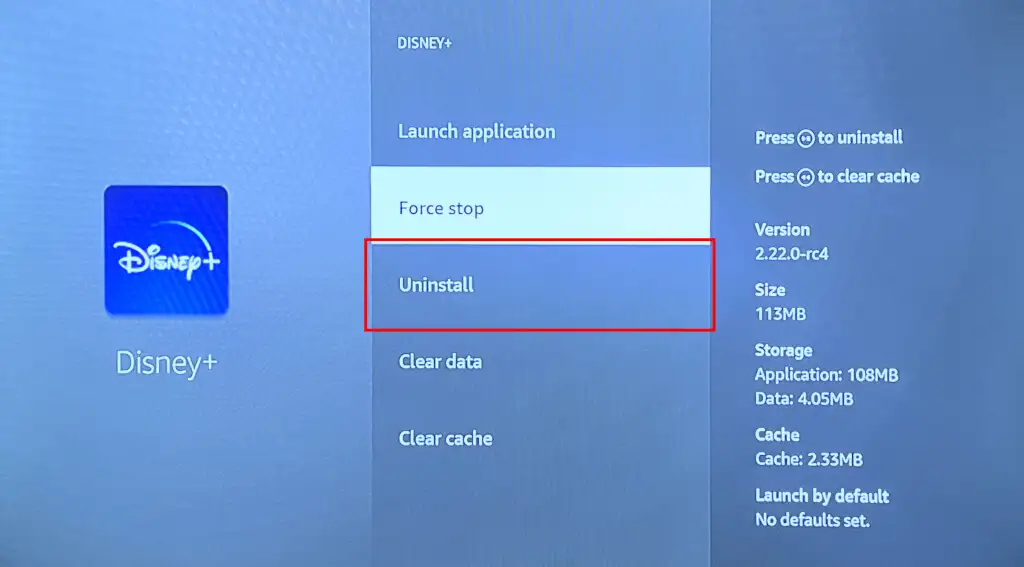
Seleziona Conferma nella schermata di conferma per disinstallare l'app.
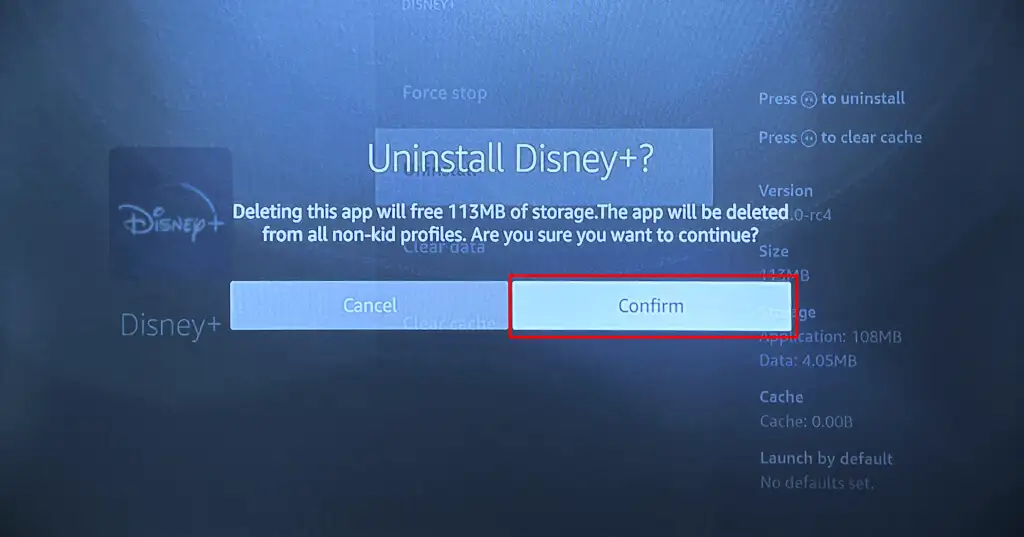
Riavvia Fire TV e reinstalla Disney+ dall'App Store di Amazon o carica l'APK da fonti di terze parti.
Rimetti in funzione Disney+
Dovresti anche prendere in considerazione il ripristino delle impostazioni di fabbrica della tua Fire TV se Disney+ (e altre app di streaming) non funziona dopo aver provato i passaggi di risoluzione dei problemi sopra.
Vai su Impostazioni > La mia Fire TV > Ripristina impostazioni di fabbrica e seleziona Ripristina nella schermata di conferma.
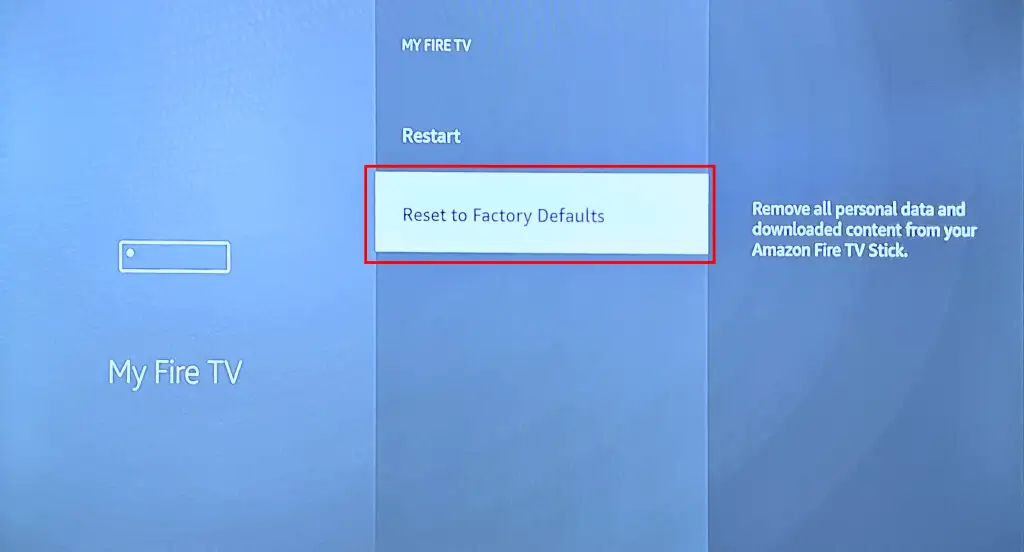
Il ripristino di Fire TV elimina tutto (app, impostazioni, reti salvate, file scaricati, ecc.) sul dispositivo di streaming e lo scollega dal tuo account Amazon.
Configura il tuo dispositivo dopo il ripristino (vedi: Come configurare Amazon Fire TV) e installa Disney+. Contatta il Centro assistenza Disney+ o il Supporto dispositivi Amazon se l'app Disney+ continua a non funzionare correttamente.
