Il driver video ha smesso di rispondere e si è ripreso [RISOLTO]
Pubblicato: 2022-04-23Un tutorial preciso e facile su come riparare il driver del display ha smesso di rispondere e ha recuperato l'errore su PC Windows. Leggi l'intero articolo per informazioni complete.
Stai riscontrando problemi con lo schermo di Windows che si spegne e si accende? Il comportamento del tuo PC è lento durante l'utilizzo? L'errore Display Driver ha smesso di rispondere e si è ripristinato nella notifica? Non preoccuparti se anche una delle domande di cui sopra è un tuo problema. Per fortuna l'errore Display Driver ha smesso di rispondere e si è ripristinato è risolvibile. L'articolo di seguito menziona soluzioni praticabili per risolvere i problemi di visualizzazione sul tuo PC Windows. Segui le soluzioni nell'ordine elencato per risolvere rapidamente il problema e risparmiare tempo aggiuntivo.
Le soluzioni per correggere il driver video hanno smesso di rispondere e sono state ripristinate su Windows 10, 8, 7
Ecco 4 semplici soluzioni per risolvere il driver video ha smesso di rispondere e si è ripristinato su PC Windows 7, 8, 10. Dai un'occhiata qui sotto:
Soluzione 1: disinstallare il driver grafico
Poiché il problema è correlato al driver e si verifica principalmente a causa di driver difettosi o errati. Pertanto, per risolvere il problema, puoi provare a disinstallare i driver grafici. Ecco come farlo:
Passaggio 1: premi insieme i tasti della tastiera Windows e X e scegli Gestione dispositivi dalle opzioni disponibili.
Passaggio 2: in Gestione dispositivi, cerca Schede video e fai doppio clic sullo stesso per espandere la sua categoria.
Passaggio 3: fare clic con il pulsante destro del mouse sul driver video che si desidera disinstallare e selezionare Disinstalla dall'elenco del menu contestuale. 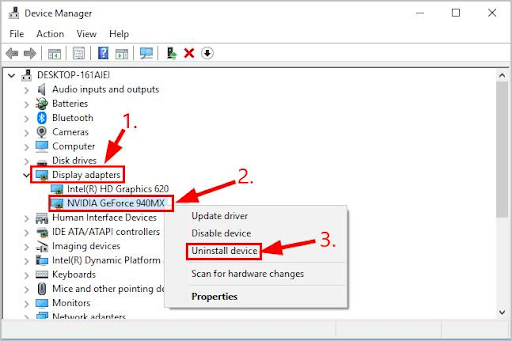
Passaggio 4: se viene visualizzata una finestra di conferma, fare clic su SÌ per continuare.
Ora attendi che il tuo sistema completi il processo. Al termine, riavvia il computer e verifica se il driver video Intel ha smesso di rispondere e si è ripristinato e il problema è stato risolto. In caso contrario, prova un'altra soluzione.
Leggi anche: Come aggiornare i driver di grafica in Windows 10
Soluzione 2: installa il driver grafico più recente
Nel caso, la disinstallazione del driver grafico non ti aiuta a risolvere il problema, prova a installare gli ultimi aggiornamenti del driver. È possibile ottenere il driver corretto visitando il sito Web ufficiale del produttore della scheda grafica e, in seguito, scaricare e installare manualmente i driver più recenti in base al proprio sistema operativo Windows. Tuttavia, ciò richiede abbastanza tempo e una buona quantità di conoscenze tecniche.
Se non hai tempo o competenze informatiche per aggiornare manualmente i driver della GPU, puoi utilizzare Bit Driver Updater per farlo automaticamente. Bit Driver Updater è un'utilità di aggiornamento driver riconosciuta a livello globale che rileva automaticamente il tuo dispositivo e trova i driver più adatti per esso
Inoltre, il programma di aggiornamento dei driver installa solo driver testati e certificati WHQL. Utilizzando questo strumento, puoi anche programmare le scansioni secondo la tua comodità. Oltre a questo, esegue automaticamente un backup dei vecchi driver sul PC in modo che possano essere ripristinati quando necessario. L'aggiornamento dei driver con Bit Driver Updater è molto semplice e veloce. Segui i passaggi condivisi di seguito:

Passaggio 1: scarica e installa Bit Driver Updater dal pulsante indicato di seguito.
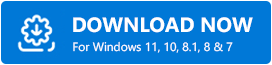
Passaggio 2: eseguire Bit Driver Updater e fare clic su Scansione. 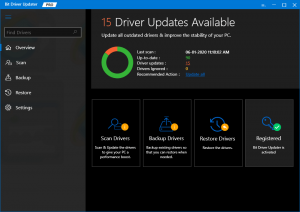
Passaggio 3: attendi che l'aggiornamento del driver esegua la scansione del PC. Al termine della scansione, lo strumento fornisce gli ultimi aggiornamenti del driver.
Passaggio 4: fare clic su Aggiorna ora accanto al driver grafico. Inoltre, puoi fare clic sul pulsante Aggiorna tutto per installare tutti i driver del PC con un clic. Tuttavia, quando fai clic sul pulsante Aggiorna tutto, ti verrà chiesto di eseguire l'aggiornamento alla versione Pro di Bit Driver Updater. 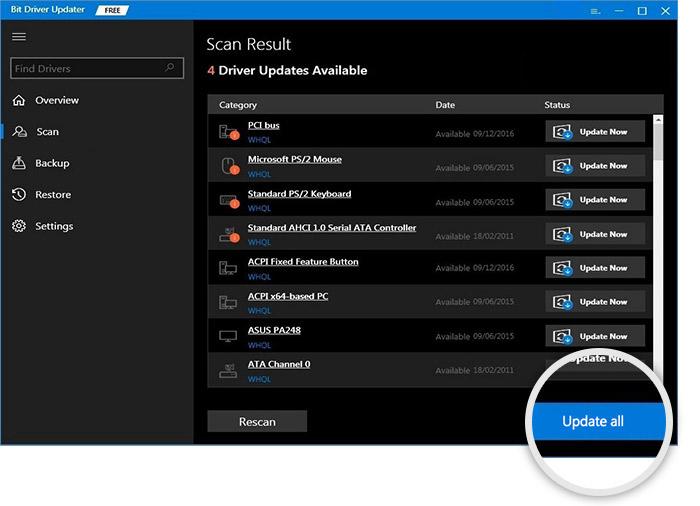
La versione pro viene fornita con supporto tecnico 24 ore su 24 e una garanzia di rimborso completa di 60 giorni. Scopri com'è facile usare Bit Driver Updater.
Dopo aver installato l'ultima versione del driver grafico, provare a verificare il problema. Se il driver video Nvidia ha smesso di rispondere e il ripristino su Windows 7, 8, 10 persiste, passa alla soluzione successiva.
Leggi anche: Come aggiornare i driver di grafica in Windows 10
Soluzione 3: chiudere i programmi in esecuzione in background
Se ci sono troppi programmi in esecuzione in background, allo stesso tempo, le prestazioni del PC possono essere rallentate. Quindi, considera di chiudere i programmi e le app che non ti servono più. Questo potrebbe aiutarti a riportare tutto sulla strada giusta.
Se il driver video di Windows 10 ha smesso di rispondere e si è ripristinato, l'errore viene corretto dopo la chiusura di un particolare programma, ciò significa che il programma o i file correlati sono responsabili dell'errore.
Ma, se il problema persiste, procedi con altre soluzioni menzionate di seguito.
Soluzione 4: verifica la presenza di Windows Update
Nessuna delle soluzioni ha aiutato a risolvere il problema? Niente panico, puoi controllare gli ultimi aggiornamenti di sistema. L'installazione degli ultimi aggiornamenti di sistema migliora le prestazioni del PC e apporta nuove funzionalità o miglioramenti al sistema. Segui i passaggi seguenti:
Passaggio 1: premere contemporaneamente il logo Windows e i tasti della tastiera I.
Passaggio 2: trova e fai clic su Aggiornamento e sicurezza. 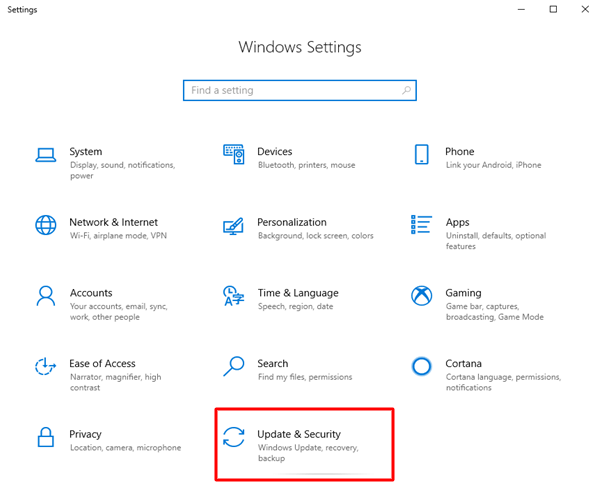
Passaggio 3: sulla sinistra, assicurati che Windows Update sia selezionato.
Passaggio 4: infine, fai clic su Verifica aggiornamenti. 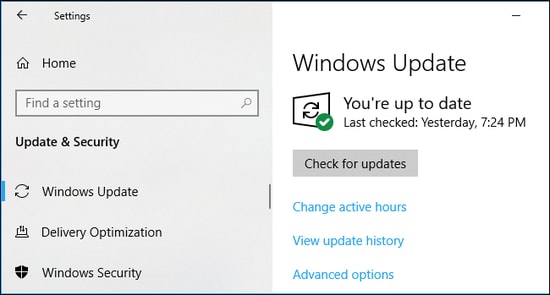
Ora, Windows inizia a cercare gli ultimi aggiornamenti. Se rilevato, Windows scaricherà e installerà automaticamente gli aggiornamenti.
Leggi anche: L'applicazione è stata bloccata dall'accesso all'hardware grafico Windows 10
Il driver dello schermo ha smesso di rispondere e si è ripristinato su PC Windows: RISOLTO
Quindi, era tutto su come riparare il driver del display ha smesso di rispondere e ha recuperato l'errore su PC Windows 10, 8, 7. Ci auguriamo che queste informazioni siano utili. Se hai domande o suggerimenti migliori, comunicacelo attraverso la sezione commenti qui sotto.
Per informazioni tecniche più interessanti e utili, iscriviti alla nostra Newsletter. Infine, seguici su Facebook, Twitter, Instagram e Pinterest.
