Come scaricare e aggiornare il driver DisplayLink per Windows 10, 11
Pubblicato: 2023-01-25Questo articolo condivide i migliori modi possibili per scaricare e installare il driver aggiornato per DisplayLink sul tuo computer Windows 10/Windows 11 per evitare fastidiosi problemi con più monitor.
Le configurazioni multi-monitor sono diventate un modo molto popolare per migliorare la produttività e il multitasking su un PC. In genere, gli utenti si affidano ai prodotti Synaptics DisplayLink per la configurazione multi-monitor. Tuttavia, più monitor potrebbero non funzionare correttamente sul dispositivo Windows 10/Windows 11 se sul computer non è stato scaricato e installato alcun driver DisplayLink aggiornato.
Il driver è un intermediario tra il PC e la grafica DisplayLink USB per favorire il buon funzionamento del dispositivo. Senza un driver appropriato e compatibile, potresti ritrovarti con fastidiosi problemi con più monitor.
Pertanto, questo articolo presenta una semplice guida per scaricare il driver DisplayLink, installarlo e aggiornarlo su Windows 11/Windows 10. Cominciamo senza perdere tempo prezioso.
Semplici metodi per scaricare, installare e aggiornare il driver DisplayLink
Esistono molti metodi per scaricare il driver DisplayLink per Windows 10/Windows 11, installarlo e aggiornarlo. Vediamoli uno per uno.
Metodo 1: Ottieni il driver DisplayLink dal sito Web ufficiale
Il sito Web ufficiale di Synaptics è una delle fonti più affidabili per scaricare e installare l'aggiornamento del driver DisplayLink. Puoi seguire questi passaggi per scaricare e installare il driver aggiornato dal sito Web ufficiale di Synaptic.
- Vai al sito ufficiale di Synaptics.
- Ora scegliDownload dal menu in alto.

- Seleziona il tuo sistema operativo, ad esempioWindows , dalla sezione Installatori individuali.
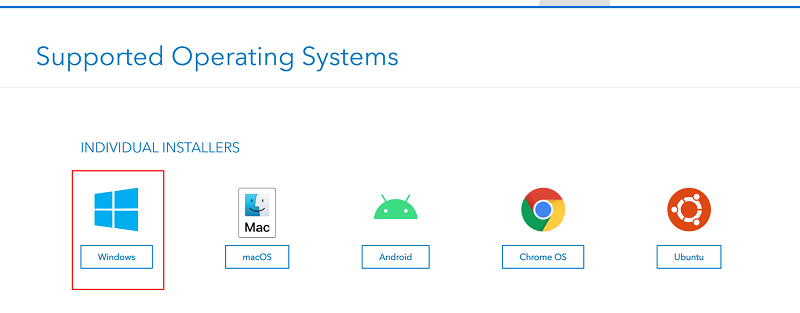
- Scorri la pagina verso il basso e fai clic sul pulsante perscaricare l'ultimo driver DisplayLink per Windows 10/Windows 11.
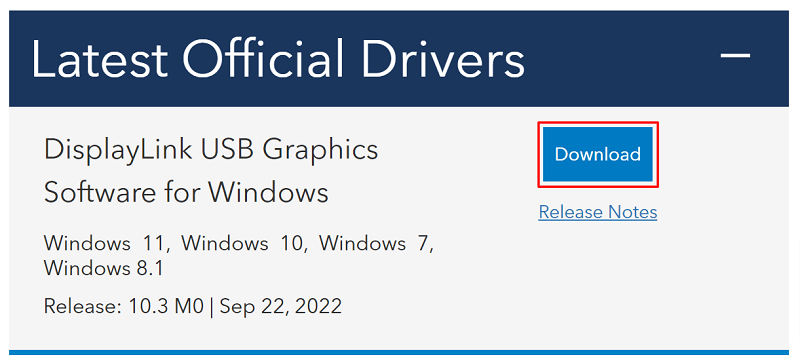
- Fare doppio clic sul file scaricato e seguire le istruzioni per installare il driver sul computer.
Leggi anche: Download e aggiornamento driver da USB a rs232 per Windows
Metodo 2: scarica l'aggiornamento del driver DisplayLink da Gestione dispositivi
L'utilità Gestione dispositivi di Windows 10/Windows 11 consente di scaricare e installare il driver DisplayLink più recente. È possibile seguire le istruzioni seguenti per ottenere il driver richiesto tramite Gestione dispositivi.
- Fare clic con il pulsante destro del mouse sull'iconaStart/Windows e scegliere Gestione dispositividal menu visualizzato.
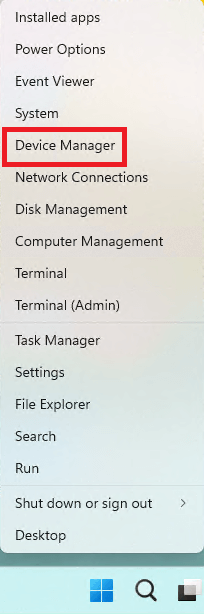
- Fare clic sulla categoriaAdattatori display USB per visualizzarne il contenuto.Se non vedi il driver DisplayLink lì, puoi trovarlo nella sezioneAltri dispositivi .
- Fare clic con il pulsante destro del mouse sul driver DisplayLink e selezionare Aggiorna driverdal menu contestuale.
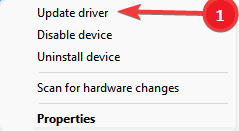
- Selezionare l'opzione che consente a Device Manager dicercare automaticamente il software del driver aggiornato.Su Windows 11, questa opzione è chiamataCerca automaticamente i driver.
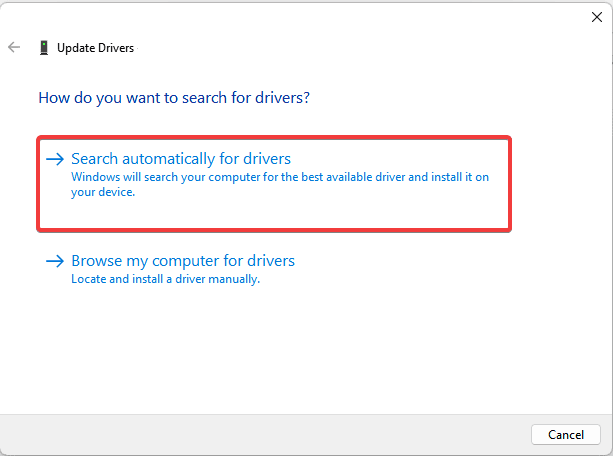
- Attendere il completamento del processo di download e installazione del driver.
- Dopo aver completato il processo di cui sopra, riavvia il computer.
Nota: come puoi vedere, Gestione dispositivi ha due opzioni per scaricare e installare i driver richiesti.Abbiamo discusso la prima opzione nei passaggi precedenti. Se si desidera utilizzare la seconda opzione, in primo luogo è necessario scaricare il file del driver dal sito Web ufficiale di Synaptic e quindi scegliere l'opzione "Cerca il software del driver nel mio computer" in Gestione dispositivi. Successivamente, puoi seguire le indicazioni sullo schermo per trovare il file scaricato e installare il driver necessario.

Leggi anche: Fresco Logic USB Display Driver Download e aggiornamento per Windows
Metodo 3: aggiorna il sistema operativo del tuo dispositivo
L'aggiornamento del sistema operativo scarica e installa anche i driver necessari. Quindi, puoi aggiornare il tuo sistema operativo per ottenere un driver DisplayLink aggiornato per Windows 10/11 scaricato e installato. Di seguito è riportato come farlo.
- Premi contemporaneamente i tastiWindows e Isulla tastiera per avviare il menu Impostazioni.
- ScegliAggiornamento e sicurezza dalle impostazioni disponibili.
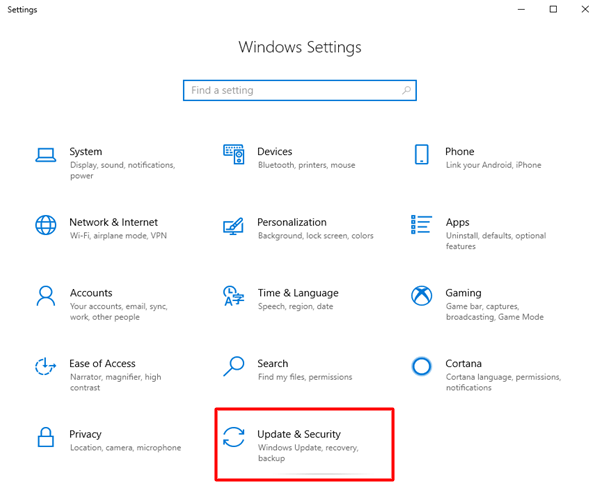
- Selezionare l'opzioneControlla aggiornamenti .
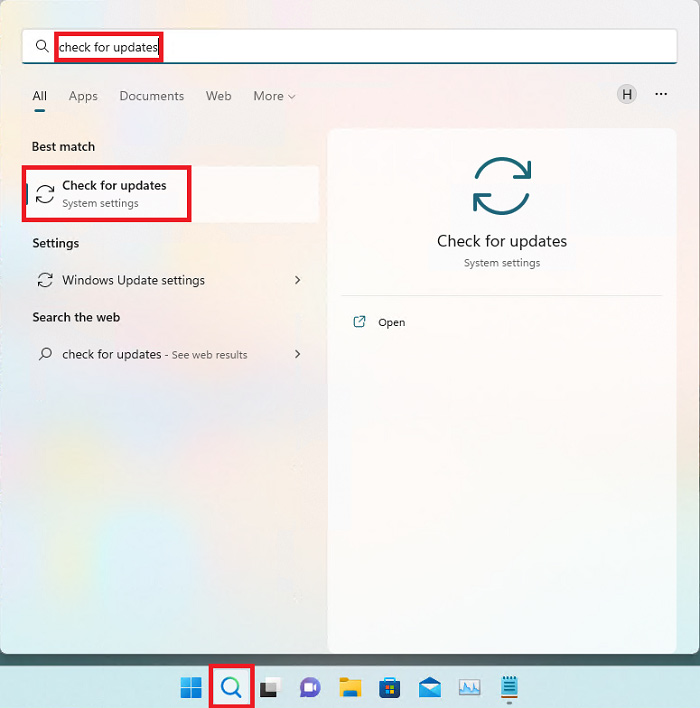
- Scarica e installa l'aggiornamento del sistema operativo consigliato (inclusi gli aggiornamenti dei driver).
- Infine, riavvia il PC per completare il processo di cui sopra.
Leggi anche: Download e aggiornamento del driver USB 3.0 per Windows
Metodo 4: scarica l'aggiornamento del driver DisplayLink e installalo automaticamente (consigliato)
Come molti utenti (incluso noi) ritengono, i metodi di cui sopra per scaricare e installare i driver aggiornati sono un po' macchinosi. Abbiamo una buona raccomandazione se anche tu la pensi allo stesso modo.
Suggeriamo di scaricare, installare e aggiornare i driver utilizzando uno strumento affidabile come Bit Driver Updater. Questo software consente di scaricare e installare automaticamente tutti gli aggiornamenti dei driver con un solo clic.
Inoltre, il software Bit Driver Updater vanta molte funzioni utili, come l'accelerazione della velocità di download del driver, la creazione e il ripristino del backup del driver, la pianificazione della scansione e molto altro.
Puoi scaricare e installare questo incredibile software dal link indicato di seguito. 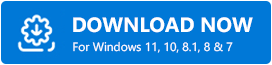
Dopo aver installato il software, entro pochi secondi, viene visualizzato un elenco che mostra tutti i driver obsoleti. Puoiaggiornare automaticamente tutti questi driver con un solo clic sul pulsante per farlo.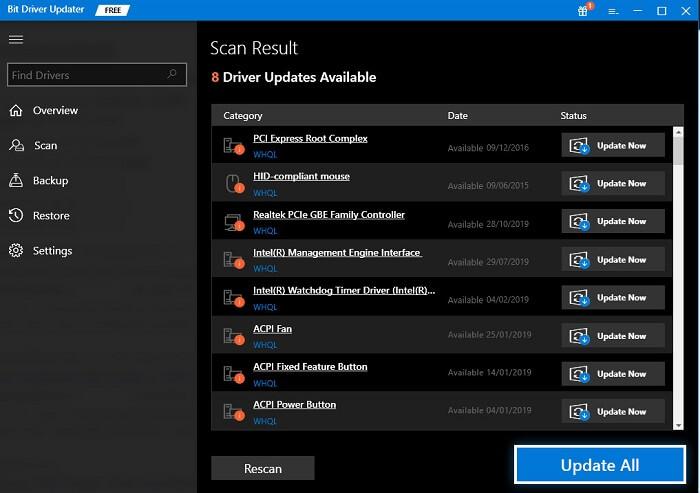
Se ritieni opportuno aggiornare solo il driver DisplayLink, puoi utilizzare il pulsante Aggiorna ora disponibile accanto ad esso. Tuttavia, ti consigliamo di aggiornare tutti i driver obsoleti per ottenere le migliori prestazioni dal tuo computer.
Leggi anche: Prolifico download e aggiornamento del driver da USB a seriale
Aggiornamento del driver DisplayLink scaricato e installato
Attraverso questo articolo, ti abbiamo presentato i migliori metodi possibili per scaricare il driver DisplayLink per Windows 11/Windows 10, installarlo e aggiornarlo. È possibile utilizzare qualsiasi metodo dalla guida sopra per ottenere il driver necessario.
Tuttavia, per tua comodità e per garantire le migliori prestazioni del tuo PC, ti suggeriamo di aggiornare automaticamente il driver con Bit Driver Updater.
Se sei a conoscenza di altri modi migliori per scaricare, installare e aggiornare i driver o hai domande, puoi condividerli tramite la sezione dei commenti.
