Come dividere in Fogli Google
Pubblicato: 2019-10-22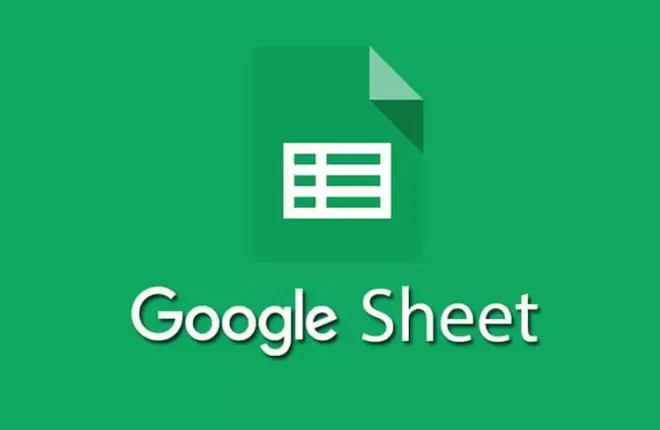
Excel e Fogli Google di Microsoft hanno alcune differenze viste sia in superficie che in ciò che si trova appena sotto. Tuttavia, entrambi hanno anche alcune cose in comune. Una di quelle caratteristiche comuni che mancano è che nessuno dei due possiede una funzione DIVIDE .
Fogli Google si basa invece sulla creazione di una formula per eseguire operazioni di divisione. Non lasciare che questo ti spaventi. So che la maggior parte di coloro che probabilmente verranno a cercare la risposta al titolo ha pochissima o nessuna esperienza nella creazione di formule, per non parlare di quelle in Fogli Google.
Quindi, per questo articolo, ti aiuterò a superare quella paura e a renderti conto che le formule non sono nulla di cui aver paura. In effetti, in realtà è abbastanza semplice. Certo, possono verificarsi errori, ma ho anche intenzione di insegnarti come affrontare gli errori che potresti riscontrare e come puoi fare la stessa cosa dal tuo telefono Android.
Come puoi dividere in Fogli Google
Link veloci
- Come puoi dividere in Fogli Google
- Creazione di formule in Fogli Google
- Usa i riferimenti delle celle invece dell'input manuale
- Impostazione di un esempio di divisione
- Utilizzo dei riferimenti di cella
- Un errore comune
- Calcolo delle percentuali utilizzando formule di divisione
- Dividere su Android
Come ho detto, per dividere in Fogli Google, dovrai familiarizzare con la creazione di formule. Quindi, penso che sarebbe meglio se iniziassimo da lì.
Creazione di formule in Fogli Google
Per dividere due numeri in Fogli Google, dovrai creare una formula .
Alcune informazioni preziose da tenere a mente quando si tratta di formule in Fogli Google:
- Ogni formula che crei inizierà sempre con un segno di uguale ' = '.
- Qualunque sia la cella in cui vuoi inserire la risposta alla formula è dove posizionerai quel ' = '.
- Quello che utilizzerai per attivare la divisione, noto anche come operatore di divisione , è la barra ' / '.
- La formula si completa premendo il tasto Invio sulla tastiera.
Usa i riferimenti delle celle invece dell'input manuale
È possibile inserire i numeri direttamente in una formula manualmente, ma potrebbe essere meglio utilizzare invece i riferimenti di cella. Inserendo i dati nelle celle del foglio di lavoro e quindi utilizzando gli indirizzi o i riferimenti di tali celle nella formula, può aiutare con le modifiche successive. Quello che voglio dire è che se mai diventa necessario modificare i dati all'interno della formula, lo farai in modo da poter semplicemente sostituire i dati nelle celle piuttosto che dover riscrivere l'intera formula. Ciò rende le cose molto più facili per te a lungo termine poiché i risultati della formula si aggiornano automaticamente ogni volta che i dati cambiano.
Impostazione di un esempio di divisione
È ora di entrare nel nocciolo della creazione di formule. Per familiarizzare con come procedere, creeremo un semplice esempio di formula di divisione da utilizzare in questo articolo.
Per questo esempio:
- Digita 20 nella cella A2
- Digita 10 nella cella A3
- Digita = nella cella B4
Ora puoi semplicemente digitare A2/A3 direttamente nella cella B4 per ottenere il risultato desiderato. Tuttavia, in realtà potrebbe essere più semplice utilizzare il metodo punta e clicca. Se non fosse più semplice, sarebbe almeno qualcosa che potresti trarre vantaggio dall'apprendimento in quanto lo rende così non dovrai scrivere equazioni più lunghe ogni volta che vuoi usarle. Invece, puoi semplicemente evidenziare la cella dei risultati mentre fai clic sulle celle che desideri aggiungere all'equazione.
Quindi, proseguendo:
- Sempre nella cella B4 dopo aver inserito il segno = , fare clic sulla cella A2 utilizzando il puntatore del mouse. Avrebbe dovuto inserire un A2 nella cella B4 dopo il segno = .
- Digitare / (operatore di divisione) nella cella B4 dopo A2.
- Quindi, fai clic sulla cella A3 con il puntatore del mouse.
- Questo aggiungerà un A3 dopo il segno / nella cella B4.
- Premi Invio sulla tastiera per completare la formula ed elaborare i risultati.
- La risposta apparirà nella cella B4. Dovrebbe essere 2 come 20 / 10 = 2.
Se guardi nella barra della formula della cella B4, vedrai =A2/A3. La formula ha preso i dati da A2 quando hai fatto clic su di esso e li ha suddivisi per i dati in A3, su cui hai anche fatto clic. Ecco come funziona il puntatore per fare clic durante la creazione di formule.

Congratulazioni, hai imparato a creare una formula di divisione in Fogli Google.
Utilizzo dei riferimenti di cella
Per verificare il valore dell'utilizzo dei riferimenti di cella in una formula, modificare il numero nella cella A3 da 10 a 5 e premere il tasto Invio sulla tastiera. Ciò cambierà automaticamente i risultati trovati nella cella B4 in 4. Questo perché 20 / 5 = 4. Ogni volta che devi modificare i dati, questo è il modo più semplice per farlo. Se devi modificare la formula o semplicemente utilizzare una formula diversa, dovrai fare riferimento al segmento precedente.
Un errore comune
Il #DIV/O! il valore di errore sarà l'errore più comune associato alle operazioni di divisione che potresti dover affrontare. Se il denominatore nella formula di divisione risulta in uno zero, vedrai questo messaggio di errore. Questo perché un denominatore zero non è consentito nell'aritmetica ordinaria.
Il motivo più probabile di ciò è che nella formula è stato inserito un riferimento di cella errato o che la formula è stata copiata in un'altra posizione utilizzando il quadratino di riempimento e la modifica dei riferimenti di cella provoca l'errore.
Un quadratino di riempimento si riferisce ai risultati di compilazione automatica che Fogli Google riconosce dall'uso precedente. Pensa a quando digiti qualcosa nella ricerca di Google e i suggerimenti vengono visualizzati appena sotto mentre stai digitando. Un quadratino di riempimento è proprio così, tranne per il fatto che i suggerimenti sono in realtà cose che hai precedentemente digitato in precedenza.
Calcolo delle percentuali utilizzando formule di divisione
La forma generale dell'equazione per calcolare i risultati come percentuali utilizzando una formula di divisione è:
= (numeratore/denominatore)*100
Possiamo usare i dati che hai già nelle celle A2 e A3 per creare i risultati:
- Digitare = ( nella cella B5.
- Utilizzare il puntatore del mouse per fare clic sulla cella A2.
- Digita il segno / .
- Utilizzare il puntatore del mouse per fare clic sulla cella A3.
- Ora, digita )*100.
- Infine, premi Invio sulla tastiera.
Ciò risulterà in un numero con un decimale anziché una percentuale. Per cambiarlo in percentuale:
- Evidenzia la cella dei risultati.
- Apri la scheda "Formato" nella barra dei menu principale in alto.
- Selezionare Numero dall'elenco, quindi selezionare Percentuale .
Questo cambierà tutti i risultati in quella cella in un risultato basato sulla percentuale.
Dividere su Android
- Avvia l'app Fogli Google sul tuo dispositivo Android.
- Tocca per aprire il file a cui vuoi aggiungere una formula di divisione.
- Inserisci la prima parte dei dati che vuoi dividere in A1.
- Un esempio sarebbe 50.
- Quindi, inserisci l'altra parte dei dati della formula di divisione in B1.
- Un esempio sarebbe 25.
- Tocca due volte la cella in cui desideri posizionare i risultati.
- Digita = in quella cella.
- Digitare il problema di divisione nel formato A1/B1 .
- Puoi scegliere di digitare i dati manualmente =50/25 ma per utilizzare i riferimenti di cella, puoi toccare la cella A1 per inserire le informazioni dopo il segno = . Segui questo toccando B1 per la seconda parte dei dati.
- Completa la formula toccando il tasto Invio sulla tastiera.
- Troverai i risultati della formula di divisione in quella cella.
