Come risolvere il problema di crash eterno di DOOM su PC Windows
Pubblicato: 2023-01-15Puoi leggere questo articolo per imparare a risolvere facilmente i problemi di arresto anomalo e blocco quando giochi a DOOM Eternal su PC Windows.
DOOM Eternal è uno sparatutto in prima persona molto popolare e forse uno dei più amati. Gli appassionati di videogiochi di tutto il mondo si divertono a giocare a questo gioco pluripremiato per ore e ore. Tuttavia, recentemente molti giocatori si sono lamentati di DOOM Eternal Crashing.
Secondo gli utenti, il gioco va in crash e diventa ingiocabile durante l'avvio, con loro grande dispiacere. Sei anche uno di quei giocatori frustrati che lottano per riparare il blocco o l'arresto anomalo di DOOM Eternal su un PC Windows?
Se la tua risposta alla domanda precedente è Sì, sei nel posto perfetto. Questo articolo sarà la migliore lettura del giorno. Questo articolo ti guida attraverso come risolvere rapidamente e facilmente il crash e il blocco di DOOM Eternal sul tuo PC Windows.
Tuttavia, prima di passare alla risoluzione dei problemi, è una buona idea conoscere le cause del problema. Puoi risolvere meglio il problema se sai cosa potrebbe averlo causato. Quindi, discutiamo prima lo stesso.
Cause di DOOM Eternal Crash su PC Windows
Di seguito sono riportati i principali fattori che contribuiscono ai problemi di congelamento e arresto anomalo di DOOM Eternal sul tuo computer.
- Mancata corrispondenza tra le specifiche del tuo computer e i requisiti di sistema del gioco
- Il tuo software antivirus è in conflitto con il funzionamento del gioco
- Il gioco non ha diritti amministrativi sul tuo computer
- Non hai driver GPU aggiornati installati sul tuo dispositivo
- I file di gioco sono difettosi o corrotti
- Sul tuo computer è in esecuzione una versione di Windows obsoleta
- Il disco rigido del tuo computer è danneggiato o contiene settori danneggiati
- Le impostazioni del gioco non sono corrette
Sopra, abbiamo elencato alcuni motivi comuni per cui potresti riscontrare un arresto anomalo di DOOM Eternal su PC Windows. Ora, risolviamolo.
Correzioni rapide e semplici a DOOM Eternal Crash e Freezing su Windows
Puoi applicare le correzioni condivise di seguito per eliminare i problemi di blocco e arresto anomalo di DOOM Eternal.
Correzione 1: controlla i requisiti di sistema del gioco e le specifiche del tuo dispositivo
L'arresto anomalo di DOOM Eternal all'avvio è spesso il risultato di una mancata corrispondenza tra le specifiche del dispositivo e i requisiti di sistema. Pertanto, dovresti controllare le specifiche e i requisiti correnti e quindi intraprendere le azioni appropriate per trovare una corrispondenza tra di loro. Di seguito condividiamo i requisiti di sistema del gioco e i passaggi per verificare le specifiche del PC.
Requisiti di sistema di DOOM Eternal
- CPU: Intel Core i5 a 3,3 GHz o superiore o AMD Ryzen 3 a 3,1 GHz o superiore
- RAM: 8GB
- Sistema operativo: Windows 7 a 64 bit / Windows 10 a 64 bit
- SCHEDA VIDEO: NVIDIA GeForce GTX 1050Ti (4GB), GTX 1060 (3GB), GTX 1650 (4GB) o AMD Radeon R9 280(3GB), AMD Radeon R9 290 (4GB), RX 470 (4GB)
- PIXEL SHADER: 5.1
- VERTEX SHADER: 5.1
- SPAZIO LIBERO SU DISCO: 50 GB
- RAM VIDEO DEDICATA: 3 GB
Passaggi per verificare le specifiche del PC
- Premi il tasto Windows e ioall'unisono per visualizzare Impostazioni sullo schermo.
- ScegliSistema dal pannello delle impostazioni disponibili.
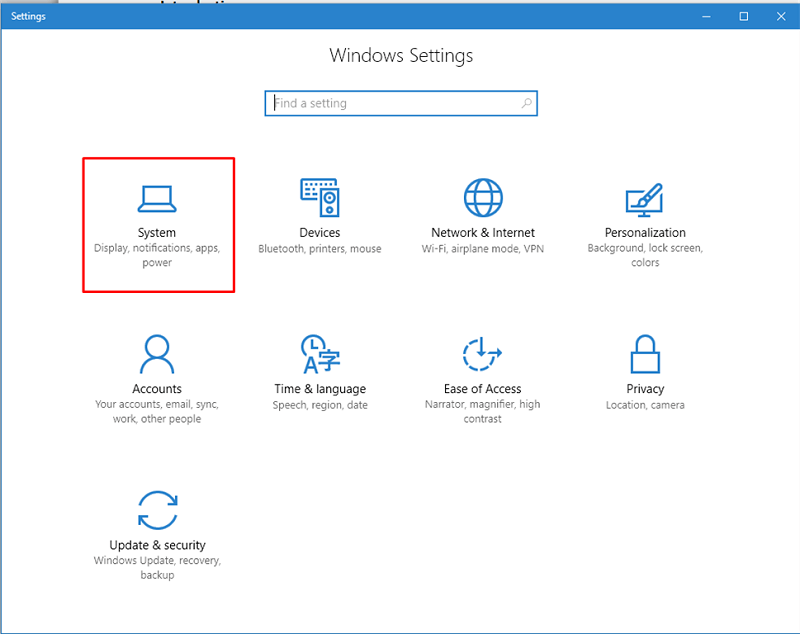
- SelezionaInformazioni dal riquadro a sinistra.
Ora puoi visualizzare le specifiche attuali del tuo computer e adottare le misure necessarie per abbinarle ai requisiti di sistema di DOOM Eternal.
Leggi anche: Crusader Kings 3 si blocca e non si avvia
Correzione 2: disabilita il software antivirus
Il tuo programma antivirus potrebbe scambiare il gioco per un file dannoso e bloccarne l'esecuzione sul tuo computer. Quindi, puoi provare a disattivare il tuo antivirus per correggere l'arresto anomalo di DOOM Eternal su PC Windows. Di seguito sono riportati i passaggi per farlo.
- Cerca la sicurezza di Windows e aprila.
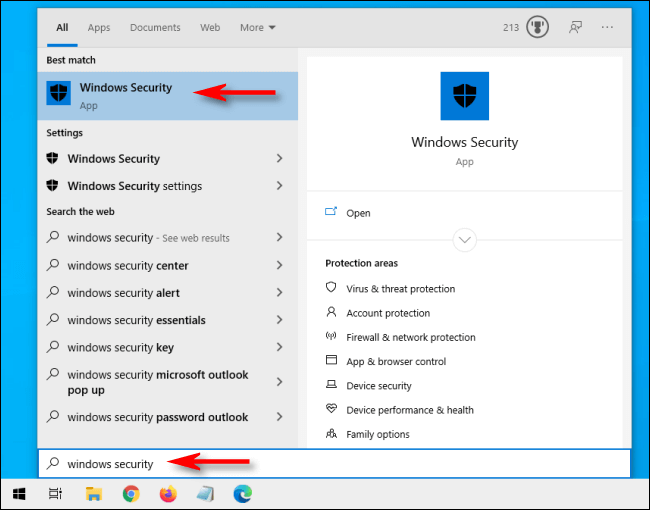
- ScegliProtezione da virus e minacce dal pannello di sinistra.
- Fare clic sull'opzione per gestire le impostazioni per la protezione da virus e minacce.
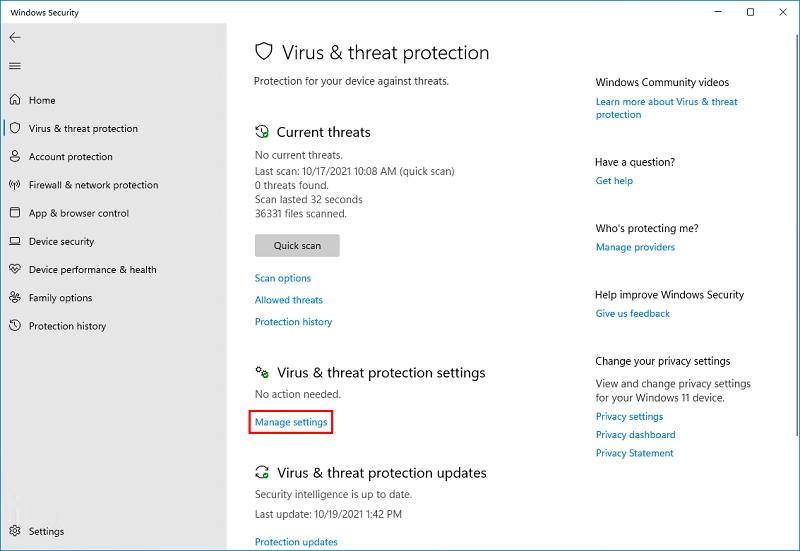
- Fai clic sull'interruttoreProtezione in tempo reale per disattivarlo.
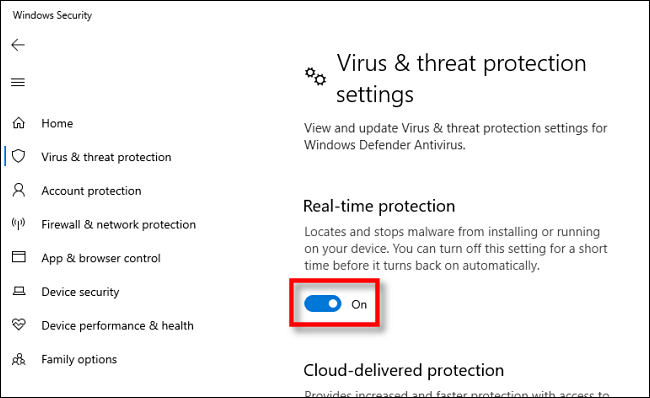
- SelezionareSì per andare al passaggio successivo.
- Infine, riavvia il PC e verifica se il congelamento di DOOM Eternal è stato risolto o meno.
Correzione 3: esegui il gioco con diritti amministrativi
Alcuni giochi e applicazioni necessitano di privilegi amministrativi per funzionare correttamente. Quindi, puoi fornire diritti amministrativi in modo che il crash di DOOM Eternal non ti disturbi più sul PC Windows. Quanto segue è il modo passo dopo passo per farlo.
- Innanzitutto, individua e fai clic con il pulsante destro del mouse sul file doometernal.exe .
- Selezionare Proprietà dal menu contestuale sullo schermo.
- Fare clic sulla scheda Compatibilità .
- Selezionare l'opzione per eseguire questo programma come amministratore e fare clic sui pulsanti ApplicaeOK.
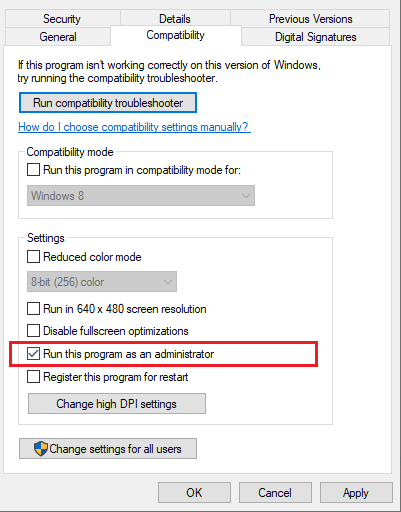
- Infine, conferma se il congelamento di DOOM Eternal è stato corretto o meno. Se continua a darti problemi, passa alla correzione successiva.
Leggi anche: Come risolvere l'arresto anomalo di Slime Rancher 2 su PC Windows

Correzione 4: aggiorna il driver della GPU (consigliato)
Un driver GPU aggiornato e compatibile è essenziale per un gioco fluido su un computer. Se il driver è obsoleto, problemi come l'arresto anomalo di DOOM Eternal nella schermata di caricamento o dopo il caricamento potrebbero costantemente disturbarti. Pertanto, è necessario aggiornare il driver per eliminare tali problemi.
Esistono diversi modi per aggiornare i driver. Tuttavia, suggeriamo di aggiornare automaticamente i driver per ridurre al minimo le possibilità di errori durante l'esecuzione degli aggiornamenti dei driver.
Puoi utilizzare il nostro software di aggiornamento driver preferito e uno dei migliori gratuiti per Windows, ovvero Bit Driver Updater per aggiornare automaticamente i driver. Oltre agli aggiornamenti automatici dei driver con un solo clic, il programma Bit Driver Updater offre numerosi vantaggi, come la pianificazione della scansione, il backup dei driver e il ripristino dell'accelerazione della velocità di download dei driver e molto altro.
Puoi fare clic sul link condiviso di seguito per scaricare e installare questo incredibile software. Il processo di download e installazione di Bit Driver Updater richiede solo pochi secondi.
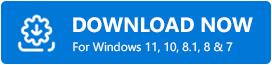
Al termine del download e dell'installazione, attendere un paio di secondi fino al completamento della scansione automatica del driver. Al termine della scansione, viene visualizzato un elenco che mostra tutti i driver obsoleti presenti sul sistema.
Puoi aggiornare tutti questi driver obsoleti in un colpo solo con un clic sul pulsanteAggiorna tutto .C'è anche uno strumento Aggiorna ora se desideri aggiornare solo il driver della GPU. 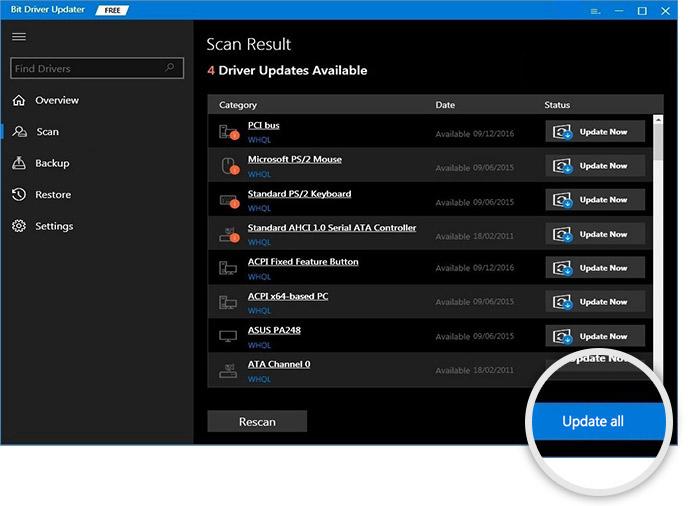
Tuttavia, l'aggiornamento di tutti i driver è una mossa intelligente per garantire prestazioni ottimali del dispositivo.
Correzione 5: controlla i file di gioco
Anche i file di gioco danneggiati o cancellati possono causare problemi con DOOM Eternal, come arresti anomali o blocchi. Pertanto, dovresti verificare l'integrità dei file di gioco seguendo questi passaggi.
- Apri il clientSteam .
- Fare clic sulla scheda LIBRERIA .
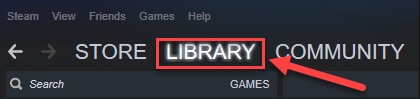
- Fai clic con il pulsante destro del mouse suDOOM e scegli Proprietàdalle opzioni disponibili.
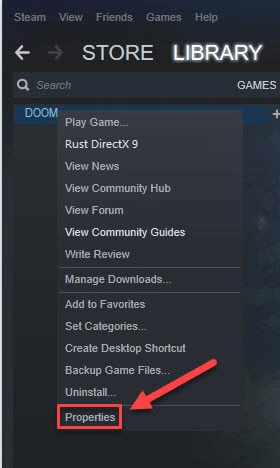
- Passa aiFILE LOCALI e seleziona l'opzione VERIFICA L'INTEGRITÀ DEI FILE DI GIOCO.
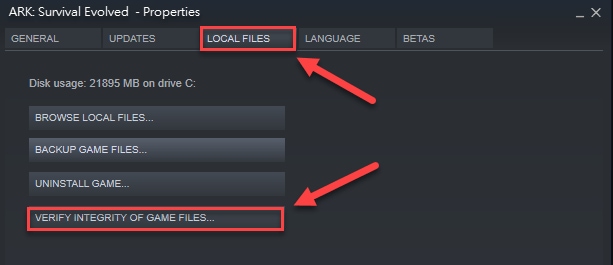
- Riavvia DOOM dopo che il processo sopra è stato completato.
Leggi anche: Come risolvere lo smontaggio continua a bloccarsi Problema PC Windows
Correzione 6: aggiorna il sistema operativo
Un sistema operativo obsoleto è spesso difettoso e infastidisce l'utente con problemi come DOOM Eternal che si blocca su PC Windows. Pertanto, l'aggiornamento del sistema operativo è una buona idea per risolvere tali problemi. Di seguito sono riportati i passaggi per farlo.
- Cerca e apri leimpostazioni di Windows.
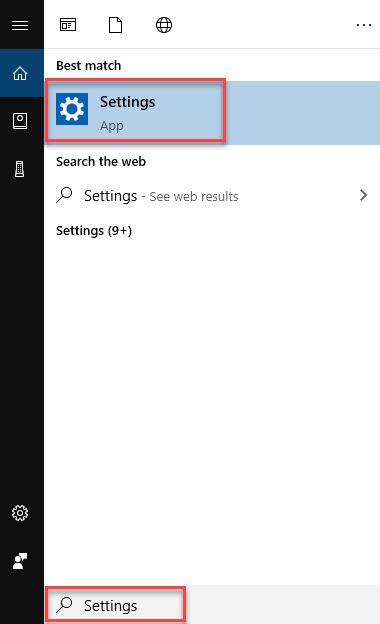
- Seleziona l'impostazione per l'aggiornamento e la sicurezza del tuo PC.
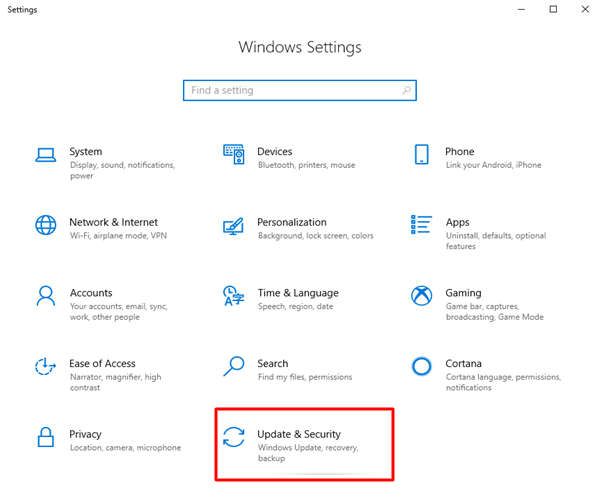
- Ora scegli l'opzioneControlla aggiornamenti .
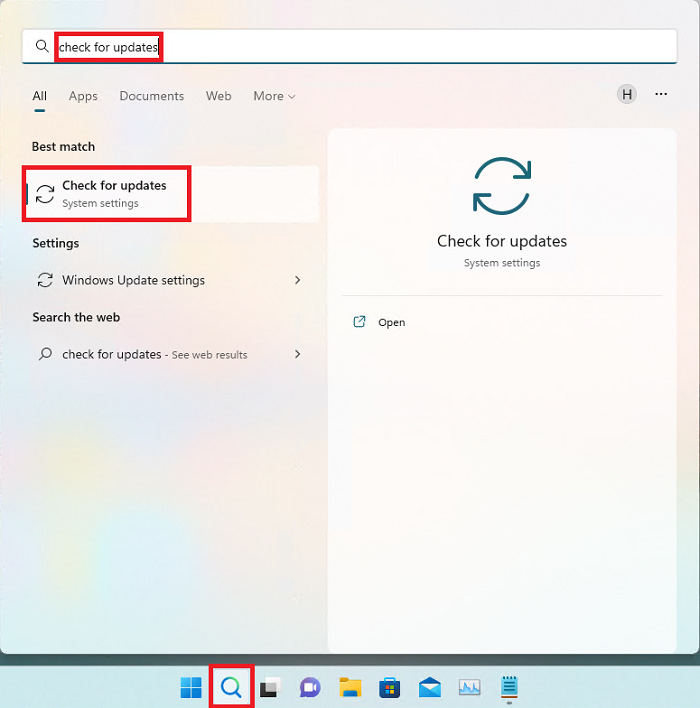
- Scarica l'aggiornamento suggerito e installalo.
- Infine, riavvia il computer per concludere il processo di cui sopra.
Correzione 7: rimuovere i settori danneggiati dal disco rigido
I settori del disco rigido danneggiati o la mancanza di spazio su disco sono anche un fattore responsabile del congelamento di DOOM Eternal. Pertanto, di seguito è riportato come controllare il disco rigido e risolvere i problemi con esso.
- Fai clic con il pulsante destro del mouse sulla partizione in cui hai archiviato il file di gioco e il suo programma di avvio.
- SelezionareProprietà dal menu contestuale.
- Ora apri Strumenti.
- Seleziona Controlla ora e segui la guida sullo schermo per completare il processo di controllo e riparazione del disco.
- Attendere che la finestra esca automaticamente.
Prova a giocare a DOOM Eternal. Se continua a bloccarsi o bloccarsi sul tuo PC Windows, puoi procedere alla correzione successiva.
Correzione 8: configura le impostazioni del gioco
Impostazioni di gioco errate possono anche essere una delle ragioni per cui DOOM Eternal si arresta in modo anomalo dopo il caricamento. Pertanto, dovresti configurare le impostazioni di gioco per risolvere il problema. Di seguito è riportato il modo passo-passo per farlo.
- Innanzitutto, apri DOOM Eternal.
- In secondo luogo, vai su Impostazioni, scegli Videoe selezionaImpostazioni avanzate.
- Trova la dimensione del pool di texture virtuali e modificala in basso.
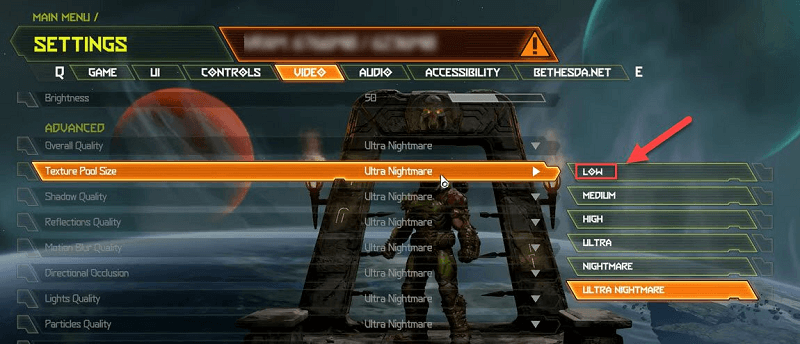
- Avvia di nuovo il gioco e verifica se il blocco/l'arresto anomalo di DOOM Eternal è stato risolto o meno. In caso contrario, puoi provare l'ultima correzione condivisa di seguito.
Correzione 9: disinstalla DOOM Eternal e reinstallalo
Come ultima risorsa, puoi disinstallare e reinstallare DOOM Eternal sul tuo PC Windows per risolvere i problemi di arresto anomalo e blocco del gioco. Di seguito è riportato il processo per farlo.
- AvviaSteam.
- Seleziona la scheda LIBRERIA .
- Trova DOOM Eternal e fai clic destro su di esso.
- Seleziona l'opzione Gestisci e Disinstallail gioco.
- Infine, puoi installare e avviare nuovamente DOOM Eternal da Steam.
Leggi anche: COD: Vanguard continua a bloccarsi su PC
DOOM Eternal crash risolto
Sopra, abbiamo discusso alcune correzioni collaudate per i problemi di blocco e arresto anomalo di DOOM Eternal su PC Windows. Puoi provarli in sequenza o applicare immediatamente la correzione consigliata (aggiornando i driver tramite Bit Driver Updater) per risolvere il problema all'istante.
In caso di domande o confusione, puoi contattarci tramite la sezione commenti per assistenza. Puoi anche scriverci un commento se hai qualche idea da condividere su questo articolo. Saremo felici di sentirti.
