Come risolvere DOTA 2 che blocca Windows 11,10
Pubblicato: 2023-09-05In questo articolo ti presentiamo le 10 migliori soluzioni al problema di arresto anomalo di DOTA 2 su Windows 10 e 11 in modo che tu possa risolverlo senza sforzo.
DOTA 2 non ha bisogno di presentazioni. È uno dei videogiochi multiplayer online nell'arena di battaglia più amati. Tuttavia, molti giocatori di Windows 11 e 10 hanno segnalato l'arresto anomalo di DOTA 2.
Anche tu sei uno di quei giocatori che riscontrano arresti anomali di Windows 11 o Windows 10 DOTA 2? Se sì, puoi mettere da parte tutte le tue preoccupazioni, poiché questo articolo è qui per aiutarti a risolvere il problema nel miglior modo possibile.
Qui ti guidiamo attraverso le soluzioni collaudate per il crash di DOTA 2 senza errori o con problemi di errore. Tuttavia, prima di discutere le soluzioni, diamo un'occhiata al motivo per cui si è verificato il problema.
Puoi risolvere meglio il problema se capisci cosa potrebbe averlo innescato. Elenchiamo quindi le possibili cause del problema.
Perché DOTA 2 si blocca
I seguenti fattori potrebbero essere il motivo per cui DOTA 2 continua a bloccarsi sul tuo computer Windows 10 o 11.
- Driver grafico obsoleto
- Interferenza del software antivirus
- DOTA 2 non dispone di diritti amministrativi sul tuo computer
- File di gioco danneggiati
- Non è disponibile memoria virtuale sufficiente
- Problemi con le impostazioni del gioco
- Problemi di compatibilità tra Windows Update e DOTA 2
Sopra, abbiamo elencato i motivi principali per cui si verifica l'arresto anomalo di DOTA 2. Impariamo ora come risolverlo su Windows 10 e 11.
Correzioni per l'arresto anomalo di DOTA 2 su Windows 10 e 11 (funzionante al 100%)
È possibile applicare le seguenti soluzioni per correggere gli arresti anomali di Windows 10 e Windows 11 DOTA 2 in modo rapido e semplice.
Correzione 1: prova a riavviare il computer
A volte semplici soluzioni alternative come il riavvio del PC risolvono problemi complessi come il crash di DOTA 2. Pertanto, prima di provare qualsiasi soluzione complessa, dovresti riavviare il computer e verificare se risolve il problema. Ecco come farlo.
- Innanzitutto, fai clic con il pulsante destro del mousesull'icona di Windows presente nell'angolo estremo sinistro della barra delle applicazioni.
- Ora fai clic sull'icona di accensione e scegli Riavviadal menu sullo schermo.
- Infine, dopo il riavvio del computer, controlla se il crash di DOTA 2 è stato risolto o meno.
Leggi anche: Come risolvere il crash di Diablo 4 su PC Windows
Correzione 2: esegui DOTA 2 come amministratore
Alcuni programmi e giochi necessitano di poteri amministrativi per funzionare senza intoppi. Pertanto, non eseguire DOTA 2 con diritti amministrativi può essere un motivo per cui si blocca sul tuo computer Windows 10/11. Pertanto, di seguito è riportato come eseguirlo come amministratore per risolvere il problema.
- Innanzitutto, fai clic con il pulsante destro del mousesull'icona Steam sulla barra delle applicazioni e scegli Escidal menu sullo schermo.
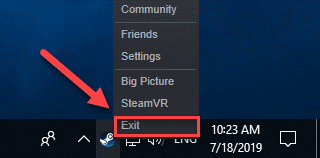
- Ora, fai clic con il pulsante destro del mousesull'icona di Steam e scegli l'opzione Esegui come amministratoretra le opzioni disponibili.
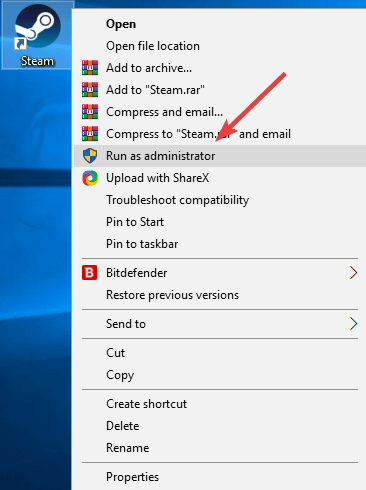
- Fare clic suSì per continuare.
- Ora puoi avviare il gioco e verificare se il crash di Windows 11/Windows 10 DOTA 2 è stato risolto o meno. Prova la soluzione successiva se persiste.
Correzione 3: prova a disabilitare il software antivirus
L'interferenza del software antivirus può anche causare l'arresto anomalo di Windows 11 DOTA 2. Pertanto, disabilitare temporaneamente il software antivirus può risolvere questo problema. Puoi controllare la documentazione del tuo antivirus per sapere come disabilitarlo.
Soluzione 4: verifica l'integrità dei file di gioco
I file di gioco danneggiati sono un altro motivo per cui potresti riscontrare problemi di arresto anomalo di DOTA 2 su Windows 10 e 11. Pertanto, la verifica dei file di gioco per garantire che non siano presenti file corrotti o mancanti può risolvere il problema. Ecco come farlo.
- Innanzitutto, avvia Steam.
- Ora seleziona LIBRERIA dal menu in alto.

- Fai clic con il pulsante destro del mouse sul gioco e selezionaProprietà dal menu delle opzioni.
- Ora vai ai FILE LOCALI e scegli VERIFICA INTEGRITÀ DEI FILE DI GIOCO.
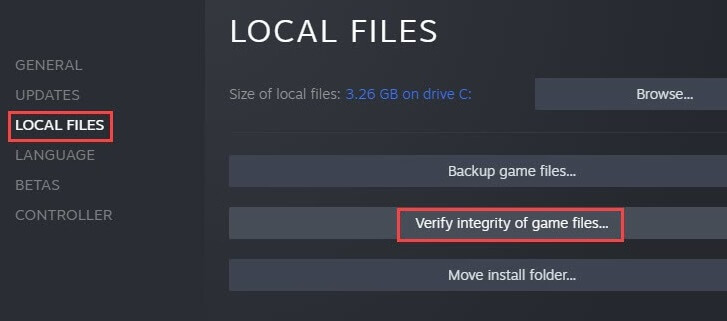
- Riavvia DOTA 2 per verificare se il problema è stato risolto o meno. Continua la risoluzione dei problemi se il problema persiste.
Leggi anche: Come risolvere Disney Dreamlight Valley continua a bloccarsi su Switch
Correzione 5: aggiorna la scheda grafica (consigliato)
Il motivo più comune dietro gli arresti anomali di Windows 11/Windows 10 DOTA 2 è un driver della scheda grafica obsoleto. Se il driver della scheda grafica sul tuo computer è obsoleto, il tuo computer non può comunicare con la scheda grafica (una periferica cruciale per i giochi) e comprendere le tue istruzioni, causando arresti anomali del gioco, guasti del sistema e molti altri problemi.
Pertanto, l'aggiornamento del driver grafico è una delle migliori soluzioni al problema. Puoi aggiornare il driver in modo semplice e automatico con un programma come Bit Driver Updater. Bit Driver Updater aggiorna tutti i driver con un clic e offre molti vantaggi come il backup e il ripristino dei driver esistenti, l'accelerazione della velocità di download dei driver, le scansioni pianificate per i driver obsoleti e molto altro.
È possibile scaricare il software Bit Driver Updater e installarlo dal collegamento condiviso di seguito.
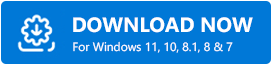
Dopo l'installazione, il software esegue la scansione del dispositivo per un paio di secondi per elencare i driver obsoleti. Una volta ottenuto l'elenco dei driver non aggiornati, puoi selezionare l'opzioneAggiorna tutto per aggiornare automaticamente tutti i driver problematici con un solo clic.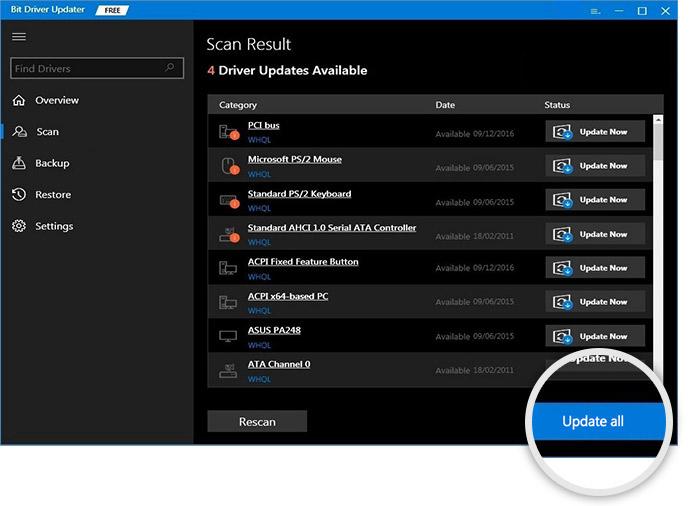

Se lo desideri, puoi scegliere lo strumento Aggiorna ora per aggiornare solo il driver grafico. Tuttavia, l'aggiornamento di tutti i driver rende il tuo computer veloce e fluido, oltre a correggere tutti gli errori.
Correzione 6: eseguire le regolazioni della memoria virtuale
La memoria virtuale estende la memoria fisica del tuo computer. Combina la RAM e la parte del disco rigido. Se la memoria fisica del tuo computer si esaurisce durante l'esecuzione di attività che richiedono molte risorse, il sistema utilizza la memoria virtuale per archiviare temporaneamente i file.
Non avere abbastanza memoria virtuale per salvare file temporanei può causare l'arresto anomalo di DOTA 2 su Windows 11 e 10. Ecco quindi come regolare la memoria virtuale per risolvere il problema.
- Innanzitutto, inserisciVisualizza impostazioni di sistema avanzate nella ricerca di Windows e selezionalo dai risultati.
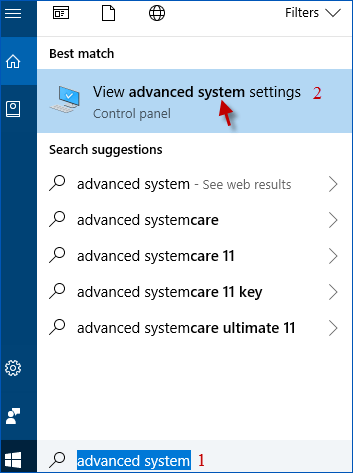
- Ora vai alla schedaAvanzate e seleziona Impostazioni prestazioni.
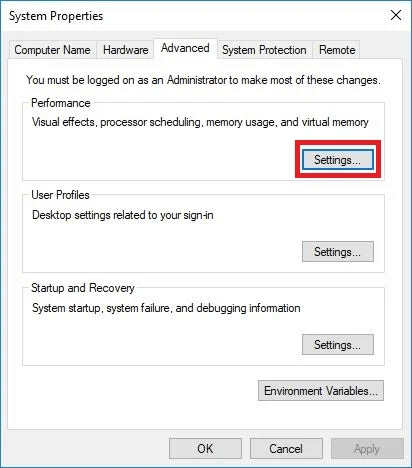
- Seleziona la schedaAvanzate e scegli Modificadalla sezione Memoria virtuale.
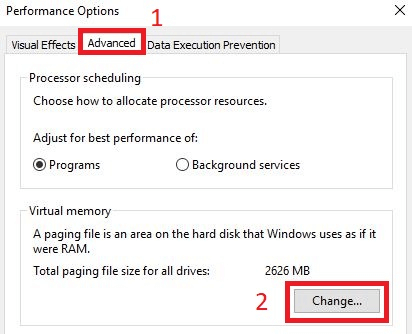
- Ora deseleziona la casellaGestisci automaticamente le dimensioni del file di paging per tutte le unità .
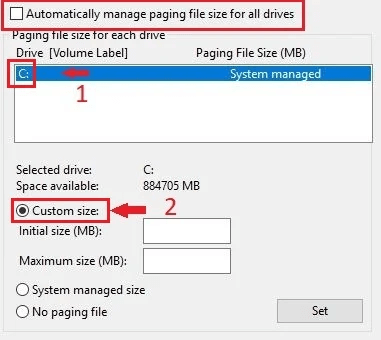
- Seleziona l'unità C e quindi scegli Dimensioni personalizzate.
- Ora modifica sia la dimensione iniziale (MB) che la dimensione massima (MB)su4096.
- Selezionare Imposta e scegliere OKper confermare le modifiche.
- Infine, riavvia il PC.
Leggi anche: Come risolvere Fortnite continua a bloccarsi nel PC Windows
Correzione 7: utilizza l'opzione di avvio sicuro per aprire il gioco
Il lancio sicuro avvia DOTA 2 in modalità finestra con risoluzione e impostazioni video minime, risolvendo il crash di DOTA 2. Quindi, ecco come avviare il gioco con l'opzione sicura.
- Innanzitutto, avviaSteam.
- Ora seleziona LIBRERIA dall'alto.

- Fare clic con il pulsante destro del mousesu DOTA 2 e selezionare Proprietàper visualizzarli.

- Ora scegli diIMPOSTARE LE OPZIONI DI LANCIO.

- Rimuovi le opzioni di avvio correnti, se presenti.
- Immettere-safe e selezionare OK.
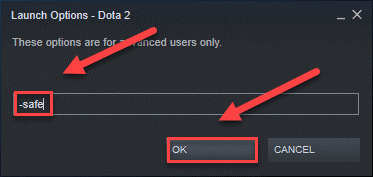
- Ora puoi riavviare DOTA 2.
Correzione 8: utilizzare l'opzione -autoconfig per avviare DOTA 2
L'opzione -autoconfig ripristina le impostazioni di gioco predefinite, risolvendo i problemi causati da impostazioni di gioco errate. Pertanto, di seguito è riportato come avviare DOTA 2 con l'opzione -autoconfig per correggere l'arresto anomalo di DOTA 2 di Windows 11/Windows 10.
- Innanzitutto, apriSteam.
- Ora vai alla LIBRERIA dall'alto.

- Fai clic con il pulsante destro del mousesu DOTA 2 e scegli Proprietà.

- Seleziona l'opzioneIMPOSTA OPZIONI DI LANCIO.

- Rimuovi le opzioni di avvio correnti, se presenti.
- Ora inserisci-autoconfig e seleziona OK.
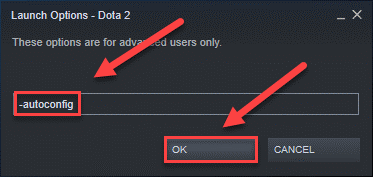
- Infine, riavviaDOTA 2.
Leggi anche: Come risolvere Cycle Frontier continua a bloccarsi su PC Windows
Correzione 9: utilizzare la modalità compatibilità per avviare DOTA 2
Gli aggiornamenti Windows incompatibili potrebbero essere responsabili dell'arresto anomalo di Windows 10 DOTA 2. Pertanto, puoi avviare il gioco in modalità compatibilità per risolvere il problema. Ecco i passaggi per farlo.
- Innanzitutto, fai clic con il pulsante destro del mouse sull'icona di Steam e scegli Proprietàdal menu sullo schermo.
- Ora seleziona la schedaCompatibilità e scegli l'opzione Esegui questo programma in modalità compatibilità per.
- ScegliWindows 7 dall'elenco dei sistemi operativi.
- Infine, avvia DOTA 2.
Correzione 10: disinstalla e reinstalla DOTA 2
Se nessuna delle soluzioni di cui sopra funziona, puoi disinstallare DOTA 2 e reinstallarlo come ultima risorsa. Di seguito sono riportati i passaggi per farlo.
- Innanzitutto, avvia Steam.
- Ora seleziona LIBRERIA.
- Fai clic con il pulsante destro del mouse su DOTA 2 e scegli Disinstalladalle opzioni disponibili.
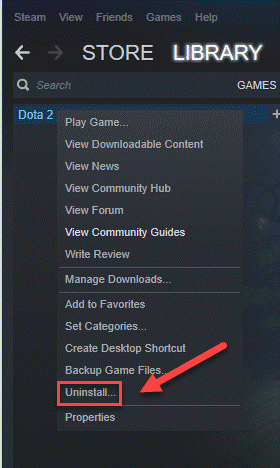
- Ora seleziona l'opzione perELIMINARE i file di gioco.
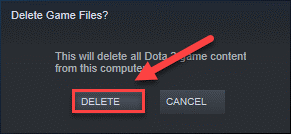
- Apri Esplora risorse utilizzando la scorciatoia da tastieraWindows+E .
- Ora inserisci C:\Programmi (x86)\Steam\steamapps\common nella barra degli indirizzi e premi il tasto Inviodella tastiera.
- EvidenziaDOTA 2 e premi il tasto Cancsulla tastiera.
- Ora puoi scaricare DOTA 2 e installarlo.
Leggi anche: Come risolvere Halo Infinite continua a bloccarsi su PC Windows
DOTA 2 crash risolto
Questo articolo ti ha illustrato i modi migliori per risolvere il crash di Windows 10/Windows 11 DOTA 2. Puoi iniziare la risoluzione dei problemi con la prima soluzione e continuare a procedere fino a quando il gioco non funziona correttamente.
Se non hai molto tempo e pazienza per provare tutte le soluzioni, puoi applicare direttamente la soluzione consigliata, ovvero l'aggiornamento del driver tramite Bit Driver Updater. In caso di domande o dubbi su questo articolo, non esitate a lasciarci un commento.
