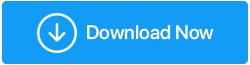Scorrimento con doppio dito non funziona su Windows 10? Ecco le soluzioni
Pubblicato: 2021-04-27Ci sono molti utenti di laptop che preferiscono utilizzare il touchpad, invece di utilizzare un mouse cablato o Bluetooth (wireless). Innanzitutto, aiuta a mantenere la navigazione in un unico posto. Ciò significa che non devi allontanare la mano dal laptop per utilizzare un mouse e, in secondo luogo, puoi evitare di portare con te un mouse ingombrante ovunque tu vada. Ma cosa succede se scopri che lo scorrimento con due dita non funziona? Questo può metterti nei guai se devi scorrere su e giù o anche a destra e a sinistra durante la navigazione di lunghe pagine web.
Ed è per questo che siamo qui: per risolvere tutti i tuoi problemi!
Leggi anche: I tasti della tastiera non funzionano su Windows 10?
Nel caso non sapessi cos'è lo scorrimento con due dita
Lo scorrimento a due dita su un laptop funziona proprio come lo scorrimento a rotellina arrotondato situato al centro di un mouse fisico. Quando questa funzione è abilitata, puoi pizzicare il trackpad con due dita e quindi scorrere su e giù e lateralmente.
È davvero una caratteristica elegante, ma cosa succede se questo elegante scorrimento a due dita si rifiuta di funzionare. Puoi quindi provare una delle correzioni menzionate di seguito:
Leggi anche: Come correggere le scorciatoie da tastiera e i tasti di scelta rapida che non funzionano in Windows 10
Risolto il problema con lo scorrimento con due dita che non funzionava su Windows 10 in un batter d'occhio -
Lista dei contenuti
- 1. Ripristino dei driver
- 2. Aggiorna i driver del touchpad (consigliato)
- 3. Abilita lo scorrimento con due dita utilizzando le proprietà del mouse
- 4. Cambia il puntatore del mouse
- 5. Apporta modifiche nel registro di Windows
1. Ripristino dei driver
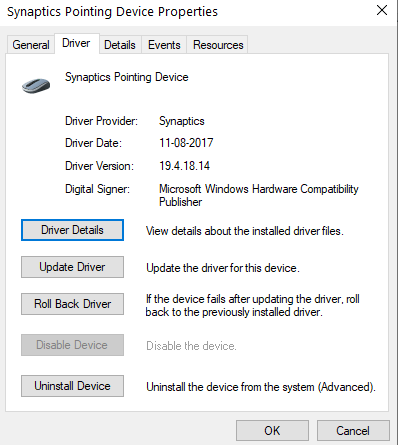
Il rollback dei driver disinstallerà il driver del touchpad esistente e quindi installerà la versione precedente del driver. Questo metodo può essere utile se si è verificato un errore durante l'installazione del nuovo driver. Per ripristinare i driver -
- Aprire la finestra di dialogo Esegui
- Digita devmgmt.msc e premi invio
- Scorri verso il basso fino a Mouse e altri dispositivi di puntamento, espandilo
- Fare clic con il pulsante destro del mouse sul touchpad e selezionare Proprietà
- Fare clic sulla scheda Driver e quindi fare clic su Roll back driver . Segui le istruzioni sullo schermo
- Riavvia il tuo laptop
Nel caso in cui trovi che l'opzione è disattivata, significa che nessun driver è stato precedentemente installato per il tuo touchpad. In tal caso, vai al passaggio successivo.
2. Aggiorna i driver del touchpad (consigliato)
C'è un'alta probabilità che i driver del tuo touchpad siano obsoleti, motivo per cui la funzione di scorrimento con 2 (due) dita del tuo touchpad non funziona sul tuo laptop Windows 10. Puoi seguire il percorso manuale o aggiornare i driver. Tuttavia, esiste un modo più semplice e molto più veloce per aggiornare i driver ed è possibile utilizzare un software di aggiornamento dei driver.
Smart Driver Care, ad esempio, è una delle utilità di aggiornamento dei driver migliori e più ricche di funzionalità. Ha un database di driver ampio e aggiornato che ti assicura di trovare il driver giusto per il tuo hardware.
Vediamo in azione Smart Driver Care –
Puoi scaricare Smart Driver Care da qui.
- Scarica e installa Smart Driver Care
- Fare clic sul pulsante Avvia scansione . L'utilità ora eseguirà la scansione del tuo computer per tutti i driver obsoleti. Nel nostro caso, arruolerà i driver del touchpad obsoleti
- Puoi scegliere di fare clic su Aggiorna tutto per aggiornare tutti i driver obsoleti menzionati oppure puoi semplicemente selezionare il driver del touchpad obsoleto facendo clic sulla casella di controllo accanto ad esso e poi ulteriormente, facendo clic sul pulsante Aggiorna
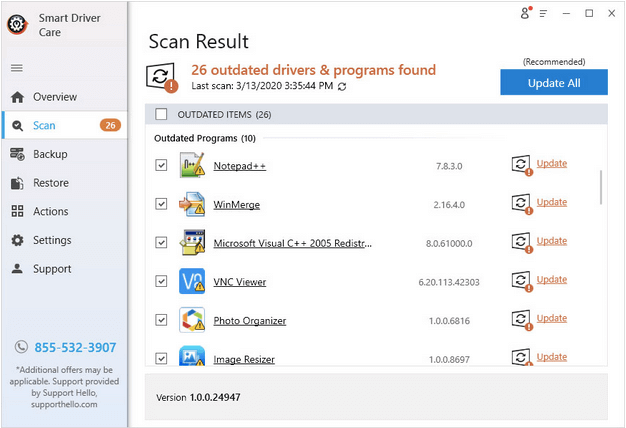
- Attendi il completamento del processo
Ecco! Hai aggiornato correttamente i driver del tuo touchpad e lo scorrimento con due dita dovrebbe ora iniziare a funzionare senza intoppi.

3. Abilita lo scorrimento con due dita utilizzando le proprietà del mouse
Nel caso in cui lo scorrimento con due dita non funzioni, puoi seguire la strada alternativa e abilitare lo scorrimento con due dita utilizzando le proprietà del mouse. Ecco i passaggi per fare lo stesso:
1. Apri Impostazioni premendo Windows + I 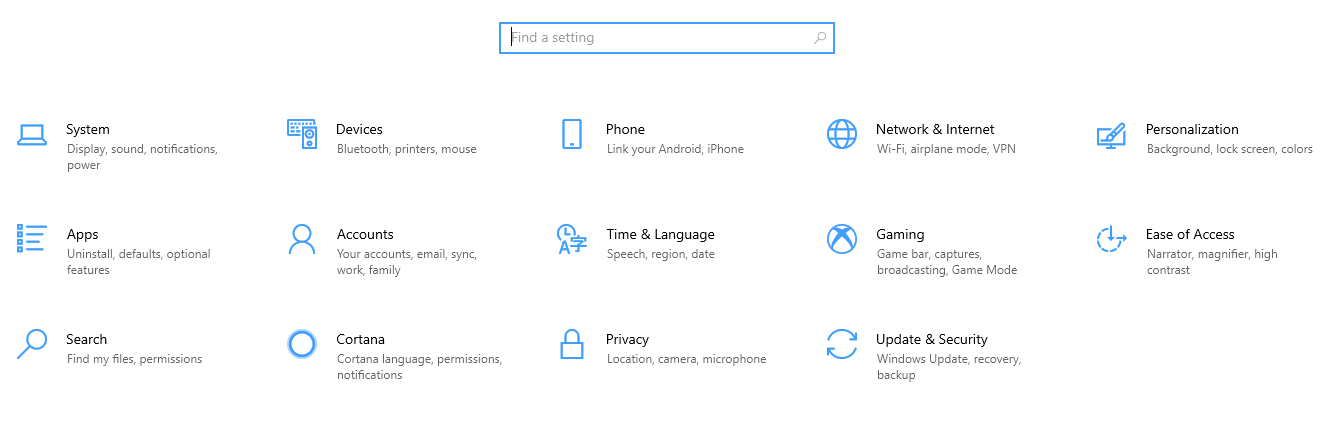 2. Fare clic su Dispositivi
2. Fare clic su Dispositivi
3. Dal riquadro di sinistra, scegli Touchpad
4. In Scorri e ingrandisci , assicurati che la casella di controllo Trascina due dita per scorrere sia abilitata
5. Chiudere le Impostazioni
4. Cambia il puntatore del mouse
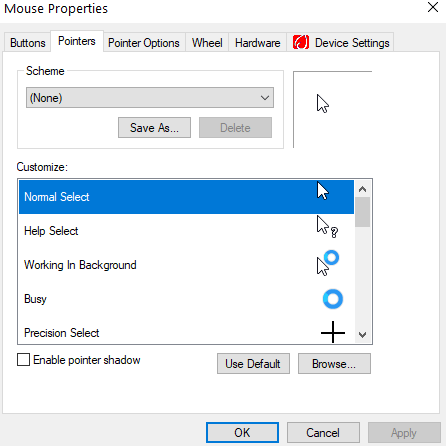
Un puntatore o cursore del mouse è la punta di freccia bianca che usi per puntare verso oggetti sul tuo display. Molti utenti hanno segnalato che modificando il puntatore del mouse sono stati in grado di risolvere il problema. Fare quello -
- Apri la finestra di dialogo Esegui premendo i tasti Windows + R
- Digita Pannello di controllo nella finestra di dialogo e premi Invio
- Modificare Visualizza per in Icone piccole o Icone grandi . Se non riesci a trovare l'opzione Visualizza per , può essere visualizzata nell'angolo in alto a destra dello schermo
- Fare clic su Mouse
In alternativa, puoi fare clic sulla barra delle applicazioni sulla barra delle applicazioni e quindi individuare il dispositivo di puntamento Synaptics (questo potrebbe differire da modello a modello di laptop)
- Fare clic sulla scheda Puntatori
- Dal menu a discesa Schema , scegli un puntatore diverso
- Fare clic su Applica e poi su OK
Controlla se l'opzione di scorrimento con due dita sul touchpad ha iniziato a funzionare o meno.
5. Apporta modifiche nel registro di Windows
Poiché si tratta di una misura avanzata, ti consigliamo di eseguire un backup del database del registro esistente, in modo che se qualcosa va storto, sarai almeno in grado di ripristinare i registri di cui è stato eseguito il backup. Se non sai come eseguire il backup dei registri, non preoccuparti, ecco un blog dettagliato che ti aiuterà a eseguire il backup dei registri in modo sicuro. Tornando a come apportare modifiche al registro per risolvere il problema "scorrimento con due dita non funzionante in Windows 10", ecco i passaggi:
- Apri la finestra di dialogo Esegui premendo Windows + R
- Digitare Regedit
- Segui il percorso sotto indicato
HKEY_CURRENT_USER\Software\Synaptics\SynTP\TouchPadPS2
- Dall'elenco che vedi sul lato destro, fai doppio clic sui seguenti tasti per apportare le seguenti modifiche:
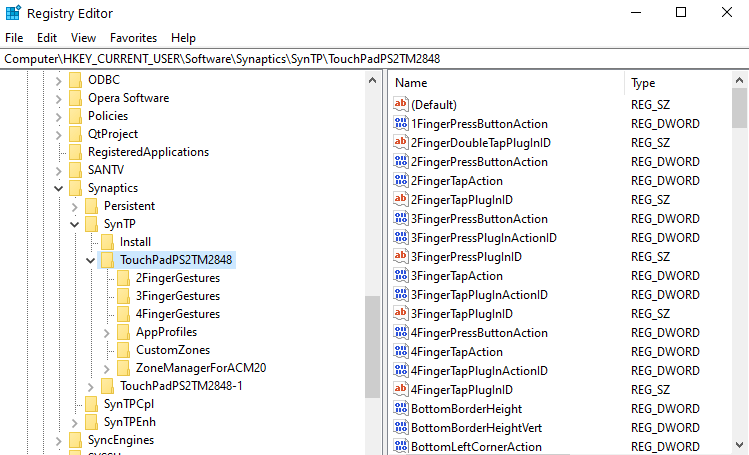
- 2FingerTapPluginID” e “3FingerTapPluginID – i dati del valore devono essere vuoti
- 2FingerTapAction: cambia i dati del valore su 2 per far funzionare il clic con il tasto destro e i dati del valore su 4 per far funzionare il clic centrale
- 3FingerTapAction: cambia i dati del valore in 4
- MultiFingerTapFlags: modifica i dati del valore da 2 a 3
- 3FingerTapPluginActionID – cambia i dati del valore su 0
Riavvia il computer e controlla se lo scorrimento a doppio dito ha iniziato a funzionare o meno.
Avvolgendo
Facci sapere nella sezione commenti se le soluzioni di cui sopra sono state in grado di risolvere il problema. Se hai trovato valore in questo blog, dagli un pollice in su. Puoi seguirci anche su Facebook, Twitter, Flipboard, Instagram, Pinterest e Tumblr. Altro sui video: dai un'occhiata al nostro canale YouTube.
Letture consigliate:
Le chiavi del laptop non funzionano? Ecco come risolvere
Ecco come aumentare la velocità del tuo PC o laptop
Risolto: nessun errore rilevato dalla batteria sul laptop
Il touchpad del laptop non funziona? Ecco come risolvere