4 metodi per scaricare rapidamente le immagini dal documento di Word
Pubblicato: 2022-02-13Vuoi scaricare immagini da documenti Word? Vuoi scaricare tutte le immagini in una volta invece che una per una? In questo articolo, discuteremo principalmente come salvare o scaricare immagini da un documento Word.
- Potrebbe piacerti: 2 modi per aggiungere un collegamento ipertestuale all'e-mail in Gmail
- Come scaricare e salvare i video di YouTube nella galleria del telefono?
Sommario
Come scaricare immagini dal documento MS Word?
In questo contesto, discuteremo 4 metodi per salvare o scaricare immagini da un documento Word.
- Salva il documento come tipo di pagina web
- Cambia l'estensione da .docx a .rar
- Usa il file manager a 7 zip
- Copia semplice, metodo incolla
Discutiamo ogni metodo per scaricare le immagini dal documento MS Word.
1. Salva il documento come tipo di pagina web
Esercitazione video:
Abbiamo fornito questo articolo sotto forma di tutorial video per comodità del nostro lettore. Se sei interessato a leggere, allora, puoi saltare il video e iniziare a leggere.

Scaricare una singola immagine da un documento MS Word è così semplice che da altri tipi di documenti. In questo contesto, parlerò del processo di download di più immagini alla volta in un'unica cartella. Devi solo seguire i passaggi seguenti per scaricarli.
Tempo totale: 4 minuti
Passaggio 1: apri il documento MS Word
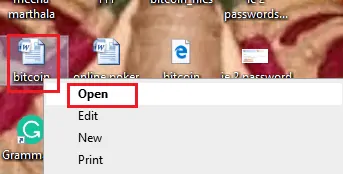
Prima di tutto, devi selezionare il documento MS Word da cui vuoi scaricare le immagini e aprire quel documento MS Word. Ora il documento selezionato è aperto sullo schermo come mostrato di seguito.
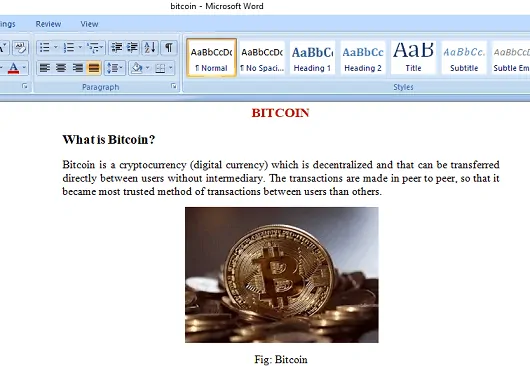
Passaggio 2: salva il tipo di documento come pagina Web
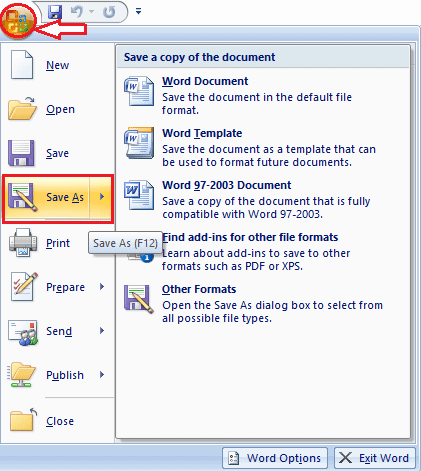
In questo passaggio devi salvare il tipo di documento come “ Pagina Web ” dall'elenco dei tipi disponibili dal menu a tendina. Per fare ciò, vai al menu " File ", lì troverai più opzioni per i documenti. Fare clic sull'opzione " Salva con nome " mostrata nell'immagine sopra. Fare clic su Altri formati . Quindi lo schermo verrà visualizzato come segue.
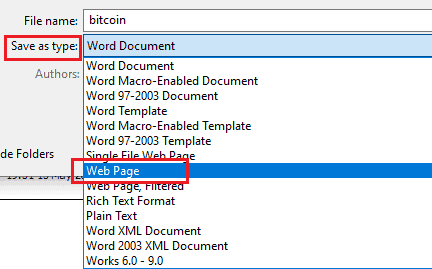
Quando fai clic sull'opzione Salva come nel passaggio precedente, troverai principalmente due piccole caselle rettangolari, una per inserire il nome del file e l'altra per selezionare le opzioni di salvataggio come tipo dal menu a discesa nella parte inferiore dello schermo.
È necessario selezionare il tipo di salvataggio come " Pagina Web " dall'elenco delle opzioni disponibili dal menu a discesa e quindi fare clic sull'opzione " salva " disponibile sotto la casella rettangolare di tipo Salva come. Con questo passaggio, il documento di Word verrà salvato sul desktop/pc con file di moduli diversi come file HTML, file di parole e file di immagini.
Passaggio 3: vai ai file del documento dei download
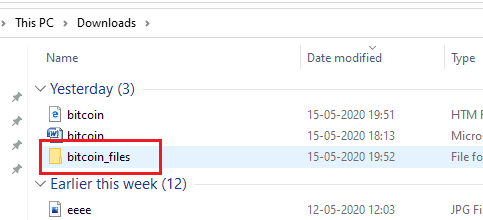
Ora vai ai download del PC in cui sono archiviati tutti i tipi di file scaricati, immagini. Qui i file del documento vengono salvati come nome del documento seguito dalla parola “files”(qui avevo selezionato i documenti bitcoin quindi i file vengono salvati con il nome”bitit_files”) come mostrato nell'immagine sopra.
In quella cartella di file il testo verrà salvato in una cartella, le immagini verranno salvate con la stessa dimensione in un'altra cartella. Vai alla cartella delle immagini in cui sono posizionate tutte le immagini scaricate. Fai doppio clic sulla cartella selezionata per aprirla.
Passaggio 4: immagini scaricate dai documenti

In quest'ultimo passaggio vedrai tutte le immagini in un'unica cartella che vengono scaricate dai documenti selezionati. Quindi puoi riconoscerli e usarli facilmente poiché tutte le immagini si trovano in un unico posto in una cartella.
Fornitura:
- MS Word,
- 7-Zip
Utensili:
- MS Word,
- 7-Zip
Questi sono i semplici passaggi da seguire per scaricare più immagini dal documento MS Word utilizzando Salva come pagina Web di tipo.
- Leggi anche: Come creare facilmente un backup dell'immagine di Windows 10?
- 5 migliori software di rimozione dello schermo di blocco Android
2. Modificare l'estensione da .docx a .rar
Nel secondo metodo discuteremo come scaricare immagini da un documento word modificando l'estensione da .docx a .rar. Vediamo quali sono i passaggi di questo metodo.
Passaggio 1: seleziona il documento Word
Nel primo passaggio è necessario selezionare il documento MS Word dal PC. Qui sto selezionando il documento dai download. Quindi prima vai all'opzione file nel tuo PC e quindi fai clic sui download come mostrato nell'immagine qui sotto.

Ora ci saranno molti documenti nei tuoi download. Trova il documento richiesto e seleziona quel documento da cui desideri estrarre tutte le immagini.

Passaggio 2: seleziona l'opzione Aggiungi a .rar
In questo passaggio, fai clic con il pulsante destro del mouse sul documento selezionato, quindi vedrai una schermata del menu a comparsa. In quel menu seleziona l'opzione " aggiungi a .rar " come mostrato nell'immagine sottostante.
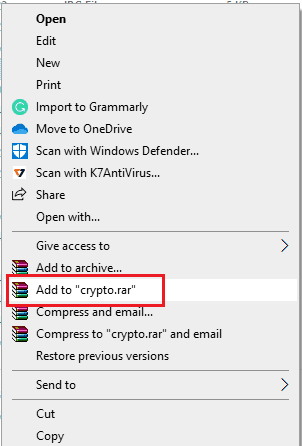
Ora il tuo documento MS Word viene salvato come formato di archivio WinRAR.
Passaggio 3: seleziona il file zip WinRAR dai download
Ora vai al menu File e fai clic sull'opzione download.

Ora seleziona il formato del file di archivio zip WinRAR del rispettivo documento convertito come mostrato nell'immagine sottostante.

Passaggio 4: apri il file zip e seleziona la cartella di parole
Ora per aprire quel file zip fai doppio clic su di esso. Il file zip si apre come mostrato nell'immagine sottostante.
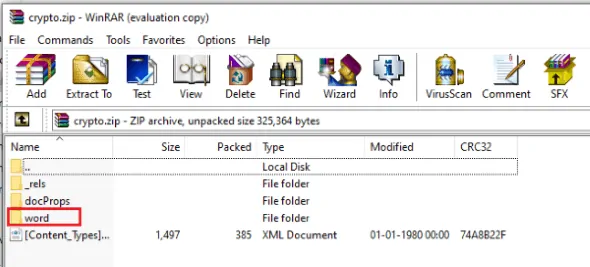
Ora seleziona la cartella di parole dalle cartelle disponibili in quel file zip come mostrato nell'immagine sopra.

Passaggio 5: apri la cartella di Word e seleziona la cartella Media
Ora apri la cartella di parole che è stata precedentemente selezionata nel passaggio precedente (passaggio 2.4). Ora seleziona la cartella Media dalle cartelle disponibili.
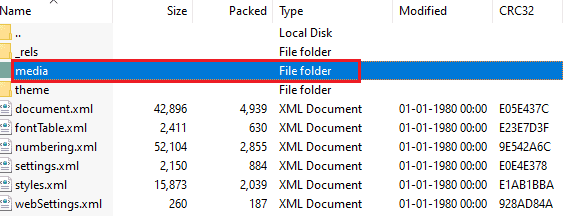
Apri la cartella Media per vedere le immagini come mostrato di seguito.
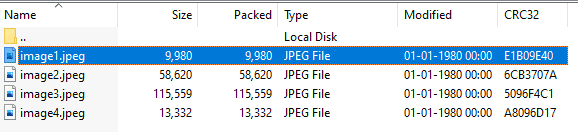
Nell'immagine sopra possiamo vedere tutte le immagini che vengono scaricate dal documento MS Word. Puoi selezionare e utilizzare tutte le immagini quando vuoi.
Questo è il secondo metodo per scaricare tutte le immagini dal documento MS Word modificando l'estensione .docx in formato .rar.
3. Utilizzando il file manager 7-zip
7-Zip è un software open source gratuito, è un archiviatore di file con un alto rapporto di compressione, è disponibile sotto forma di app per Windows che potrebbe gestire facilmente i file.
Ha molte caratteristiche come
- potente gestore di file
- Capacità autoestraente per il formato 7z
- Plugin per il gestore FAR
Discutiamo come scaricare immagini dal documento Word utilizzando questo file manager 7-Zip in questo contesto.
Passaggio 1: apri il file manager 7-Zip sul tuo dispositivo
Cerca un file manager 7-Zip nel tuo dispositivo inserendo il nome nella barra di ricerca. Ora devi aprire quell'app sul tuo dispositivo.
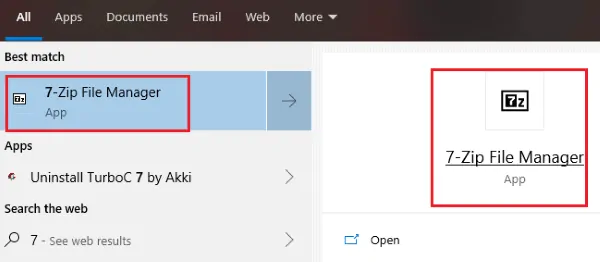
Quando apri l'app di gestione dei file 7-Zip, lo schermo sembra vuoto. Ora vai nell'angolo sinistro dello schermo, vedrai un piccolo menu a discesa. Fare clic su quel simbolo per selezionare il documento.
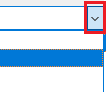
Passaggio 2: seleziona il documento
In questo passaggio è necessario selezionare il documento MS Word da cui si desidera estrarre tutte le immagini. Qui sto selezionando i documenti dall'opzione del menu a discesa come mostrato di seguito
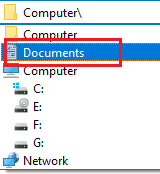
Ora sullo schermo vengono visualizzati diversi documenti nel tuo dispositivo. Selezionare il documento richiesto per estrarre le immagini come mostrato nell'immagine sottostante.
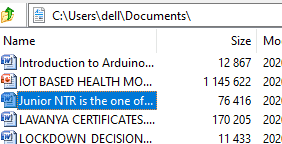
Passaggio 3: seleziona l'opzione 7-Zip
Ora fai clic con il pulsante destro del mouse sul documento selezionato. Quindi troverai una serie di opzioni in quel menu. Seleziona l'opzione "7-Zip " e poi troverai un altro menu come mostrato nell'immagine qui sotto.
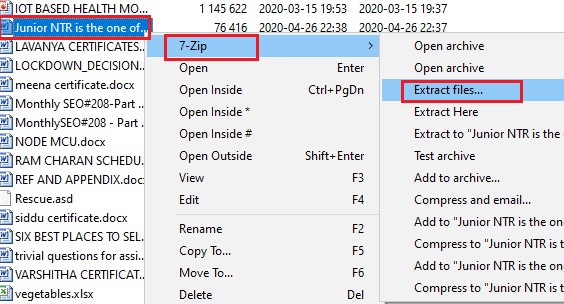
Ora seleziona l'opzione " Estrai file " da quel menu come mostrato nell'immagine sopra.
Passaggio 4: imposta il percorso per estrarre i file
In questo passaggio devi selezionare il percorso per i file estratti. E qui puoi anche impostare la modalità del percorso e la password. Puoi vedere il nome del documento anche qui come mostrato nell'immagine qui sotto.
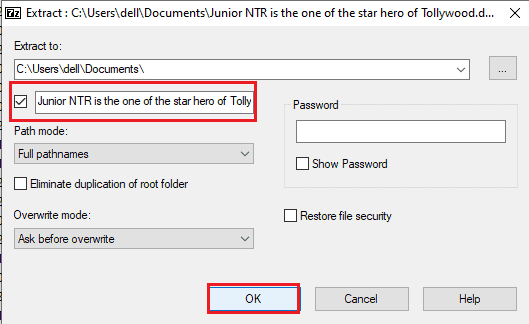
Dopo aver selezionato i percorsi, fare clic sull'opzione " OK " disponibile in basso come mostrato nell'immagine sopra.
Passaggio 5: seleziona la cartella dei file e quindi seleziona la cartella di parole
Dopo aver cliccato su “OK”, in pochi secondi lo schermo si aprirà automaticamente la schermata del file manager zip. Ora trova i file di documento selezionati da quel file manager come mostrato nella figura seguente.
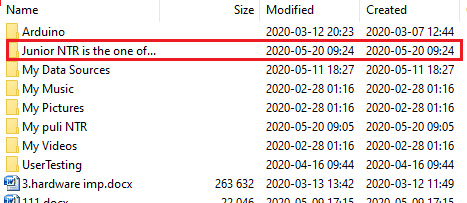
Ora fai doppio clic sulla cartella selezionata, quindi troverai alcune cartelle e documenti. Seleziona la cartella delle parole e fai doppio clic su quella cartella delle parole per aprirla.
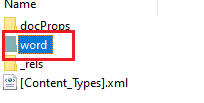
Passaggio 6: seleziona la cartella multimediale e visualizza le immagini
Ora fai doppio clic sulla cartella delle parole per aprirla. Quindi troverai alcune cartelle e documenti in quella cartella di parole. Seleziona la cartella multimediale dalle cartelle disponibili come mostrato di seguito.
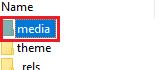
Fai doppio clic sulla cartella multimediale per aprirla. Qui troverai tutte le immagini scaricate dal documento MS Word selezionato come mostrato di seguito.
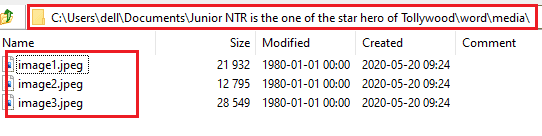
Puoi selezionare qualsiasi immagine da quella cartella e fare doppio clic sull'immagine per aprire e visualizzare quell'immagine. Qui sto aprendo un'immagine da quella cartella multimediale che viene utilizzata nel documento MS Word selezionato.

In questo modo, possiamo scaricare le immagini dal documento MS Word con l'aiuto di un archiviatore a 7 zip e possiamo visualizzarle, usarle in qualsiasi momento rapidamente.
4. Copia semplice, metodo incolla
Questo metodo è noto a quasi tutti gli utenti. La maggior parte delle persone copia semplicemente le immagini richieste dal documento MS Word e le incolla in altri posti richiesti. Ma questo non è né un metodo efficiente né veloce rispetto ai 3 metodi precedenti.
Questi sono i diversi metodi per scaricare le immagini dal documento MS Word.
- Potrebbe piacerti: Come inserire data e ora in un documento di Word
- Fantastico trucco per salvare la pagina Web come PDF da qualsiasi browser
Spero che tutti capiate la procedura per scaricare le immagini dai documenti MS Word in diversi metodi. Se ti piace questo articolo, condividilo e segui WhatVwant su Facebook, Twitter e iscriviti al canale whatVwant su YouTube per aggiornamenti regolari.
Metodi per scaricare rapidamente le immagini dal documento Word: FAQ
È possibile trasferire un'immagine da un documento Word a un altro senza scaricarlo?
Sì, è possibile. Se non vuoi scaricare l'immagine ma è necessario utilizzare quell'immagine, puoi semplicemente copiare l'immagine. E poi incollalo nel documento richiesto nella posizione corretta.
Sto provando a scaricare le immagini utilizzando un archiviatore a 7 zip ma dopo l'impostazione del percorso mostra un errore che l'azione di estrazione non può essere completata. Perché è successo? come superare questo problema?
Questo problema è dovuto al fatto che di recente hai aperto quel documento in altre app o luoghi e non hai chiuso quel documento dopo il completamento del tuo lavoro. Quindi rimane attivo in quel luogo. Quindi non è possibile accedervi dal file manager 7-zip. Per ovviare a questo problema è necessario chiudere il documento selezionato in tutti i posti tranne il file manager 7-zip. Quindi i file possono essere archiviati correttamente.
Posso scaricare immagini convertendo l'estensione da .docx a .zip?
Sì, puoi usare anche questo metodo. In alcuni sistemi esiste il formato .zip e in altri il formato .rar. Puoi utilizzare uno qualsiasi dei metodi poiché entrambi hanno la stessa procedura e gli stessi risultati finali. Quindi puoi usare il formato .zip anche per scaricare immagini dal documento MS Word.
Come posso proteggere le mie immagini che avevo scaricato dal documento MS Word?
Puoi proteggere le tue immagini impostando una password per quella cartella di immagini. Questa è una funzionalità inclusa anche nel metodo di gestione dei file 7-zip. Lì puoi proteggere il tuo documento impostando una password nella fase delle impostazioni del percorso stesso.
