Come scaricare, installare e utilizzare PuTTY per Mac
Pubblicato: 2022-07-15Se sei confuso su come scaricare, installare e utilizzare PuTTY per Mac, continua a leggere questa semplice guida e conosci i modi migliori per farlo con facilità.
PuTTY è comunemente usato come programma Secure Shell (SSH) e Telnet. Lo strumento è ancora gratuito per tutti. Inoltre, poiché la piattaforma è open source, chiunque può modificare la struttura della piattaforma per trarne il meglio. Sebbene il prodotto sia stato introdotto per la prima volta solo per PC e desktop Windows, il programma è recentemente diventato multipiattaforma. Ora puoi anche ottenere PuTTY per Mac.
Il processo per scaricare e installare PuTTY per Mac è abbastanza diverso da quello su Windows. Quindi, se desideri ottenere il programma e utilizzarlo su Mac, segui la guida completa proprio per i risultati migliori e desiderati.
Passaggi per scaricare e installare facilmente PuTTY per Mac
La procedura completa per scaricare e installare PuTTY per Mac è un po' complicata e difficile da seguire tutta in una volta. Quindi, abbiamo diviso la procedura completa in diverse sezioni per vostra comodità. Segui tutte le sezioni e i passaggi forniti di seguito e usa PuTTY per Mac dopo aver scaricato abbastanza facilmente.
Passaggio 1: fornisci i privilegi di amministratore al Mac
La prima cosa che devi fare prima ancora di procedere con l'utilizzo di PuTTY per Mac è attivare i privilegi di amministrazione sul tuo Mac. Per attivare i privilegi, puoi seguire i passaggi indicati di seguito:
- Fai clic sul logo Apple nell'angolo in alto a sinistra del tuo Mac.

- Fare clic su Preferenze di Sistema .
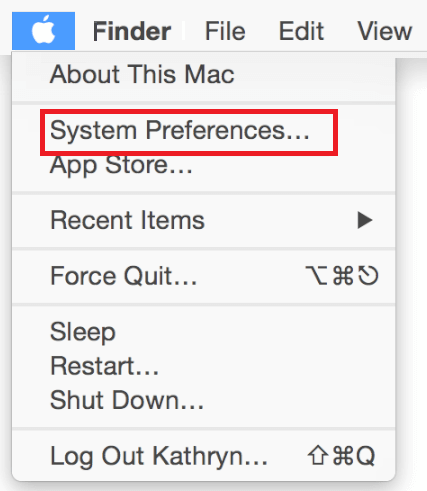
- Seleziona Utenti e gruppi dal menu.
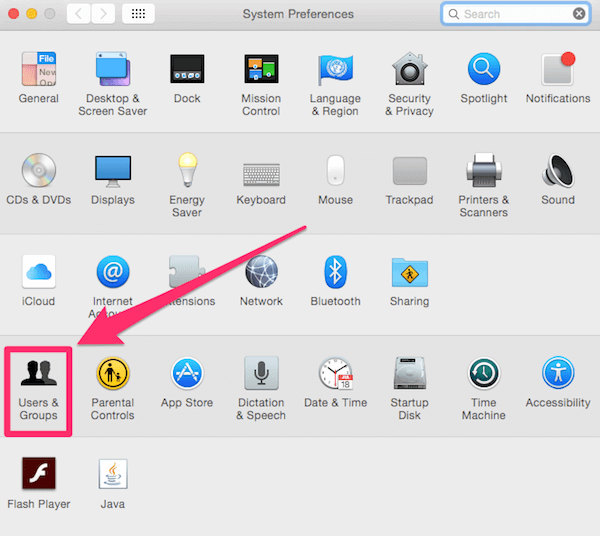
- Premi l'icona del lucchetto per sbloccare ulteriori impostazioni. Fornire le credenziali di amministratore come e se richiesto.
- Selezionare uno qualsiasi degli utenti dall'elenco e selezionare la casella di Consenti agli utenti di amministrare questo computer .
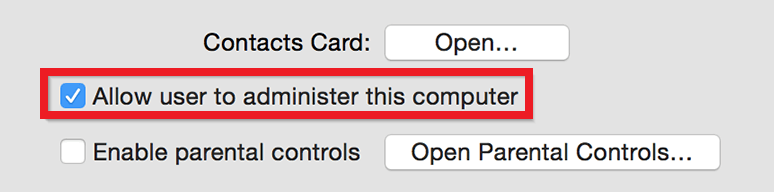
- Ora chiudi la finestra.
Ecco come ottenere facilmente i privilegi di amministratore su Mac. Segui il passaggio successivo per procedere con l'utilizzo di PuTTY
Leggi anche: Come disinstallare completamente le app su macOS
Passaggio 2: scarica e installa il supporto XCode
Successivamente, per procedere con la procedura di download di PuTTY per Mac, devi prima installare XCode. Puoi avvalerti dell'aiuto dell'App Store di Apple per questo compito. Segui i passaggi seguenti per sapere come utilizzare l'Apple Store per XCode:
- Avvia l' App Store di Apple per cercare XCode .
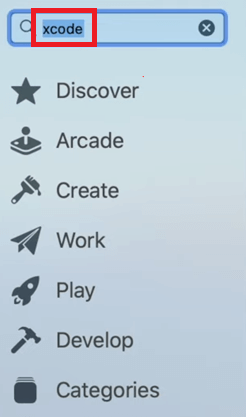
- Quando i risultati della ricerca vengono visualizzati sull'app, fai clic su Ottieni e installa l'app.
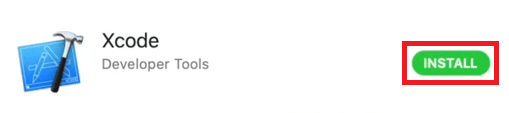
Passaggio 3: scarica e installa gli strumenti della riga di comando di XCode
Ora che XCode è stato scaricato e installato sul tuo PC, è il momento di installare gli strumenti della riga di comando per XCode. Solo dopo aver scaricato questi strumenti puoi procedere con il processo di installazione di PuTTY per Mac. Seguire le istruzioni mostrate di seguito per lo stesso:
- Visita il sito Web ufficiale dello sviluppatore Apple e scarica XCode Command Line Tools.
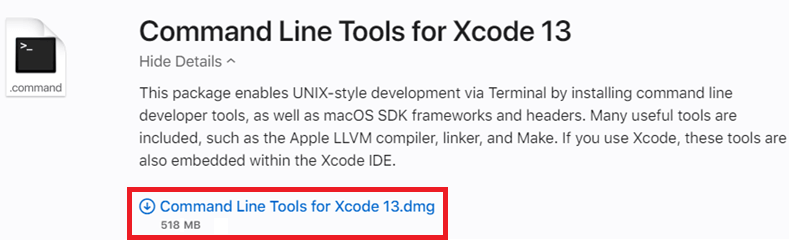
- Una volta completato il download, avvia il file da installare.
- Segui le istruzioni visualizzate sullo schermo per installare il pacchetto. Tuttavia, se il programma di installazione ti chiede le credenziali amministrative del dispositivo, fornisci le stesse.

- Al termine del processo di installazione, chiudere il programma di installazione .
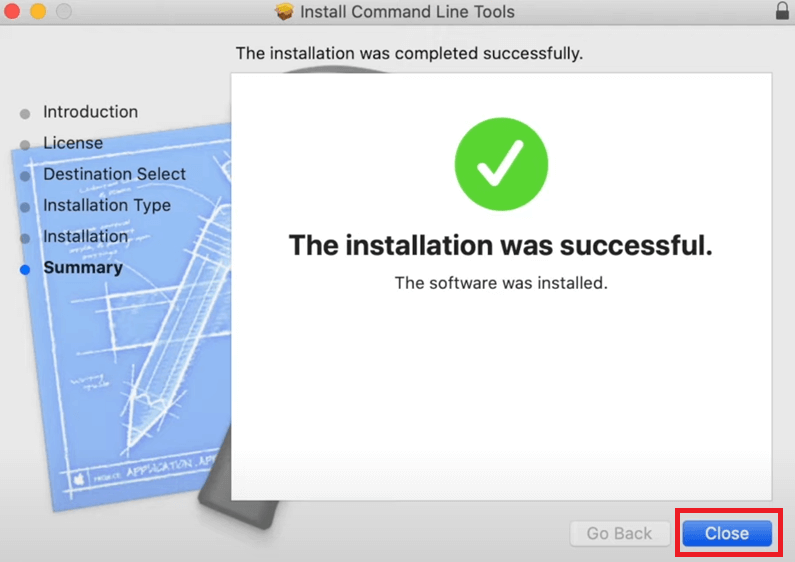
- Successivamente, fai clic sul menu Finder accanto al logo Apple sul Mac. Fare clic su Utilità nel menu Vai .

- Avvia lo strumento Terminale per procedere.

- Digitare il comando fornito di seguito e premere il tasto Invio .
sudo xcodebuild -licenza - Ora, lo strumento funzionerà per un po' e poi ti chiederà di dare un'occhiata alla licenza per Xcode. Premi il tasto Invio , inserisci concorda e premi di nuovo Invio .
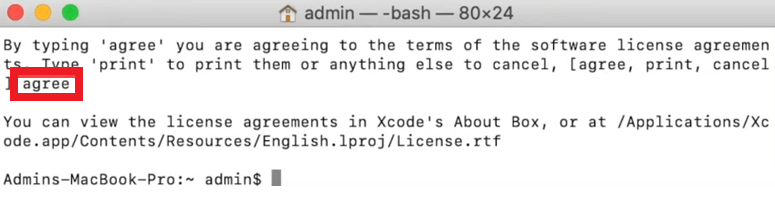
Finora, la prima metà del lavoro per scaricare e utilizzare PuTTY per Mac è stata completata. Ora daremo un'occhiata al resto di seguito.
Passaggio 4: ottieni MacPorts per il tuo Mac
L'ulteriore passaggio per procedere con il download di PuTTY per Mac e la procedura di installazione è ottenere l'app MacPorts per il tuo Mac. Per questo, puoi prendere l'aiuto del sito Web ufficiale di MacPorts e scaricare lo strumento. Le istruzioni seguenti ti aiuteranno ulteriormente:

- Visita il sito Web ufficiale di MacPorts per scaricare lo strumento.
- Dall'elenco dei download disponibili, fai clic su quello che nomina la versione del tuo sistema .
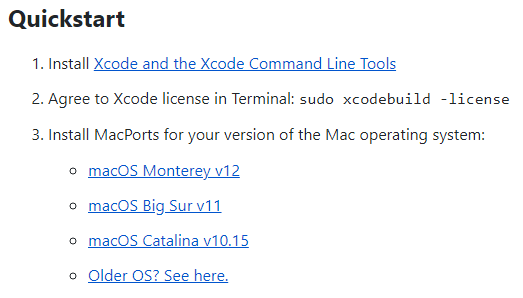
- Al termine del download, fare doppio clic per installare lo strumento. Procedi con l'inserimento delle tue credenziali amministrative se il sistema te lo richiede.
- Chiudere il programma di installazione al termine della scansione e selezionare l'opzione denominata Sposta nel cestino . Conserva il tuo programma di installazione se lo desideri.

- Successivamente, fai clic sul menu Finder accanto al logo Apple sul Mac. Fare clic su Utilità nel menu Vai .

- Avvia lo strumento Terminale per procedere.

- Digitare il comando fornito di seguito e premere il tasto Invio .
sudo port -v autoaggiornamento - Se il sistema richiede credenziali amministrative , fornire le stesse ed effettuare il login.
Leggi anche: Funzionalità nascoste di MacBook che dovresti conoscere
Passaggio 5: ottieni l'app XQuartz e installa PuTTY per Mac
Per procedere con la procedura di utilizzo di PuTTY, scarica e installa l'app XQuartz sul Mac. Scarica lo strumento utilizzando il sito Web ufficiale del produttore. Segui i passaggi seguenti per saperne di più:
- Visita il sito Web ufficiale di XQuartz e scarica lo strumento.
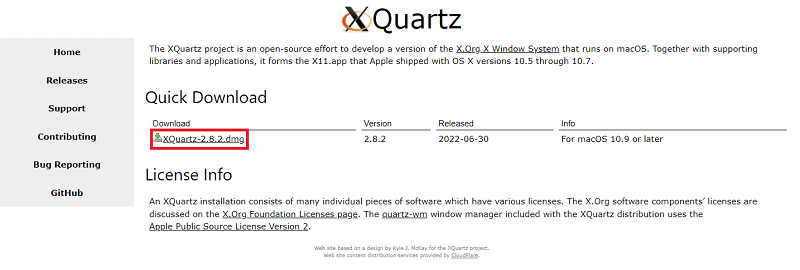
- Eseguire il programma di installazione e installare lo strumento .
- Fornire le credenziali di amministratore come e se richiesto.

- Chiudere il programma di installazione al termine della scansione e selezionare l'opzione denominata Sposta nel cestino . Conserva il tuo programma di installazione se lo desideri.

- Ora il software chiederà il controllo sugli eventi di sistema . Selezionare Ok per consentire lo stesso.
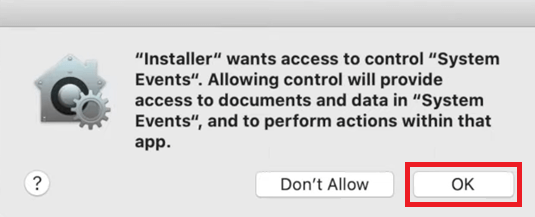
- Se viene visualizzato un popup che indica le modifiche richieste per il server X11 predefinito, fare clic su OK per procedere.
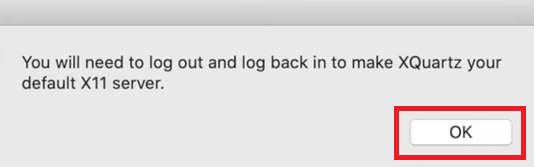
- Al termine dell'intero processo di installazione, chiudere il programma di installazione . Seleziona l'opzione denominata Sposta nel Cestino . Conserva il tuo programma di installazione se lo desideri.

se desideri scaricare PuTTY per Mac, continua a passare all'ultimo passaggio.
Passaggio 6: scarica e installa PuTTY per Mac
Infine, ora che ti sei occupato di altri requisiti di sistema. Ora puoi procedere con il download di PuTTY per Mac. Per questo, è necessario seguire i passaggi forniti di seguito per facilitare l'installazione:
- Fai clic sul menu Finder accanto al logo Apple sul Mac. Fare clic su Utilità nel menu Vai .

- Avvia lo strumento Terminale per procedere.

- Digitare il comando fornito di seguito e premere il tasto Invio .
sudo port installa PuTTY Attendi il completamento del processo. Alla fine, lo strumento ti chiederà se vuoi continuare o meno. Digita y e premi Invio .
Ora il sistema installerà automaticamente PuTTY per Mac per te. Se ora ti stai chiedendo come utilizzare PuTTY per Mac, puoi utilizzare l'aiuto della sezione successiva.
Come utilizzare PuTTY per Mac?
Ora che hai completato il processo per scaricare e installare lo strumento, è il momento di usarlo. Per utilizzare PuTTY su Mac, devi seguire i passaggi forniti di seguito:
- Fai clic sul menu Finder accanto al logo Apple sul Mac. Fare clic su Utilità nel menu Vai .

- Avvia lo strumento Terminale per procedere.

- Digita uno dei comandi forniti di seguito e premi il tasto Invio per eseguire PuTTY.
cp /opt/local/bin/PuTTY ~/Desktop/PuTTYNota: questo comune aggiungerà un collegamento sul desktop all'app PuTTY per te e potrai utilizzarlo in qualsiasi momento per eseguire lo strumento.
O - Immettere PuTTY, un comando, ed eseguire lo stesso.
- Ora, dopo l'esecuzione dell'app, puoi modificare le impostazioni come richiesto per personalizzare l'app come desideri. Puoi persino modificare le impostazioni di rete come richiesto per facilità.
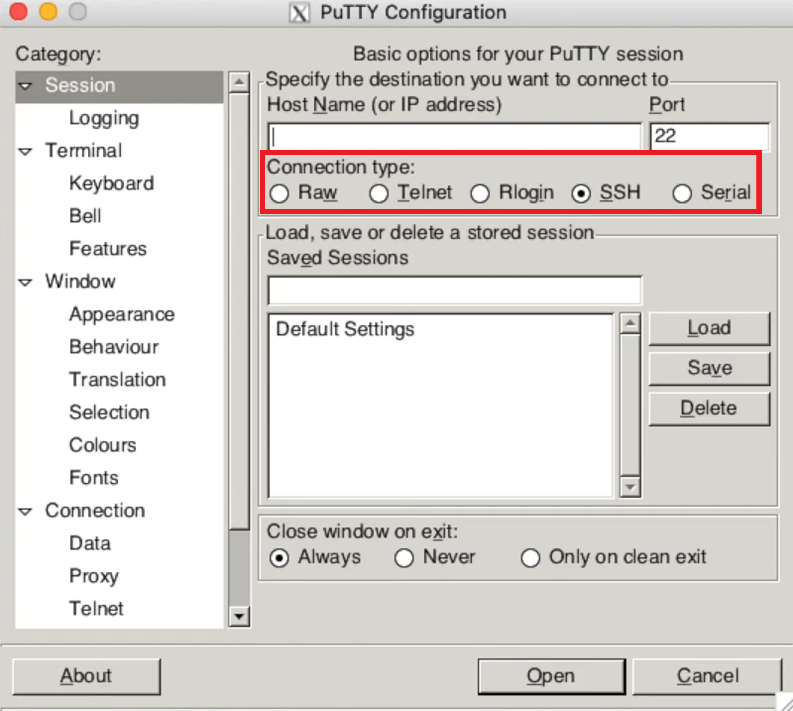
Leggi anche: App e software indispensabili per Mac di tutti i tempi
Come scaricare e utilizzare PuTTY per Mac: spiegazione
Quindi, sopra c'erano alcuni semplici passaggi per aiutarti a scaricare e installare facilmente PuTTY per Mac. Ci auguriamo che questi passaggi ti aiutino con l'utilizzo e l'installazione di PuTTY come richiesto. Se riscontri qualsiasi tipo di problema durante l'esecuzione dei passaggi, sentiti libero di chiedere assistenza a noi utilizzando la sezione commenti qui sotto. Ti aiuteremo in ogni modo possibile.
Inoltre, puoi anche fornire i tuoi suggerimenti su come scaricare PuTTY per Mac. Se ti è piaciuto questo articolo, iscriviti alla nostra newsletter per articoli, guide e altri articoli più interessanti. Condivideremo lo stesso nella tua casella di posta per una migliore fattibilità.
