Scarica legalmente i file ISO di Windows 10 (link per il download diretto)
Pubblicato: 2024-12-08Nonostante le voci su Windows 12 circolino su Internet, a partire dall'ottobre 2025, Windows 10 rappresenta ancora il 64% della quota di mercato, rendendolo il sistema operativo più popolare e ancora ampiamente utilizzato sulla maggior parte dei dispositivi.
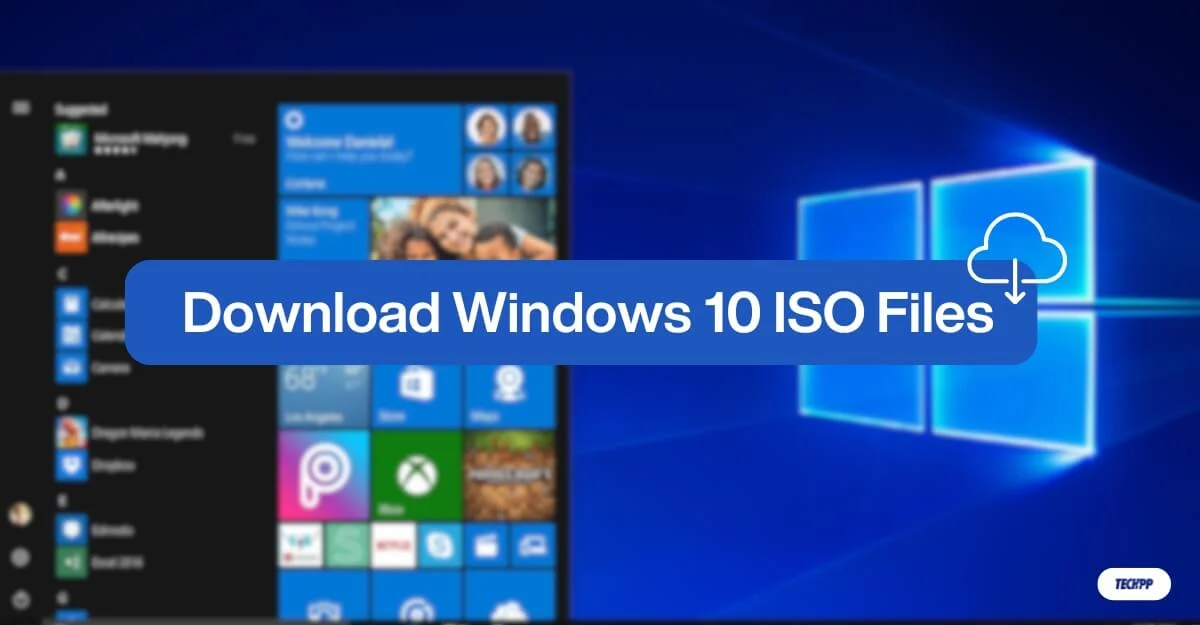
Se desideri aggiornare un sistema Windows 10 esistente o installare una nuova versione di Windows 10 sul tuo dispositivo, scaricare o aggiornare utilizzando un file ISO è il metodo più semplice e consigliato che funziona per la maggior parte dei dispositivi.
Microsoft offre ufficialmente un sito dedicato per scaricare file ISO; tuttavia, abbiamo reso ancora più semplice il download di file ISO (64 bit e 32 bit) con un solo clic. Per una maggiore flessibilità, abbiamo incluso anche metodi per scaricare file da varie fonti, come Google Drive per download più rapidi, mirror alternativi e altro.
Sommario
Scarica i file ISO di Windows 10
Versione di Windows | 32 bit | 64 bit | Ultimo aggiornamento |
|---|---|---|---|
ISO di Windows 10 (inglese USA) | Scaricamento | Scaricamento | 8-12-2024 |
ISO di Windows 10 (inglese internazionale) | Scaricamento | Scaricamento | 8-12-2024 |
ISO di Windows 10 (tedesco) | Scaricamento | Scaricamento | 8-12-2024 |
ISO di Windows 10 (francese) | Scaricamento | Scaricamento | 8-12-2024 |
ISO di Windows 10 (spagnolo) | Scaricamento | Scaricamento | 8-12-2024 |
ISO di Windows 10 (italiano) | Scaricamento | Scaricamento | 8-12-2024 |
ISO di Windows 10 (ceco) | Scaricamento | Scaricamento | 8-12-2024 |
ISO di Windows 10 (cinese) | Scaricamento | Scaricamento | 8-12-2024 |
ISO di Windows 10 (turco) | Scaricamento | Scaricamento | 8-12-2024 |
Scarica ISO di Windows 10 dal sito Web ufficiale Microsoft
Microsoft ti consente ufficialmente di scaricare i file ISO di Windows 10 dal loro sito. Sono necessari più passaggi per selezionare il file e scaricare i file. Tuttavia, è più sicuro di qualsiasi altro metodo di terze parti. Segui i passaggi per scaricare.
Come scaricare i file ISO di Windows 10 dal sito Web Microsoft:
- Visitare il sito Web di download del software Microsoft o utilizzare il collegamento: https://www.microsoft.com/en-us/software-download/windows10ISO.
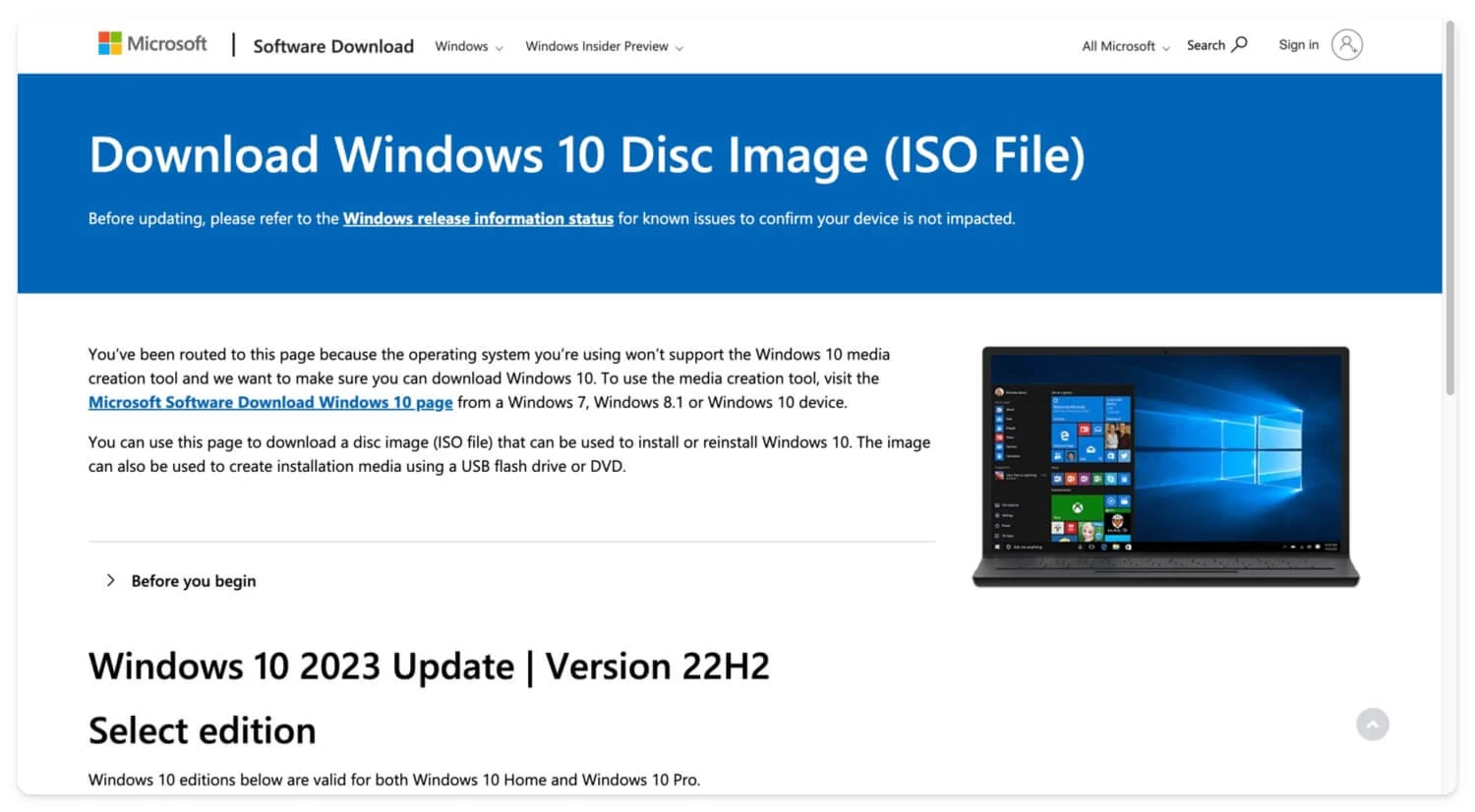
- Scorri verso il basso e nella sezione Seleziona edizione , fai clic sul menu a discesa, seleziona Windows 10 (ISO multiedizione) , quindi fai clic su Conferma.
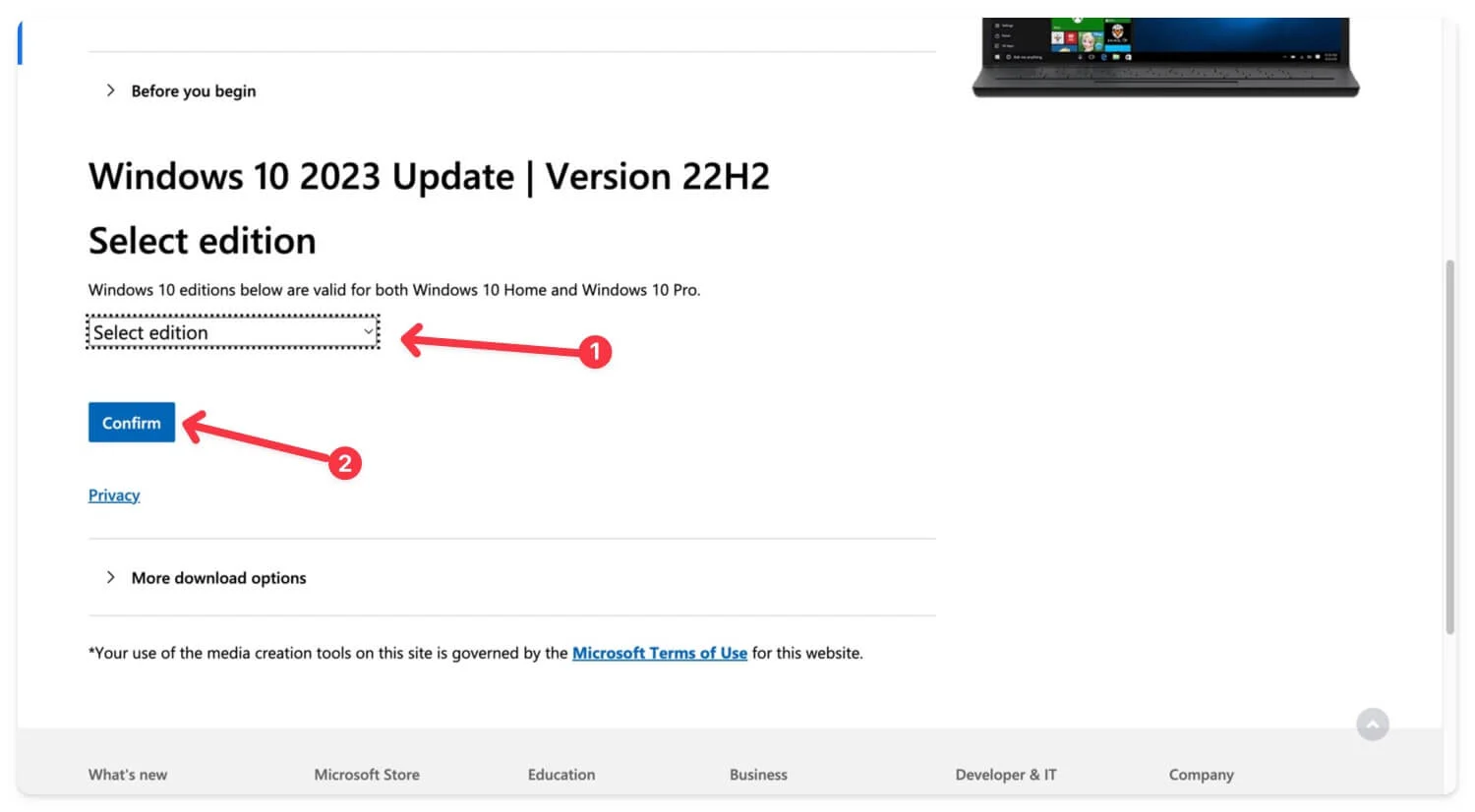
- Attendi qualche secondo per il caricamento, quindi nella sezione Seleziona lingua , fai clic sul menu a discesa e scegli la lingua preferita.
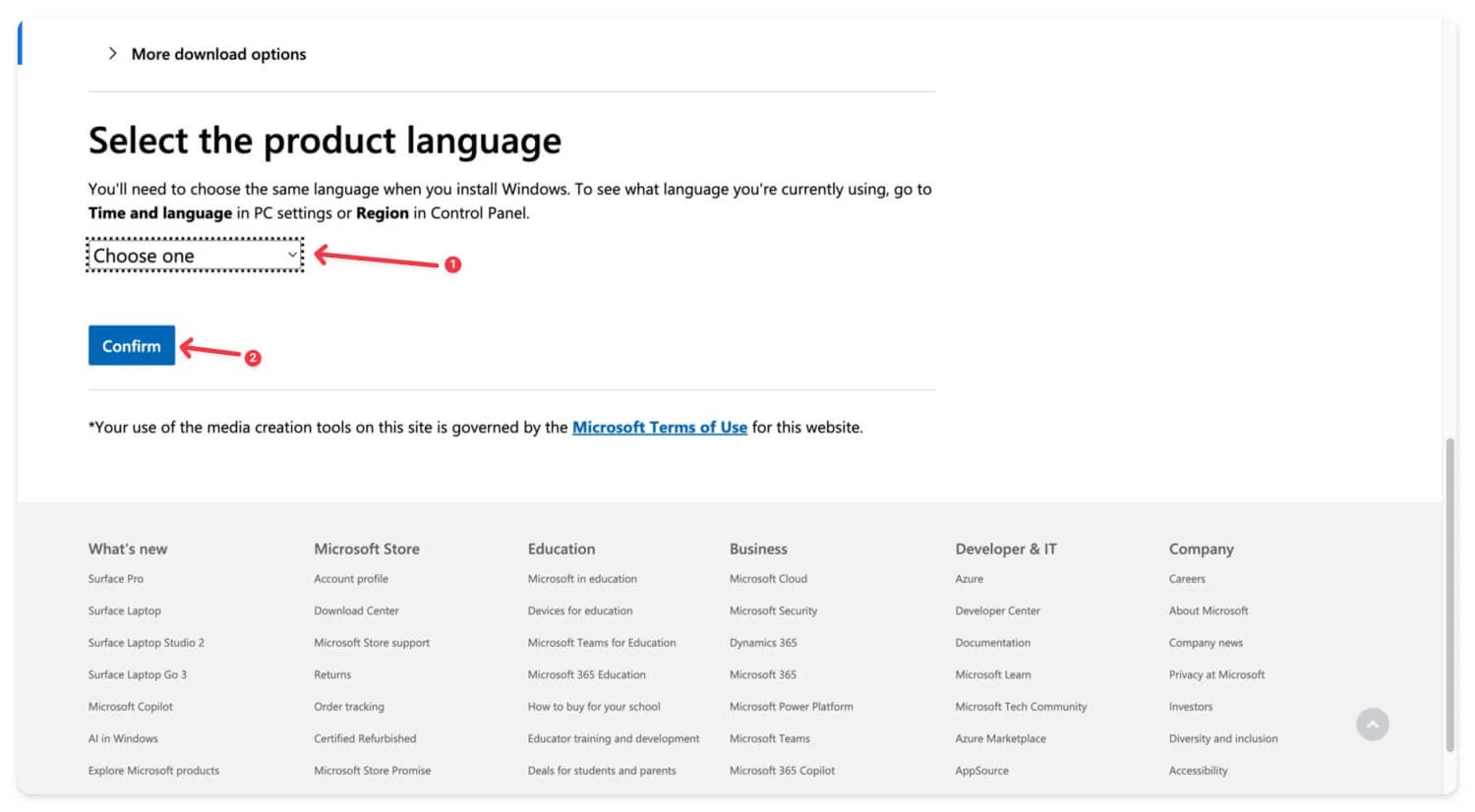
- Fare clic su Conferma per procedere.
- Seleziona la variante del file (32 bit o 64 bit) e tocca il pulsante Conferma . Il download del file inizierà.
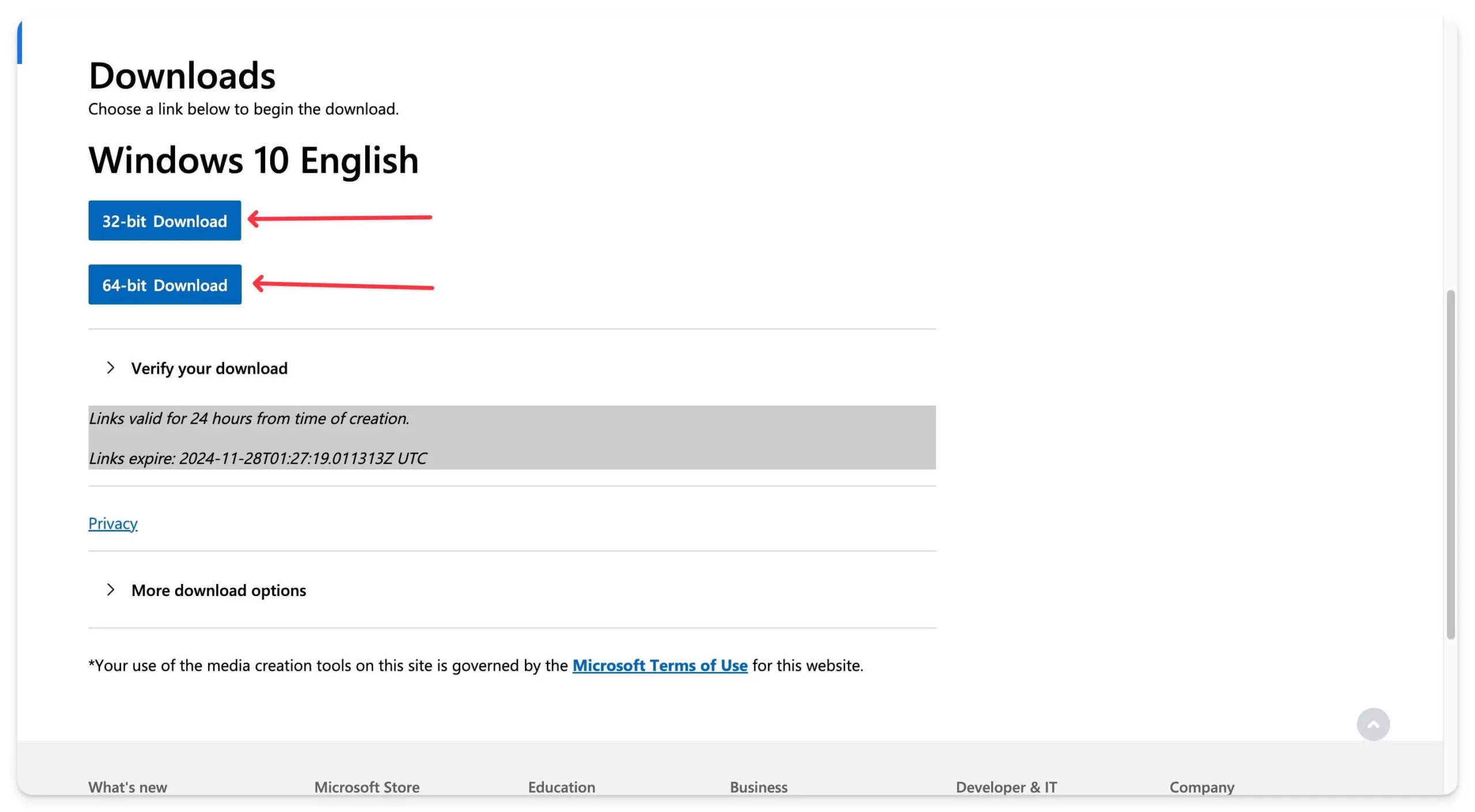
Scarica i file ISO di Windows 10 da Adguard
- Scarica Windows 10, versione 1507 [10240.16384] – inglese
- Windows 10, versione 1511 [10586.0] – inglese
- Scarica Windows 10, versione 1511 [10586.104] – inglese
- Scarica Windows 10, versione 1803 [17134.1006] – inglese
- Scarica Windows 10, versione 1903 [18362.30] – inglese
Scaricare i file ISO di Windows 10 dal sito Web di Microsoft è sufficiente per la maggior parte delle persone. Il download è gratuito e veloce se cerchi i file di installazione di Windows più recenti in più lingue. Tuttavia, se stai cercando versioni precedenti, inclusi 21H2, 20H2 e i file della versione iniziale di Windows del 2015, AdGuard è l'opzione migliore.
Tuttavia, il download di alcuni file meno recenti tramite AdGuard richiede un abbonamento premium e un codice di autorizzazione. Il sito fornisce un elenco completo delle versioni di Windows, inclusi i file di Windows 10 del 2015 e Windows 11, Windows 7 e altro.
Come scaricare file da AdGuard:
Per scaricare i file:
- Visita la pagina di download del file ISO di Windows 10 di Adguard e fai clic sulla sezione File di Windows 10.
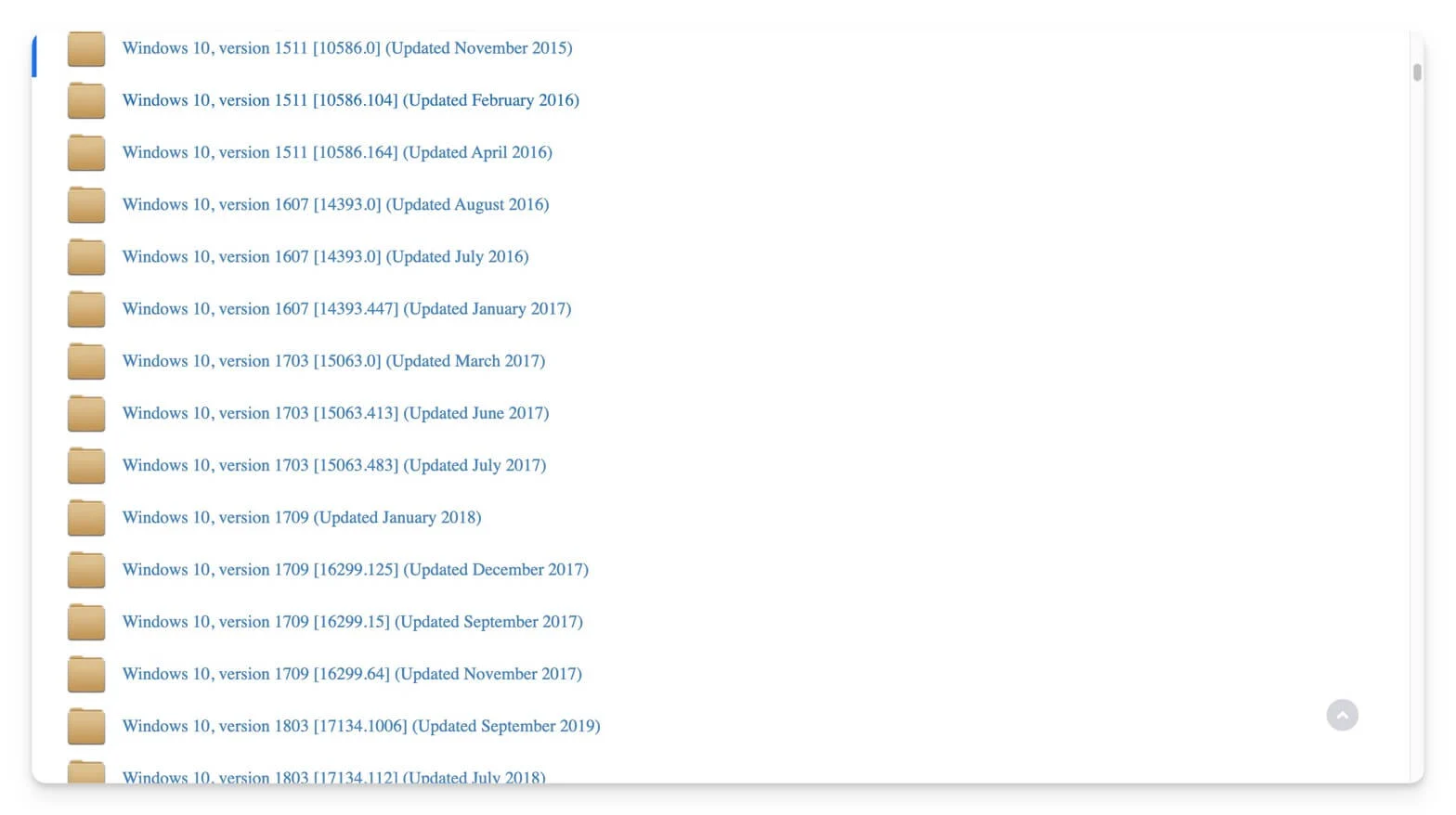
- Fare clic sul file, selezionare la lingua e andare alla pagina di download.
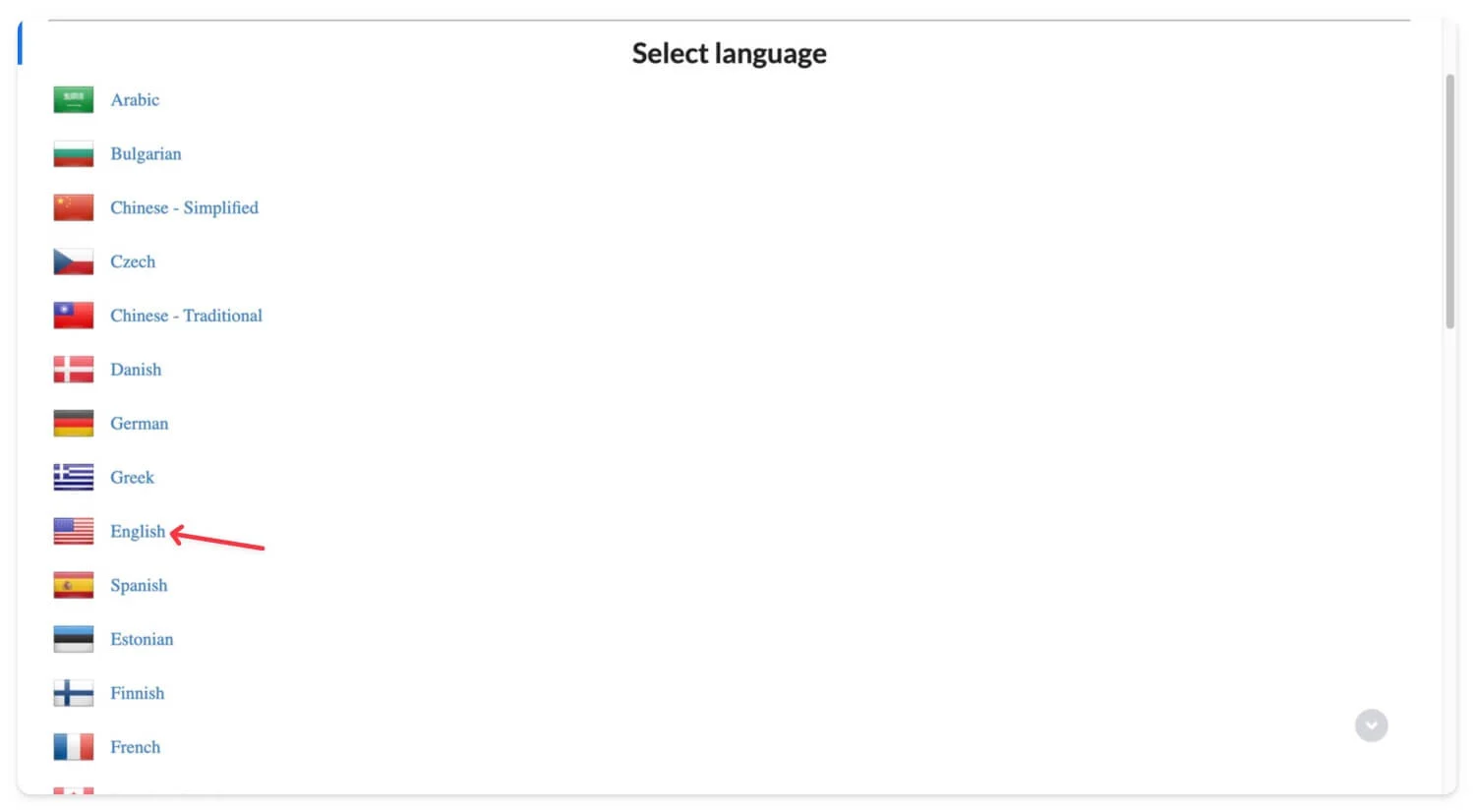
- Puoi scaricare il file nella pagina di download utilizzando un server di terze parti o dal server Windows ufficiale.
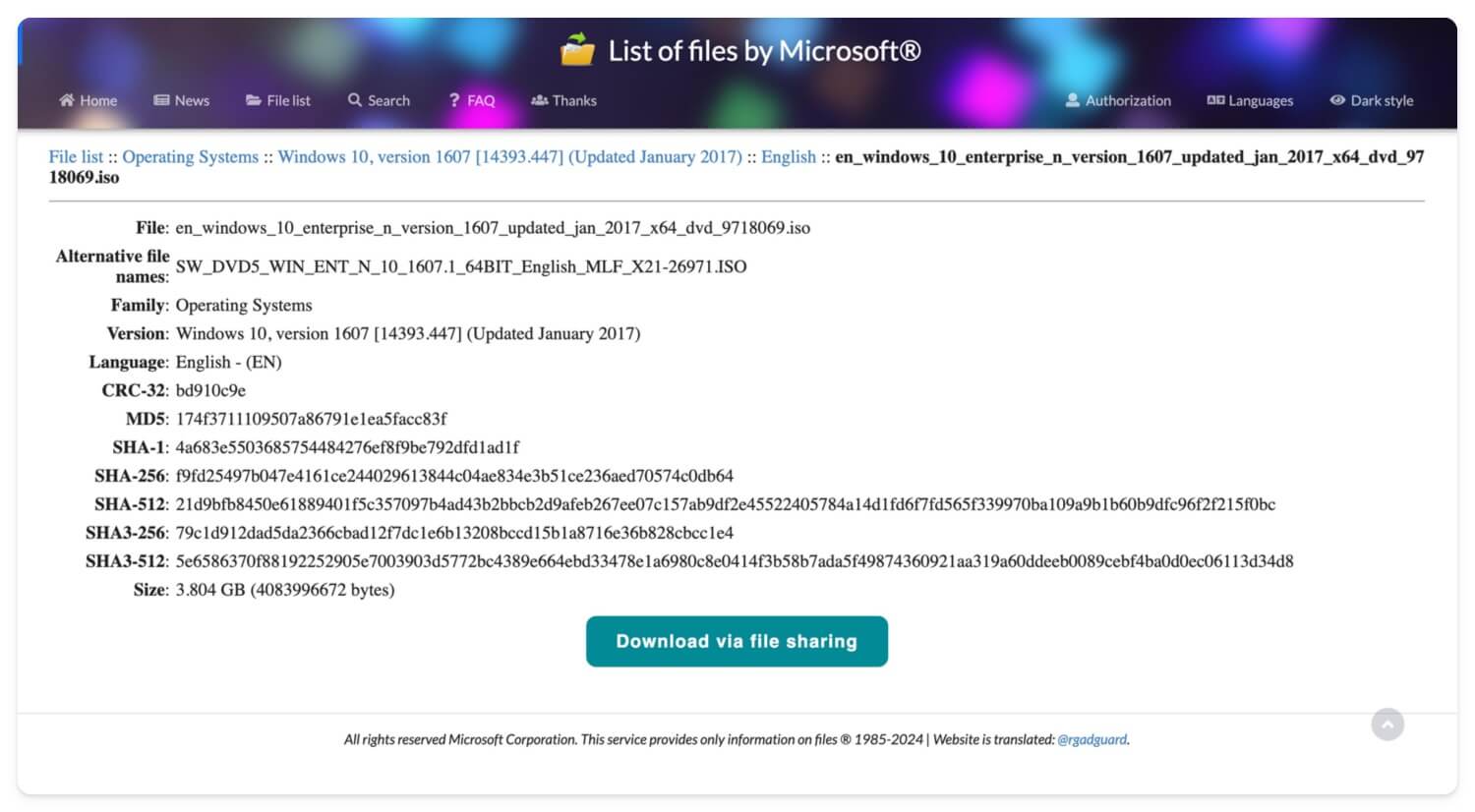
Per scaricare versioni precedenti è necessario un abbonamento premium. Fare clic sul collegamento di accesso o di amministrazione oppure visitare il collegamento fornito per ottenere il codice di autorizzazione. Una volta ottenuto il codice, puoi scaricare i file direttamente dal sito.
Scarica file di Windows 10 da Google Drive
Se preferisci Google Drive, abbiamo anche scaricato i file ISO di Windows 10 e li abbiamo caricati su Google Drive. Fai clic sui collegamenti seguenti per scaricare i file ISO di Windows 10 nella tua lingua preferita.
Scarica ISO di Windows 10 (inglese americano) – 32 bit
Scarica ISO di Windows 10 (inglese internazionale) – 32 bit
Scarica Windows 10 ISO (internazionale) – 64 bit
Scarica Windows 10 ISO (tedesco) – 64 bit
Crea un file ISO utilizzando lo strumento di creazione multimediale Microsoft
- Scarica lo strumento di creazione multimediale di Windows 10 dalla pagina Web ufficiale di Microsoft (collegamento per il download diretto)
- Installa lo strumento di creazione multimediale su Windows.
- Apri lo strumento, fai clic su Crea supporto di installazione (USB, DVD o file ISO) e seleziona il file ISO.
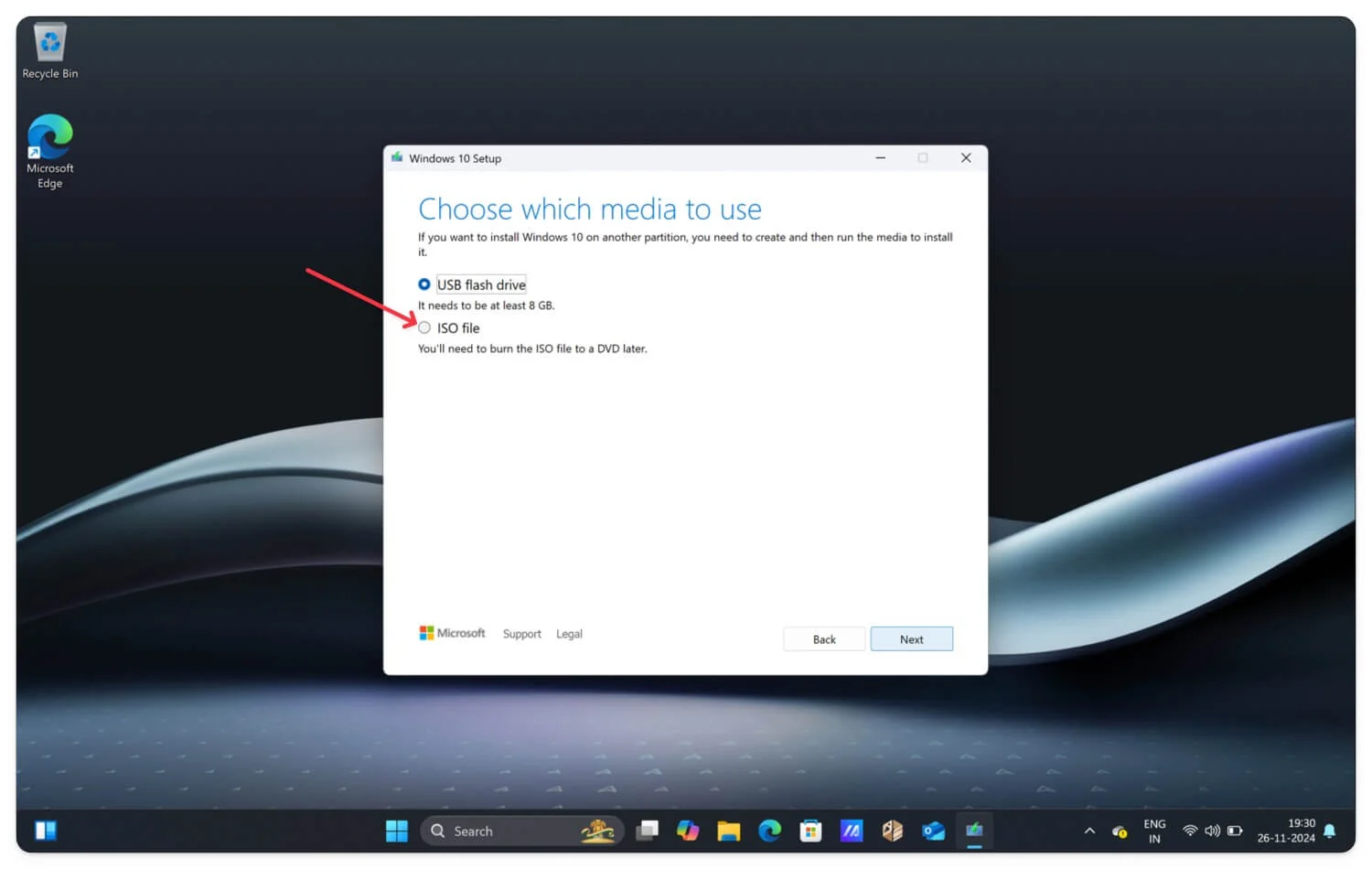
- Successivamente, scegli la lingua, l'edizione e l'architettura e fai clic su successiva.
- Assegna un nome al file ISO e fai clic su Download.
- Questo è tutto. Windows inizierà a creare file ISO per te.
Come installare Windows 10 sul tuo dispositivo
Utilizzando i file ISO, puoi aggiornare la versione esistente di Windows 10 o creare una nuova installazione di Windows 10 sul tuo dispositivo.

Requisiti minimi per l'installazione ISO di Windows 10
Componente | Requisito minimo |
|---|---|
Processore | Processore compatibile a 32 bit (x86) o 64 bit (x64) da 1 GHz o più veloce con almeno 2 core. |
RAM | 1 GB per 32 bit o 2 GB per 64 bit. |
Magazzinaggio | 16 GB per 32 bit o 20 GB per 64 bit. |
Scheda grafica | DirectX 9 o successivo con driver WDDM 1.0. |
1. Creare un supporto di installazione avviabile
Dopo aver scaricato il file ISO di Windows 10, è necessario creare un supporto di installazione avviabile. È possibile utilizzare l'unità flash o masterizzare il file ISO scaricato su un DVD vuoto. In questo caso utilizzo Flash poiché la maggior parte dei dispositivi moderni non supporta i DVD. Se utilizzi un'unità flash, assicurati che l'unità flash USB abbia una capacità di almeno 8 GB.
Puoi utilizzare lo strumento di creazione multimediale di Windows 10 o software di terze parti come Rofus per creare un'installazione avviabile per la tua unità USB.
Crea un supporto di installazione avviabile utilizzando lo strumento di creazione multimediale di Windows 10
- Se hai già Windows sul tuo dispositivo, utilizza lo strumento di creazione multimediale di Windows 10. Scaricalo utilizzando questo collegamento diretto.
- Apri lo strumento e accetta licenze e accordi.
- Selezionare Crea supporto di installazione e fare clic su successivo.
- Successivamente, seleziona la lingua, l'architettura e l'edizione e fai clic su quella successiva.
- Ora, seleziona quale supporto utilizzare nella pagina, seleziona l' unità Flash USB e fai clic su Avanti . Assicurati di aver collegato l'unità USB al PC e fai clic su Avanti.
- Attendi qualche minuto finché il file non viene creato.
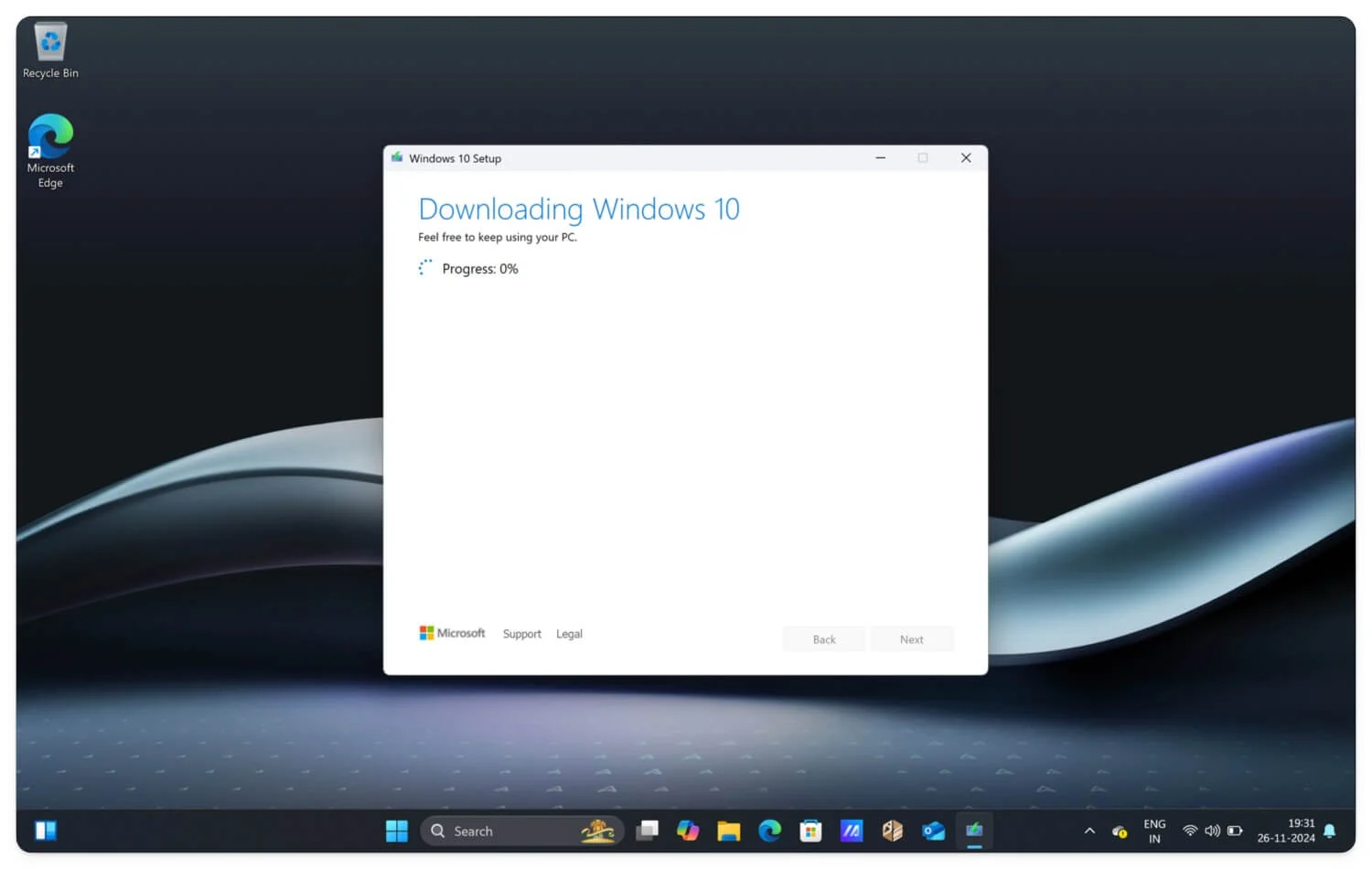
Creare un file multimediale di installazione avviabile utilizzando Rufus
Puoi anche utilizzare Rufus, un popolare strumento di creazione multimediale di terze parti. Offre più opzioni di personalizzazione, la possibilità di rimuovere i requisiti minimi per scaricare file Windows 10 e una maggiore selezione del file system. Seguire i passaggi seguenti.
- Scarica il file ISO di Windows 10 utilizzando il collegamento sopra oppure utilizza Rufus per scaricare una versione specifica del file Windows 10.
- Scarica l'ultima versione standard di Rufus. Visita la pagina di download ufficiale, scorri fino alla pagina delle ultime versioni, seleziona la versione più recente e scarica il file.
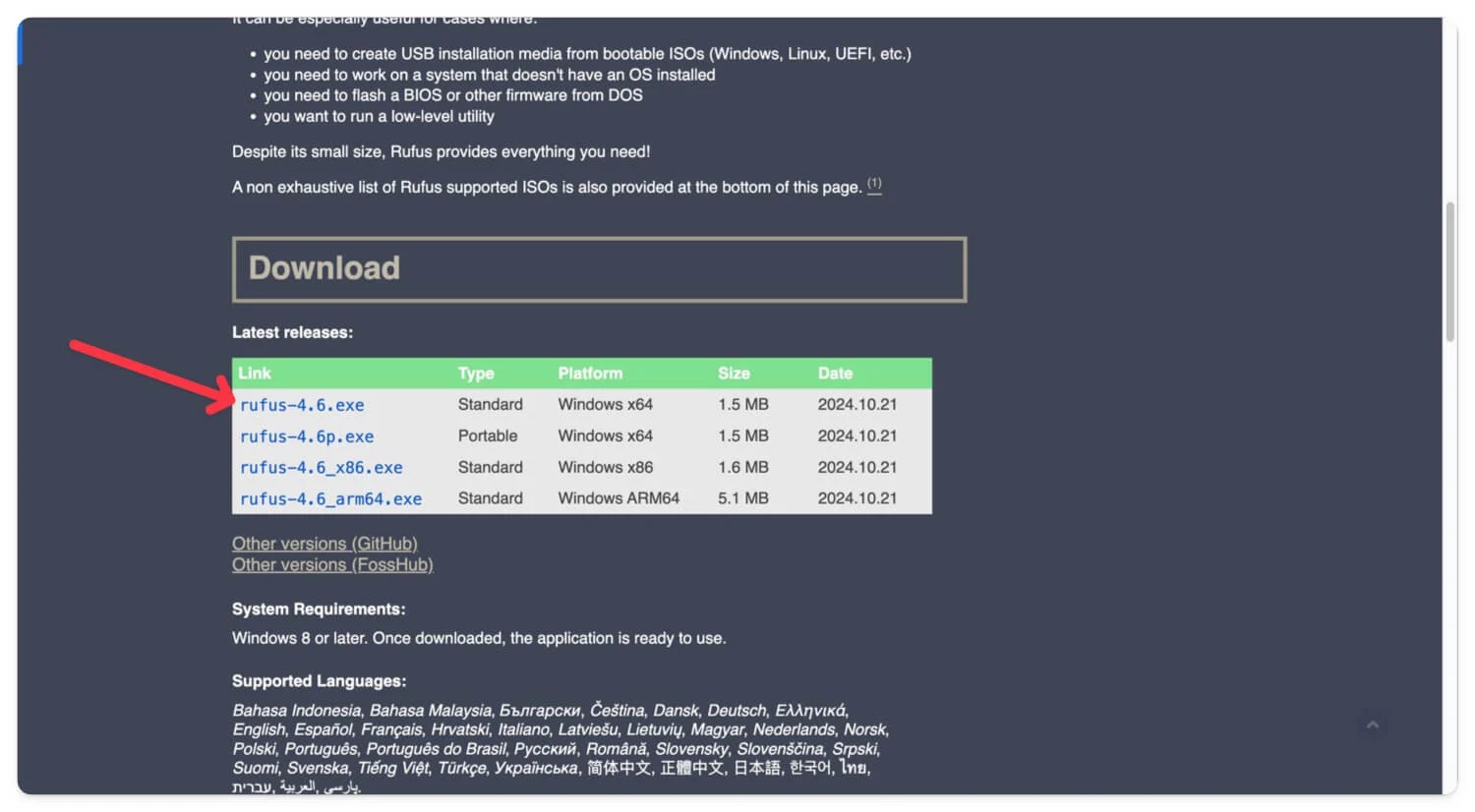
- Dopo aver scaricato Rufus , aprilo e collega la tua unità flash USB al tuo dispositivo.
- Ora, scegli l' unità USB collegata nella scheda Dispositivo .
- Ora, nelle impostazioni di selezione dell'avvio, fai clic sull'icona di selezione e seleziona il file ISO di Windows che hai scaricato sul tuo dispositivo. Puoi anche usare Rufus per scaricare file.
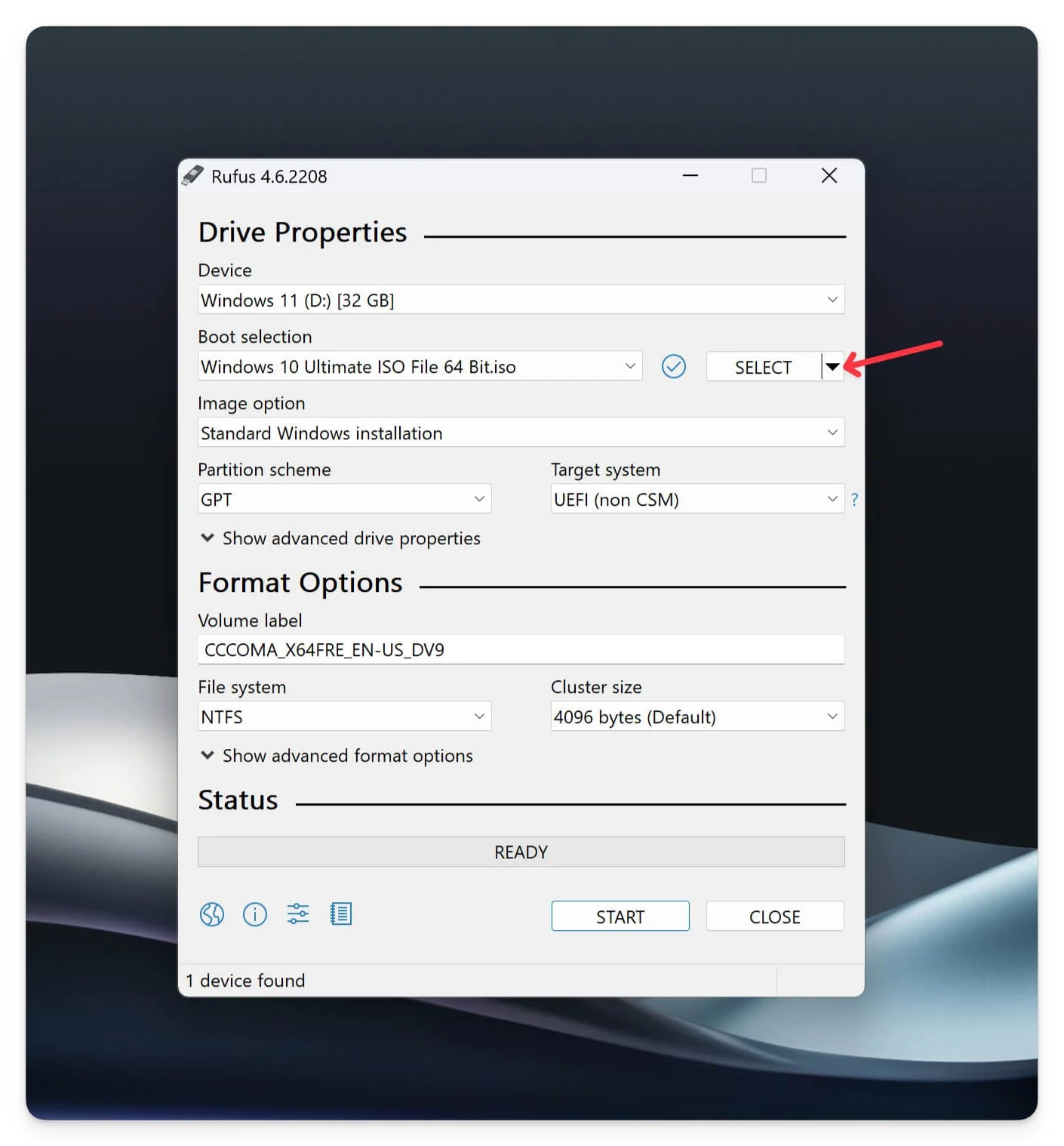
- Fare clic sulla freccia giù accanto alla selezione e selezionare Scarica. Fai clic sull'opzione di download , seleziona la versione di Windows , seleziona Windows 10, fai clic su Continua, quindi seleziona il file di rilascio, fai clic su Continua e scegli l'edizione, la lingua, l'architettura e scarica il file ISO di Windows 10 sul tuo dispositivo.
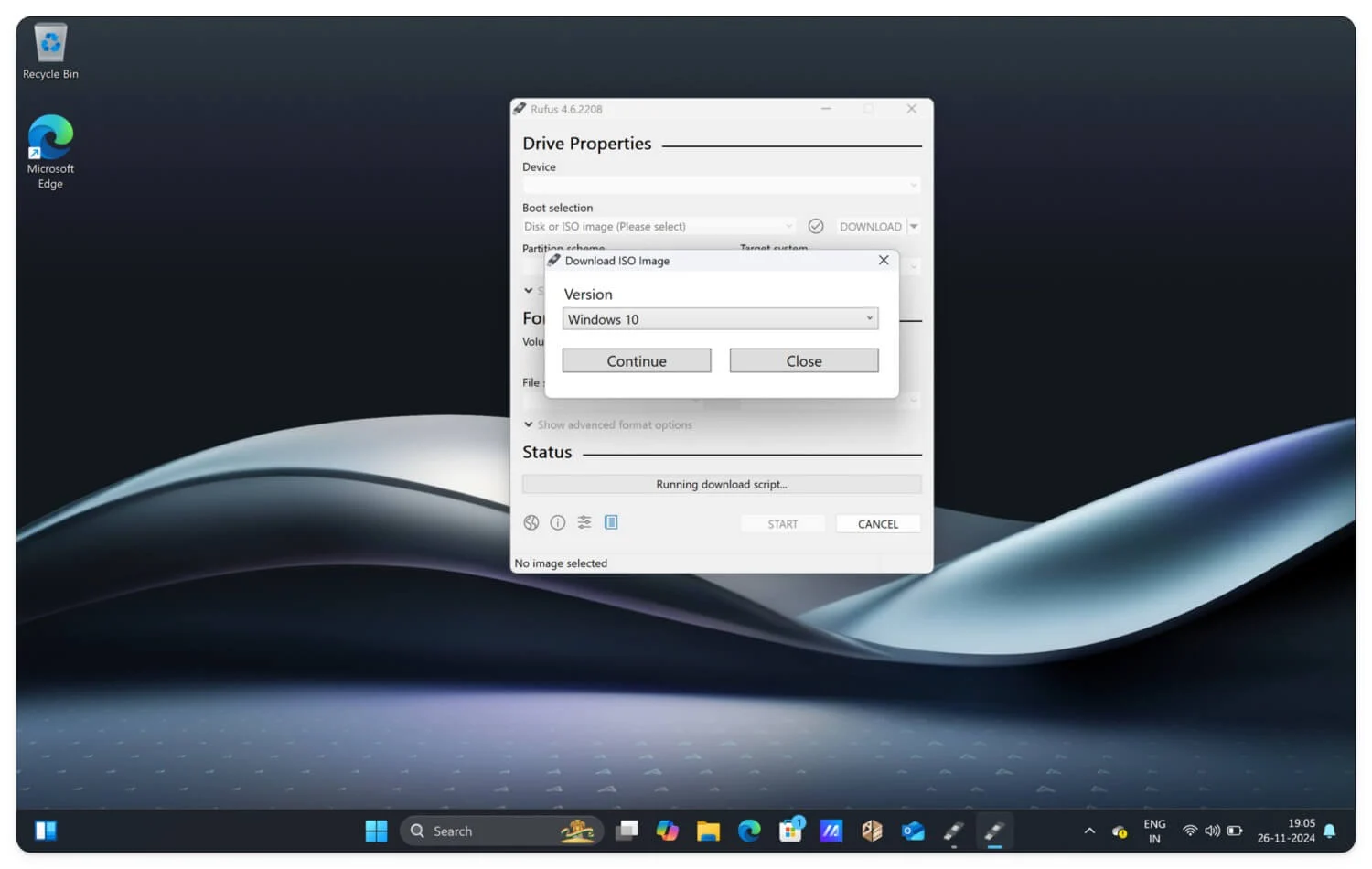
- Successivamente, seleziona lo schema di partizione e il sistema di destinazione . Se stai utilizzando una versione precedente di Windows, seleziona MBR ; per il resto, puoi utilizzare l'ultimo schema di partizione GPT e il sistema di destinazione UEFI .
- Infine, lascia il file system predefinito e la dimensione del cluster come consigliato. Puoi anche selezionare se stai utilizzando altri file system.
- Infine, fai clic su Start per generare un'unità USB avviabile per Windows 10.
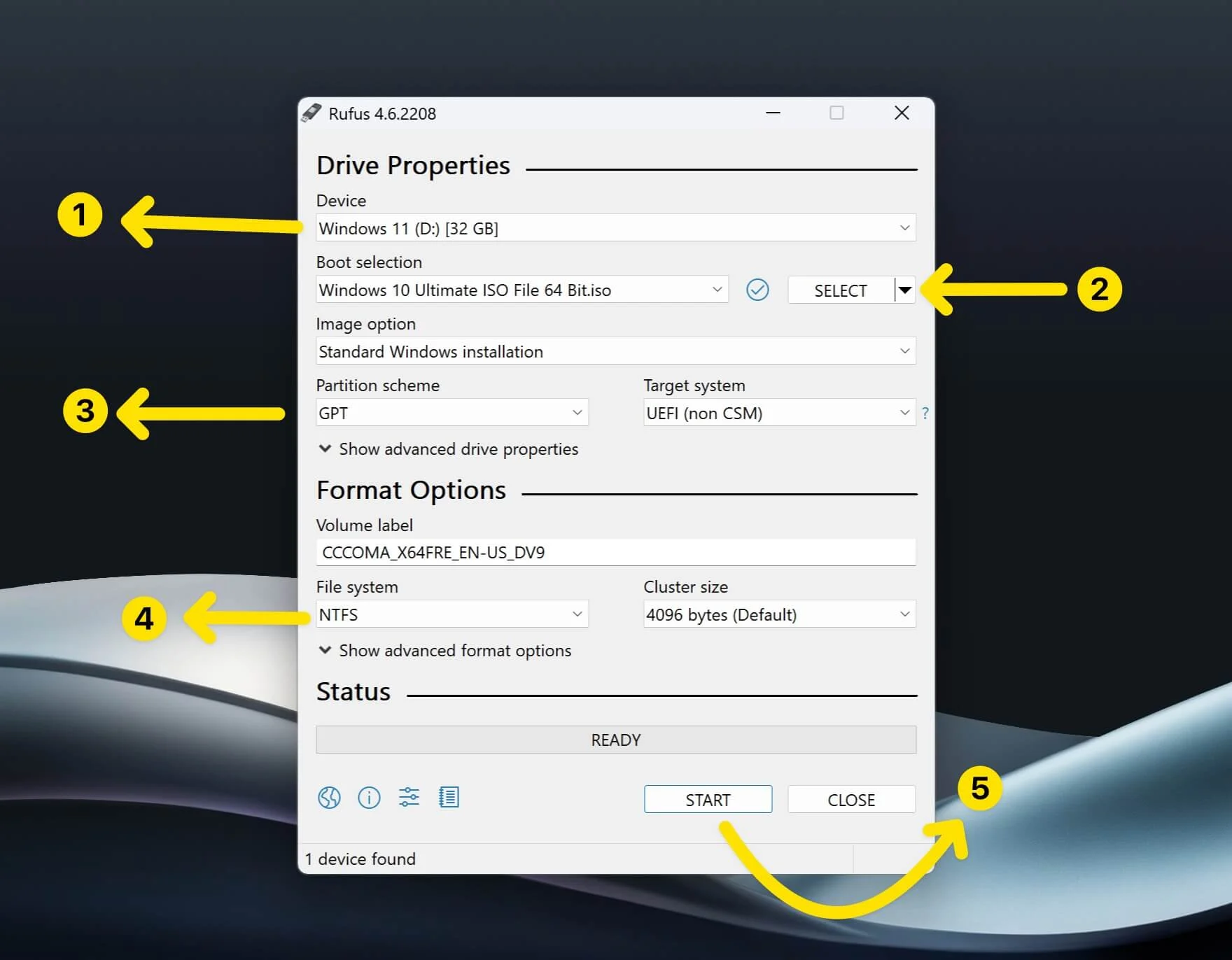
Utilizzando l'unità avviabile, puoi installare Windows 10 su più dispositivi. Seguire i passaggi seguenti per installarlo.
Installazione di Windows 10 sul tuo dispositivo
- Inserisci un'unità flash USB avviabile nel dispositivo.
- Spegni il computer, premi il pulsante di accensione e accedi ripetutamente al menu premendo il tasto del menu di avvio (ad esempio, F2, F12, Esc, trova il tasto del menu di avvio da questa tabella) non appena viene visualizzato il logo. Se il dispositivo si riavvia, spegnilo di nuovo e segui una procedura simile. Marca del portatileTasto del menu di avvioAcerF12ASUSEscDellF12HPEsc o F9LenovoF12SAMSUNGEscMSIF11Microsoft SurfaceVolume giù + accensioneGigabyteF12AlienwareF12FujitsuF12RazerF12LGF10
- Verrà visualizzata la schermata del menu Start di Windows durante l'avvio . Dal menu, selezionare Menu di avvio.
- Selezionare il dispositivo USB e premere Invio . Riavvia il sistema.
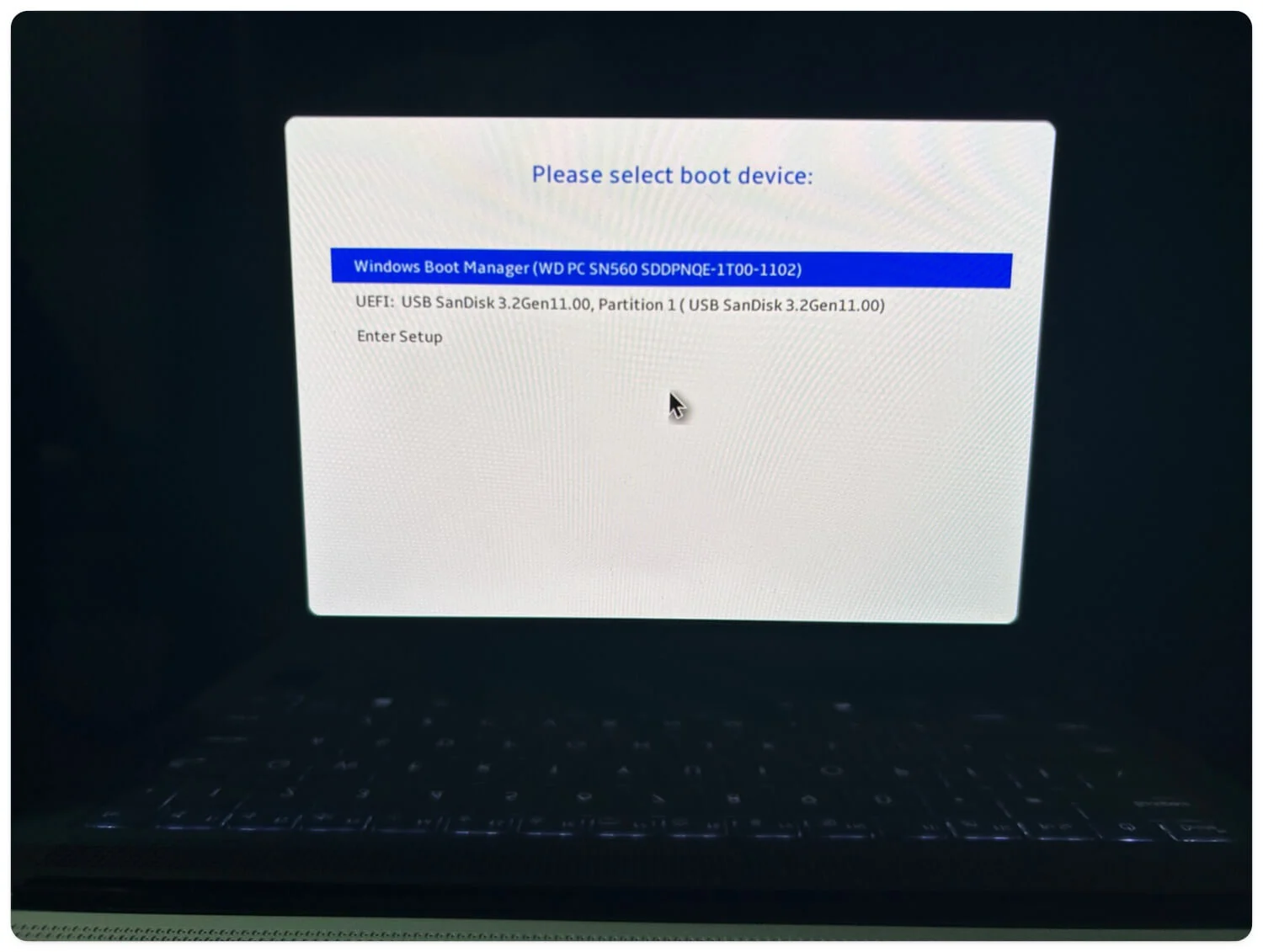
- Selezionare la lingua di Windows e fare clic su Avanti .
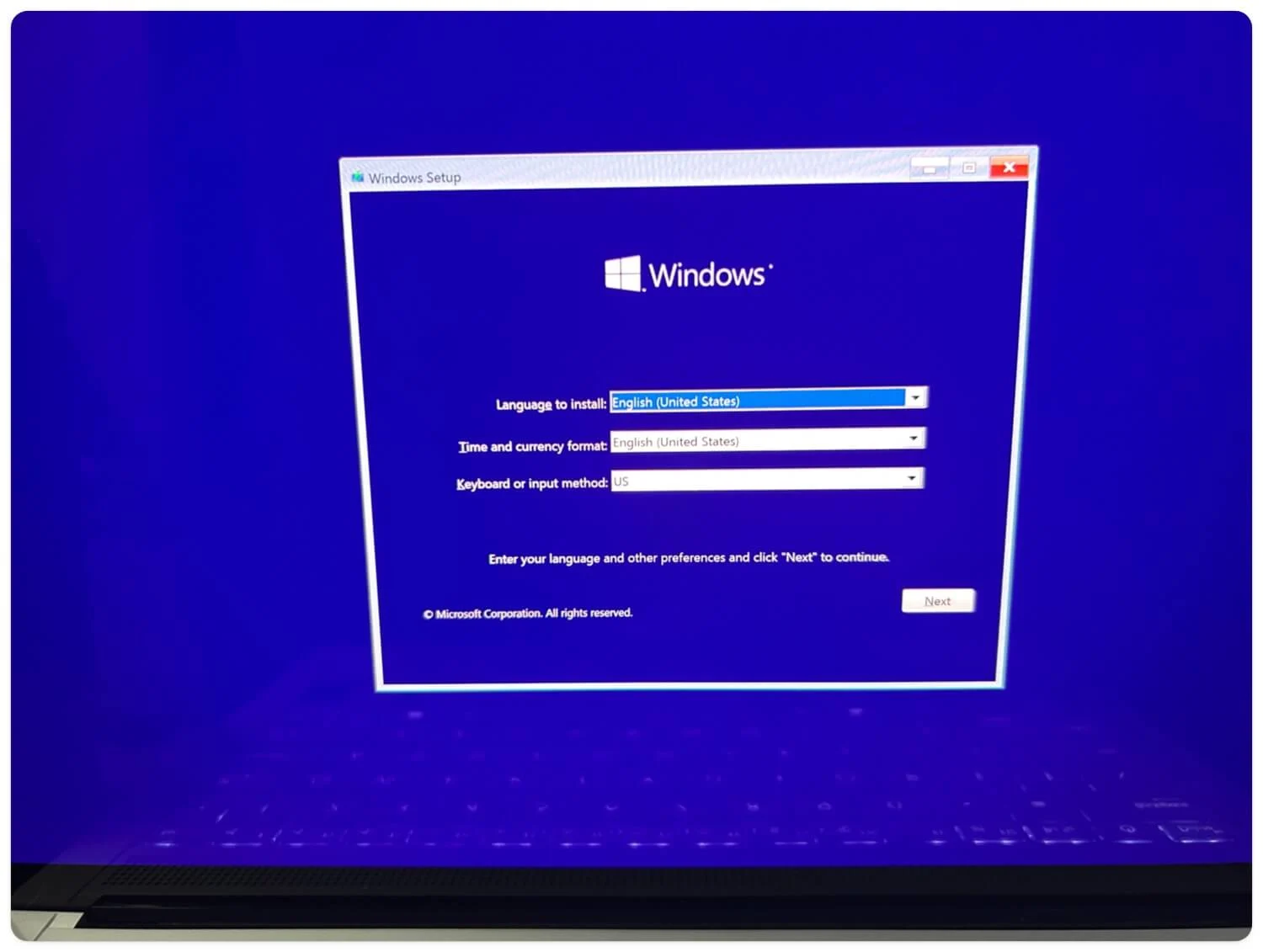
- Successivamente, fai clic su Installa ora.
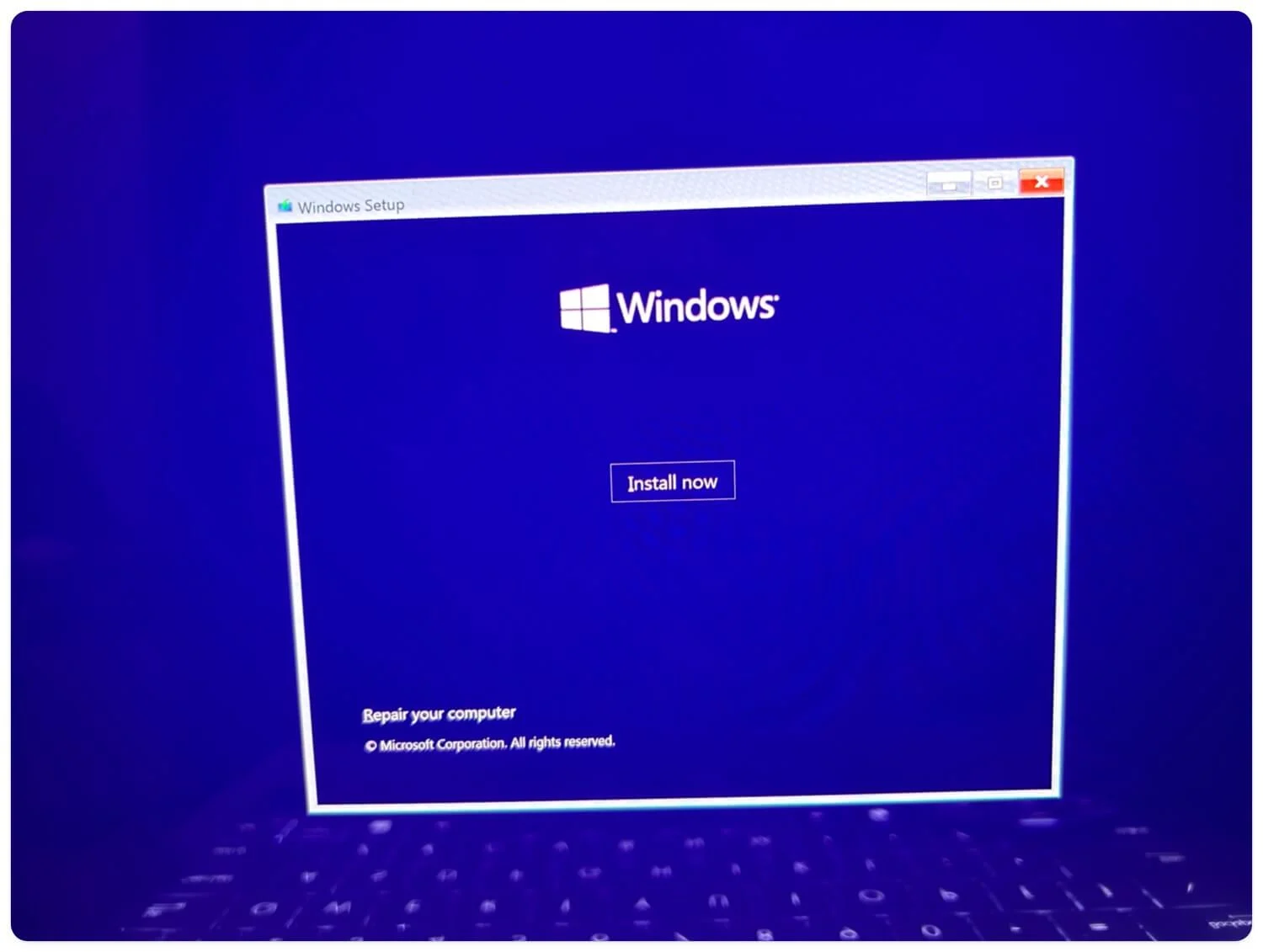
- Le tue finestre si riavvieranno. Accettare i termini e le condizioni e fare clic su Avanti.
- Da qui, seleziona il tipo di installazione. Scegli l'opzione Aggiorna per aggiornare le finestre esistenti e l'opzione Personalizzata per una nuova installazione.
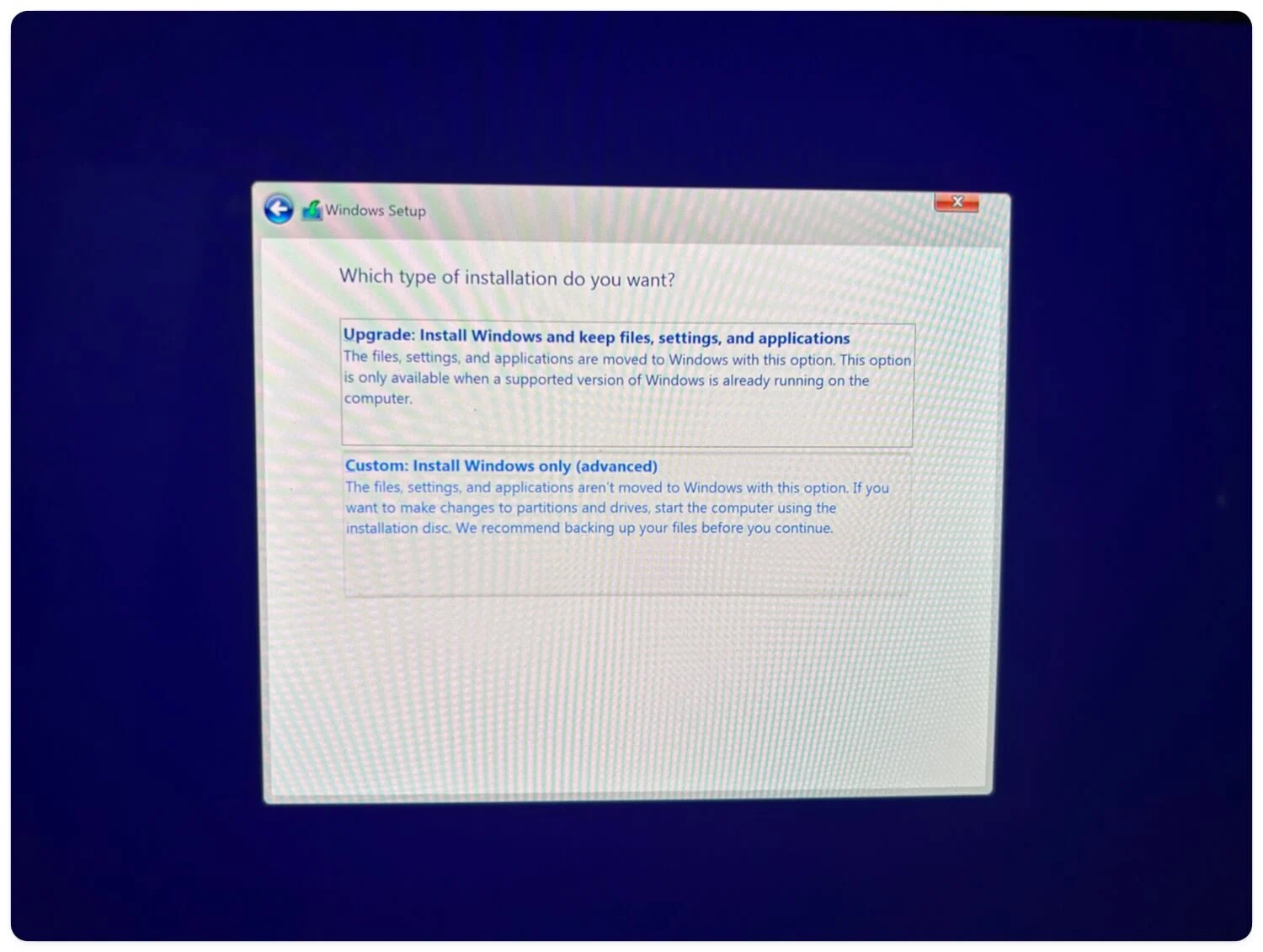
- Successivamente, puoi partizionare o selezionare il disco . Infine, fai clic su Installa ora e avvia una nuova installazione di Windows 10 sul tuo dispositivo.
Impostazione di Windows 10 sul tuo dispositivo
Dopo un riavvio riuscito, verrai reindirizzato al flusso di onboarding delle Impostazioni di Windows 10. Qui, devi inserire i dettagli e le impostazioni di base per completare l'installazione di Windows 10 sul tuo dispositivo. Se non hai familiarità con questo processo, segui i passaggi seguenti.
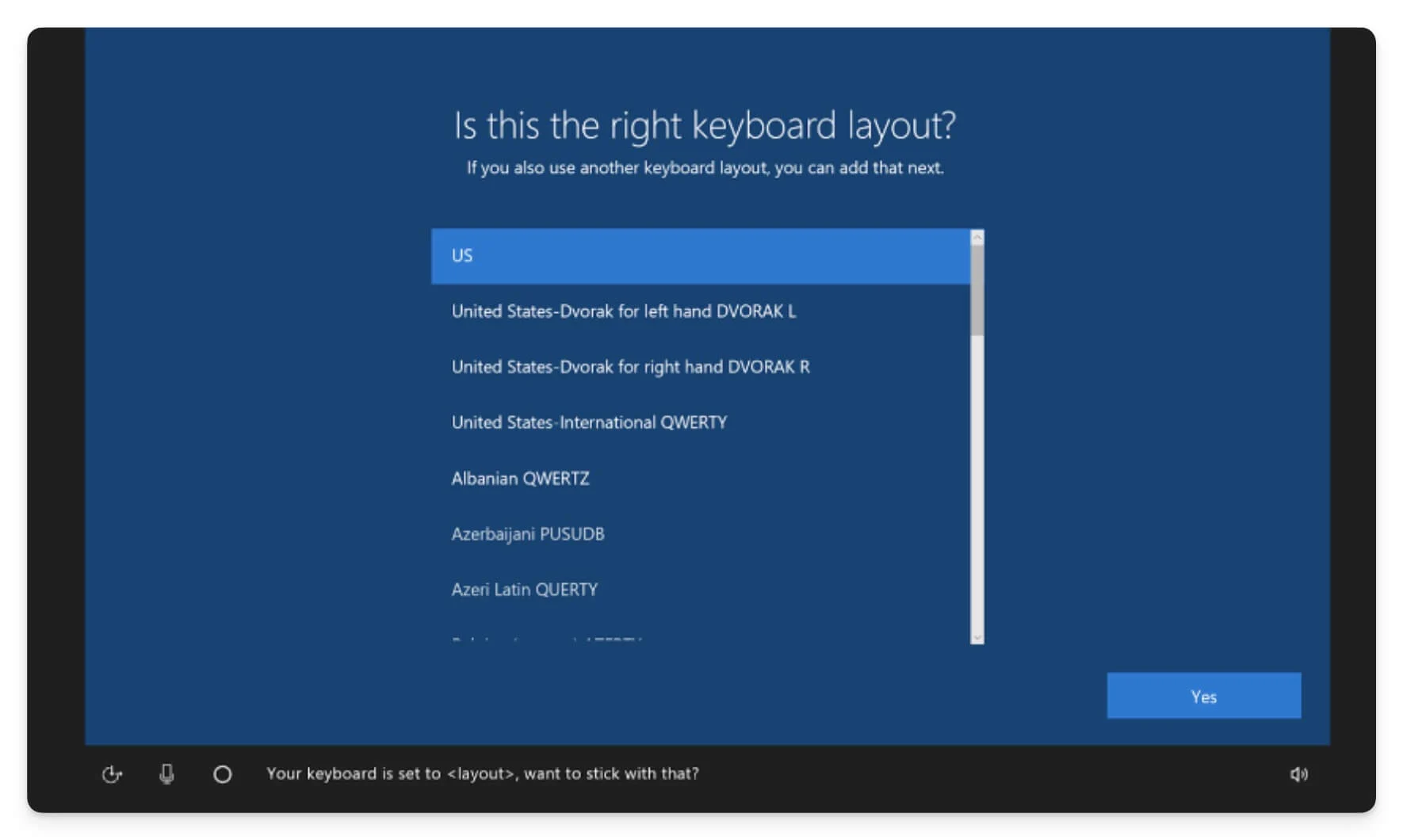
- Seleziona la tua regione e clicca su Sì.
- Nella schermata seguente avrai due opzioni di configurazione: puoi configurare il tuo dispositivo per uso personale o configurarlo per un'organizzazione . In questo caso, utilizziamo l'uso personale.
- Nella schermata successiva, inserisci i dettagli Wi-Fi e connetti il tuo dispositivo a Internet.
- Successivamente, accedi con il tuo account Microsoft inserendo email e password. Se non disponi di un account Microsoft, puoi crearne uno o utilizzare invece un account locale.
- Accedi con la tua email e password. Se hai selezionato l'opzione di accesso locale, inserisci la password, registra il codice di ripristino e compila i dettagli per le domande di sicurezza, quindi fai clic su Avanti.
- Infine, seleziona o disattiva i servizi che non ti servono e accetta i termini.
- Attendi qualche minuto e Windows 10 verrà installato sul tuo dispositivo.
Scarica gli ultimi file ISO di Windows 10
Puoi utilizzare varie fonti per scaricare i file ISO di Windows 10. Il metodo migliore e più affidabile con molte opzioni è scaricare i file tramite il sito Web ufficiale di Microsoft. Tuttavia, puoi utilizzare piattaforme come AdGuard (che richiede un abbonamento premium per alcuni file meno recenti) o Google Drive per download più rapidi. Entrambi questi metodi sono sicuri. Se desideri aggiornare un'installazione esistente di Windows 10 alla versione più recente, puoi anche utilizzare lo strumento di creazione multimediale di Windows 10. Spero che tu abbia trovato utile questa guida. Se hai suggerimenti, commenta qui sotto.
