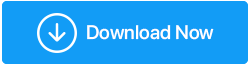7 soluzioni per risolvere il buffer di stack sovraccarico del driver su Windows 10
Pubblicato: 2022-05-02Un driver di dispositivo malfunzionante in Windows provoca "DRIVER OVERRAN STACK BUFFER", un errore di arresto BSOD (Blue Screen of Death). Si verifica quando il driver scrive i dati in una posizione di memoria diversa da quella specificata dal driver. Tuttavia, lo stesso BSOD potrebbe apparire per una varietà di cause, tra cui danneggiamento dei file, errori del disco e malware.
Il BSOD "Driver Overran Stack Buffer" può essere risolto seguendo i passaggi descritti di seguito. Puoi provare a eseguirli in modalità provvisoria se Windows non riesce prima di poter accedere al desktop.
Lista dei contenuti
- 1. Aggiorna Windows
- 2. Esegui lo strumento di risoluzione dei problemi della schermata blu
- 3. Disabilita l'avvio rapido
- 4. Eseguire Scansione SFC
- 5. Disinstallare il software problematico
- 6. Aggiorna i driver
- Aggiorna i driver tramite uno strumento di terze parti—
- 7. Ripristina Windows
Buffer dello stack sovraccaricato del driver Windows 10
1. Aggiorna Windows
Gli errori BSOD, come DRIVER OVERRAN STACK BUFFER, possono essere causati sia dall'hardware che dal software, sebbene la maggior parte degli errori noti possa essere risolta con gli aggiornamenti di Windows.
In genere, il sistema operativo del tuo computer cercherà, scaricherà e installerà gli aggiornamenti in modo indipendente. Alcuni aggiornamenti, tuttavia, potrebbero non essere installati per motivi sconosciuti, quindi dovresti controllare Windows Update manualmente.
Basta aprire le Impostazioni di Windows e selezionare Aggiornamento e sicurezza dal menu a discesa. Nel riquadro destro dell'area di Windows Update, fare clic su Verifica aggiornamenti.
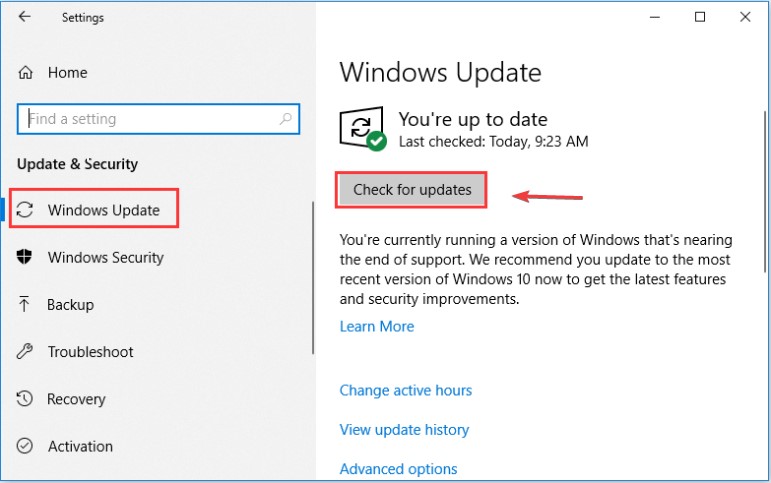
Windows installerà automaticamente tutti gli aggiornamenti disponibili una volta verificati. Riavvia il computer quando Windows ha completato l'installazione degli ultimi aggiornamenti per vedere se il problema è stato risolto.
2. Esegui lo strumento di risoluzione dei problemi della schermata blu
Lo strumento di risoluzione dei problemi di Windows è un'utilità integrata che può essere utilizzata per risolvere vari problemi di sistema. Naturalmente, è in grado di gestire le difficoltà della schermata blu, che costringono Windows a spegnersi o riavviarsi improvvisamente.
Di conseguenza, puoi utilizzare questo strumento per risolvere i problemi di DRIVER OVERRAN STACK BUFFER Windows 10. Diamo un'occhiata più da vicino ai processi specifici.
Passaggio 1: vai su Aggiornamento e sicurezza nelle Impostazioni di Windows.
Passaggio 2: nel riquadro di sinistra, seleziona Risoluzione dei problemi.
Passaggio 3: nel riquadro di destra, individuare e fare clic su Schermo blu, quindi fare clic su Esegui lo strumento di risoluzione dei problemi.
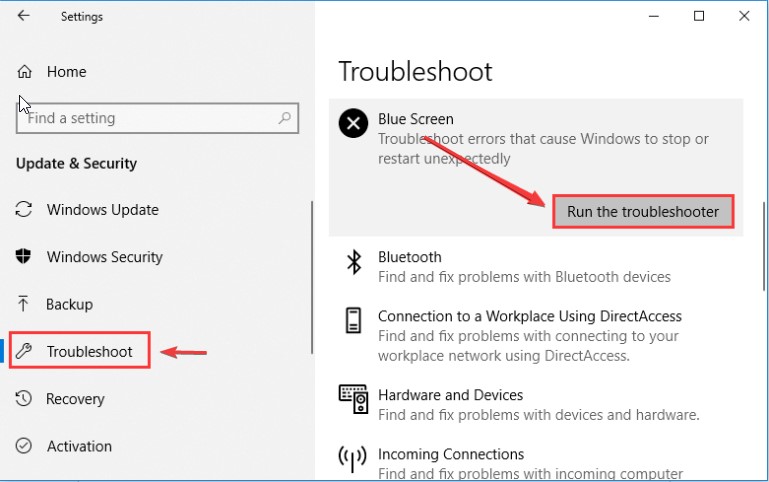
Lo strumento inizierà a rilevare i problemi. Segui le istruzioni sullo schermo per completare la risoluzione dei problemi se vengono rilevati problemi.
3. Disabilita l'avvio rapido
La maggior parte delle persone utilizza la funzione di avvio rapido per accelerare l'avvio del proprio computer dopo che è stato spento. Tuttavia, questa funzione potrebbe anche causare questo problema e alcuni utenti hanno segnalato che la rimozione dell'avvio rapido ha risolto il problema.
Passaggio 1: vai su Pannello di controllo> Sistema e sicurezza> Opzione di alimentazione> Puoi decidere cosa fanno i pulsanti di alimentazione.
Passaggio 2: per apportare modifiche all'impostazione di avvio rapido, fare clic su Modifica impostazioni attualmente non disponibili.
Passaggio 3: deseleziona la casella: fai clic su Salva modifiche dopo aver attivato l'avvio rapido (consigliato).
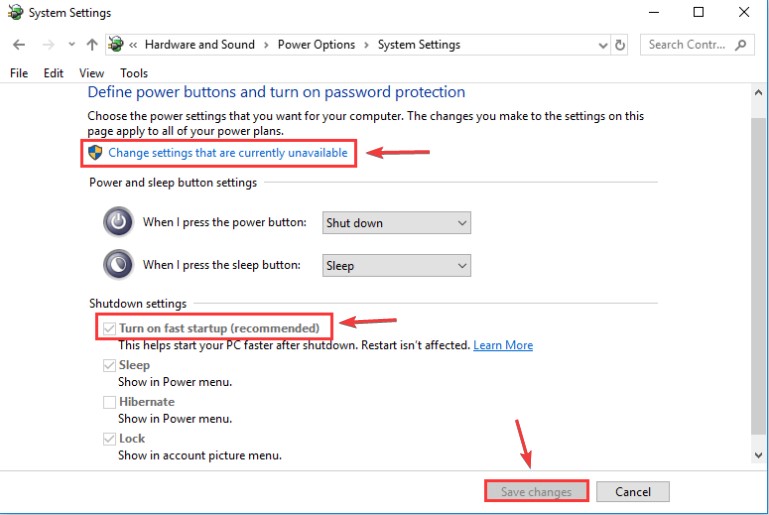
Quindi riavvia il computer per vedere se il problema del BUFFER STACK OVERRAN DRIVER è stato risolto.
4. Eseguire Scansione SFC
Poiché il file di sistema è una delle cause di questo problema, l'esecuzione di una scansione SFC è un'altra opzione. Questa applicazione può rilevare e sostituire i file di sistema difettosi con quelli normali.
Per eseguire una scansione SFC, attenersi alle procedure seguenti:
Passaggio 1: apri il prompt dei comandi con privilegi di amministratore.
Passaggio 2: digita SFC /scannow nel prompt dei comandi e inserisci.
Passaggio 3: sii paziente fino al completamento del processo di scansione. Verificare se il problema è stato risolto riavviando il computer.
Passaggio 4: eseguire il comando DISM per riparare l'immagine del sistema se l'errore persiste. Immettere il comando DISM/Online/Cleanup-Image/restorehealth nel prompt dei comandi.
Passaggio 5: al termine della procedura di scansione, riavviare il computer ed eseguire un'altra scansione SFC.
I file di sistema danneggiati dovrebbero essere corretti e il tuo computer dovrebbe funzionare senza problemi.
5. Disinstallare il software problematico
Se ricevi DRIVER OVERRAN STACK BUFFER Windows 10 subito dopo l'installazione di software di terze parti, è probabile che la colpa sia di questo programma. Di conseguenza, eliminare questo programma dannoso è una buona idea.

Basta andare su Programmi > Programmi e funzionalità nel Pannello di controllo.
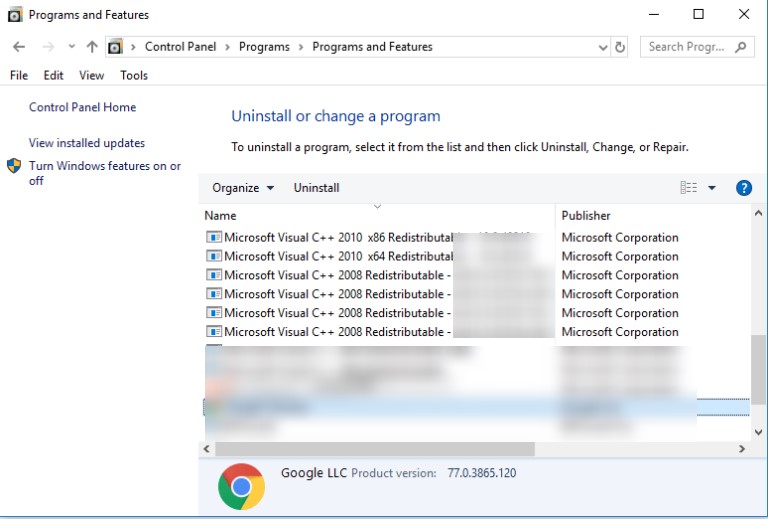
Come si vede nell'immagine di accompagnamento, verranno presentate tutte le app installate. Disinstalla il software installato di recente trovandolo e facendo clic su Disinstalla.
6. Aggiorna i driver
A causa di driver obsoleti o danneggiati, è possibile che venga visualizzato il DRIVER OVERRAN STACK BUFFER BSOD. Di conseguenza, è sempre una buona idea caricare i driver più recenti.
Passaggio 1: per avviare Gestione dispositivi, fare clic con il pulsante destro del mouse sul pulsante Start e selezionare Gestione dispositivi.
Passaggio 2: individuare il driver che si desidera aggiornare nell'interfaccia principale di Gestione dispositivi, fare clic con il pulsante destro del mouse e selezionare Aggiorna driver.
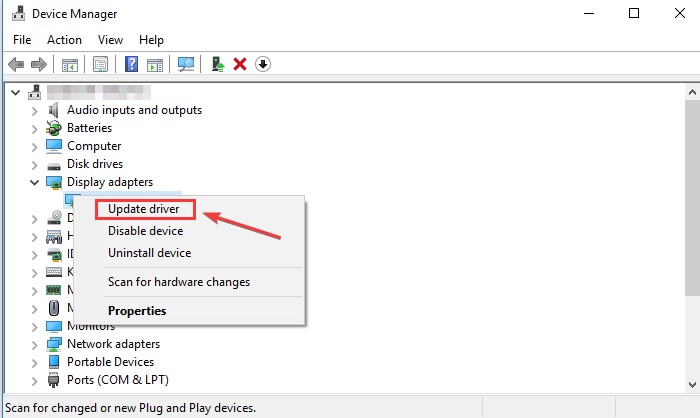
Passaggio 3: selezionare Cerca automaticamente il software del driver aggiornato.
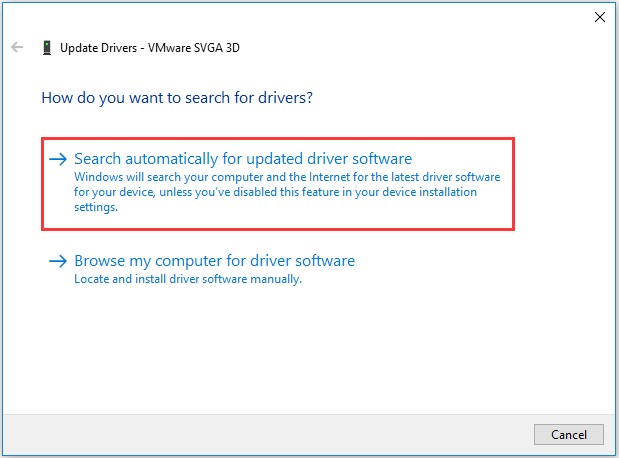
Windows 10 cercherà, scaricherà e installerà il driver più aggiornato e appropriato. Quindi ripeti la procedura con gli altri driver per assicurarti che siano tutti aggiornati alla versione più recente.
Per completare l'aggiornamento del driver, seguire le istruzioni sullo schermo. Se l'aggiornamento del driver non risolve il problema, eliminare il driver audio problematico e riavviare il computer in modo che Windows possa reinstallarlo. Se non è possibile aggiornare il driver manualmente, è possibile utilizzare un programma di aggiornamento driver di terze parti come Advanced Driver Updater.
Aggiorna i driver tramite uno strumento di terze parti—
Advanced Driver Updater rende molto semplice l'aggiornamento di driver incompatibili o obsoleti. Questo programma di aggiornamento del driver esegue la scansione del computer alla ricerca di software obsoleto e presenta il driver aggiornato più recente. Durante il backup dei driver, questo software di aggiornamento dei driver garantisce che il PC funzioni senza problemi.
Per aggiornare i driver utilizzando Advanced Driver Updater, attenersi alla seguente procedura:
Passaggio 1: per scaricare Advanced Driver Updater, vai a questa pagina e fai clic sul pulsante di download:
Leggi la recensione completa di Advanced Driver Updater.
Passaggio 2: avvia Advanced Driver Updater, quindi seleziona Avvia scansione ora e attendi i risultati della scansione.
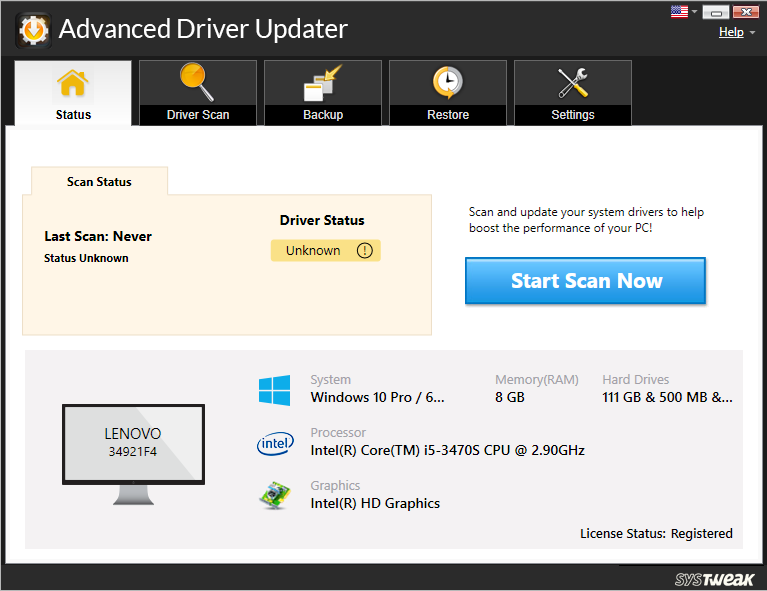
Passaggio 3: rivedere i risultati della scansione e scegliere Aggiorna qualsiasi per aggiornare tutti i driver obsoleti (per utenti con versione registrata).
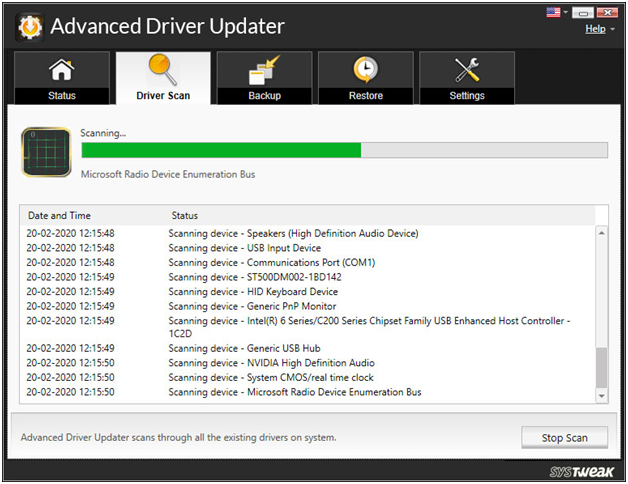
Passaggio 4: fai clic sul pulsante Aggiorna driver se stai utilizzando la versione di prova. Nella versione FREE è possibile aggiornare un solo driver alla volta.
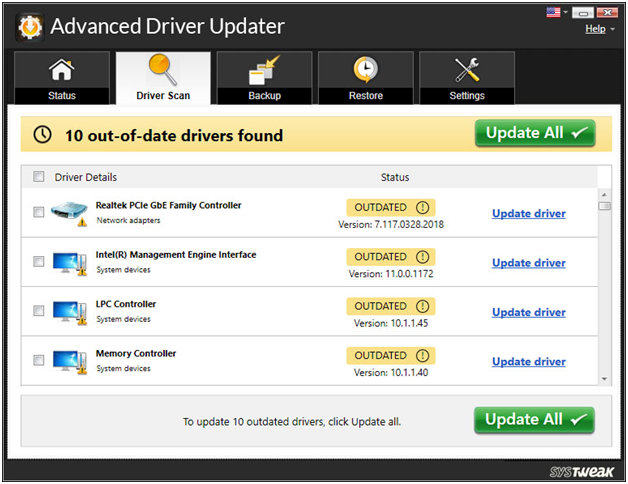
Passaggio 5: per apportare le modifiche, riavvia il computer.
Ecco come puoi utilizzare Advanced Driver Updater per aggiornare i driver obsoleti.
7. Ripristina Windows
Se nessuna delle alternative precedenti funziona, potresti prendere in considerazione la possibilità di ripristinare Windows 10. Poiché questo processo rimuoverebbe tutti i dati dalla partizione di sistema, dovresti eseguire un backup prima di procedere.
I passaggi per ripristinare Windows 10 sono i seguenti:
Passaggio 1: premi il tasto Maiusc durante il riavvio del computer.
Passaggio 2: quando viene visualizzata l'interfaccia Scegli un'opzione, seleziona Risoluzione dei problemi > Ripristina questo PC > Rimuovi tutto.
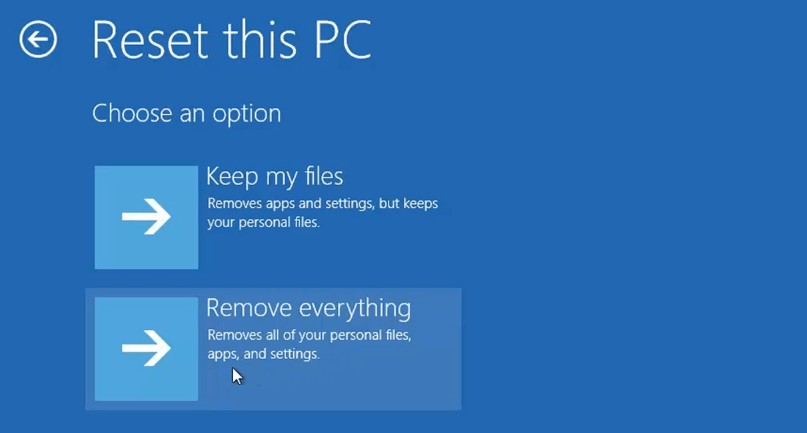
Passaggio 3: quindi, scegli Solo il disco in cui è installato Windows> Cancella semplicemente i miei file, quindi fai clic su Ripristina. Quindi, per completare il ripristino di Windows, segui le istruzioni sullo schermo.
Conclusione :-
Questo blog ha discusso diversi modi per risolvere Driver Overran Stack Buffer su Windows 10. Uno dei motivi principali che causa questo problema è a causa di driver obsoleti. Usa Advanced Driver Updater per aggiornare tutti i driver obsoleti in modo che il tuo computer possa funzionare in modo ottimizzato.
Facci sapere le tue opinioni nella sezione commenti qui sotto.