Come risolvere la VIOLAZIONE DMA di DRIVER VERIFIER in Windows 10,11
Pubblicato: 2024-02-24Questo articolo ti illustra i modi migliori, più semplici e più rapidi per risolvere il problema DRIVER VERIFIER BSOD su Windows 10/11.
Gli errori Blue Screen of Death o BSOD sono tra gli scenari più spaventosi che un utente può sperimentare su Windows. Questi errori di interruzione si verificano quando Windows incontra un problema critico dal quale non riesce a riprendersi. DRIVER VERIFIER DMA VIOLATION è un esempio di questi fastidiosi errori Blue Screen of Death.
Con informazioni insufficienti disponibili sullo schermo su questo errore, diventa una dura battaglia risolverlo. Tuttavia, puoi risolvere questo problema senza sforzo poiché hai trovato questo articolo.
Questo articolo ti guida attraverso soluzioni collaudate all'errore schermata blu DRIVER_VERIFIER_DMA_VIOLATION di Windows 11/10. Tuttavia, discutiamo delle possibili cause di questo problema prima di provare a risolverlo per una facile risoluzione dei problemi.
Cause della VIOLAZIONE DMA del codice di arresto DRIVER VERIFIER
I seguenti fattori potrebbero essere responsabili dell'errore Blue Screen of Death che stai riscontrando.
- Driver danneggiati o obsoleti
- Sistema operativo obsoleto
- Problemi imprevisti con Driver Verifier
- File di sistema danneggiati
- BIOS o firmware SSD obsoleti
Sopra, abbiamo elencato varie cause del problema con cui stai lottando. Impariamo come risolvere questo problema nella sezione successiva di questo articolo.
Correzioni per la VIOLAZIONE DMA di DRIVER VERIFIER (facile e veloce)
Puoi applicare le seguenti soluzioni per eliminare l'errore schermata blu che stai tentando di risolvere.
Correzione 1: prova a disabilitare Driver Verifier
Il codice di arresto DRIVER VERIFIER DMA VIOLATION potrebbe essere visualizzato a causa di alcuni problemi imprevisti con Driver Verifier del computer. Pertanto, disabilitare il verificatore può risolvere il problema. Ecco come disabilitarlo.
- Innanzitutto, inserisci ilverificatore nella barra di ricerca sulla barra delle applicazioni.
- In secondo luogo, fai clic sulla corrispondenza migliore per avviare il verificatore.
- Fai clic su Sì se sullo schermo viene visualizzato un messaggio UAC.
- Ora seleziona l'opzione Elimina le impostazioni esistenti e fai clic sul pulsante Fine.
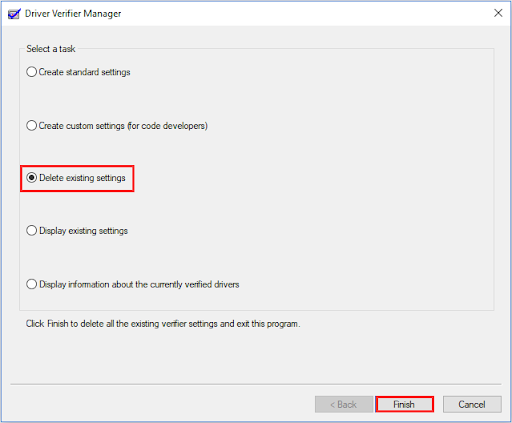
- Infine, riavvia il computer e controlla se l'errore scompare. Se l'errore persiste, puoi provare le seguenti soluzioni.
Leggi anche: Windows non può inizializzare il driver del dispositivo per questo hardware
Correzione 2: reimposta il tuo Driver Verifier
Se disabilitare Driver Verifier non risolve il problema, puoi provare a ripristinarlo. Ecco come reimpostare Driver Verifier.
- Per cominciare, utilizza la scorciatoia da tastieraWindows+R per accedere allo strumento Esegui.
- In secondo luogo, inserisci Cmd nella casella sullo schermo e utilizza la scorciatoia Maiusc+Ctrl+Invioper avviare il prompt dei comandi come amministratore.
- Ora inserisciVerifier /reset nella riga di comando e premi il tasto Invio.
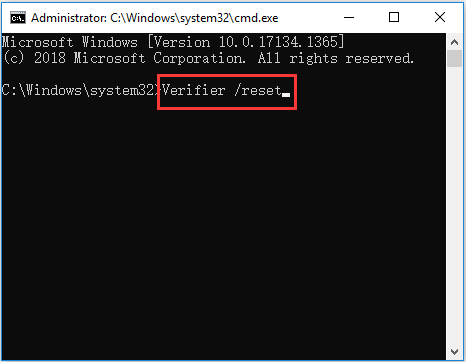
- Infine, riavvia il PC per completare il ripristino di Driver Verifier.
Correzione 3: eseguire l'aggiornamento di Windows
Il tuo sistema operativo potrebbe essere difettoso o obsoleto, causando il problema che hai riscontrato. Pertanto, puoi aggiornare Windows per risolvere il problema. Ecco i passaggi per farlo.
- Innanzitutto, utilizza la scorciatoiaWindows+I per accedere al pannello Impostazioni.
- In secondo luogo, seleziona Aggiornamento e sicurezza dalle opzioni sullo schermo.
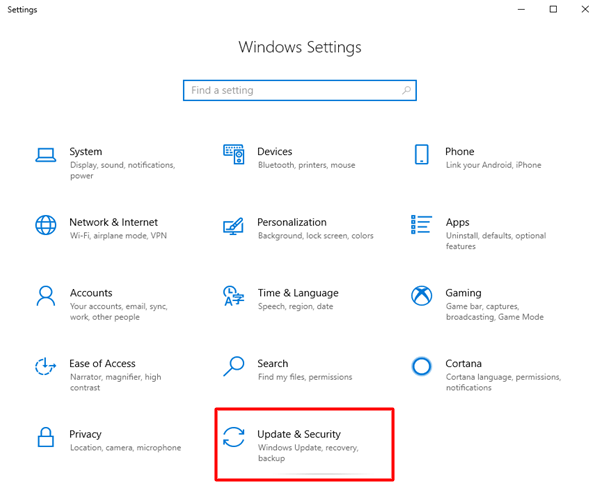
- Ora seleziona l'opzioneControlla aggiornamenti dal pannello di destra.
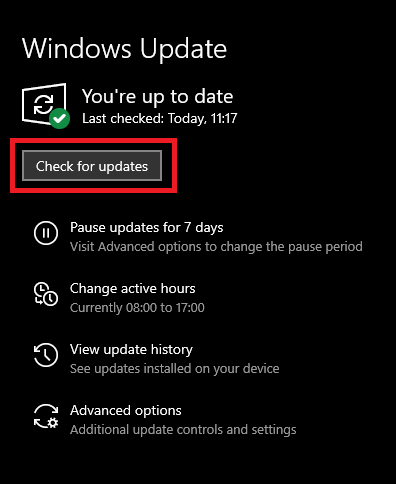
- Infine, riavvia il computer.
Leggi anche: Come risolvere il driver ene.sys che non può essere caricato su Windows 11

Correzione 4: aggiornamento dei driver obsoleti (consigliato)
I driver obsoleti interrompono la comunicazione tra le periferiche collegate e il sistema, portando al codice di arresto BSOD DRIVER_VERIFIER_DMA_VIOLATION e molti altri problemi. Pertanto, l'aggiornamento dei driver è una delle soluzioni più consigliate al tuo problema.
Puoi aggiornare i driver senza problemi tramite Win Riser, un rinomato programma per aggiornare i driver e ottimizzare le prestazioni del PC. Win Riser è meglio conosciuto per il backup e il ripristino dei driver, la rimozione della posta indesiderata, il rilevamento di malware e molte altre incredibili funzionalità. Puoi provare questo meraviglioso software scaricandolo e installandolo dal seguente collegamento.
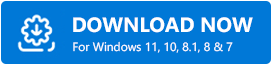
Dopo aver installato il software, è possibile seguire la rapida serie di passaggi riportata di seguito per aggiornare automaticamente tutti i driver obsoleti.
- Attendi qualche secondo finché Win Riser non esegue la scansione del tuo computer alla ricerca di driver obsoleti e altri problemi.
- In secondo luogo, esamina i risultati della scansione per capire cosa sta ostacolando le prestazioni del tuo computer.
- Fare clic sul pulsanteRisolvi i problemi ora per risolvere automaticamente tutti i problemi.
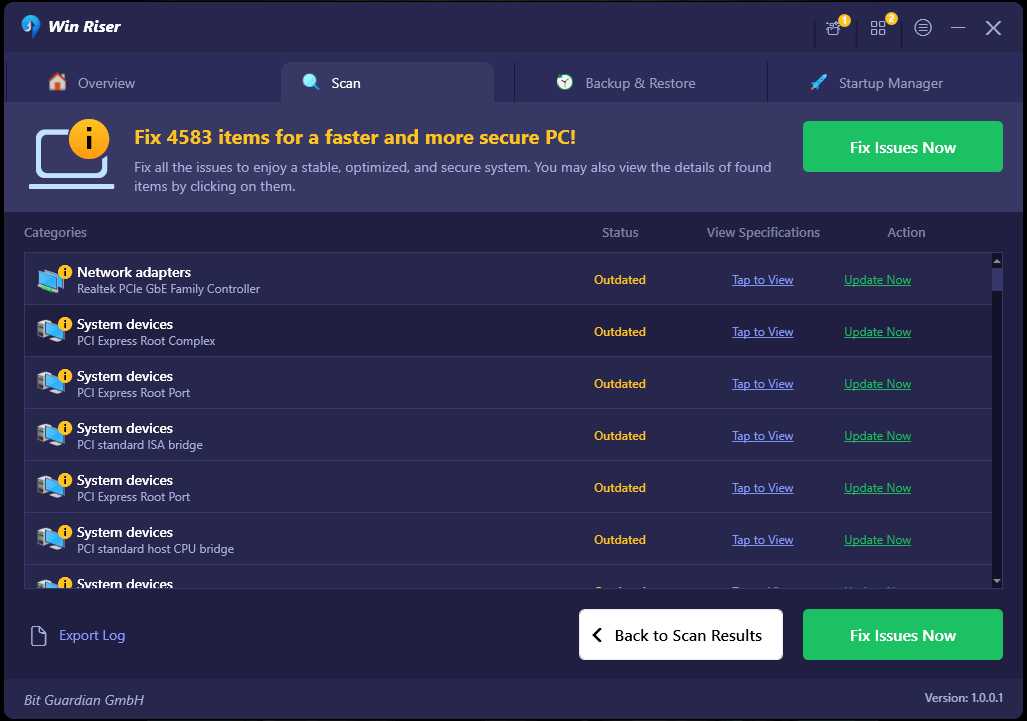
Correzione 5: eseguire la scansione SFC
I file di sistema danneggiati sono un altro motivo per cui potresti riscontrare problemi come VIOLAZIONE DMA DRIVER Errore di Windows 11/10. Pertanto, è possibile seguire i passaggi seguenti per scansionare e riparare i problemi del sistema.
- Per cominciare, avviail prompt dei comandi come amministratore.
- In secondo luogo, inserisci il comando sfc /scannow nella finestra su schermo e premi il tasto Invio.
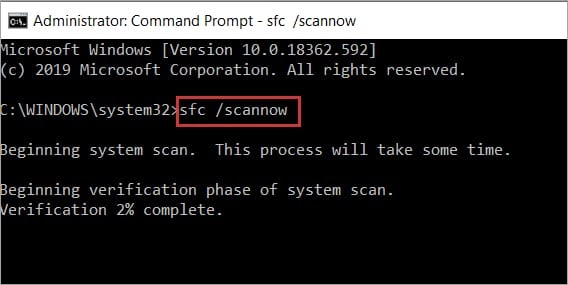
- Ora attendi il completamento del processo.
- Infine, riavvia il computer al termine del processo.
Nota: se il comando SFC non riesce a risolvere il problema, puoi provare il comando DISM.exe /Online /Cleanup-image /Restorehealthdel prompt dei comandi per riparare i file di sistema danneggiati. 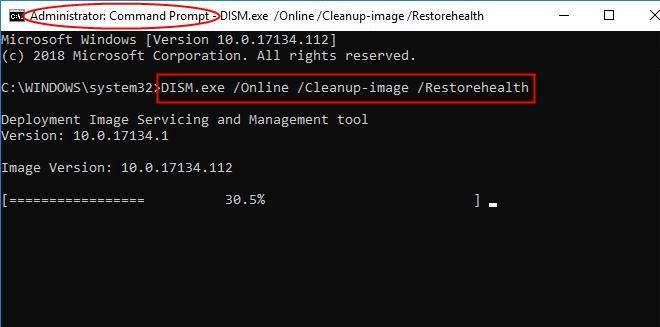
Leggi anche: Come risolvere il download del driver GeForce Experience non riuscito
Correzione 6: aggiornamento del BIOS
Il BIOS obsoleto può portare a molti problemi come quello che hai riscontrato. Pertanto, è possibile aggiornare il BIOS per eliminare il problema. È possibile utilizzare uno dei migliori software di aggiornamento del BIOS per eseguire questa attività senza problemi.
Correzione 7: prova ad aggiornare il firmware dell'SSD
Il firmware SSD obsoleto può causare errori BSOD. Pertanto, è possibile seguire le istruzioni seguenti per aggiornare il firmware del driver di avvio.
- Per cominciare, fai clic con il pulsante destro del mouse sul pulsanteStart e scegli Gestione dispositividalle opzioni sullo schermo.
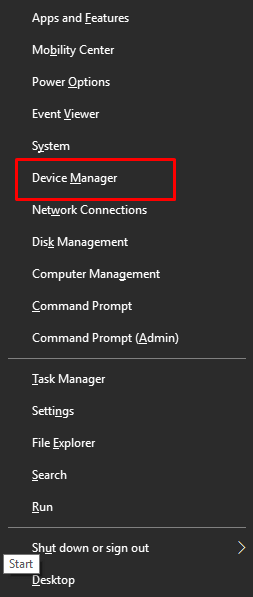
- Dopo aver aperto Gestione dispositivi, fare doppio clic sulla categoriaUnità disco per espanderla.
- Ora fai clic con il pulsante destro del mouse sul tuo SSD e seleziona Proprietà.
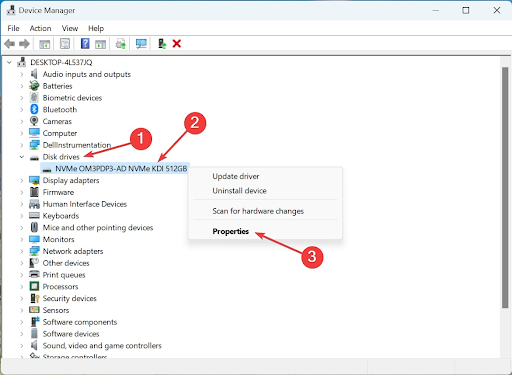
- Passare alla schedaDettagli e selezionare ID hardwaredal menu a discesa Proprietà.
- Ora puoi annotare l'ID hardware del tuo SSD.
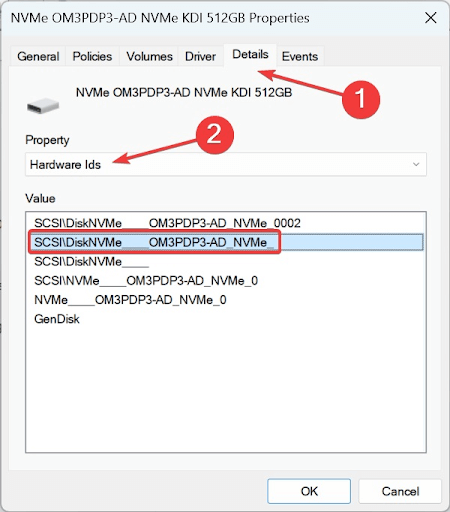
- Cerca l'ID hardware che hai annotato nel passaggio precedente utilizzando il tuo motore di ricerca.
- Passare alla sezione di aggiornamento del firmware sul sito Web del produttore.
- Ora puoi scaricare il firmware, eseguire la configurazione e completare l'installazione dell'aggiornamento del firmware.
Leggi anche: Windows non è riuscito a trovare il driver per l'adattatore di rete (RISOLTO)
VIOLAZIONE DMA DEL VERIFICATORE DRIVER Risolto errore
Puoi seguire la guida sopra per correggere l'errore Blue Screen of Death di Driver Verifier. Tuttavia, se hai dubbi o hai suggerimenti da darci, non esitare a utilizzare la sezione commenti qui sotto per contattarci. Saremo più che felici di aiutarti. Inoltre, rimani in contatto con noi per scoprire come risolvere altri problemi tecnici in modo rapido ed efficiente.
