Incontra dropshelf: l'app indispensabile che rende senza sforzo Drag & Drop su Windows
Pubblicato: 2025-04-08Microsoft offre la funzionalità di trascinamento di trascinamento in Windows per semplificare lo spostamento degli elementi tra app e cartelle. Sebbene comodo, la funzione ha un'enorme limitazione: non è possibile tenere temporaneamente gli articoli che si desidera spostare in un'altra posizione. Ciò significa che devi spostarti avanti e indietro tra le posizioni fino a quando non hai finito di spostare tutti gli oggetti, che possono sembrare un atto noioso, soprattutto se è necessario spostare gli oggetti tra più posizioni abbastanza frequentemente.
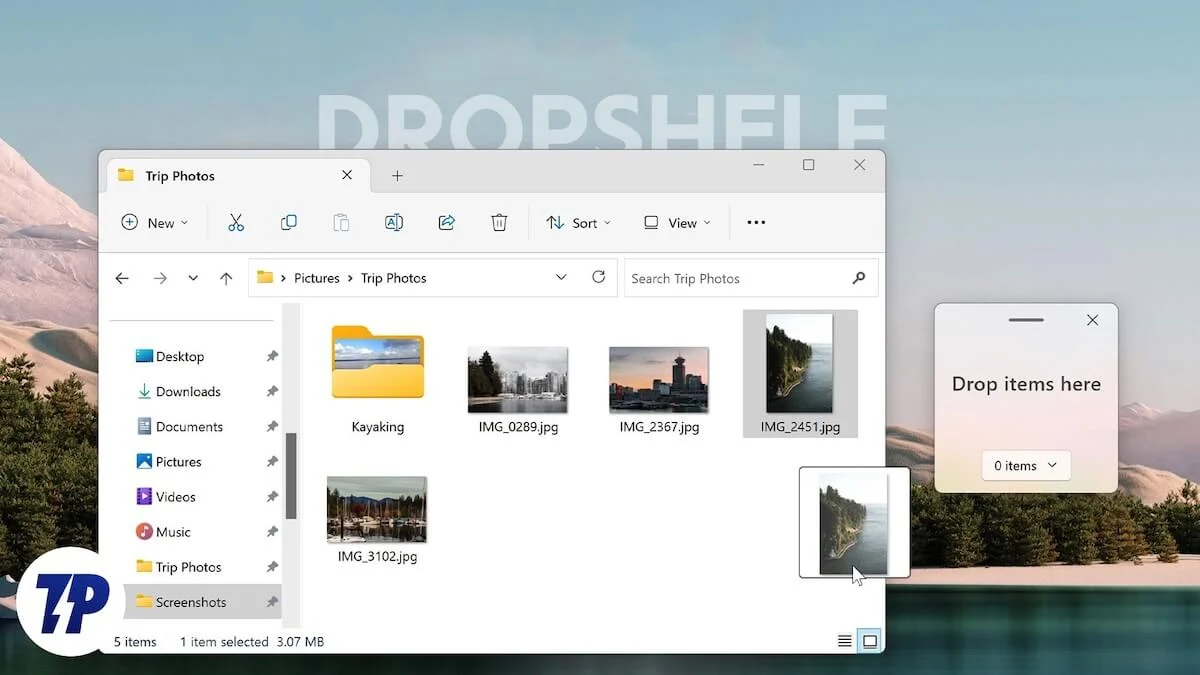
Inserisci Dropshelf, una semplice app che semplifica l'utilizzo del tuo PC Windows. Esploriamo dropshelf e vediamo come usarlo per migliorare la tua esperienza di trascinamento sul tuo PC Windows.
Sommario
Cos'è Dropshelf?
Dropshelf è un'app che migliora la funzionalità di trascinamento sul tuo PC Windows in modo da poter spostare gli elementi tra più posizioni in modo rapido ed efficiente. Lo fa dandoti uno scaffale in cui è possibile riporre temporaneamente tutti gli articoli che si desidera spostarsi da diverse posizioni, dopo di che puoi navigare nella cartella di destinazione desiderata e far cadere tutti gli articoli dallo scaffale lì.
Uno scaffale in dropshelf può archiviare qualsiasi cosa, da file di documenti, immagini, video e cartelle a immagini Web, URL e frammenti di testo. Puoi persino salvare uno scaffale che stai attualmente popolando, se ti interrompi a metà strada-per riprendere da dove ti sei interrotto più tardi.
Dropshelf è altamente personalizzabile. Quindi, puoi personalizzare l'aspetto dello scaffale e cambiare il suo comportamento, tra le altre cose, secondo la tua preferenza. Alcune di queste azioni richiederebbero un aggiornamento a Dropshelf Pro, tuttavia, che è un acquisto una tantum che costa $ 3,99 (~ Rs 219).
Come utilizzare dropshelf per trascinare e rilasciare gli elementi sul tuo PC Windows
Iniziare con Dropshelf è facile. Innanzitutto, vai alla pagina Dropshelf su Microsoft Store e fai clic sul pulsante Installa per iniziare a installare l'app sul PC.
Una volta installato, lancio dropshelf. Ora otterrai una panoramica di come navigare nell'app. Fai clic sui pulsanti freccia per accedere alla schermata successiva o precedente. Chiudi la finestra quando hai finito.
Ora, se vuoi spostare o copiare file o cartelle in giro, è facile. Apri File Explorer e vai alla cartella con gli elementi che si desidera spostare. Seleziona gli elementi come normalmente, trascinali leggermente via, scuoti il cursore usando il touchpad o il mouse fino a vedere lo scaffale (una finestra minuscola) accanto al cursore e lasciali cadere sullo scaffale. Devi aspettare 3 secondi affinché lo scaffale appaia sulla versione gratuita dell'app.
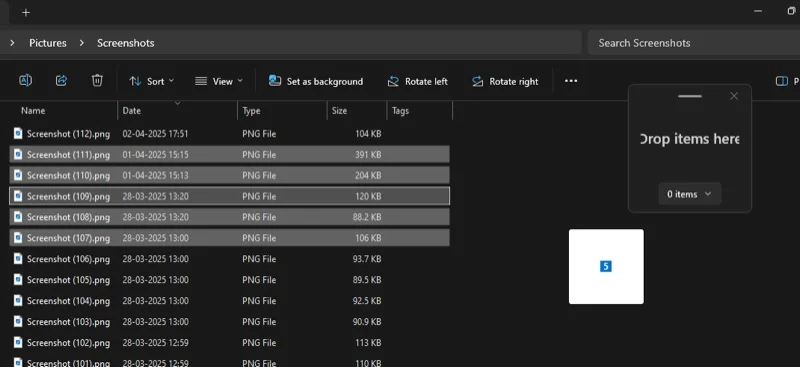
In alternativa, puoi anche creare un nuovo scaffale utilizzando un collegamento per la tastiera. Basta premere Windows+Shift+Z Shortcut sulla tastiera e farà apparire un nuovo scaffale. È quindi possibile selezionare e trascinare gli elementi che si desidera spostarsi sullo scaffale.
Dropshelf ti consente anche di spostare lo scaffale per migliorare la sua accessibilità. Fai clic sulla barra orizzontale nella parte superiore dello scaffale e trascina lo scaffale nella posizione preferita sullo schermo.
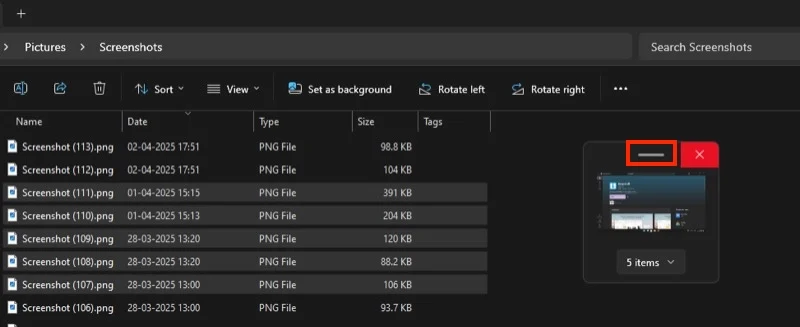
Se vuoi spostare gli articoli da altre posizioni anche sul tuo PC, naviga su di essi e aggiungi oggetti al loro interno allo scaffale come hai fatto in precedenza. In alternativa, è possibile creare uno scaffale separato. Puoi farlo come hai fatto la prima volta, scuotendo il cursore o usando una scorciatoia da tastiera ( Windows+Shift+X ). Oppure, puoi farlo facendo clic sull'icona dropshelf nel vassoio di sistema, facendo clic con il pulsante destro del mouse sulla sua icona e selezionando un nuovo scaffale . Se si desidera aprire un nuovo scaffale con gli elementi negli appunti, scegli invece il nuovo scaffale dall'opzione degli appunti .
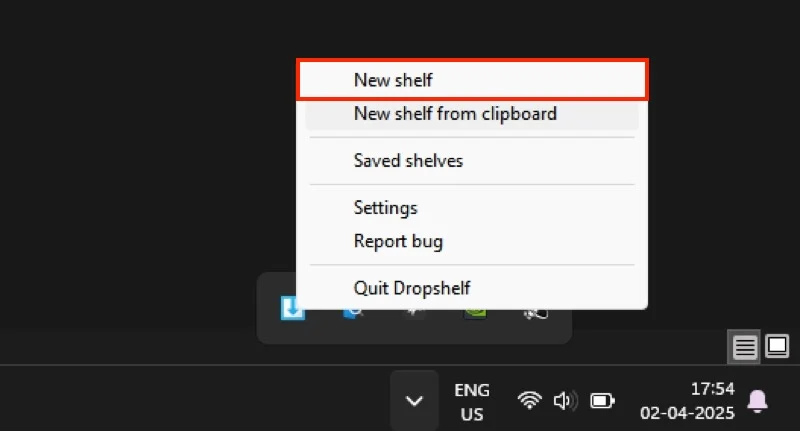
Per controllare gli elementi di scaffale, fai clic sul pulsante X Elems , dove X è il numero di elementi che lo scaffale è attualmente contenuto. Questo aprirà un'altra finestra sullo schermo che mostra tutti gli elementi sullo scaffale, insieme ad alcuni pulsanti.
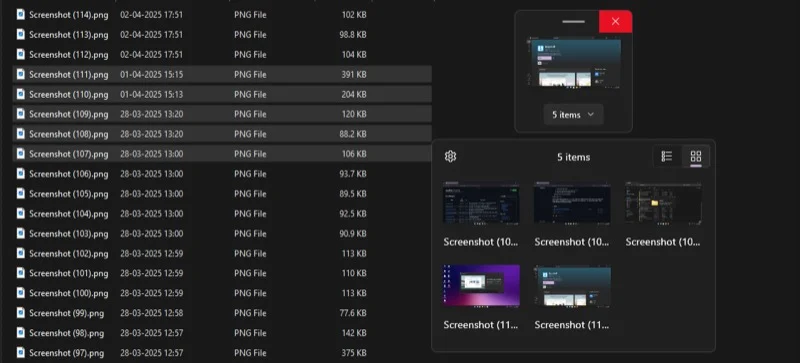
Da qui, è possibile fare clic sulla vista Elenco o l'icona della visualizzazione della griglia nell'angolo in alto a destra per attivare tra le due viste. Utilizzare la vista Elenco per visualizzare i dettagli sugli elementi sullo scaffale, come le dimensioni del file, e la vista della griglia per visualizzare le loro miniature per un'identificazione più facile.
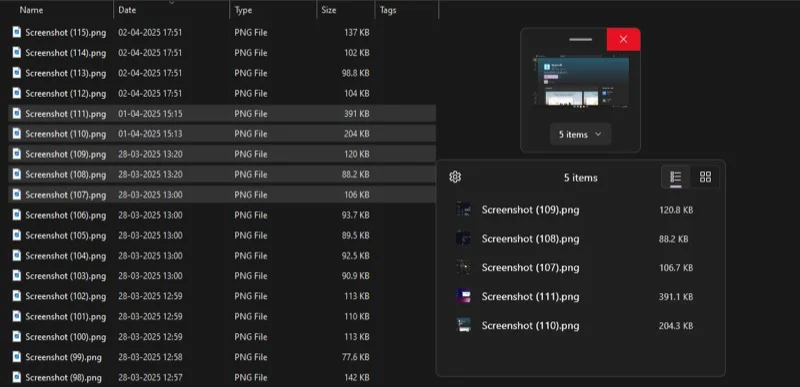
In qualsiasi momento, se si desidera rimuovere un elemento dallo scaffale, fare clic con il pulsante destro del mouse su di esso e selezionare Rimuovi dallo scaffale. Puoi anche selezionare più elementi e rimuoverli in una volta.

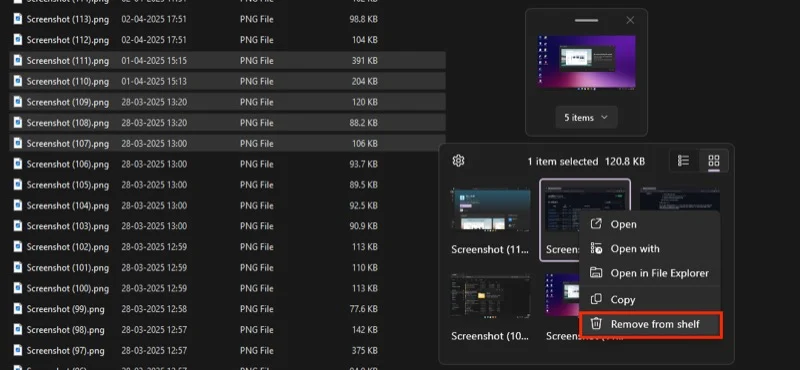
C'è anche un pulsante Impostazioni (icona del marcia) sulla finestra del ripiano. Fai clic per accedere alle proprietà degli scaffali e ad alcune delle sue opzioni avanzate. Non ne vedrai nessuno di questi fino a quando non esegui l'aggiornamento a Dropshelf Pro. Fare di nuovo clic sull'icona della freccia per chiudere la finestra Anteprima.
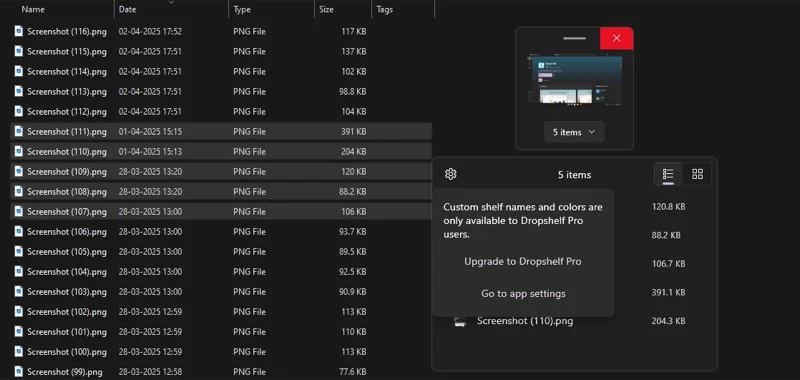
Infine, con tutti gli articoli che si desidera spostare aggiunti allo scaffale, lasciarli andare. Vai alla cartella in cui si desidera spostare o copiare tutti gli elementi. Fai clic e trascina gli oggetti dallo scaffale nella cartella e il dropshelf li spingerà contemporaneamente eliminandoli dallo scaffale. Puoi conservare gli articoli sullo scaffale se ne hai bisogno in seguito. Basta premere il tasto Shift mentre li trascini dallo scaffale. (Puoi cambiare questo comportamento. Vedremo come più avanti nella guida.)
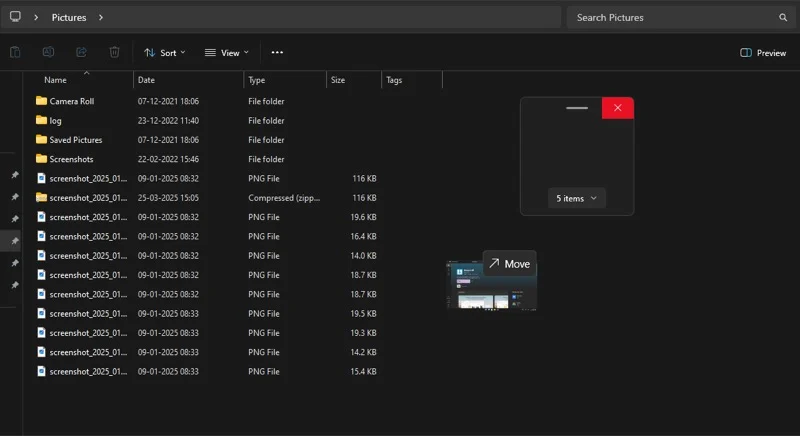
In alternativa, è possibile eliminare gli elementi selezionati dallo scaffale. Questo può essere utile quando si desidera spostare alcuni elementi in un posto e gli altri su un altro. Per fare ciò, fai clic sulla freccia che punta verso il basso sullo scaffale per rivelare tutti i tuoi articoli. Fai clic e trascina gli elementi che si desidera cadere nella cartella.
Oltre a file e cartelle, è possibile trascinare e rilasciare altri elementi (immagini Web, frammenti di testo, URL) tra più posizioni con dropshelf. La parte migliore è che Dropshelf ti consente di riporre diversi tipi di oggetti su uno scaffale, quindi non è necessario creare ripiani separati per ogni tipo.
Ad esempio, supponiamo che tu voglia incollare alcune immagini da un sito Web in un'app come Slack. Invece di scaricare prima le immagini e caricarle manualmente in una conversazione allentata, puoi semplicemente trascinarle con dropshelf.
Apri il sito Web nel browser preferito. Seleziona l'immagine che desideri condividere tramite Slack, scuoti il cursore per invocare lo scaffale e lasciarlo in esso. Ripetilo finché non hai aggiunto tutte le immagini che desideri condividere sullo scaffale. Quindi, vai all'app Slack, seleziona e trascina le immagini dallo scaffale e lasciale cadere nell'app.
Come configurare dropshelf sul tuo PC
Dropshelf ti consente di personalizzare l'aspetto e il comportamento dell'app in base alle tue preferenze. Ecco alcune cose che puoi prendere in considerazione la configurazione sul tuo PC.
Cambia il comportamento di trascinamento predefinito
Il comportamento di trascinamento predefinito di Dropshelf è spostare gli oggetti dallo scaffale. Ciò significa che quando si trascinano e lasci cadere gli oggetti dallo scaffale, li spinge fuori mentre si cancella lo scaffale. Certo, è possibile utilizzare il tasto Maiusc per copiare gli elementi. Ma se generalmente preferisci questo comportamento, è possibile configurare il dropshelf di conseguenza.
Vai alle impostazioni di dropshelf facendo clic con il pulsante destro del mouse sulla sua icona nel vassoio di sistema e selezionando le impostazioni . Sotto l'aspetto e il comportamento , attiva l'opzione Copia elementi a destinazione .
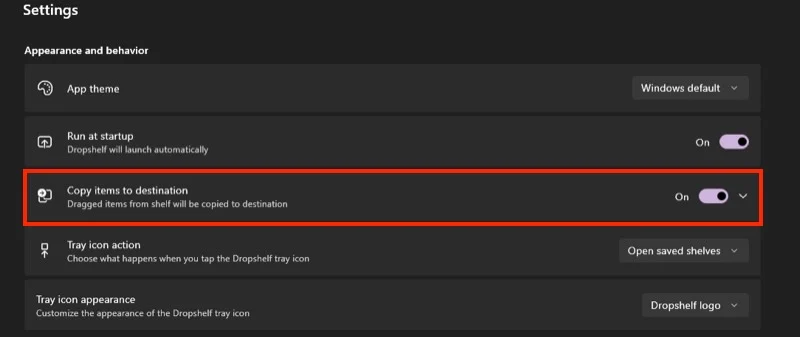
Configurare il collegamento
Se trovi le scorciatoie predefinite per creare nuovi scaffali scomodi, puoi cambiarli in qualcosa di più semplice. Nelle impostazioni di dropshelf, scorrere verso il basso fino alla sezione scorciatoia e fare clic sull'icona della penna accanto al nuovo collegamento . Premere la nuova combinazione dei tasti e premere Salva .
Puoi anche cambiare il collegamento per il nuovo scaffale dall'azione degli appunti .

Impedire a dropshelf di chiudere il ripiano quando viene svuotato
Dropshelf chiude automaticamente uno scaffale una volta svuotato. Questo non è l'ideale quando vuoi utilizzare di nuovo lo stesso scaffale, soprattutto se sei sul piano gratuito, poiché ciò significherebbe che dovrai aprire di nuovo uno scaffale, il che significa che dovresti aspettare di nuovo 3 secondi.
Per modificare questo comportamento, vai alle impostazioni di dropshelf e scorri fino alla sezione Preferenze di scaffale . Qui, disattiva lo scaffale ravvicinato quando si è svuotata l'opzione.
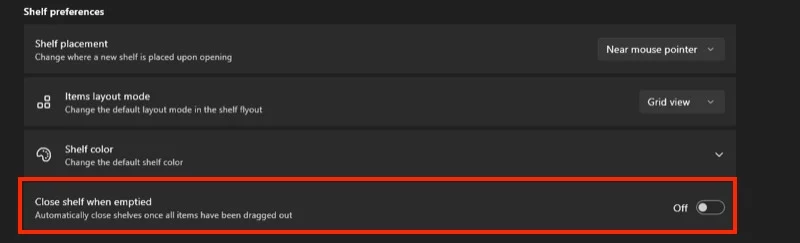
Impedire il grilletto del mouse in app specifiche
A tremare il cursore del topo apre uno scaffale. Anche se è conveniente, a volte, puoi attivarlo accidentalmente all'interno di altre app. Fortunatamente, puoi escludere dropshelf dall'attivazione di uno scaffale all'interno di tali app.
In impostazioni di dropshelf, scorrere verso il basso fino alla sezione di scelta rapida . Quindi, fai clic sulla freccia accanto alle app escluse e digita il nome dell'app che si desidera escludere nella finestra seguente.
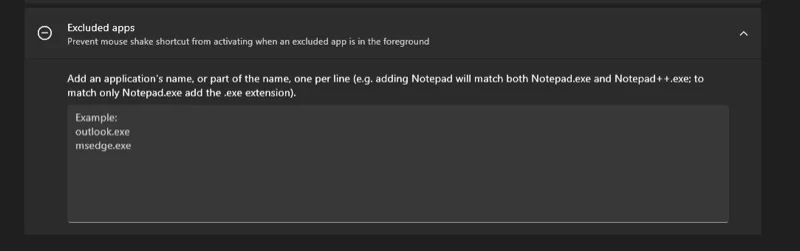
È possibile configurare molti altri aspetti del dropshelf per la tua preferenza. Dirigiti alle impostazioni per verificarli tutti e decidere tu stesso.
Trascina e lascia cadere gli elementi su Windows senza sforzo
Il dropshelf può migliorare significativamente l'esperienza di trascinamento delle finestre. È uno strumento prezioso, in particolare per coloro che hanno bisogno di spostare più file, frammenti di testo e altro ancora sul proprio PC. Se suona come te, dai un tiro a dropshelf. Aggiorna a Dropshelf Pro se si desidera un'esperienza senza soluzione di continuità e vuoi sbloccare tutte le sue funzionalità.
