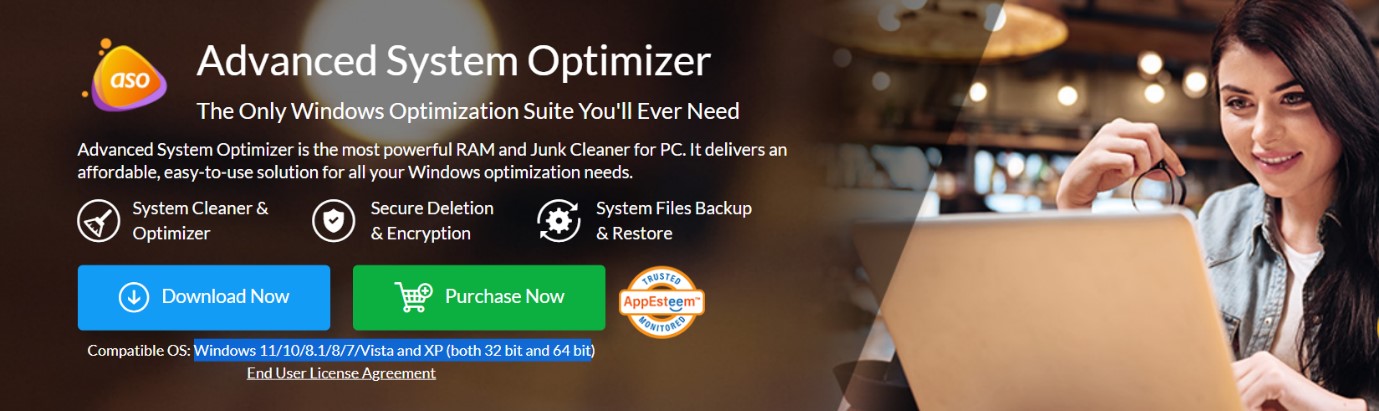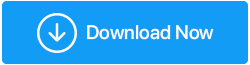4 semplici modi per scaricare Windows 11
Pubblicato: 2022-05-24Stai cercando di sgonfiare la tua macchina Windows 11? In questo caso, stai leggendo l'articolo giusto per le tue esigenze. Il debloating si riferisce alla rimozione di app e servizi da Windows 11 che potresti trovare non necessari o inutili.
Il bloatware è fastidioso! Il rigonfiamento del PC/laptop è un problema comune con la presenza di troppe cose non necessarie sulla macchina. Ciò può causare un peggioramento delle prestazioni del tuo computer poiché il tuo disco rigido viene caricato con queste app. La loro disinstallazione ti aiuterà a velocizzare il processo generale e a liberare spazio prezioso su disco, quindi non dovrai preoccuparti delle prestazioni.
Come scaricare Windows 11
Come Windows 10, Windows 11 è caricato con app e servizi bloatware. Potresti anche non notare che alcuni di questi programmi sono in esecuzione sul tuo computer, ma occupano molto spazio e memoria e talvolta lo rallentano.
Se vuoi scaricare Windows 11, avrai senza dubbio più opzioni rispetto alla semplice attesa della prossima revisione principale del sistema operativo di Microsoft. Questo può essere fatto utilizzando strumenti di terze parti specializzati per disinstallare le applicazioni senza influire sul computer. Puoi anche rimuovere manualmente le app che non ti servono.
Suggerimenti per mantenere il tuo computer senza problemi
|
I migliori modi per scaricare Windows 11 PC/laptop
Installazione degli ultimi aggiornamenti su Windows 11
Prima di scaricare Windows 11, devi assicurarti che il tuo PC Windows 11 sia aggiornato. Per verificarlo, segui questi passaggi:
- Premi Windows e I per aprire Impostazioni.
- Fare clic su Aggiornamento e sicurezza.
- In Windows Update, fare clic su Verifica aggiornamenti
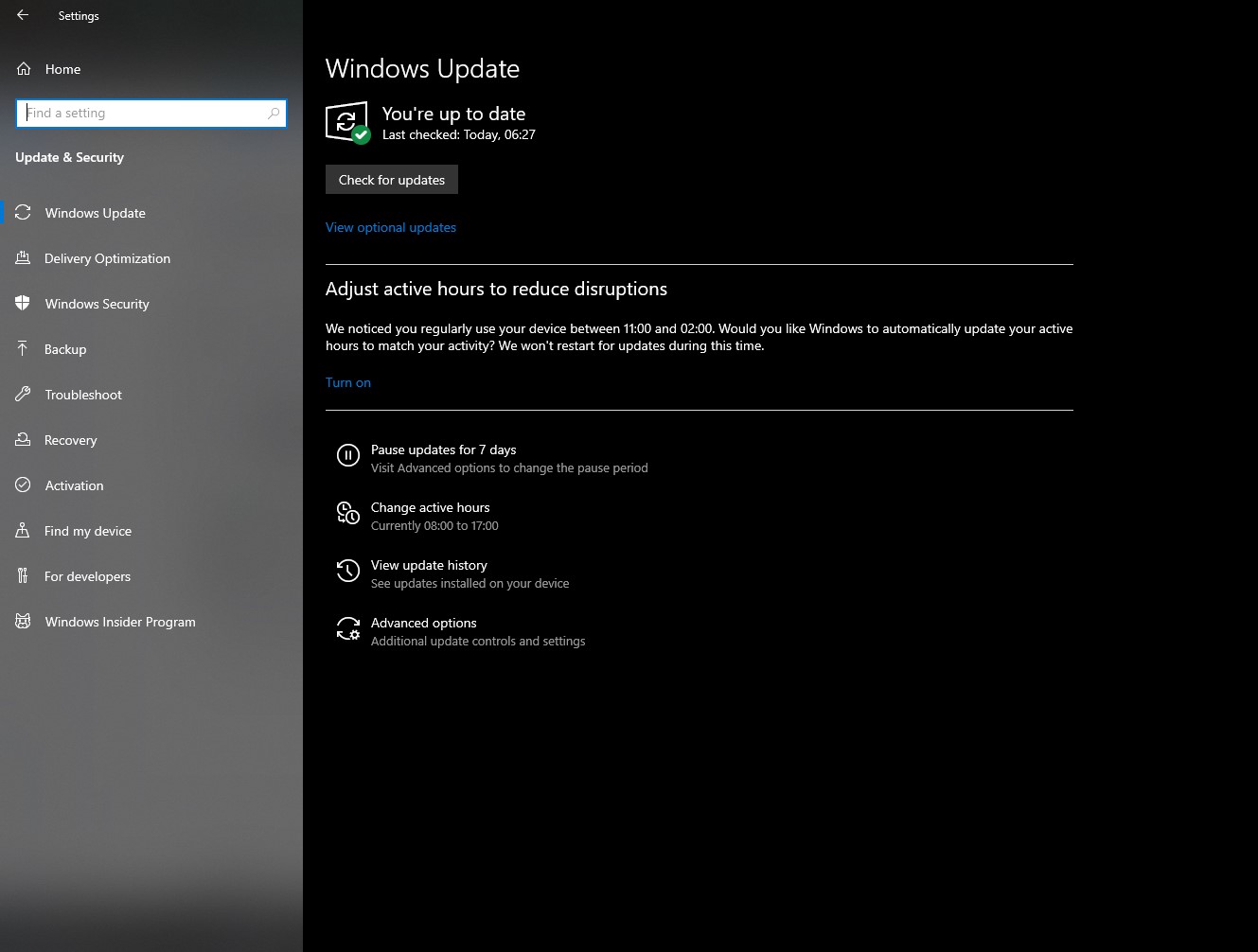
Ora che il tuo Windows è aggiornato, procedi con i passaggi seguenti per scaricare il tuo Windows 11.
Disinstalla manualmente le app non necessarie
Puoi rimuovere o disinstallare in modo permanente app inutili manualmente per debloccare Windows 11.
Nota: ogni volta che apporti modifiche al tuo computer, assicurati di aver abilitato Punto di ripristino
- Premere il tasto “Windows” con il tasto “X” per aprire il menu di WinX. Di fronte a te apparirà una finestra pop-up verticale.

- Fai clic sull'opzione "App e funzionalità" da esso.
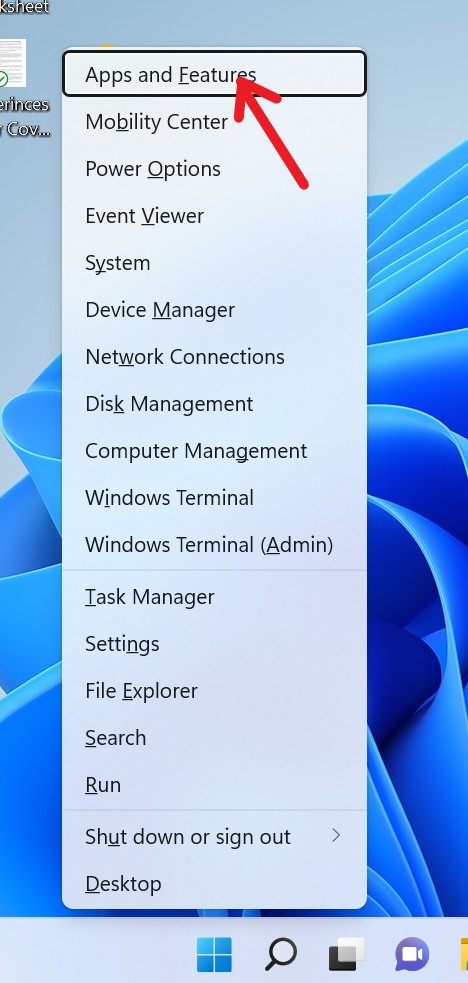
- Ti porterà alla finestra in cui tutte le tue app sono elencate sul tuo computer.
- Scorri l'elenco e fai clic su Cerca l'app che desideri disinstallare.
- Tocca i tre "punti" verticali davanti al nome dell'app.
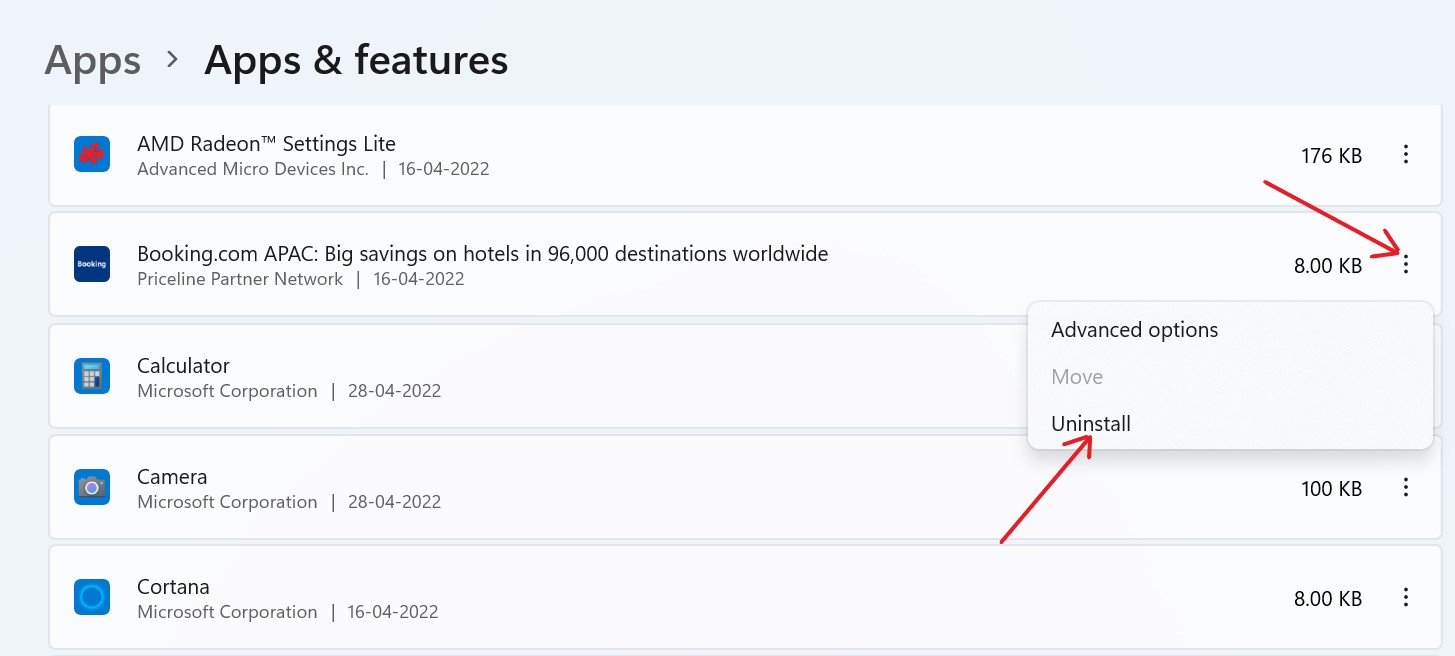
- Ora seleziona “Disinstalla.
- Fare nuovamente clic su "Disinstalla" per completare il processo.
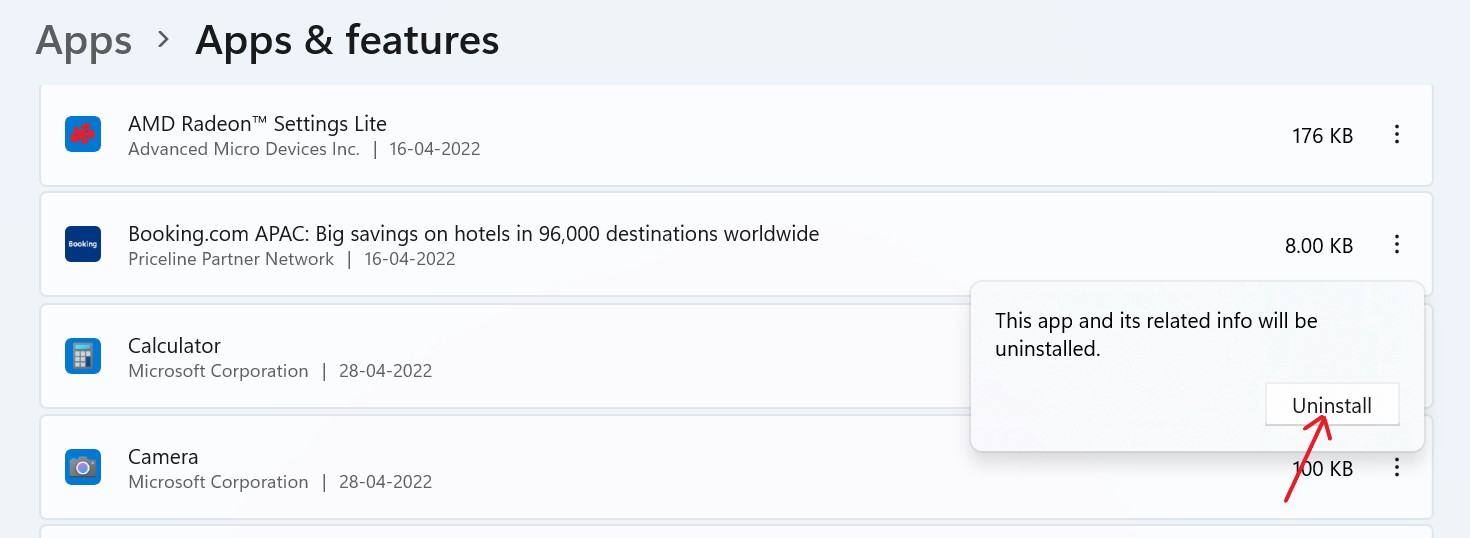
Leggi anche: Miglior software di disinstallazione per Windows 10 (rimuovi app senza tracce) (2022)
Utilizzando DSIM
- Ancora una volta, premi il tasto “Windows” con il tasto “X” per aprire il menu di WinX.

- Fare clic su "Terminale di Windows (amministratore)/Windows PowerShell (amministratore).

- Copia questo comando e incollalo nel tuo terminale.
"DISM / Online / Pacchetti Appx forniti | select-string Nome pacchetto”
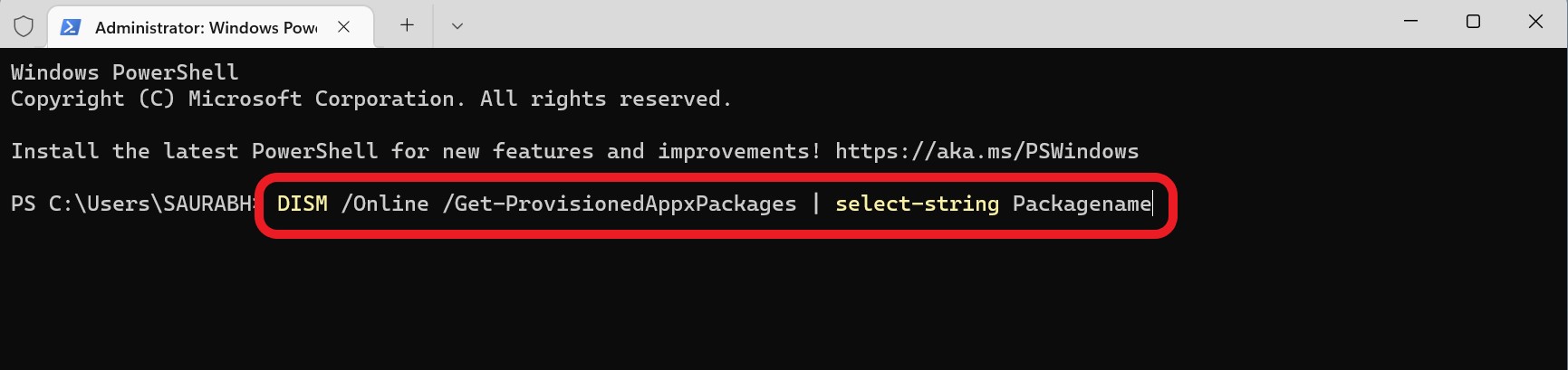

- Premi "Invio" e lo script ti mostrerà tutte le app installate sul tuo dispositivo Windows 11.
- Scorri l'elenco e seleziona l'app che desideri rimuovere.
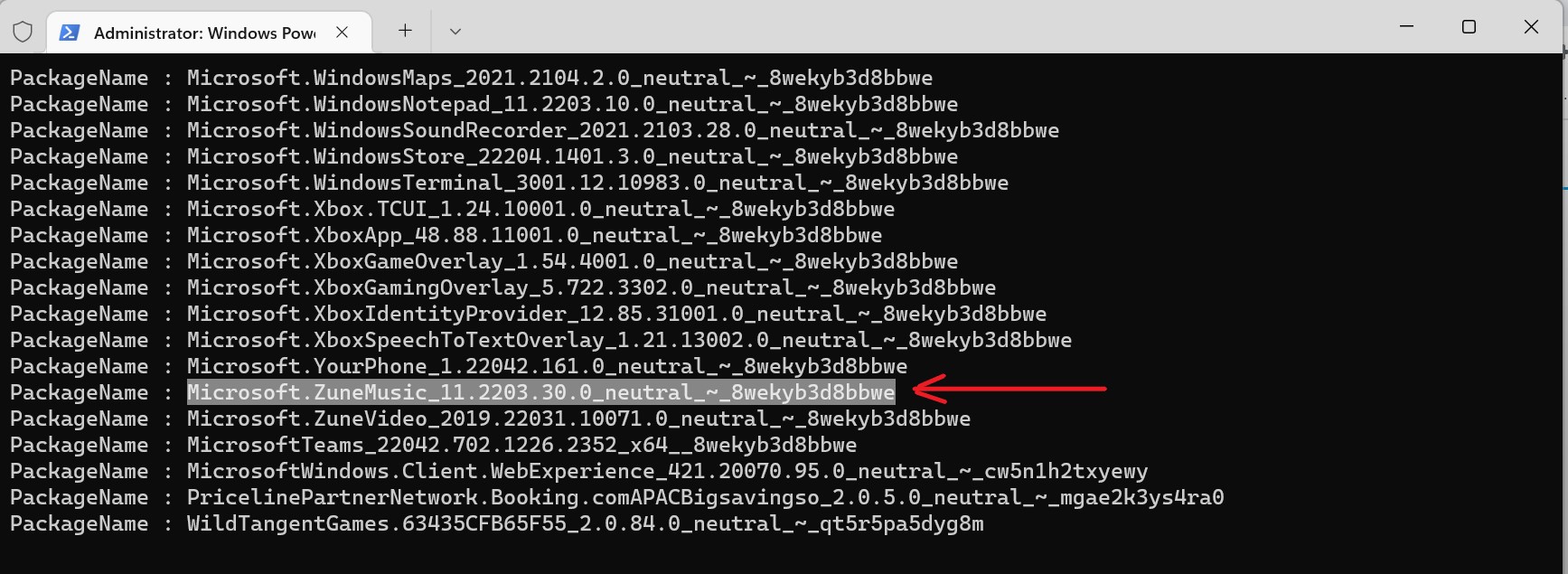
- Ora copia questo comando e incolla l'intero nome del pacchetto dall'elenco sopra che desideri rimuovere dal dispositivo. Come questo:
DISM/Online/Remove-ProvisionedAppxPackage/PackageName: Mircosoft.ZuneMusic_11.2203.30.0_neutral_~_8wekybd8bbwe
- Copia e incolla l'intero codice nel terminale e premi "Invio" per rimuovere l'app inutile.
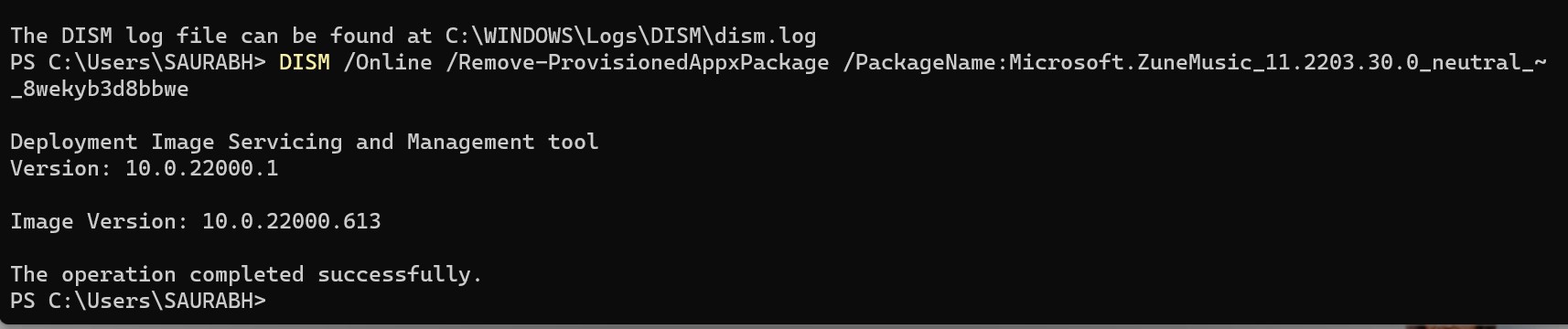
Leggi anche: Come risolvere il software che non si disinstalla su Windows 10
Usando il Terminale di Windows
- Ancora una volta, premi il tasto “Windows” con il tasto “X” per aprire il menu di WinX.

- Apri "Windows Terminal (Admin)" facendo clic su di esso.

- Copia questo codice ed eseguilo in un terminale.
iwr https://git.io/debloat11|iex
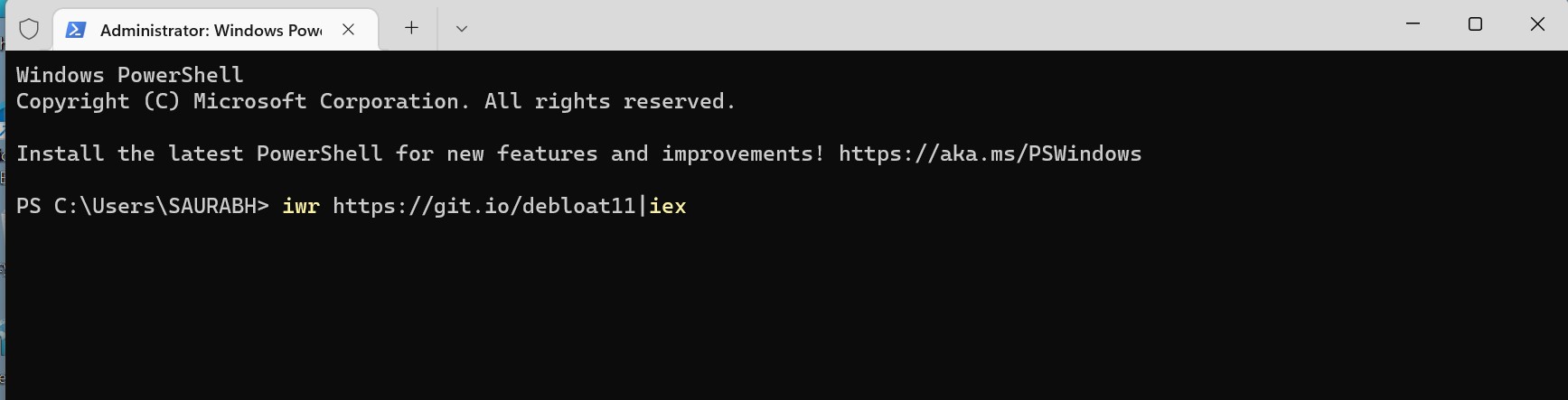
- La finestra di Debloat di Windows 11 apparirà di fronte a te.
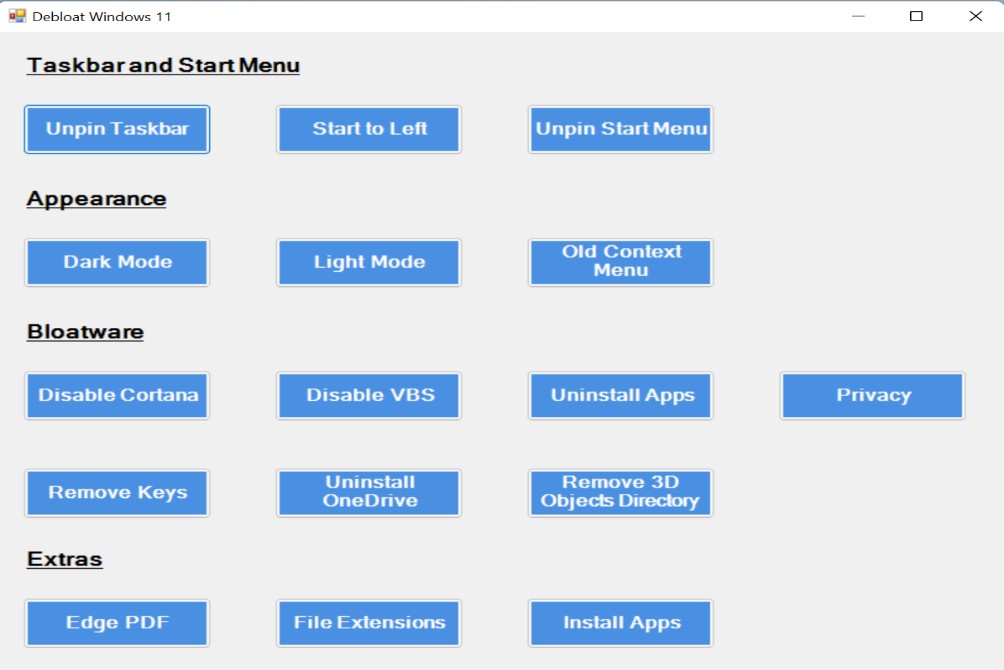
- Nella sezione "Bloatware", fai clic sull'opzione "Disinstalla app" e segui i messaggi di richiesta successivi per rimuovere le app inutili.
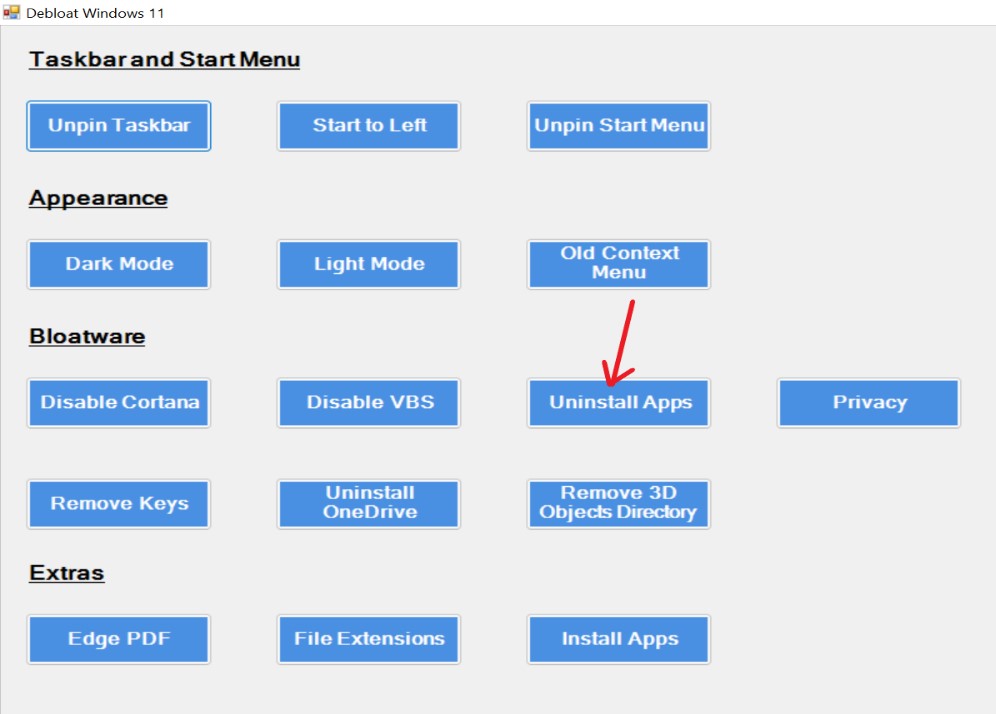
| Suggerimento dello scrittore: Advanced System Optimizer: lo strumento di pulizia e ottimizzazione one-stop per Windows.
Advanced System Optimizer aiuta a ripulire i dispositivi Windows 10/11 e fornisce strumenti per eliminare i file in modo sicuro, eseguire il ripristino dei dati, l'ottimizzazione del disco e la pulizia della RAM per le massime prestazioni. Offre una soluzione conveniente e facile da usare per tutte le tue esigenze di ottimizzazione di Windows. Perché usare Advanced System Optimizer? 1. Pulitore disco e ottimizzatore Pulisci il disco rigido del tuo computer e velocizza un PC lento in pochissimo tempo. La rimozione dei file spazzatura e obsoleti dallo spazio di archiviazione aumenta la velocità del PC con tempi di risposta e caricamento più rapidi. 2. Sicurezza e privacy del sistema Proteggi la tua privacy eliminando la cronologia di navigazione e i cookie, crittografando i tuoi file importanti da occhi indiscreti ed eliminando i dati in modo permanente con questo Best PC Cleaner. 3. Ottimizzatori di Windows Mantieni il tuo PC funzionante come nuovo con Advanced System Optimizer. Viene fornito con utilità integrate per mantenere e ottimizzare il tuo computer con facilità, rendendolo il miglior PC Cleaner. 4. Backup e ripristino Esegui il backup di file importanti come video, file audio, fotografie e documenti insieme al recupero dei dati persi, indipendentemente dal fatto che siano stati eliminati o formattati. Compatibilità: Requisiti del sistema operativo: Windows 11/10/8.1/8/7/Vista e XP (sia a 32 bit che a 64 bit) Scarica Advanced System Optimizer Per saperne di più su Advanced System Optimizer, fare clic qui |
Per concludere
E questo è tutto: hai finito. Questi sono alcuni modi in cui puoi debloccare il sistema operativo Windows 11. Come puoi vedere, sbarazzarsi di bloatware è relativamente semplice e sarai sulla buona strada per un computer funzionante in pochissimo tempo!
Ma vogliamo sentirti anche noi. Qual è stata la tua esperienza con l'eliminazione dei bloatware? Hai provato altre tecniche? Fatecelo sapere nella sezione commenti qui sotto.