8 migliori metodi per modificare file EPS o file vettoriali
Pubblicato: 2022-02-13Sai cos'è un file EPS e dove viene utilizzato? Hai mai provato a modificare il file EPS ? Ti sei mai chiesto perché i file vettoriali vengono scaricati con estensione EPS. Questo articolo risponderà a tutte le tue domande. Quindi, leggi questo articolo per conoscere le informazioni complete sui metodi per modificare i file EPS. In questo articolo, ho discusso dei migliori metodi per modificare i file EPS utilizzando software gratuiti e a pagamento, nonché metodi online e offline.
Quante volte ti trovi ad affrontare una situazione come trovare un file vettoriale in formato EPS dopo averlo scaricato? Un file EPS contiene grafica vettoriale 2D, testo e immagini bitmap. Per lo più, i file di grafica vettoriale vengono salvati in formato file EPS. Poiché il file EPS non è supportato nella maggior parte del software, tutti cercano di scaricare la grafica vettoriale in EPS. Mantiene ininterrotta la qualità della grafica vettoriale durante la condivisione o il trasferimento dei file.
Sommario
Che cos'è un file EPS o un file vettoriale?
Il formato Encapsulated Postscript (EPS) viene utilizzato per memorizzare i file grafici. Può contenere grafica vettoriale 2D, immagini bitmap e testo. Salvando i file grafici in questo formato EPS, la qualità del file rimane costante. È considerata la migliore scelta di formato grafico per la stampa di illustrazioni ad alta risoluzione. Inoltre, la modifica può essere eseguita un numero qualsiasi di volte con lo stesso file senza distrarre il contenuto in esso. I file EPS possono essere aperti solo nel software di progettazione grafica. Affinché per visualizzare o modificare file EPS, l'utilizzo di applicazioni di progettazione grafica è obbligatorio.
- LEGGI DI PIÙ - 5 migliori software o app di fotoritocco professionali
- Come convertire gratuitamente PDF di sola lettura in PDF modificabili
8 metodi migliori per modificare file EPS
Videotutorial
Abbiamo fornito questo articolo sotto forma di un tutorial video per comodità del nostro lettore. Se sei interessato a leggere, salta il video per ora e guardalo dopo aver completato la lettura di questo articolo.
Il più delle volte, è difficile e non è possibile modificare i file EPS direttamente in alcune applicazioni. Quindi, l'unica cosa da fare è convertire il formato di file EPS in un altro formato in base al software di editing che utilizziamo per modificare.
1. Adobe Illustrator (il miglior editor EPS per Windows e Mac)
Adobe Illustrator è un software utilizzato per creare illustrazioni e progetti grafici per dispositivi mobili e web. Viene utilizzato principalmente nella creazione di loghi, icone, cartelloni pubblicitari, illustrazioni di libri e imballaggi di prodotti. Adobe Illustrator ha molti strumenti e funzionalità di editing creativi e avanzati per un output migliore.
Visita il sito ufficiale di Adobe Illustrator. Fare clic su Avvia prova per scaricare la versione di prova o se si desidera scaricare la versione completa fare clic su Acquista ora.
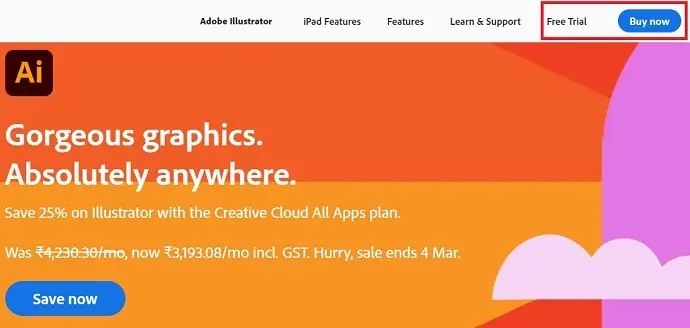
Prezzi di Adobe Illustrator
Adobe Illustrator può essere scaricato in due modi. Uno è acquistare tutte le app in un unico pacchetto oppure selezionare la singola applicazione (Adobe Illustrator) dall'elenco. Scarica l'applicazione e installala sul tuo dispositivo.
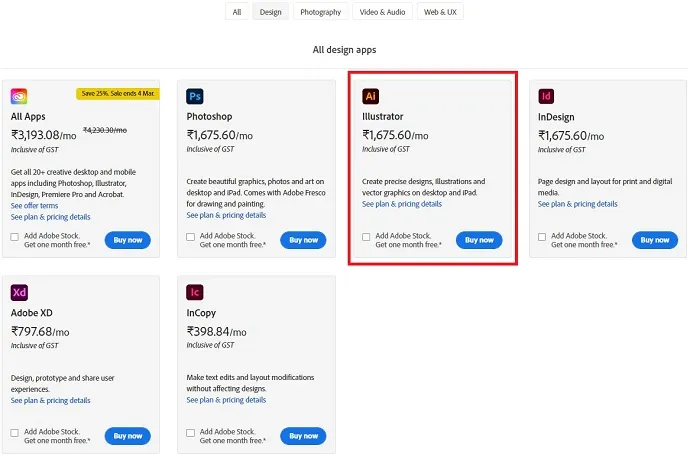
Come modificare file EPS in Illustrator
- Innanzitutto, apri l'applicazione e apri il file EPS facendo clic su File> Apri. oppure usa la scorciatoia da tastiera CTRL+O. Sfoglia il tuo computer e individua il file EPS.
- Quindi, il file verrà aperto nell'interfaccia di modifica e i livelli vengono sbloccati e visualizzati nella finestra di dialogo dei livelli consentendo la modifica del file EPS. Se non trovi i livelli come sbloccati, non è possibile modificare i file EPS come livelli. Ciò accadrà a causa di un'esportazione o di un salvataggio impropri del file.
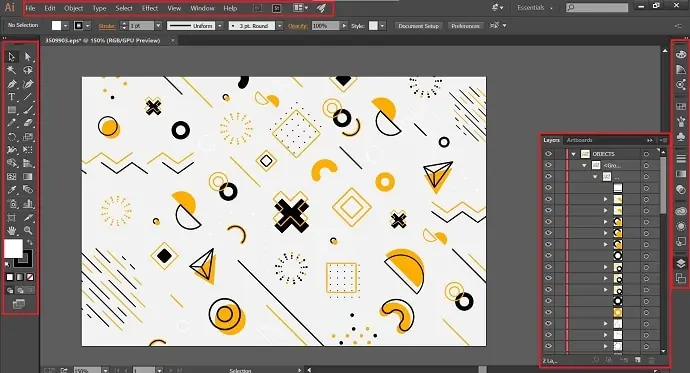
NOTA – Per abilitare la sezione Livelli, vai all'opzione Windows dal menu in alto e scegli un livello dall'elenco a discesa .
- Al termine della modifica, fare clic su File>Esporta . Quindi, apparirà una finestra e da lì scegli la destinazione, il nome e il formato per salvare il file di output.
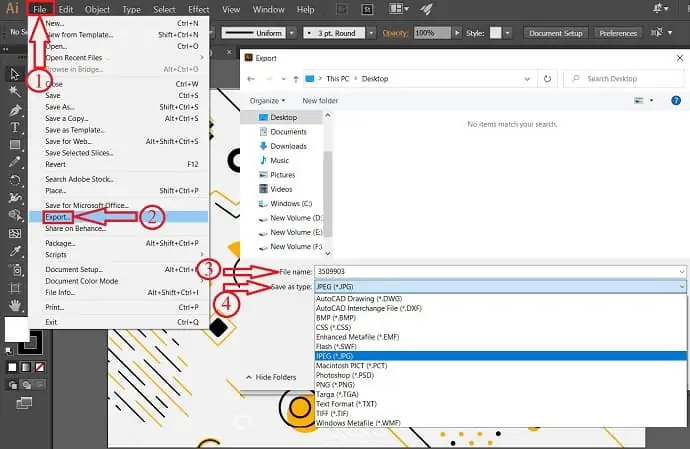
Ecco come importare, modificare ed esportare un file EPS utilizzando Adobe Illustrator.
- LEGGI DI PIÙ – 60% DI SCONTO – Codici Sconto Adobe (MAR21), Promozioni
- 5 migliori software o app di fotoritocco professionali
2. Adobe Photoshop
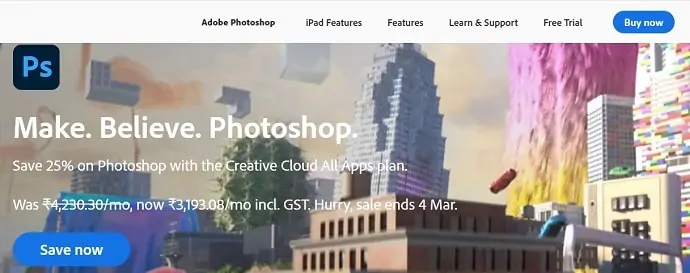
Adobe Photoshop è un prodotto popolare della famiglia Adobe. Principalmente, Photoshop viene utilizzato per modificare e manipolare le foto. Consente di scaricare gratuitamente la versione di prova e per la versione completa acquistandola dal sito ufficiale.
Come modificare EPS in Photoshop
Adobe Photoshop è uno dei migliori software per modificare file EPS, ma non direttamente. L'EPS deve essere convertito in formato PSD. Quindi, quella modifica viene eseguita strato per strato. Quindi, assicurati di convertire i file EPS in PSD prima di importarli in Photoshop.
Innanzitutto, converti il file EPS in formato Photoshop, ad esempio PSD. Quindi, avvia l'applicazione Adobe Photoshop e importa il file facendo clic su "File> apri" o utilizza la scorciatoia del computer "CTRL+O" . Sfoglia il tuo computer e individua il file PSD. (Nelle ultime versioni, troverai l'opzione di apertura all'avvio stesso).
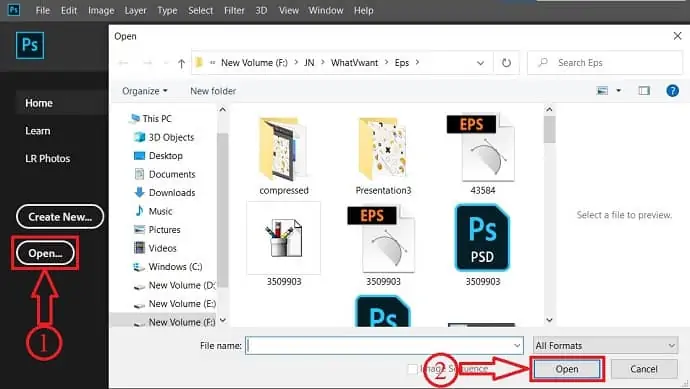
Assicurati che tutti i livelli siano separati e consenti di modificare il file importato. In caso contrario, il file non viene salvato o convertito correttamente. Una volta trovati i livelli non raggruppati, il file è pronto per essere modificato. Quindi l'interfaccia di modifica sarà simile allo screenshot qui sotto.
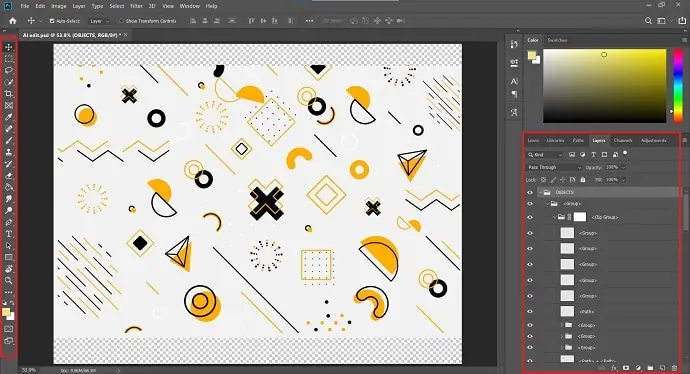
Al termine della modifica, fare clic su "File>Esporta>Esporta come" o facendo clic su (Alt+Maiusc+Ctrl+W). e scegli la destinazione, il nome e il formato per l'output da salvare.
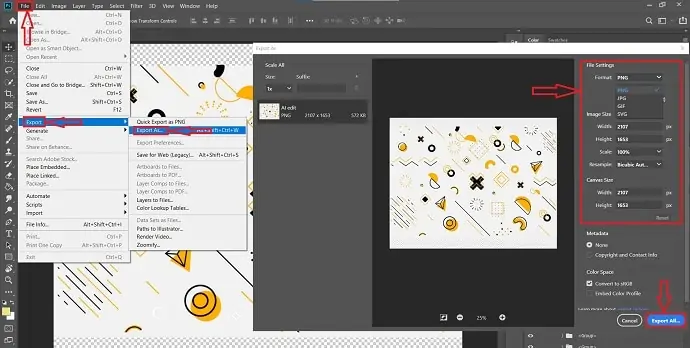
- LEGGI DI PIÙ - 5 programmi che ti fanno modificare le foto gratuitamente come Photoshop
- Recensione di PhotoEditorX: il mistero nascosto dietro questa alternativa a Photoshop
3. CorelDRAW
CorelDRAW è uno dei migliori software di progettazione grafica che supporta sia Windows che Mac. Fornisce una versione di prova per tutti i suoi prodotti da utilizzare. Questo software è utilizzato principalmente da professionisti e studenti. Fornisce la licenza per i suoi prodotti in base allo scopo del download. CorelDRAW supporta vari tipi di formati di file da aprire e modificare. Nell'elenco dei suoi formati di file supportati, EPS è uno di questi. In questo modo, CorelDRAW può essere utilizzato per modificare direttamente i file EPS senza convertirli in altri formati.
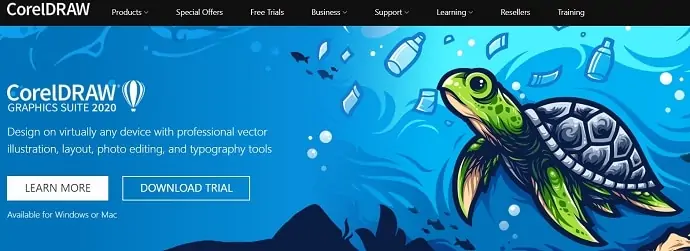
Prodotti CorelDRAW
CorelDRAW è l'hub del software di progettazione grafica tecnica e illustrazione. Inoltre, tutti i prodotti supportano WindowsOS e MacOS.
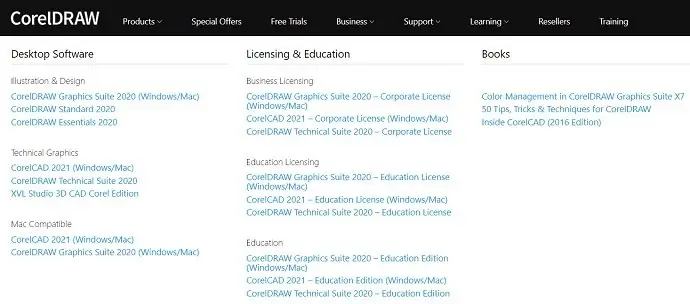
Come modificare il file EPS utilizzando CorelDRAW
CorelDRAW è uno dei migliori software di progettazione grafica disponibili per la progettazione di opere di illustratore in modo più creativo e semplice.
Innanzitutto, apri il software CorelDRAW e importa il file EPS facendo clic su File>Apri. Quindi, si aprirà una finestra e da quella finestra individuare il file EPS da aprire. CorelDRAW supporta anche molti altri formati e troverai l'elenco dei formati di supporto nell'elenco a discesa.
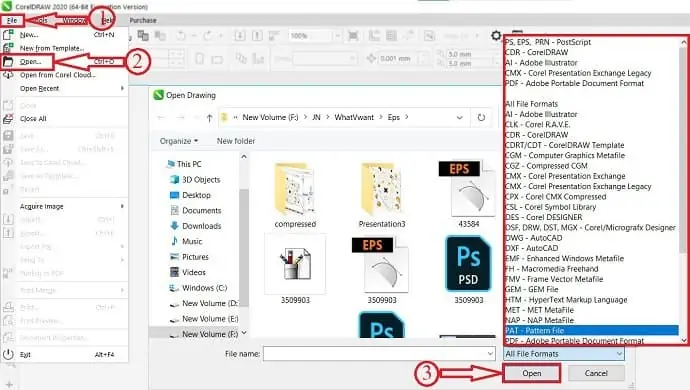
Nell'interfaccia di modifica di CorelDRAW, troverai gli strumenti nella barra laterale sinistra e la tavolozza dei colori sul lato destro. L'intera interfaccia di modifica di CorelDRAW sembra mostrata nello screenshot qui sotto.
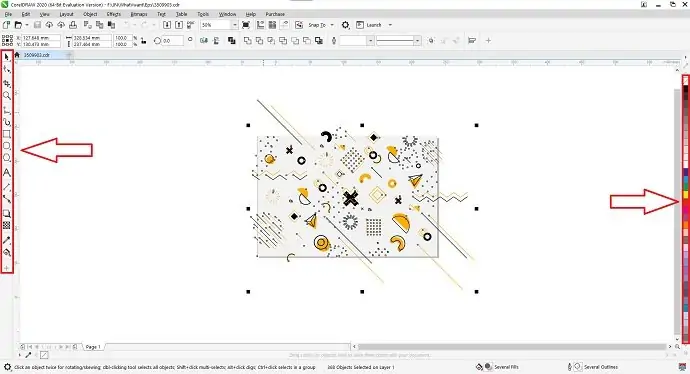
Per esportare l'output modificato, vai su File> Esporta come. Quindi si aprirà una finestra, scegli la destinazione, il nome e il formato da esportare. CorelDRAW consente di esportare l'output in vari formati.
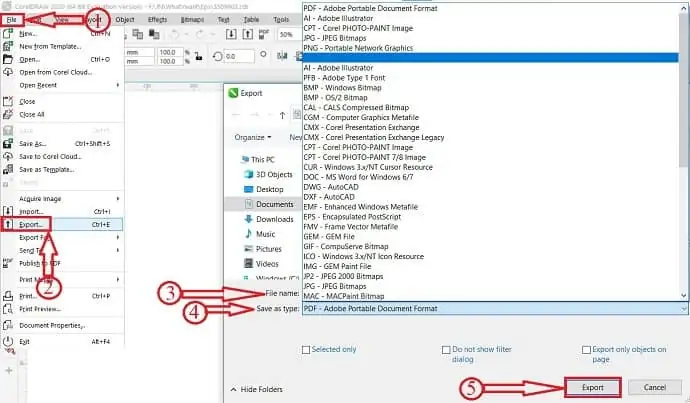
4. Photopea (Apri e modifica file EPS online gratuitamente)
Photopea è il miglior editor EPS online gratuito. In Photopea, puoi modificare direttamente il file EPS senza convertirlo in altri formati. Segui i semplici passaggi per modificare il file EPS in Photopea.
- Innanzitutto, visita il sito ufficiale di Photopea e l'interfaccia del software è simile allo screenshot qui sotto.
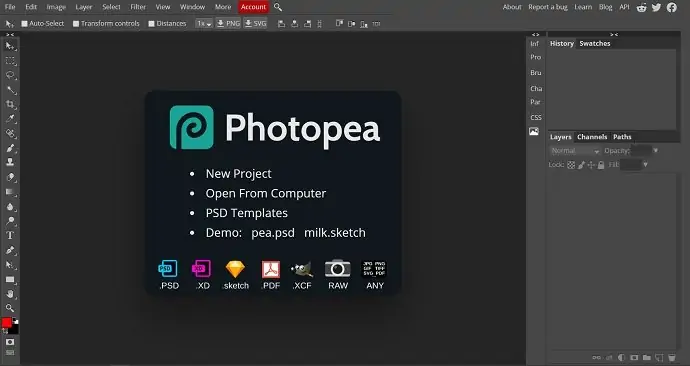
- Vai su File> Nuovo per importare un file EPS oppure usa la scorciatoia da tastiera – (CTRL + N).
- Dopo aver importato il file, tutti i livelli vengono visualizzati nella sezione dei livelli, che si trova in basso a destra. Da lì la modifica può essere eseguita utilizzando molti strumenti disponibili sul lato sinistro della finestra.
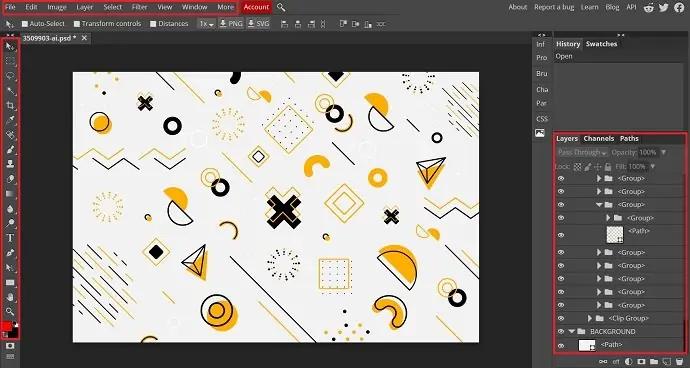
- Per salvare il file, fare clic su File>Salva/Esporta. E lì troverai molti formati per salvare il file di output.
- Scegli un formato da salvare.
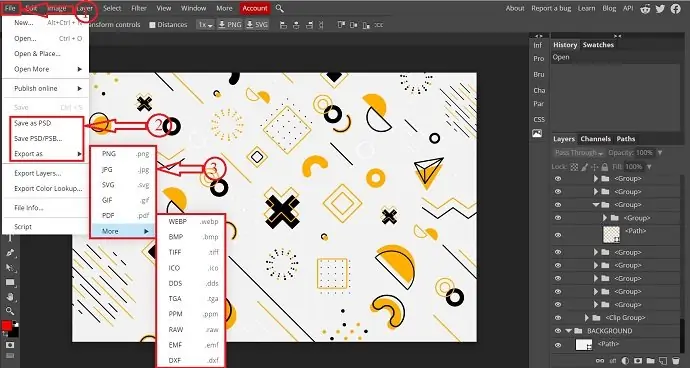
- Dopo aver selezionato il formato, apparirà una nuova finestra. Scegli la risoluzione, la qualità dell'output e fai clic su Salva. Quindi, l'immagine inizia a scaricarsi automaticamente.
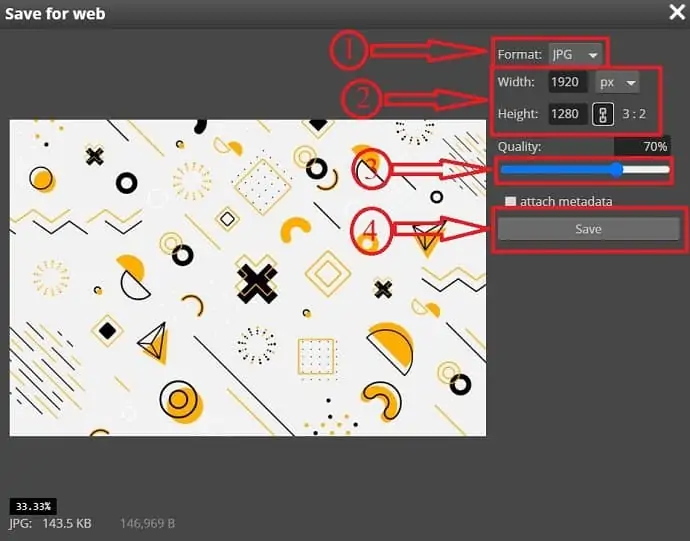
- LEGGI DI PIÙ – 6 caratteri insoliti e attraenti
- Windows FotoJet Designer: un risparmio di tempo per i progetti grafici
5. Gravit Designer (editor di file EPS gratuito)
Gravit Designer è il software gratuito completo per modificare i file EPS disponibile per tutte le piattaforme come Windows, macOS, Linux, Chrome OS e utilizzato anche offline e online. Gravit Designer consente di creare illustrazioni vettoriali, interfaccia utente Web e app, editing di immagini e foto. Inoltre, questo aiuta a modificare facilmente i file EPS. Ha un'interfaccia utente molto pratica e strumenti professionali per creare/modificare progetti grafici in modo efficace.
Prezzi di Gravit Designer
Il designer Gravit era disponibile nelle versioni gratuita e Pro. Di seguito verranno visualizzati i prezzi e il confronto tra la versione gratuita e quella pro.
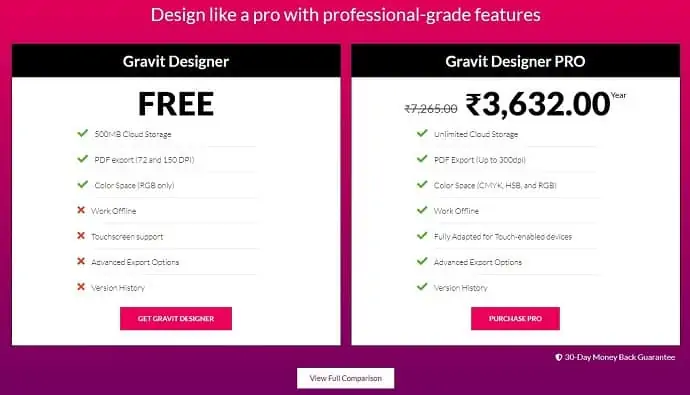
Come modificare file EPS utilizzando Gravit Designer
Visita il sito ufficiale del designer Gravit. Clicca su download e scegli la piattaforma su cui vuoi scaricare, oppure clicca su inizia ora per lavorare online.
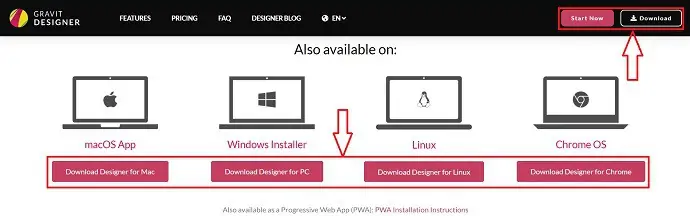
Sia per i metodi online che offline, il processo è lo stesso. Quindi, ti viene chiesto di registrarti/accedere all'account Gravit Designer. Puoi anche accedere utilizzando gli account Google o Facebook.
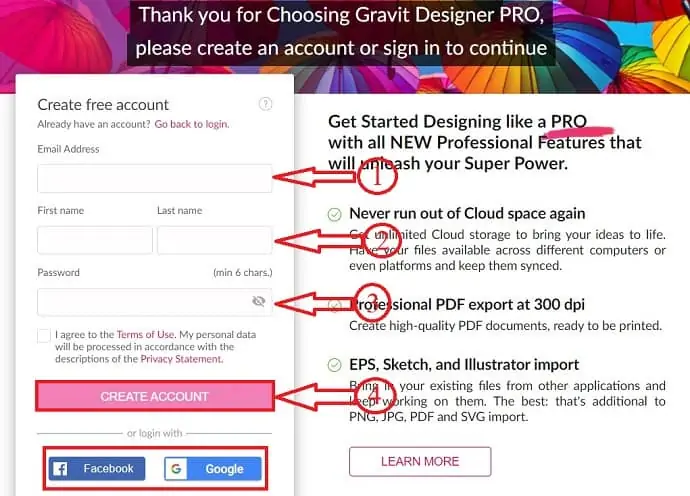
Dopo aver effettuato l'accesso a Gravit Designer, verrai reindirizzato a una nuova pagina. Prima di accedere all'interfaccia di modifica, scegli il modello o fai clic su apri dal computer per importare i file EPS dal computer.

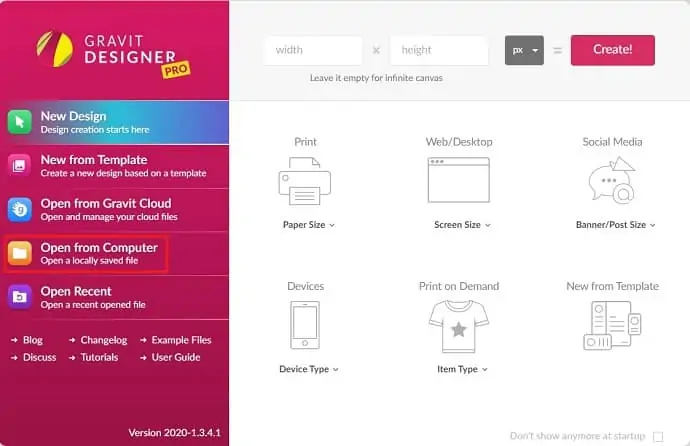
Quindi, il file viene importato in Gravit Designer. Nell'interfaccia di modifica di Gravit Designer, i livelli presenti nel file sono mostrati sul lato sinistro. Strumenti di modifica nel menu in alto.
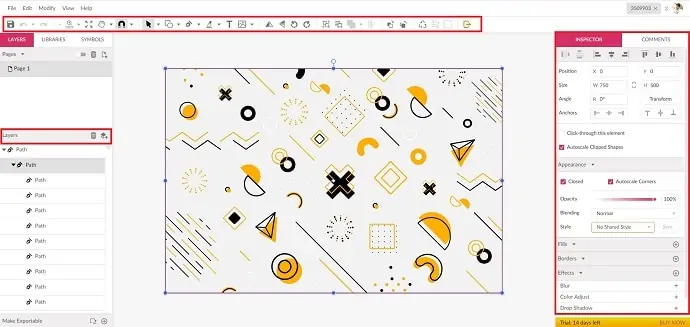
Dopo aver modificato il file, fare clic su File>Esporta come e selezionare il formato in cui si desidera esportare il file.
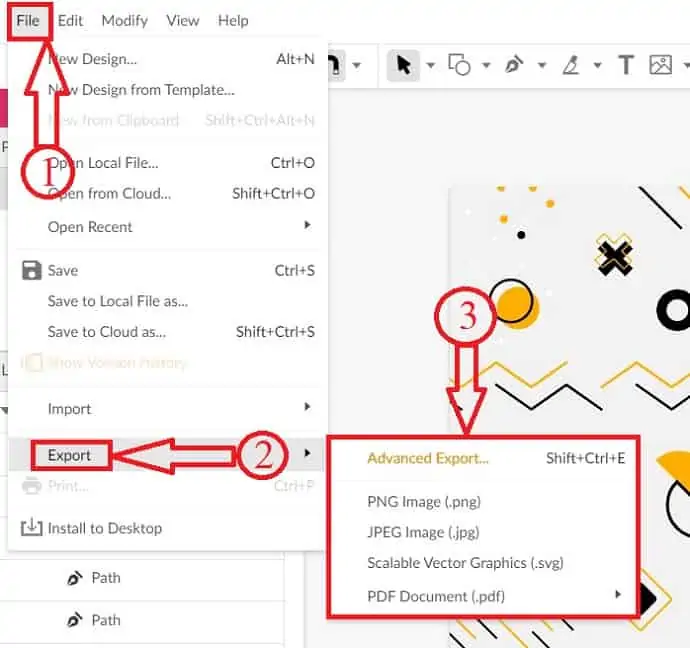
6. Inkscape (editor EPS open source)
Inkscape è il miglior software di progettazione grafica gratuito e open source per principianti. Questo è un software molto leggero e supporta sia Windows che Mac. Questo software ti consente di modificare formati come SVG, SVGZ, PDF, EPS e AI. L'interfaccia di modifica di Inkscape offre molti strumenti di modifica professionali che aiutano a modificare i file EPS in modo facile ed efficace.
Come posso modificare un file EPS gratuitamente usando Inkscape
Innanzitutto, per importare il file, fai clic su File>Apri (Ctrl+O) e scegli il file dal tuo computer. Puoi trovare i formati di file che supportano Inkscape dall'elenco a discesa.
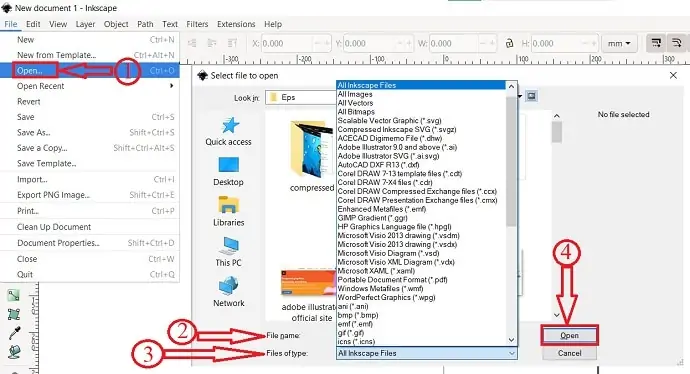
Dopo aver importato il file, fai clic su "Strumento di selezione e trasformazione" dalla barra degli strumenti a sinistra e seleziona un livello particolare da modificare.
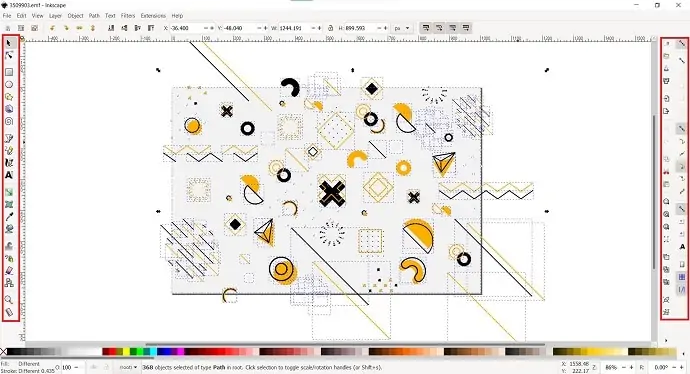
Per salvare il file di output, fare clic su File>Salva con nome (Shift+Ctrl+S) . Quindi, si aprirà una finestra. Da quella finestra, scegli la destinazione da salvare. Inoltre, inserisci un nome per il file e seleziona il formato in cui desideri salvare il file di output.
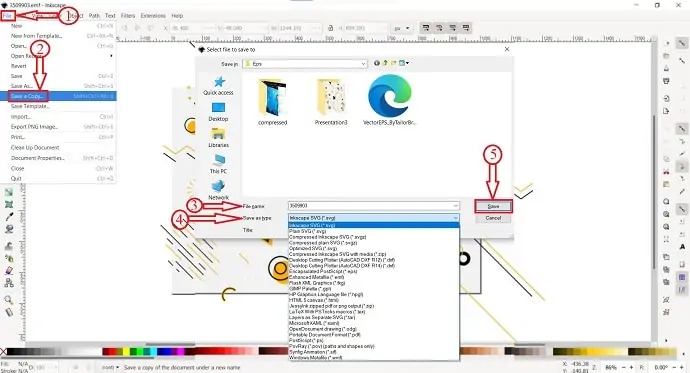
- LEGGI DI PIÙ - 5 programmi che ti fanno modificare le foto gratuitamente come Photoshop
- 9 metodi per ridimensionare l'immagine senza perdere la qualità
7. PaintShop Pro
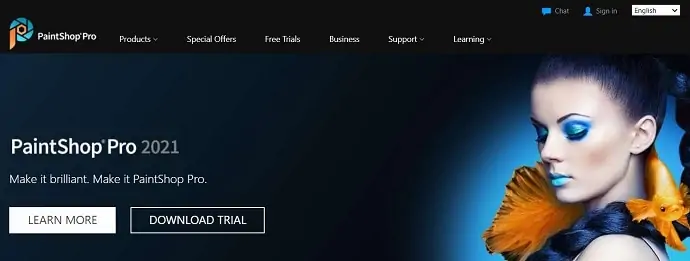
PaintShop Pro è anche uno dei metodi migliori per aprire e modificare i file EPS. PaintShop Pro è disponibile nella versione a pagamento e nella versione di prova. Ha anche una propria suite di editing video chiamata Video Studio Ultimate. Poiché si tratta di un software di fotoritocco, fornisce tutti gli strumenti essenziali per modificare i file EPS in modo professionale. Il processo di importazione ed esportazione di un file EPS sarà simile, ma l'unica modifica riguarda la sua interfaccia di modifica.
PaintShop Pro è disponibile direttamente da Corel per $ 79,99 o se si esegue l'aggiornamento da versioni precedenti di PaintShop Pro, è disponibile solo per $ 59,99 . Fornisce anche una versione di prova da scaricare gratuitamente con alcune limitazioni.
Come modificare un file EPS utilizzando PaintShop Pro
Innanzitutto, scarica e installa l'ultima versione di PaintShop Pro dal suo sito ufficiale. Avviare l'applicazione al termine dell'installazione. Quindi, troverai l'interfaccia di benvenuto dell'applicazione come mostra lo screenshot qui sotto. Sulla stessa interfaccia di benvenuto, ti viene chiesto di scegliere l'area di lavoro su cui vuoi lavorare. Per impostazione predefinita, PaintShop Pro fornisce tre aree di lavoro. Come la fotografia, l'essenziale e il completo. Scegli l'area di lavoro completa per accedere a tutti gli strumenti di modifica necessari per modificare i file EPS. Per fare clic su Completa seguito da "Applica".
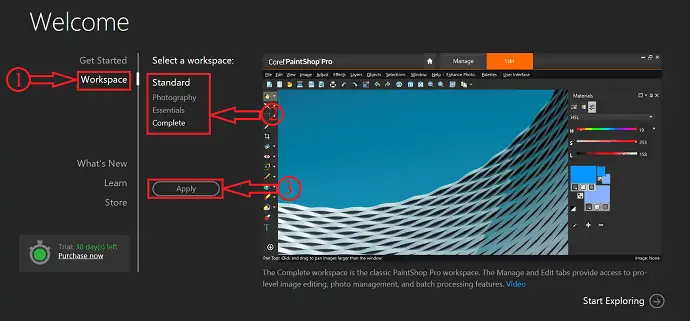
Dopo aver applicato l'area di lavoro, fai clic sull'opzione Modifica che si trova nella parte superiore della finestra. Quindi, verrai reindirizzato all'interfaccia di modifica e lì troverai tutti gli strumenti e le funzionalità di modifica come Strumenti di selezione, livelli, testo e molto altro.
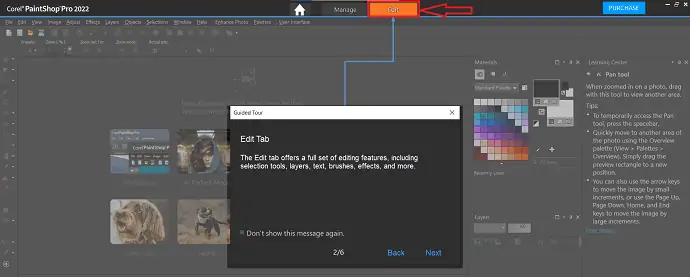
Sul lato sinistro della finestra troverai la barra degli strumenti. Quando si utilizza uno strumento specifico, le impostazioni e le proprietà di quello strumento specifico vengono visualizzate nella barra in alto.
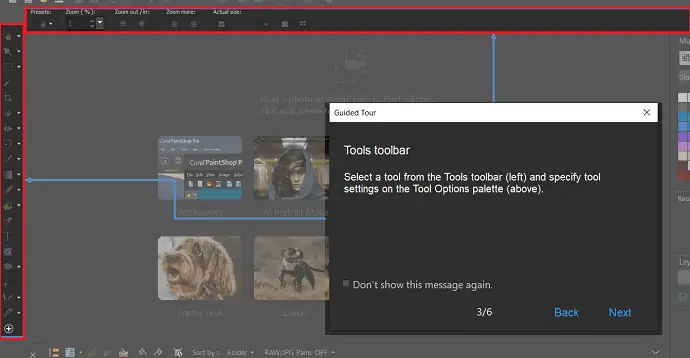
Sul lato destro dell'area di lavoro è disponibile una tavolozza Materiale . Da lì, puoi scegliere il colore e i materiali. Fornire questa tavolozza sull'interfaccia aiuterà a modificare i file EPS a velocità più elevate.
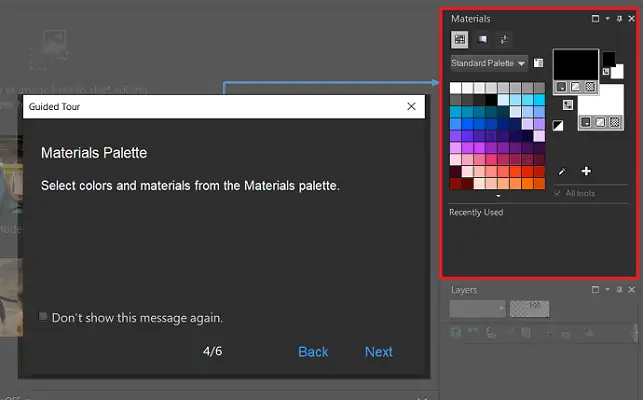
Proprio come altri software di progettazione grafica, PaintShop Pro fornisce anche la tavolozza dei livelli . Su questa tavolozza verranno visualizzati i livelli del file importato e da qui è possibile selezionare un livello specifico da modificare.
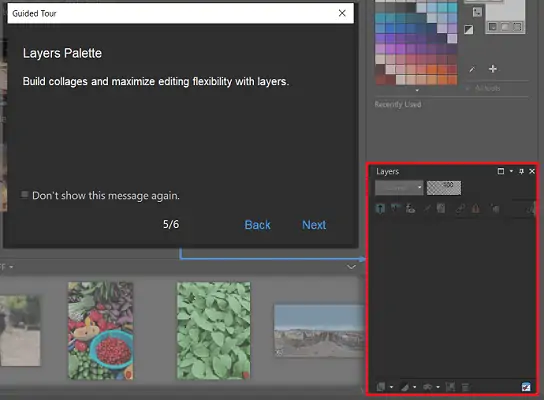
Nella parte superiore dell'interfaccia, troverai una barra degli strumenti nota come New from Template . Da questa barra degli strumenti, puoi iniziare a creare facilmente nuovi file.
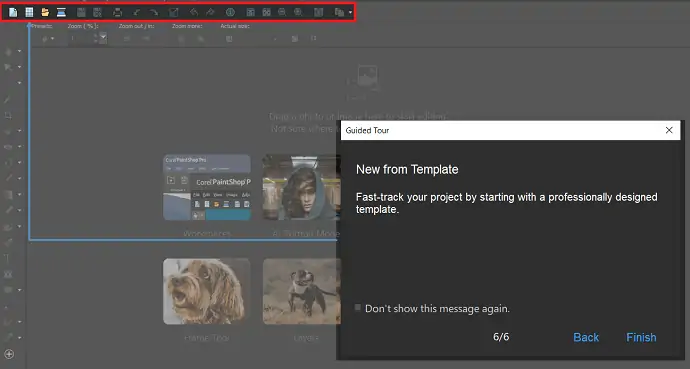
Per importare un file EPS, vai all'opzione "File" che si trova nella parte superiore sinistra dell'interfaccia. Si aprirà un menu a tendina. Fare clic su "Apri" . Quindi si aprirà una finestra. Sfoglia il file EPS da quella finestra e fai clic su "apri" .
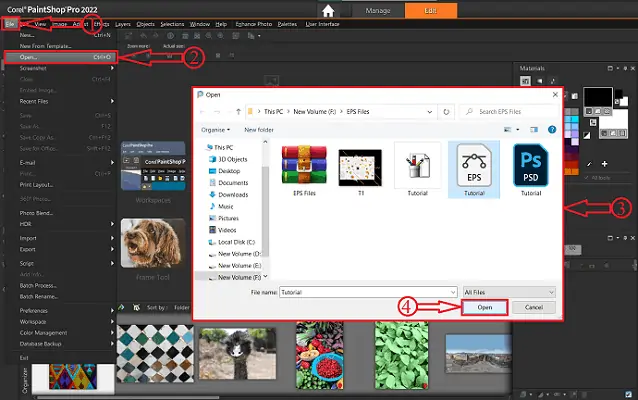
Dopo aver importato il file in PaintShop Pro, l'area di lavoro apparirà come mostrato nella schermata seguente. Gioca con gli strumenti disponibili per modificare i file EPS. In questo software, puoi modificare direttamente i file EPS senza convertirli in altri formati vettoriali.
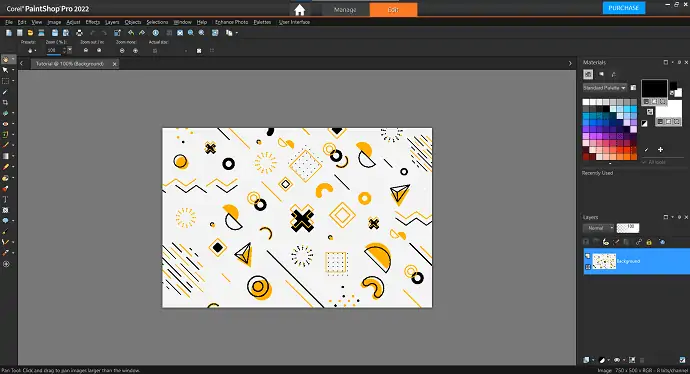
Per salvare il file , vai all'opzione File e fai clic su "Salva con nome" . Quindi apparirà una finestra e da lì scegli la destinazione da salvare. Fare clic sul menu a discesa del tipo di file e verrà aperto un elenco di formati. Scegli il formato in cui desideri salvare il file. Successivamente fare clic su "Salva" per completare il processo di salvataggio.
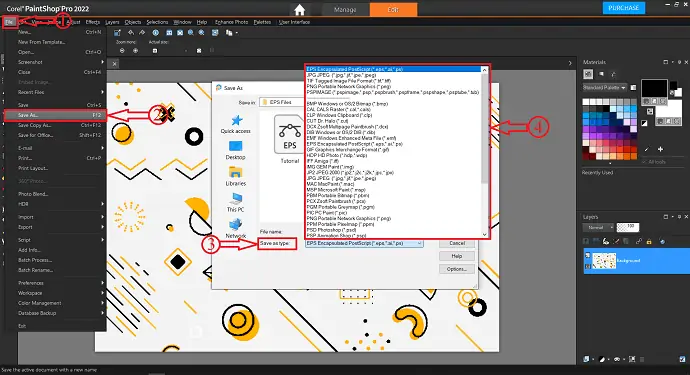
Questo è il modo in cui PaintShop Pro aiuta a modificare i file EPS. Passare attraverso il collegamento fornito di seguito per visitare il sito ufficiale di PaintShop Pro.
8. PowerPoint
Come discusso in precedenza, EPS non è supportato in PowerPoint, sebbene possiamo modificare il file convertendo EPS in formati vettoriali come SVG, EMF, WMF. Ci sono molti siti di conversione online gratuiti per convertire l'EPS in altri formati.
Come convertire i formati EPS in PowerPoint
- Apri qualsiasi browser e visita il sito ufficiale di Convertio.
- Fare clic su Scegli file e scegliere l'origine per importare il file EPS.
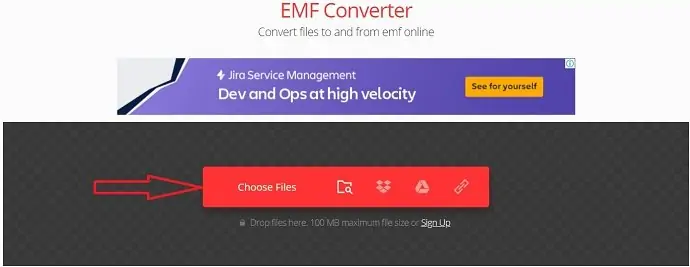
- Fare clic sul formato per aprire l'elenco delle opzioni. Seleziona vettore e scegli uno dei tre formati (consigliato per utilizzare il formato EMF) .
- Dopo aver scelto il formato, fare clic su converti. Quindi, il file inizierà la conversione.
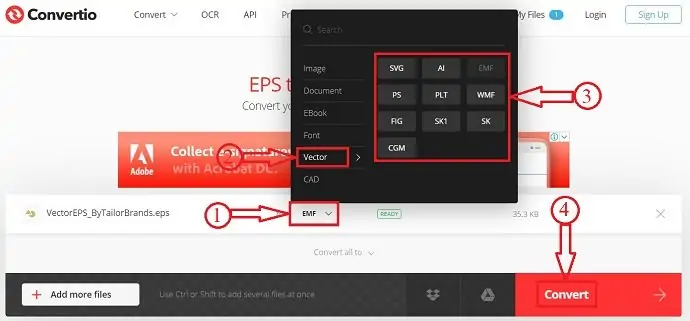
- Dopo la conversione del file, riceverai una notifica a conversione completata. Fare clic sull'opzione di download e il download del file inizierà automaticamente.

Come modificare file EPS utilizzando PowerPoint
In questa sezione, ti mostrerò il processo per modificare i file EPS in PowerPoint.
Tempo totale: 5 minuti
PASSO-1: Avvia PowerPoint
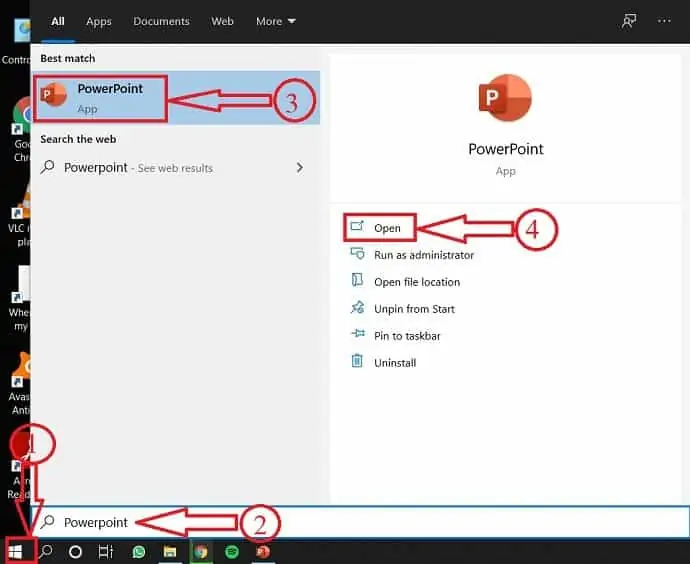
clicca su start e cerca PowerPoint. Fare clic su Apri dai risultati.
FASE-2: Importazione del file EPS
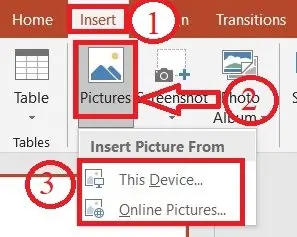
Vai alla sezione Inserisci e fai clic sulle immagini. Quindi, verrà visualizzata una finestra e scegli il file EPS da importare.
FASE-3: Separare i livelli
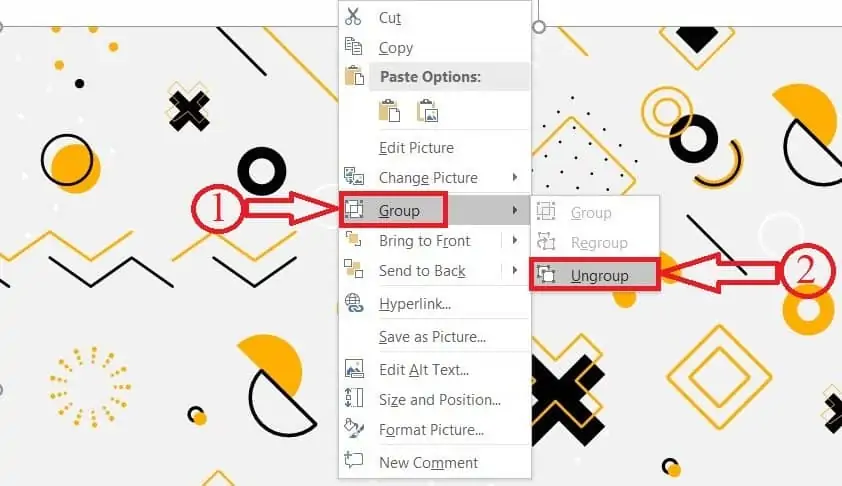
Fare clic con il pulsante destro del mouse sul file EPS importato. Modifica i file EPS posizionando la freccia del mouse sul livello e fai clic con il pulsante destro del mouse per selezionare l'opzione di gruppo, quindi fai clic su Separa.
FASE-4: Conversione
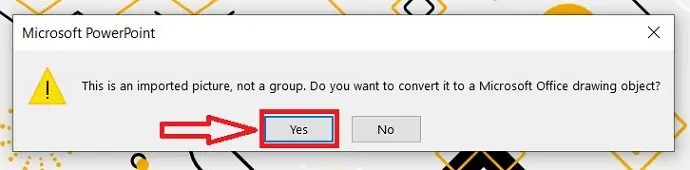
Dopo aver selezionato l'opzione di separazione, verrà visualizzato un popup che ti chiede come "Vuoi convertire il file importato in un oggetto di disegno di Microsoft Office?" . Fare clic su Sì per continuare.
FASE-5: Modifica dell'interfaccia
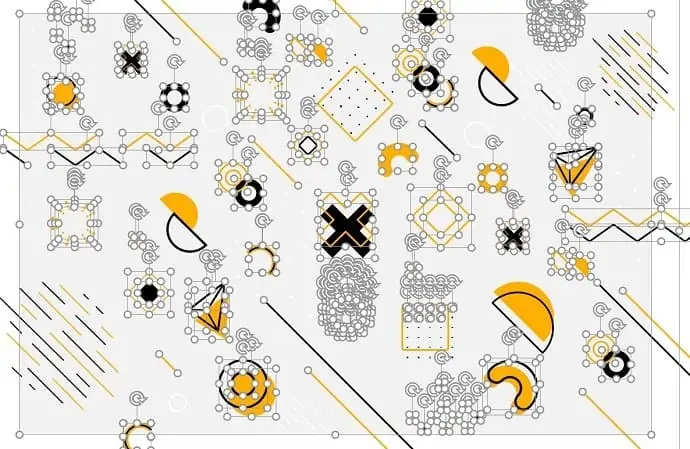
Una volta separato il file, tutti i livelli vengono staccati. Fare clic su di esso per selezionare il livello particolare e modificarli individualmente.
FASE-6: Raggruppamento
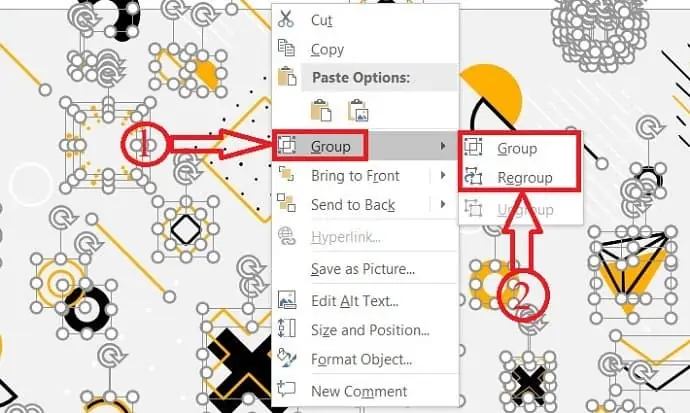
Dopo il completamento della modifica, fare clic con il pulsante destro del mouse sull'immagine e spostare il cursore sul gruppo e fare clic su raggruppa. Quindi, tutti i livelli vengono uniti.
PASSO-7: Salvataggio del file
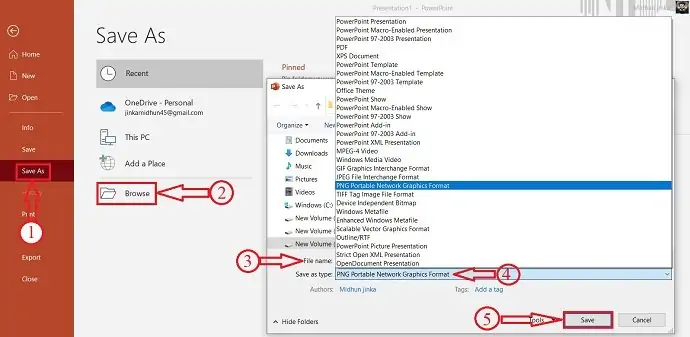
Vai su File>Salva con nome>Sfoglia . Inserisci il nome del file, scegli il formato da salvare. Quindi, fai clic su salva.
Fornitura:
- File EPS
- Presa della corrente
Utensili:
- Presa della corrente
Materiali: software
Ecco come possiamo modificare i file EPS utilizzando PowerPoint. Dopo aver salvato il file in uno qualsiasi dei formati immagine, non supporta più separare o modificare i livelli.
- LEGGI DI PIÙ – Cos'è Microsoft Office 365? Scopri i suoi piani, il prezzo e le applicazioni
- Come filigranare le foto in PowerPoint
Conclusione: qual è il miglior editor di file vettoriali?
Quasi, abbiamo coperto i metodi migliori e più semplici per modificare i file EPS. Dopo aver letto l'articolo completo, la modifica di un file EPS non è più un compito difficile. Utilizzare uno dei metodi sopra menzionati per modificare facilmente il file EPS. Alcuni metodi non apriranno direttamente i file EPS, quindi in quel momento la conversione viene eseguita nei formati compatibili del software. Inoltre, la conversione avviene gratuitamente e in breve tempo utilizzando convertitori online. L'esportazione di qualsiasi opera d'arte o illustratore funziona in formato EPS per una migliore qualità e output. I file EPS possono essere modificati e modificati in qualsiasi momento con le stesse dimensioni e qualità.
Per le migliori funzionalità, puoi utilizzare Adobe Illustrator.
Quando vuoi quello gratuito, puoi andare con il metodo Photopea o Gravit o PowerPoint.
Spero che questo tutorial, 8 migliori metodi per modificare i file EPS , ti abbia aiutato a conoscere informazioni complete sui metodi per modificare i file EPS in modo semplice. Se ti piace questo articolo, condividilo e segui WhatVwant su Facebook, Twitter e YouTube per ulteriori suggerimenti tecnici.
8 metodi migliori per modificare il file EPS – Domande frequenti
Come posso ridurre le dimensioni di un file EPS?
Durante l'esportazione del file di output da Adobe Illustrator, elimina gli elementi della tavolozza non utilizzati come pennelli, simboli, stili grafici e tavolozze dei campioni.
Posso modificare i file EPS in Photoshop?
No, non puoi modificare i file EPS da un'applicazione vettoriale direttamente in Photoshop.
Un file vettoriale è un file EPS?
Un file EPS è un file vettoriale di grafica, testo o illustrazione. Perché è un vettore e può essere facilmente ridimensionato a qualsiasi dimensione.
Photoshop può esportare EPS?
Sì, puoi anche utilizzare Adobe Photoshop per esportare in EPS. Fai clic su File>Salva con nome e seleziona "Photoshop EPS".
Perché Photoshop rasterizza l'EPS?
Poiché i file EPS non salvano dati di risoluzione o dimensione specifici, devi dire a Photoshop come aprire questo file inserendo le impostazioni desiderate. Questo processo è noto come rasterizzazione, che viene spesso utilizzato nel mondo di Photoshop.
Inkscape è gratuito?
Inkscape è un editor di grafica vettoriale gratuito e open source per GNU/Linux, Windows e macOS X.
Su quanti computer posso installare CorelDraw 2020?
Puoi installarlo su due (2) computer diversi, ad esempio un computer di lavoro e un laptop per il lavoro a casa o mobile. Ma non puoi avere entrambe le applicazioni CorelDraw aperte contemporaneamente.
