Come aggiungere e modificare immagini in PDF – 18 modi incredibili
Pubblicato: 2022-02-13Sei preoccupato di come inserire le immagini nei file PDF? vuoi modificare le immagini nei file PDF ? Allora smetti di pensare. Sei arrivato nel posto giusto. In questo tutorial troverai i modi migliori per aggiungere e modificare immagini nei file PDF. Basta esaminarli e trovare il metodo migliore.
Il PDF non è altro che un formato di documento portatile che non consente di apportare modifiche. Ma ci sono molti software offline e online per convertire il formato PDF in un documento modificabile che ti consente di modificare il documento come desideri.
Sommario
Come inserire immagini in PDF – 11 modi fenomenali
Esistono diversi strumenti online e offline per inserire immagini nei documenti PDF senza sforzo. Alcuni di loro sono elencati di seguito.
Esercitazione video:
Abbiamo fornito questo articolo sotto forma di tutorial video per comodità del nostro lettore. Se sei più interessato alla lettura, guardalo dopo il completamento della lettura.
1.Wondershare PDFelement (Pro e offline)

In questa sezione troverai la procedura per inserire le immagini utilizzando Wondershare PDFelement. Wondershare PDFelement è lo strumento migliore per convertire facilmente file in PDF e da PDF. È disponibile a un costo inferiore rispetto ad Adobe Acrobat DC. Ma non ci sono compromessi nelle funzionalità. Fornisce tutte le funzionalità disponibili su Adobe Acrobat DC.
Tempo totale: 5 minuti
Passaggio 1: apri il documento PDF
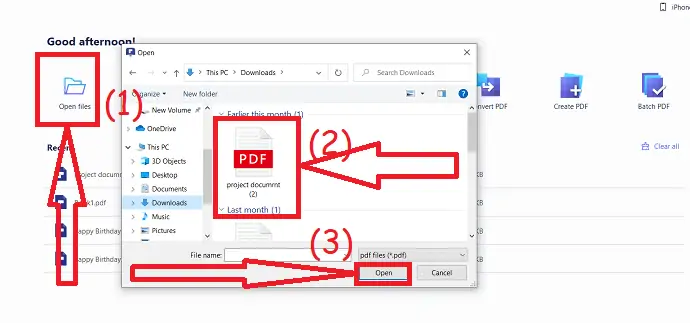
Avvia l'applicazione Wondershare PDFelement. Fare clic sull'opzione Apri file. Si aprirà una finestra aperta, seleziona il file PDF che desideri.
Passaggio 2: inserisci l'immagine

Una volta che il file PDF viene visualizzato sullo schermo, scegli l'opzione "Aggiungi immagine" sotto lo strumento " Modifica ". Apri apparirà sullo schermo. Da quello seleziona l'immagine che vuoi inserire nel documento PDF. Quindi, l'immagine verrà inserita correttamente nel documento PDF. Modifica l'immagine e posizionala dove vuoi.
Costo stimato: 9,99 USD
Fornitura:
- Wondershare PDFelement
Utensili:
- Wondershare PDFelement
Offerta: i nostri lettori ottengono sconti speciali su tutti i prodotti Wondershare. Visita la nostra pagina dei coupon di sconto Wondershare per le ultime offerte.
2. Adobe Acrobat DC (Premium)
Ecco la procedura per inserire un'immagine in un file PDF utilizzando Adobe Acrobat DC.
Passaggio 1: apri il documento
Scarica e installa la versione premium di Adobe Acrobat DC dal suo sito ufficiale utilizzando qualsiasi browser web. Apri l'applicazione Adobe Acrobat DC. Fai clic su Strumenti e seleziona l'opzione "Modifica PDF" in Crea e modifica.
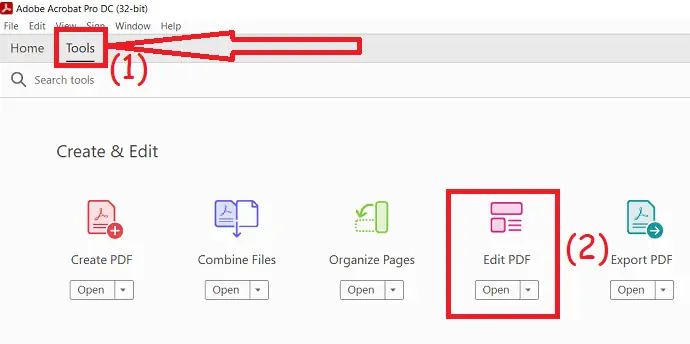
Verrai reindirizzato alla pagina Modifica PDF. Fare clic sull'opzione "Seleziona file" . Sullo schermo apparirà la finestra aperta. Da quello seleziona i file PDF.
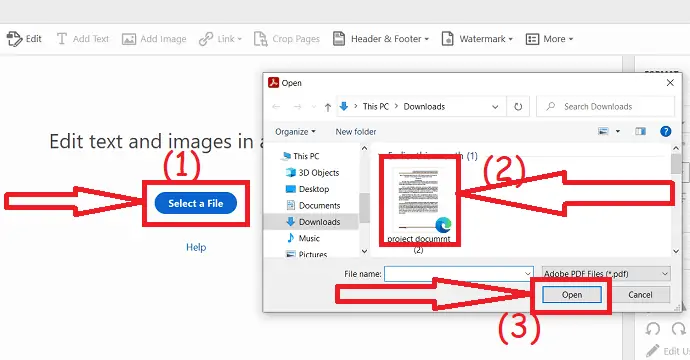
Passaggio 2: inserisci l'immagine
Il file PDF selezionato verrà visualizzato sullo schermo. Fare clic su "Aggiungi immagine" , sullo schermo apparirà la finestra aperta. seleziona l'immagine che desideri e clicca sul documento dove vuoi. Infine, modifica l'immagine secondo il tuo desiderio e salva il documento.
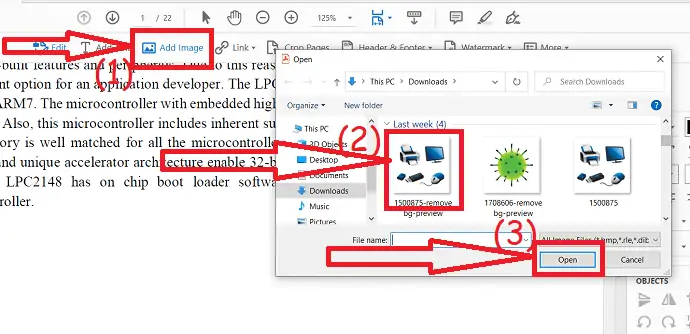
3.Ufficio WPS
L'ufficio WPS è anche uno dei migliori strumenti disponibili gratuitamente con eccellenti strumenti di modifica e conversione di PDF. L'ufficio WPS è una soluzione completa come MS Office che offre Word, PPT, PDF e fogli di calcolo. Puoi modificare facilmente i file PDF senza alcun costo.
- Scarica e installa l'ufficio WPS sul tuo dispositivo dal suo sito ufficiale.
- Avvia l'applicazione per ufficio WPS. Apri il documento PDF utilizzando WPS Office PDF sul tuo dispositivo.
- Seleziona l'opzione "Aggiungi immagine" sotto Inserisci per inserire l'immagine nel file PDF.
- Infine, salva il file PDF con l'aiuto dell'icona di salvataggio in alto a sinistra oppure premi Ctrl+S sulla tastiera.
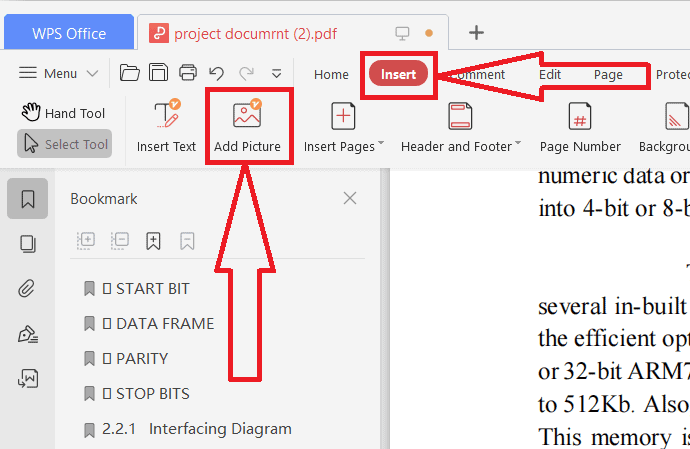
4. Lettore Foxit
Foxit Reader è uno dei migliori strumenti online per convertire file PDF, unire, dividere, firmare e modificare file PDF. Offre 14 giorni di prova gratuita. La versione premium dell'editor PDF Foxit è disponibile a $ 119,00 e l'editor PDF pro è disponibile a $ 139,00. vediamo come inserire immagini nei file PDF utilizzando Foxit reader.
Come inserire immagini nei file PDF utilizzando Foxit Reader?
Passaggio 1: scarica Foxit Reader
Acquista e scarica Foxit Reader PDF Editor dal suo sito ufficiale. Installalo sul tuo dispositivo. Una volta completata l'installazione, avviare l'applicazione. Puoi vedere lo schermo come mostrato nello screenshot qui sotto. Ora fai clic su "Modifica PDF" e seleziona il file PDF dal tuo dispositivo.
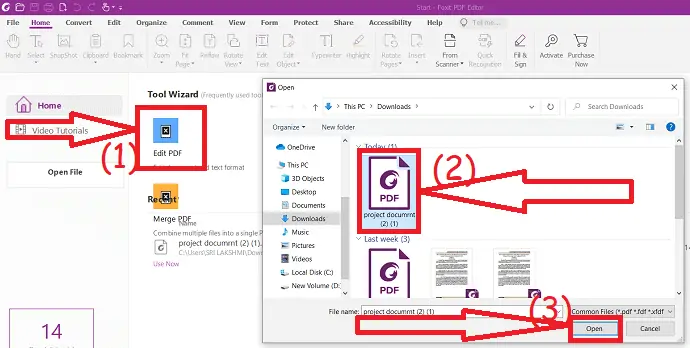
Il file caricato verrà visualizzato sullo schermo di Foxit Reader. Fai clic sullo strumento "Aggiungi immagini" in modifica e seleziona "Immagine da file" o "Disegna nuova immagine".
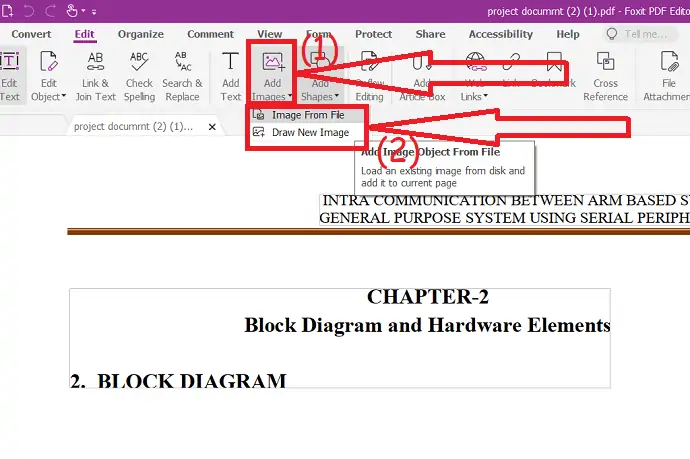
Trascina e posiziona l'immagine dove vuoi. Puoi anche modificare l'opacità, il centro della pagina, la rotazione e l'inclinazione dell'oggetto. Infine, salva il documento modificato.
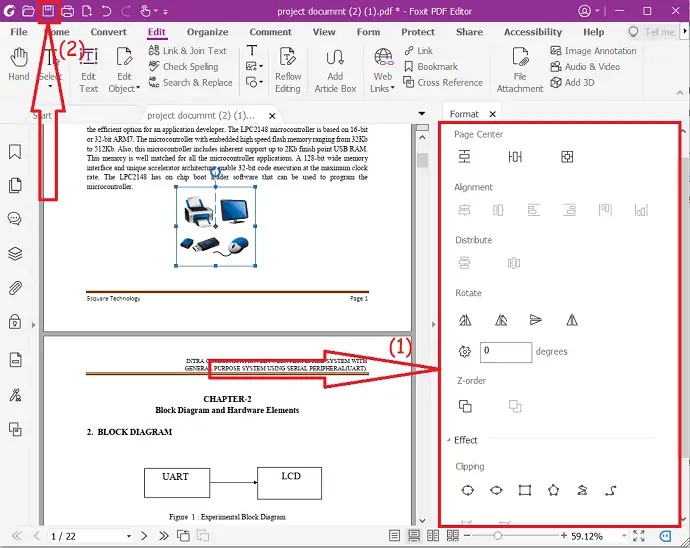
5.Nitro
Nitro è lo strumento all-in-one per i file PDF proprio come Adobe e Wondershare PDFelement. La versione Nitro PDF pro è disponibile a $ 179,99. È una licenza una tantum. Offre 14 giorni di prova gratuita per verificare se funziona correttamente o meno. Converti facilmente i PDF in altri formati e altri formati come Word, Excel, PPT, JPG in PDF.
Come inserire un'immagine in PDF utilizzando Nitro PDF?
Passaggio 1: acquista e scarica Nitro PDF pro dal suo sito ufficiale. Installalo sul tuo dispositivo. Passare al file PDF a cui si desidera aggiungere un'immagine. Fai un clic destro sul file, tocca Apri con e seleziona Nitro pro .
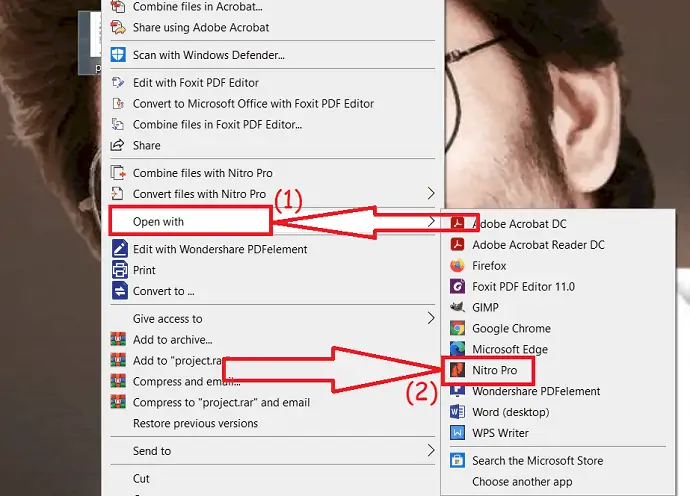
Il documento verrà visualizzato sullo schermo. Tocca "Revisiona" dagli strumenti e fai clic sull'opzione "Aggiungi immagine". Troverai tre diverse opzioni nella casella a discesa. seleziona quello che desideri. Qui sto selezionando l'opzione "Da file". Sullo schermo apparirà la finestra aperta. Tocca due volte l'immagine che desideri aggiungere al documento PDF.
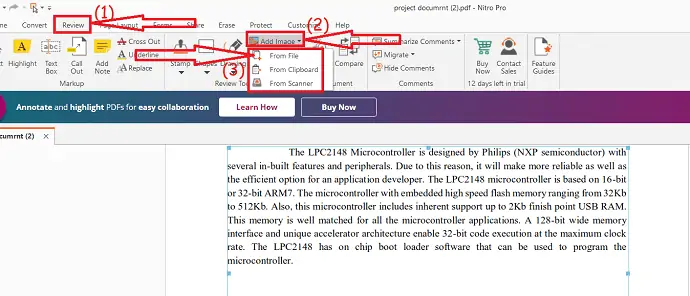
L'immagine caricata apparirà sullo schermo. Basta trascinare e posizionare l'immagine dove vuoi. E modifica l'immagine come desideri utilizzando gli strumenti sotto Strumenti oggetto.

6.Microsoft Word
Microsoft Word è anche uno dei migliori strumenti offline che ti aiuta a inserire immagini nei file PDF. Prima di utilizzare questo metodo assicurati di utilizzare l'ultima versione di Microsoft Word sul tuo dispositivo.
Scarica e installa l'ultima versione di Microsoft Word sul tuo dispositivo. Apri il documento PDF in cui desideri inserire un'immagine. Sullo schermo apparirà un messaggio di richiesta. Fare clic su "OK".

Il documento caricato verrà visualizzato sullo schermo. Tocca Visualizza e seleziona l'opzione "Modifica documento" . Verrai reindirizzato alla nuova interfaccia.

Posizionare il cursore nel punto in cui si desidera aggiungere un'immagine e selezionare l'opzione immagini sotto l' inserto . Sullo schermo apparirà una finestra pop-up. Da quello seleziona quello che desideri e fai clic su "Inserisci".
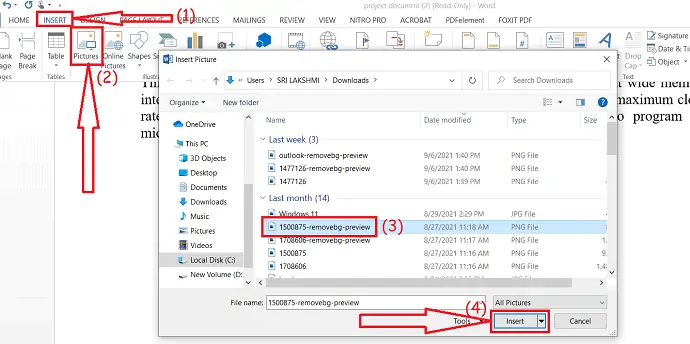
Modifica le immagini come desideri utilizzando gli strumenti di formato immagine. Infine, salva il documento. Puoi salvare il documento come PDF o Word modificando il tipo nella casella "Salva con nome".
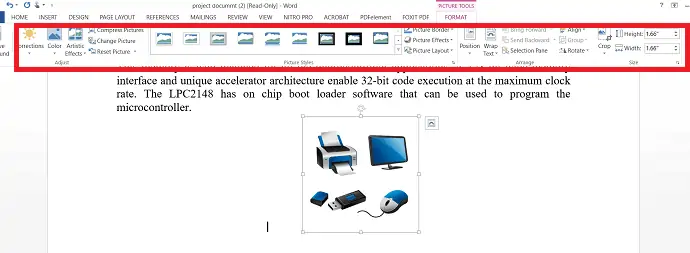
7.Come aggiungere un'immagine al PDF online utilizzando HiPDF
HiPDF è il miglior editor PDF online offerto da Wondershare Family. È facile modificare le immagini nei file PDF utilizzando Wonderhsare HiPDF. Vediamo come modificare le immagini in
Passaggio 1: carica il file PDF
Visita il sito ufficiale di Wondershare HiPDF utilizzando qualsiasi browser web o fai clic su questo link. Seleziona l'opzione Modifica e carica il file PDF in cui desideri inserire le immagini.
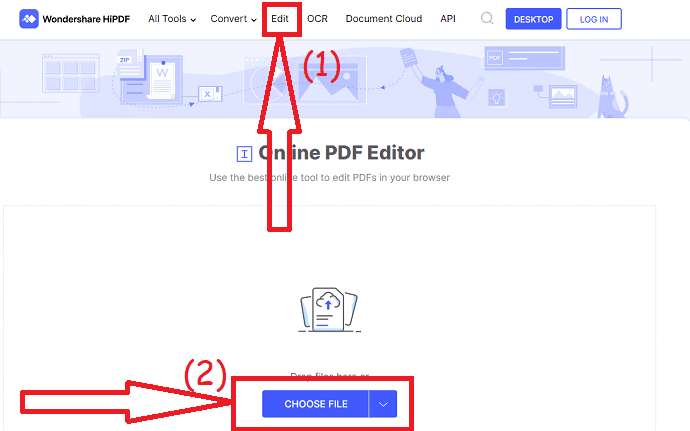
Una volta caricato il file, posiziona il cursore nel punto in cui desideri aggiungere le immagini. Fai clic sull'opzione "Aggiungi immagine" in alto. Sullo schermo apparirà la finestra aperta, seleziona l'immagine che vuoi inserire.
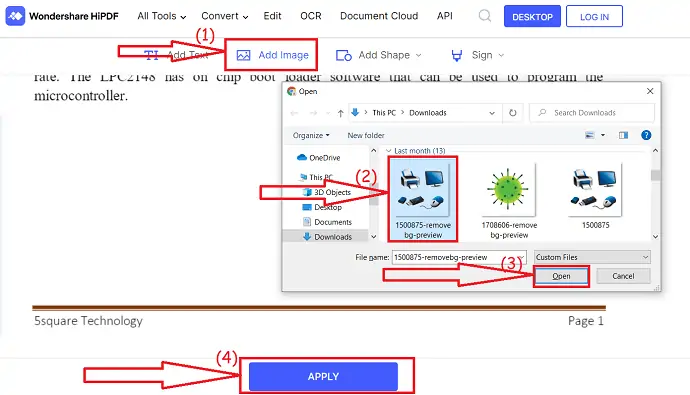
Regola l'immagine come desideri e fai clic sull'opzione "Applica". Questo è tutto... Infine, fai clic sull'opzione Download per salvarlo sul tuo dispositivo.
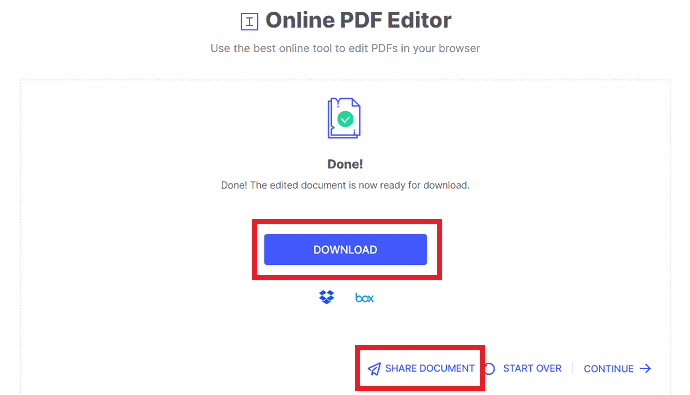
8. Come inserire l'immagine in PDF online gratuitamente utilizzando SmallPDF
Smallpdf è uno degli editor PDF online e software di conversione. Può unire, dividere, modificare e convertire facilmente i tuoi file PDF. Ecco i pochi passaggi per inserire immagini nei file PDF utilizzando Smallpdf.

Passaggio 1: visita la pagina ufficiale dell'editor SmallPDF PDFe utilizzando qualsiasi browser web. Puoi osservare la schermata iniziale come mostrato nello screenshot qui sotto. Fare clic sull'opzione "Scegli file" per caricare i file PDF.
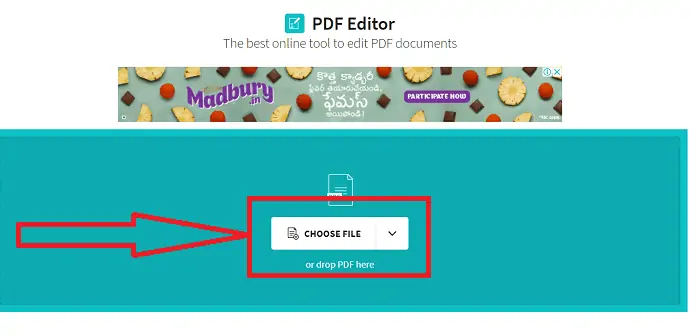
Passaggio 2: il file caricato apparirà sullo schermo. Tocca l'icona dell'immagine in alto a sinistra dello schermo. Sullo schermo verrà visualizzato un messaggio. Seleziona l'immagine che desideri inserire nel documento PDF. fare clic sul documento in cui si desidera aggiungere l'immagine e regolare le dimensioni e l'orientamento dell'immagine. Una volta che sei d'accordo con il file PDF, fai clic sull'opzione di download per salvarlo sul tuo dispositivo.
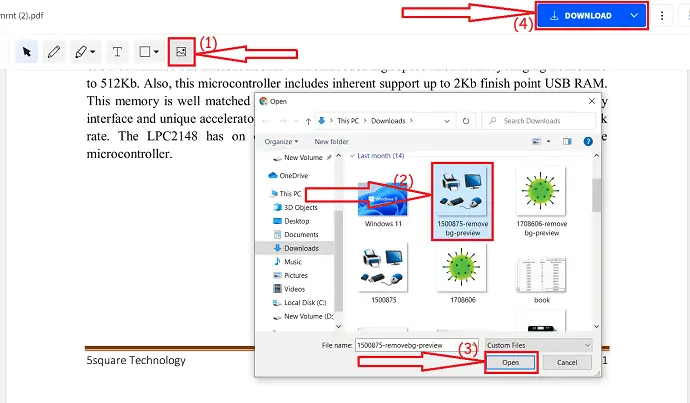
9.SodaPDF – in linea
SodaPDF è un altro strumento online che funziona efficacemente sui file PDF. Puoi anche usarlo offline. È disponibile in tre diversi piani come abbonamento settimanale, abbonamento mensile e abbonamento illimitato. 1 abbonamento settimanale costa $ 4,99, 1 mese costa $ 1,99 e un abbonamento illimitato costa $ 2,99 al mese Pagamento annuale. Ecco la procedura online su come inserire immagini nei file PDF utilizzando SodaPDF.
Come inserire un'immagine in un file PDF utilizzando SodaPDF?
- Apri l'editor PDF SodaPDF utilizzando qualsiasi browser web.
- Fare clic sull'opzione Scegli file per caricare i file PDF.
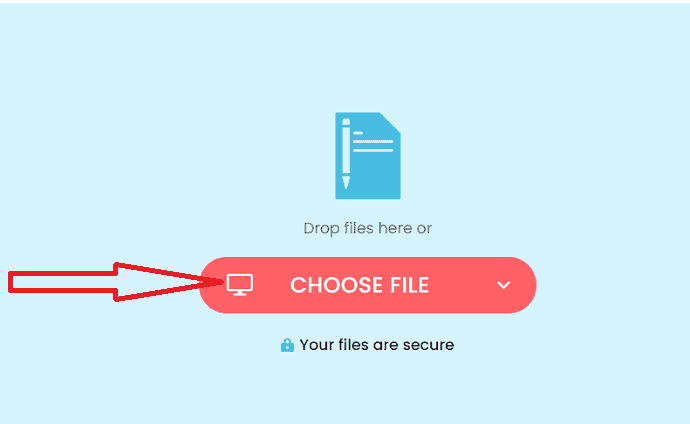
- Il file PDF caricato verrà visualizzato sullo schermo. Fare clic sull'opzione Inserisci immagine per inserire l'immagine che si desidera inserire nel documento PDF. Infine, fai clic sull'icona "Download" in alto a sinistra.
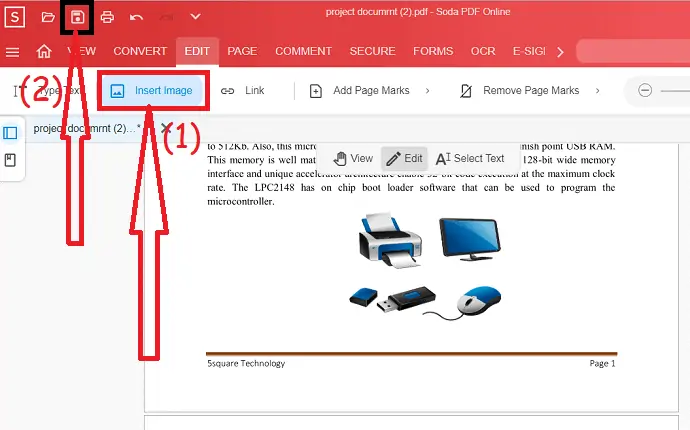
10.DocFly – Online
DocFly è anche uno degli strumenti dell'editor PDF. Converte anche file PDF in altri formati e viceversa. Puoi completare il tuo compito in soli due semplici passaggi.
Come inserire un'immagine in un file PDF utilizzando DocFly?
Visita la pagina ufficiale dell'editor PDF di DocFly utilizzando qualsiasi browser web. Tocca l'opzione "Fai clic per caricare il file" o trascina semplicemente il file PDF.
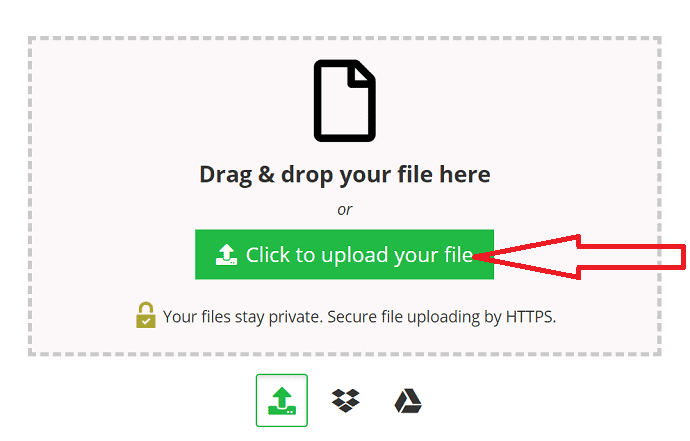
Il file PDF caricato apparirà sullo schermo. Fare clic sull'icona dell'immagine per caricare un'immagine. La finestra Carica immagine apparirà sullo schermo. seleziona l'immagine dal tuo dispositivo. Ora, fai clic sull'opzione di salvataggio. Infine, fai clic sull'opzione Download in "Esporta".
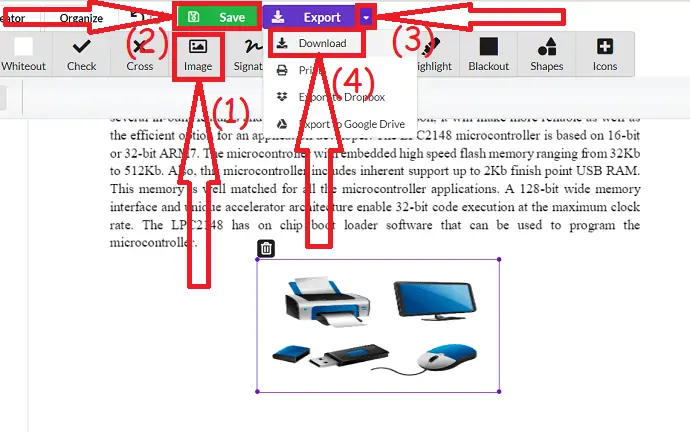
11.iLovepdf – In linea
iLovePDF è il miglior strumento online che fornisce un fantastico editor PDF per modificare i file PDF aggiungendo immagini, testo, forme, evidenziazioni e molti altri. È lo strumento migliore che fornisce una forte sicurezza ai tuoi dati e un semplice strumento per modificare i file PDF.
- Vai al sito ufficiale dell'editor PDF di iLovePDF utilizzando qualsiasi browser web.
- Carica il PDF in cui vuoi inserire l'immagine.
- Fare clic sull'icona Immagine in alto nell'elenco degli strumenti.
- Seleziona l'immagine che desideri inserire nel documento dal tuo dispositivo.
- Regola l'immagine e posizionala dove vuoi e fai clic sull'opzione "modifica PDF" in basso a destra.
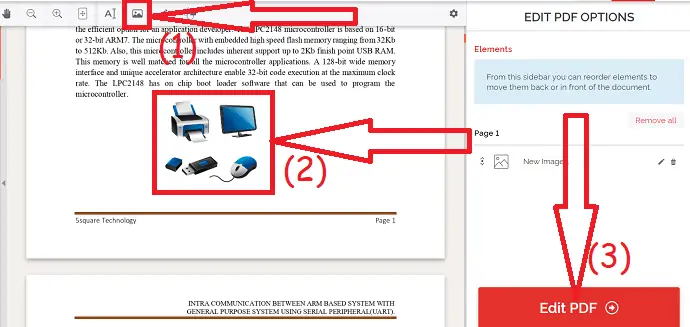
- Infine, fai clic sull'opzione Download per salvarla sul tuo dispositivo.
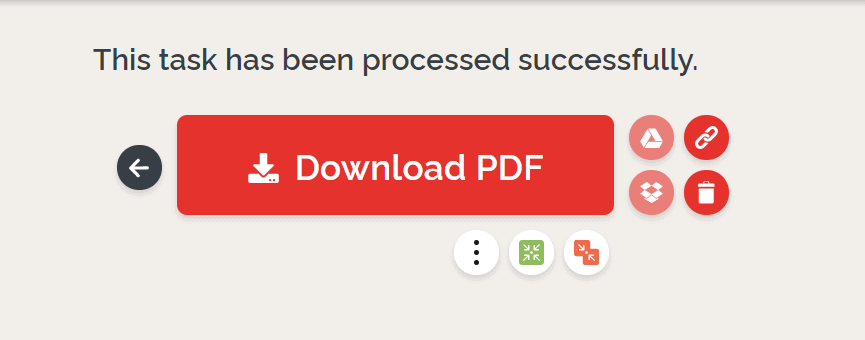
- Correlati: come riparare file PDF danneggiati
- I 5 modi migliori per rimuovere la filigrana dai file PDF
Come modificare le immagini in PDF
Esercitazione video:
1. Wondershare PDFelement
Acquista o scarica la versione gratuita di Wondershare PDFelement dal suo sito ufficiale. Installalo sul tuo dispositivo. Passa al file PDF che desideri. Basta fare un clic destro, scegliere l'opzione "Apri con" e fare clic su Wondershare PDFelement.
Il documento PDF verrà visualizzato sullo schermo. Scegli l'opzione "Modifica" dagli strumenti. Seleziona l'immagine che desideri modificare, fai un clic destro e modifica l'immagine secondo il tuo desiderio. Infine, salva il file PDF modificato. Questo è tutto…
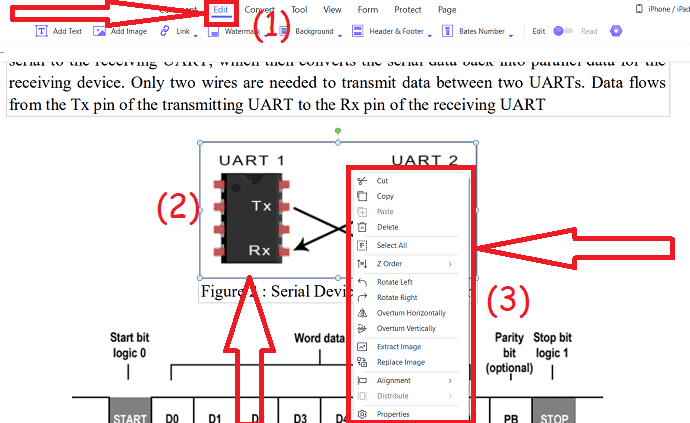
2. Adobe Acrobat Dc (Premium)
Passaggio 1: apri il documento PDF
Scegli il documento PDF che desideri modificare. Fai clic con il tasto destro e seleziona " Modifica con Adobe Acrobat ". Il documento selezionato verrà visualizzato sullo schermo.
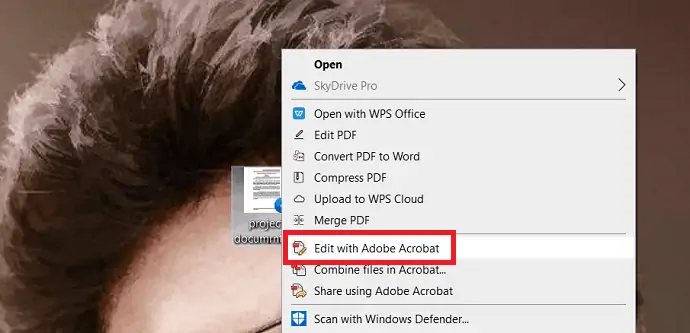
Passaggio 2: modifica l'immagine
Seleziona l'immagine che desideri modificare. Modifica l'immagine utilizzando gli strumenti di modifica come capovolgi, ruota, sostituisci e ritaglia sotto gli oggetti dal pannello di destra. Puoi anche modificare l'immagine usando la vernice. Puoi trovare questa opzione in "Modifica usando.." . Una volta completata la modifica delle immagini in PDF, fai clic sull'icona "Salva file" nell'angolo in alto a sinistra oppure premi Ctrl+S sulla tastiera.
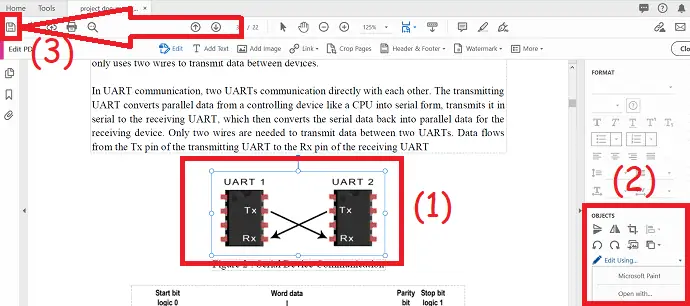
3.Ufficio WPS
Passaggio 1: apri il PDF utilizzando WPS Office
Acquista o scarica la versione gratuita di WPS Office dal suo sito ufficiale. Una volta completata l'installazione, aprire l'applicazione. Tocca Apri PDF nella sezione PDF. Sullo schermo apparirà un messaggio, selezionare il documento PDF.
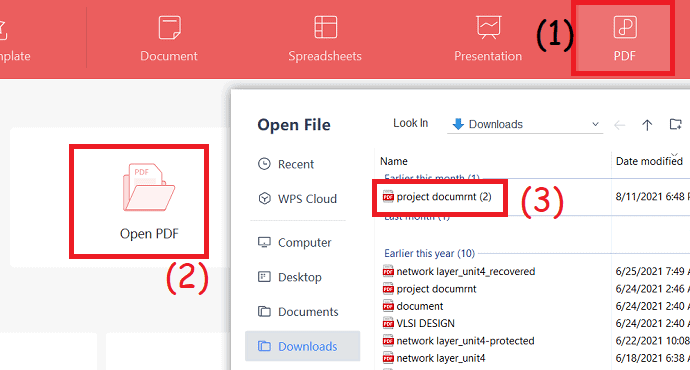
Passaggio 2: modifica le immagini
Seleziona l'opzione "Modifica PDF" dal menu a destra. Scegli l'immagine che desideri modificare dal documento. Puoi osservare le proprietà dell'immagine sul lato destro della finestra. Modifica l'utilizzo di quegli strumenti. Infine, salva il documento modificato utilizzando l'icona "Salva" oppure fai clic su tre linee verticali e "salva con nome" un'opzione per salvare i file modificati come un nuovo file invece di sostituire quello vecchio.
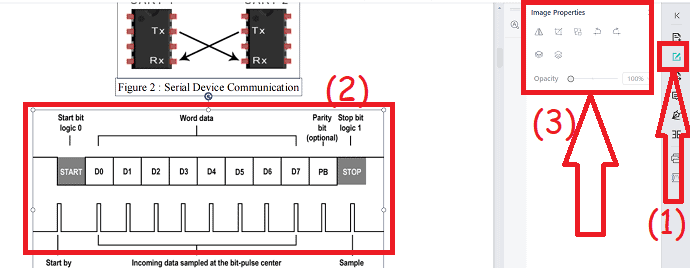
4. Foxit PhantomPDF
Di seguito sono riportati i passaggi per modificare le immagini nei file PDF utilizzando Foxit Reader.
Acquista e scarica Foxit PhantomPDF dal suo sito ufficiale. Installalo sul tuo dispositivo. Aprire il documento PDF in cui si desidera modificare le immagini utilizzando Foxit PhantomPDF.
Seleziona l'immagine che desideri modificare. Troverai diverse opzioni di modifica a destra del documento. Seleziona l'opzione che desideri e fai clic sull'opzione Salva in alto a sinistra oppure premi ctrl+S sulla tastiera. Questo è tutto…
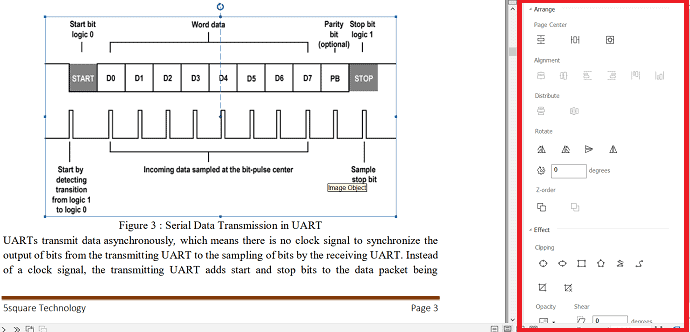
5. Nitro
Di seguito sono riportati i due semplici passaggi che mostrano come modificare le immagini nei file PDF utilizzando Nitro Pro.
Acquista e scarica Nitro Pro PDF dal suo sito ufficiale. Installalo sul tuo dispositivo. Apri il documento PDF utilizzando lo strumento Nitro Pro PDF.
Il documento verrà visualizzato sullo schermo. Clicca sull'opzione Modifica in alto a sinistra.
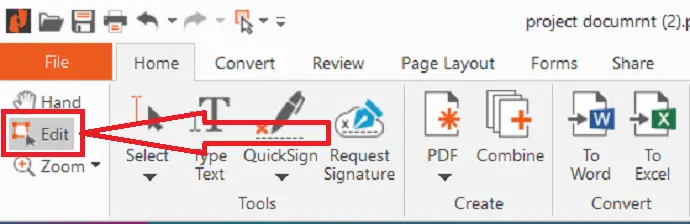
Scegli l'immagine che desideri modificare. Troverai diversi "strumenti di formato e allineamento in Strumenti oggetto. Modifica l'immagine come desideri e, infine, salva i file PDF modificati con l'aiuto dell'icona "Salva" o premi Ctrl+S sulla tastiera.

6.Microsoft Word
L'ultima versione di Microsoft Word ti aiuta a modificare facilmente le immagini nei file PDF. Converte i file PDF in Word quando si tenta di aprire il file PDF utilizzando Microsoft Word.
Scarica e installa l'ultima versione di Microsoft Word sul tuo dispositivo. Apri il file PDF con Microsoft Word. Sullo schermo apparirà un messaggio di richiesta. Fare clic su "OK".

Il file PDF verrà visualizzato sullo schermo. Fare clic su Visualizza e selezionare l'opzione Modifica documento dalla casella a discesa.

Seleziona l'immagine che desideri modificare. Troverai diverse opzioni di modifica in "Formato". Modifica l'immagine come desideri e fai clic sull'icona Salva in alto a sinistra oppure premi ctrl+s sulla tastiera. Puoi salvare il documento nel formato che desideri.
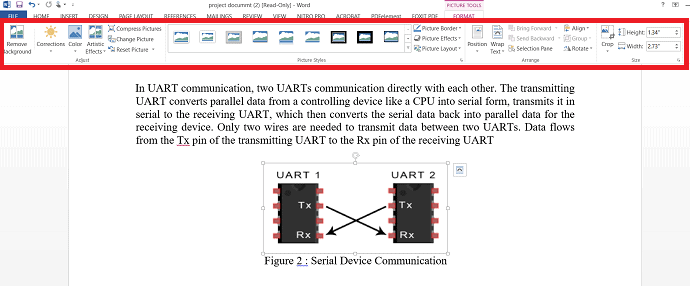
7.SodaPDF
Visita il sito ufficiale dell'editor PDF di SodaPDF utilizzando qualsiasi browser web. Puoi anche usarlo offline. Carica il file PDF che desideri selezionando l'opzione Scegli file.
Il file PDF caricato verrà visualizzato sullo schermo. Tocca l'opzione "Modifica" dall'elenco degli strumenti. Seleziona l'immagine che desideri modificare e tocca l'opzione di modifica nella parte superiore del documento. Troverai l'opzione di modifica dell'immagine in base all'immagine che hai selezionato. Modifica l'immagine secondo il tuo desiderio e clicca sull'icona “Download” in alto a sinistra.
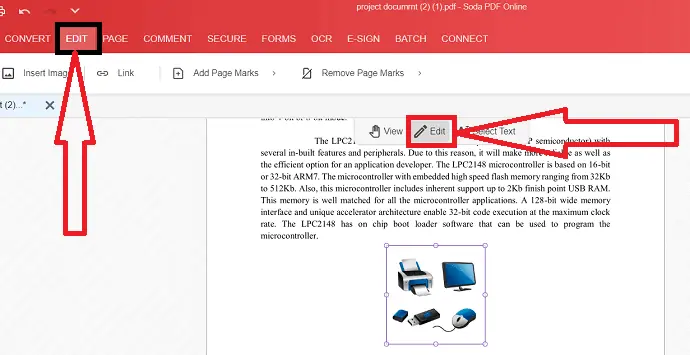
- Correlati: 6 modi per aggiungere collegamenti ipertestuali nei file PDF Online e offline
- Come aggiungere filigrana al file PDF gratuitamente per Online e offline
Pensiero finale:
Esistono diversi software online e offline per inserire immagini o modificare l'immagine in file PDF. Alcuni degli strumenti semplici e migliori sono elencati nell'articolo. Tra questi trova il tuo strumento migliore. Puoi passare attraverso la versione di prova dello strumento premium prima di acquistarlo. Se lavori raramente su file PDF, gli strumenti online o gratuiti sono la scelta migliore.
Se lavori spesso su file PDF, scegli strumenti premium come Adobe Acrobat DC. Ma è un po' costoso. Quindi, Wondershare PDFelement è la scelta migliore con tutte le funzionalità a un costo inferiore rispetto ad Adobe Acrobat DC. Se non vuoi spendere soldi e hai bisogno dello strumento migliore, scegli una versione precedente di Microsoft Word.
Spero che questo tutorial ti abbia aiutato a conoscere come aggiungere e modificare immagini nei file PDF . Se vuoi dire qualcosa, faccelo sapere attraverso le sezioni dei commenti. Se ti piace questo articolo, condividilo e segui WhatVwant su Facebook, Twitter e YouTube per ulteriori suggerimenti tecnici.
Come aggiungere e modificare immagini in PDF? -FAQ
È possibile modificare le immagini nei file PDF?
Sì. È possibile modificare immagini in file PDF con l'aiuto dei migliori strumenti di modifica PDF.
Qual è lo strumento migliore per modificare o inserire immagini in un file PDF?
Sempre Adobe Acrobat Dc è la scelta migliore per lavorare su file PDF. Ma è più costoso.
Esiste uno strumento gratuito per inserire immagini nei file PDF?
Sì. Ci sono molti strumenti online disponibili gratuitamente. Se desideri lo strumento offline, Microsoft Word è la scelta migliore.
Come inserire un'immagine in un file PDF utilizzando Microsoft Word?
Apri i file PDF utilizzando Microsoft > fai clic su OK > visualizza > modifica documenti > inserisci > immagini. apparirà un messaggio sullo schermo, seleziona l'immagine che vuoi inserire e clicca su Ok. posiziona l'immagine dove vuoi e clicca sull'icona “Salva” in alto a sinistra. Assicurati di utilizzare la versione precedente di Microsft Word.
