Come firmare elettronicamente documenti PDF su Mac e Windows
Pubblicato: 2021-12-05Il segno elettronico o la firma elettronica è un metodo di identificazione elettronica per verificare la propria identità. Elimina la necessità della presenza di persona e consente agli utenti di firmare i documenti in remoto.

Se hai ricevuto un file PDF da firmare elettronicamente come prova del tuo accordo/approvazione, uno dei modi più semplici per firmarlo elettronicamente è utilizzare strumenti di modifica PDF, integrati o di terze parti.
Tuttavia, a seconda del dispositivo che stai utilizzando e del sistema operativo in esecuzione, questo può creare un po' di confusione. Quindi, per aiutarti a navigare meglio nella situazione, abbiamo messo insieme una guida che descrive in dettaglio i passaggi per firmare documenti PDF elettronicamente su Windows e Mac.
Sommario
Come firmare un documento PDF su Windows
Se sei su Windows, puoi firmare elettronicamente documenti PDF in un paio di modi. Puoi utilizzare il lettore PDF del browser Edge o utilizzare un'app di lettore/editor PDF dedicata come Adobe Acrobat DC.
Sebbene entrambi questi metodi funzionino bene, l'utilizzo del browser Edge è il più semplice e non richiede l'installazione di software di terze parti. Tuttavia, ciò significa anche che hai un controllo limitato sulle tue firme. Ed è qui che tornano utili strumenti PDF di terze parti come Adobe Reader DC.
Quindi, a seconda delle tue preferenze, segui di conseguenza le istruzioni nei metodi seguenti.
Metodo 1. Firma di un PDF su Windows utilizzando Microsoft Edge
Per prima cosa, assicurati di utilizzare l'ultima versione di Microsoft Edge sul tuo PC Windows. Una volta terminato, fai riferimento ai passaggi seguenti per firmare i tuoi documenti PDF con Edge:
- Vai alla cartella che ha il segno PDF che vuoi firmare.
- Fai clic con il pulsante destro del mouse sul file che desideri firmare e scegli Apri con > Microsoft Edge .
- Quando il file si apre in Edge, fai clic sull'icona Disegna (matita) nella barra degli strumenti. Se sei su una macchina con un touch screen, vedrai l'opzione Disegna con il tocco nella barra degli strumenti, che puoi selezionare per disegnare la tua firma usando una penna.
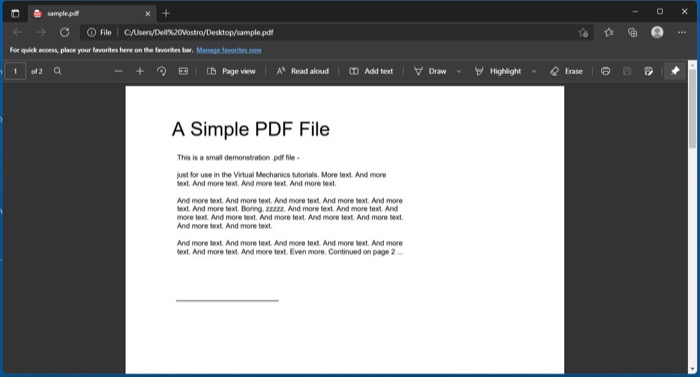
- Sui dispositivi non touch, usa il tuo mouse/trackpad per disegnare la tua firma e firmare il documento.
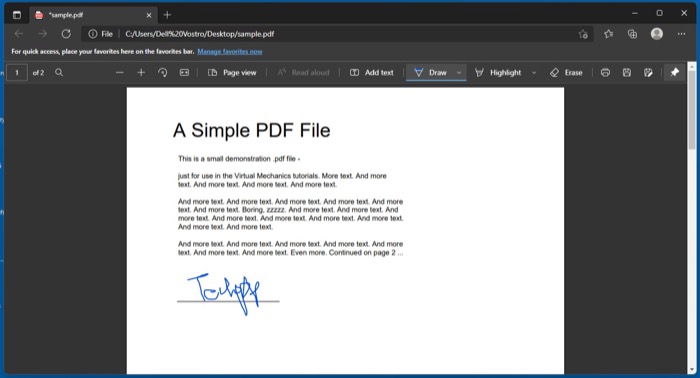
- Fare clic sull'icona Salva o premere Ctrl+S per salvare il PDF firmato.
Metodo 2. Firma di un PDF su Windows utilizzando Adobe Acrobat Reader DC
Se hai già lavorato con PDF sul tuo PC Windows, è probabile che tu abbia già installato Adobe Reader. Tuttavia, in caso contrario, dovrai prima installarlo. Quindi, fai clic sul collegamento sottostante per scaricarlo sul tuo PC.
Scarica: Adobe Acrobat Reader DC
Con il programma installato sul tuo PC, segui i passaggi seguenti per firmare il tuo file PDF utilizzando Adobe Acrobat DC.
- Vai alla cartella che contiene il PDF che vuoi firmare.
- Fare clic con il tasto destro su di esso e selezionare Apri con > Adobe Acrobat DC .
- Quando il documento si apre, fare clic sull'icona Firma (penna) nella barra degli strumenti.
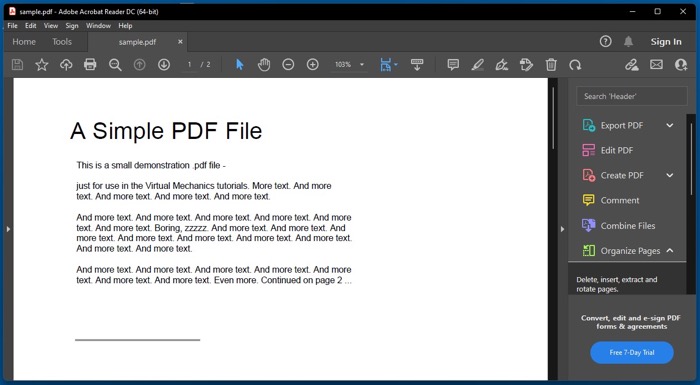
- A seconda di come ti piace la tua firma, scegli tra le opzioni Aggiungi firma e Aggiungi iniziali .
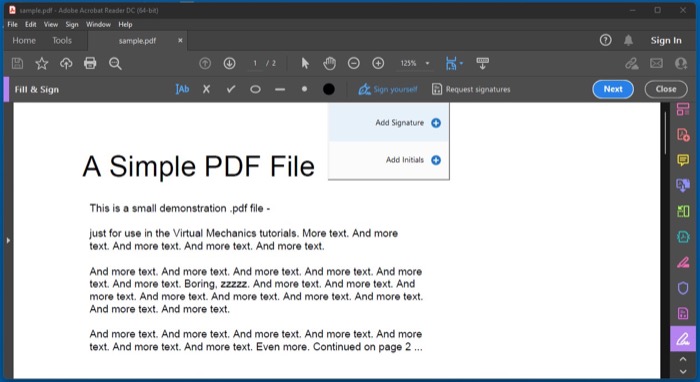
- Ora, indipendentemente dalla tua scelta sopra, vedrai le seguenti tre opzioni per generare una firma:
- Digita: ti consente di digitare il tuo nome. Puoi scegliere tra una selezione di stili di firma.
- Disegna: ti consente di disegnare la tua firma sul campo.
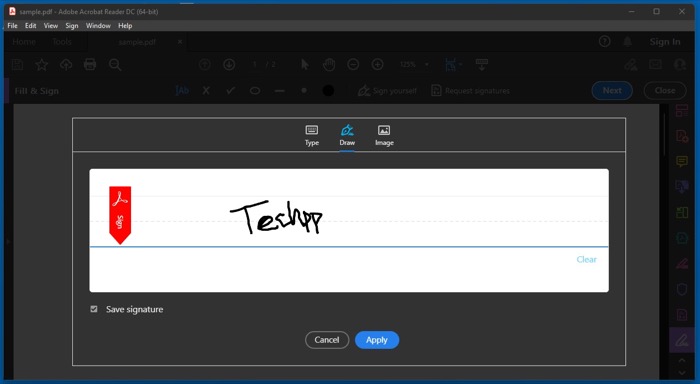
- Immagine: ti consente di caricare l'immagine della tua firma sul tuo computer.
- Una volta che la tua firma è pronta, seleziona la casella accanto a Salva firma o Salva iniziali e premi il pulsante Applica .
- Per inserire la tua firma o iniziale, trascinala e spostala nel campo della firma del documento.
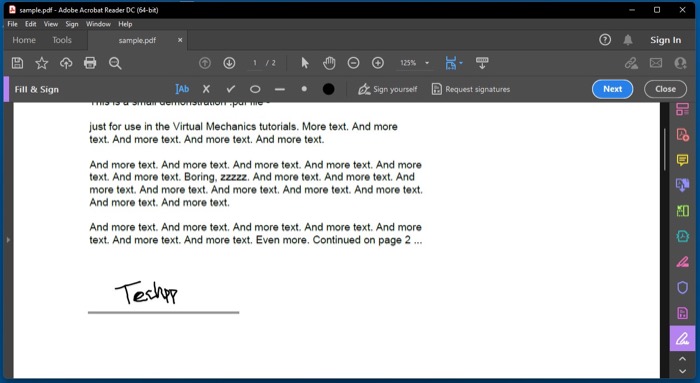
- Vai su File > Salva o premi la scorciatoia da tastiera Ctrl+S per salvare il documento PDF firmato.
Dopo aver aggiunto la firma/iniziale, se desideri aumentarne o diminuirne le dimensioni, tocca rispettivamente l'icona A piccola o A grande per farlo.
Come firmare un documento PDF su Mac
Uno dei modi più semplici per firmare un modulo o un documento PDF su Mac è utilizzare l'app Anteprima. Anteprima è l'applicazione macOS predefinita per lavorare con immagini, PDF e altri documenti ed è abbastanza facile da usare.

Firma di un documento PDF su Mac usando Anteprima
Di seguito sono riportati i passaggi per firmare documenti PDF in Anteprima:
- Vai alla cartella con il documento PDF che vuoi firmare elettronicamente.
- Fai clic destro su di esso e scegli Apri con > Anteprima .
- Tocca l'icona Mostra barra degli strumenti di markup per visualizzare le opzioni di markup.
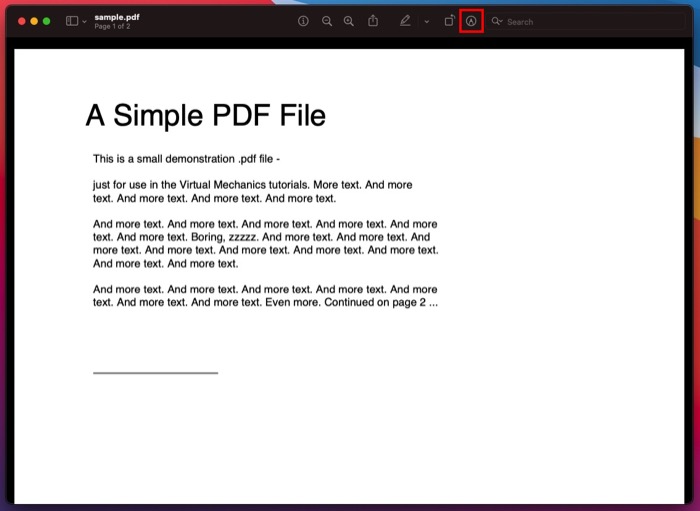
- Fare clic sull'icona con la scritta Firma (con l'icona di una firma). In alternativa, puoi selezionare Fotocamera per scansionare la tua firma fisica o iPhone per disegnare la firma sullo schermo del tuo iPhone.
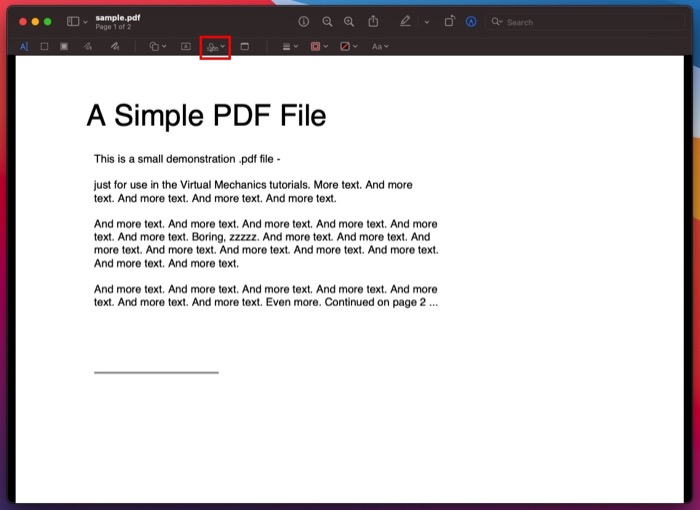
- Tocca Clicca qui per iniziare per cambiare il puntatore.
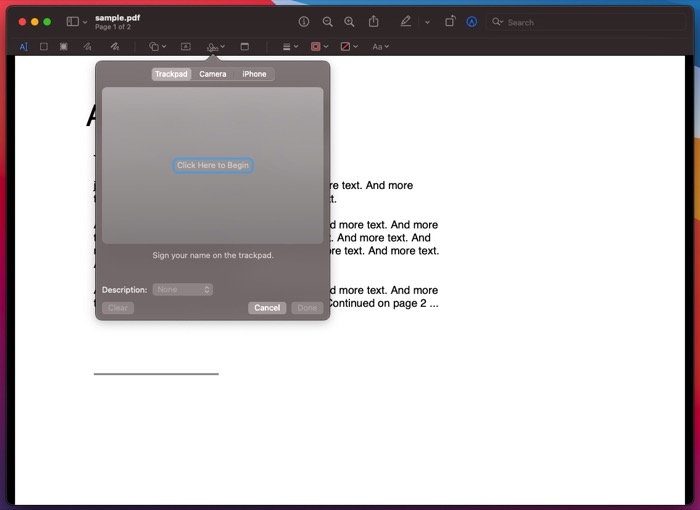
- Usa il trackpad/mouse per disegnare la tua firma. Premi un tasto qualsiasi quando hai finito di firmare il tuo nome.
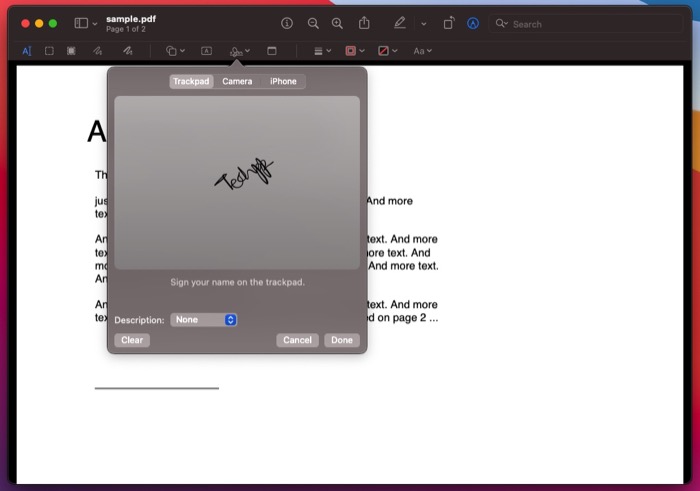
- Tocca Fine per salvare la tua firma. Se lo desideri, puoi anche etichettare la tua firma facendo clic sul pulsante a discesa accanto a Descrizione e selezionando un'opzione dall'elenco.
- Dopo aver creato la tua firma, tocca semplicemente l'icona Firma , seleziona la firma e trascinala nel campo della firma sul documento PDF per firmarla.
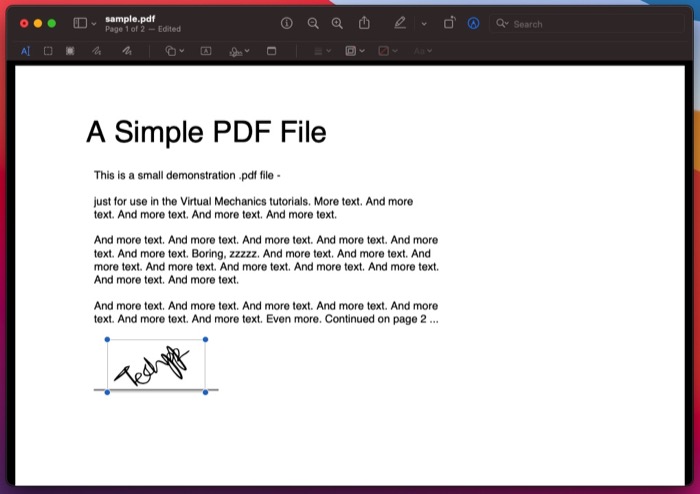
Dopo aver inserito la tua firma sul PDF, Anteprima ti dà la possibilità di ridimensionarlo e cambiarne il colore in base alle tue preferenze. Per questo, tocca le opzioni appropriate nella barra degli strumenti per cambiare il colore della firma in base alle tue preferenze.
Altri modi per firmare PDF su Mac e Windows
Oltre a utilizzare programmi PDF dedicati sul tuo Mac o PC Windows, puoi anche utilizzare strumenti PDF online per la firma elettronica dei PDF. Di seguito sono riportati alcuni dei migliori strumenti PDF online per firmare un PDF:
- Compilatore PDF
- Smallpdf
- Firma ora
- Adobe Acrobat in linea
Uno dei maggiori vantaggi di questi strumenti è che funzionano indipendentemente dal tuo computer e dal suo sistema operativo e non è necessario installarli sul tuo computer per usarli.
Sebbene ciò aggiunga praticità, devi stare attento all'utilizzo di questi strumenti poiché per utilizzarli è necessario caricare il PDF. Quindi, se si desidera firmare un documento sensibile, è necessario evitare di utilizzare strumenti online e attenersi invece a quelli offline.
Firma con successo di documenti PDF su macOS e Windows
Se hai seguito correttamente i passaggi della guida, a questo punto dovresti aver firmato correttamente il documento PDF sul tuo computer macOS o Windows.
Naturalmente, molte altre app e programmi PDF possono aiutarti a firmare moduli e documenti PDF su Mac e Windows. Ma come vediamo, quelli mostrati in questa guida dovrebbero funzionare perfettamente e coprirti su tutti i fronti essenziali di cui avresti bisogno per firmare i PDF elettronicamente.
Domande frequenti sulla firma di un documento PDF
2. Come si firmano elettronicamente documenti PDF su Mac e Windows?
La firma di documenti PDF dipende interamente dal dispositivo e dal sistema operativo in esecuzione. Ad esempio, se sei su Windows, puoi utilizzare Microsoft Edge o Adobe Acrobat Reader DC per firmare i tuoi PDF, mentre se sei su Mac, Anteprima è lo strumento migliore per firmare un documento PDF.
3. Come faccio a incollare una firma in un PDF su Anteprima su un Mac?
Per incollare una firma in un PDF in Anteprima, innanzitutto apri il documento/modulo che desideri firmare elettronicamente in Anteprima. Quindi, tocca l'icona Mostra barra degli strumenti di markup per visualizzare le opzioni di markup e fai clic sul pulsante Firma. Infine, fai clic sulla firma per aggiungerla al documento.
Nel caso in cui non disponi già di una firma, segui i passaggi in "Firma di un documento PDF utilizzando l'anteprima" per scoprire i passaggi per creare una firma.
4. Qual è la migliore app per la firma elettronica dei documenti su Mac e Windows?
Dipende dal dispositivo che stai utilizzando. Se sei su Mac, puoi utilizzare Anteprima per firmare i tuoi PDF, mentre, su Windows, devi utilizzare strumenti PDF di terze parti come Adobe Acrobat.
Naturalmente, ci sono molti altri strumenti di modifica dei PDF, inclusi gli strumenti di firma dei PDF online, che puoi utilizzare anche per firmare un PDF se desideri un maggiore controllo sulle tue firme.
