Come abilitare la modalità oscura in Windows 10 [Guida]
Pubblicato: 2022-06-29La necessità di una modalità oscura in Windows non riguarda solo il comfort. Riguarda anche la salute dei tuoi occhi.
Molte persone ritengono che la luce intensa sui loro schermi stia danneggiando i loro occhi e non si sbagliano. Gli studi hanno dimostrato che la visualizzazione costante dello schermo può causare affaticamento degli occhi, mal di testa e difficoltà di concentrazione.
Pertanto, la maggior parte dei computer ora include la possibilità di scegliere tra la modalità luce e la modalità oscura, consentendo agli utenti di selezionare l'impostazione più adatta a loro.
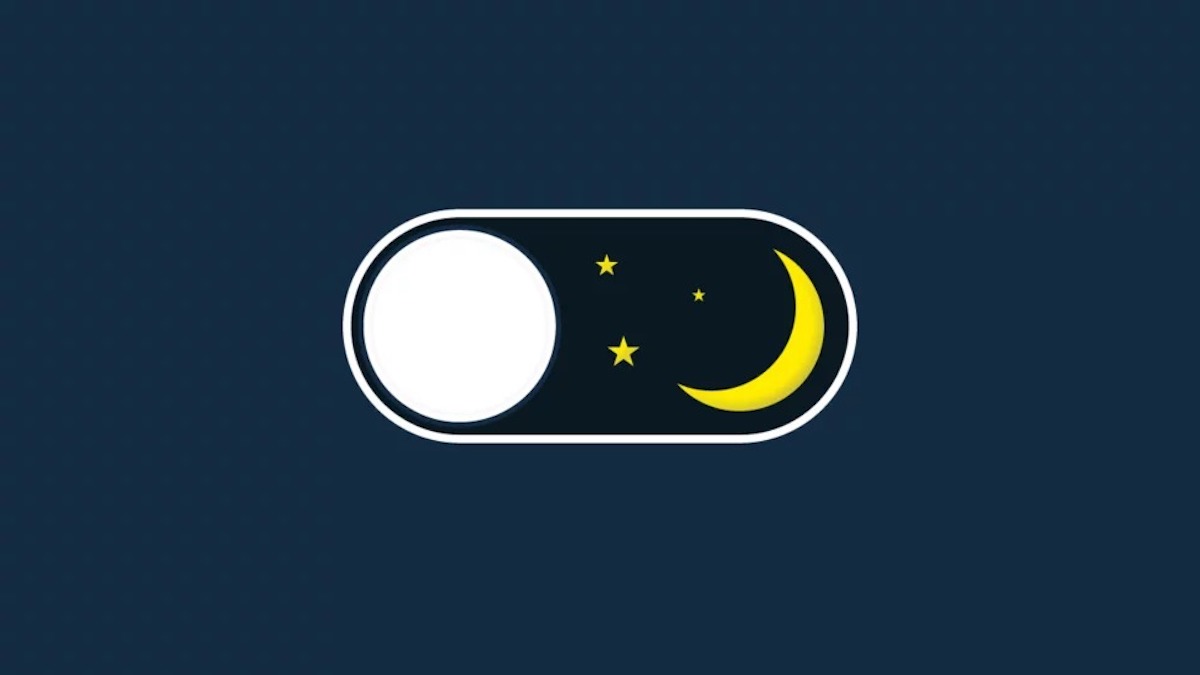
La modalità oscura di Windows 10 ti consente di ridurre la quantità di luce blu emessa dallo schermo per un'esperienza di visualizzazione più confortevole. Puoi ancora vedere tutto ciò che devi fare sullo schermo senza affaticare gli occhi.
Se non sai come abilitare la modalità oscura sui computer Windows 10, ecco una guida dettagliata su come attivarla e i tuoi occhi ti ringrazieranno.
Sommario
Abilita la modalità oscura in Windows 10
Abilitare la modalità oscura di Windows 10 è semplice ed ecco come farlo:
Passaggio 1: premi i tasti Windows + I sul computer per aprire Impostazioni .
Passaggio 2: fare clic su Personalizzazione .
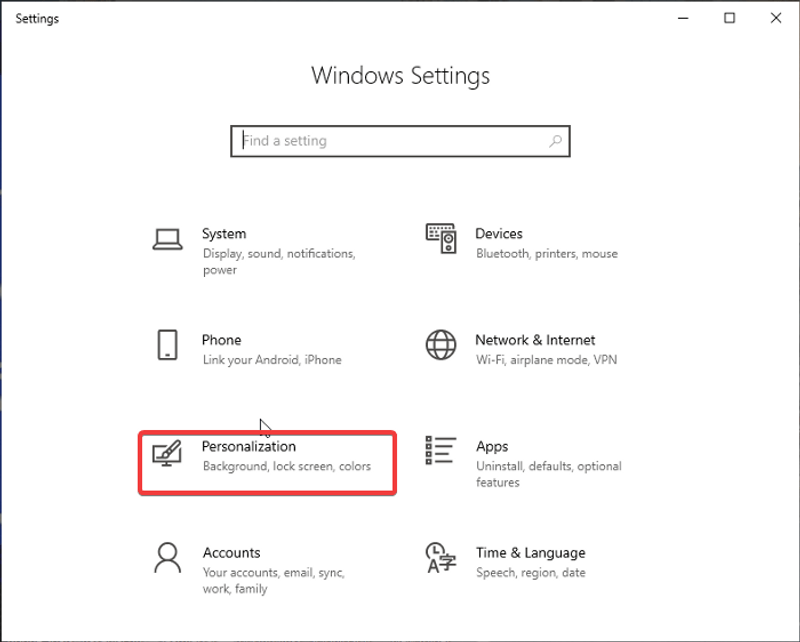
Passaggio 3: nella finestra risultante, seleziona Colore nel riquadro verticale.
Passaggio 4: seleziona la casella in Scegli l'opzione di colore e passa alla modalità oscura.
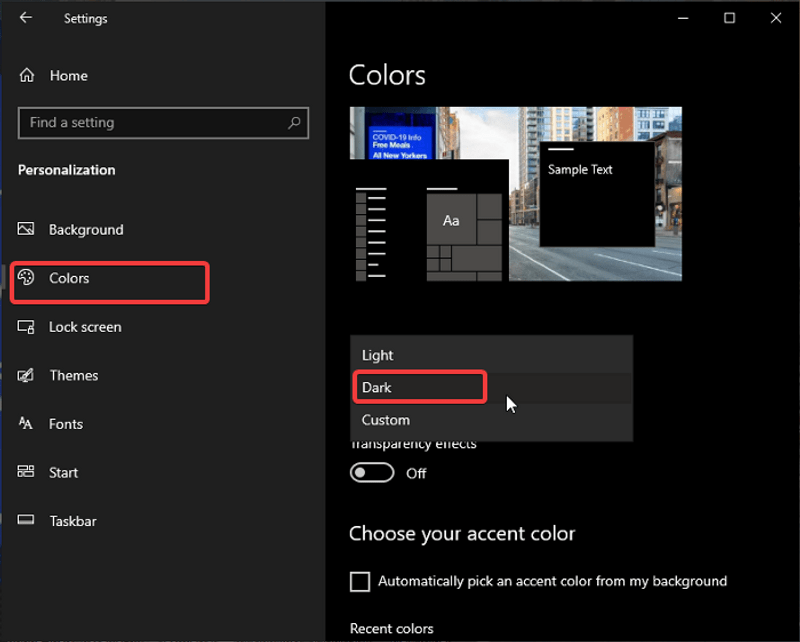
Immediatamente dopo aver fatto clic sulle opzioni della modalità oscura, la finestra Impostazioni si oscura, così come altre applicazioni. Tuttavia, questo non è il caso di alcune applicazioni a causa del modo in cui sono costruite. Quindi devi chiamare l'applicazione stessa per impostare il tema su scuro. Un'altra sezione di questo articolo descrive come passare alcune applicazioni dalla modalità chiara a quella scura.
Come disabilitare la modalità oscura in Windows 10
Nel caso in cui in seguito desideri disabilitare la modalità oscura impostata, puoi farlo semplicemente seguendo questi passaggi:
Passaggio 1: apri Impostazioni sul tuo computer e fai clic su Personalizzazione .
Passaggio 2: passa alla scheda Colore .
Passaggio 3: seleziona la casella in Scegli l'opzione del colore e cambiala in Luce .
Su quali app funziona la modalità oscura?
Non tutte le applicazioni sul computer sono interessate quando si abilita la modalità oscura nelle impostazioni di Windows 10. La maggior parte dei programmi integrati, inclusi Esplora file, Impostazioni di Windows, Microsoft Store, Calcolatrice, Calendario, Xbox Game Bar e molti altri, verranno impostati in modalità oscura.
Puoi anche passare altri programmi per computer come Teams, Chrome, Edge e simili alla modalità oscura. Ma questo è un altro argomento e ne parleremo nella prossima sezione dell'articolo.
Abilita la modalità oscura in modo nativo nelle app
Come accennato in precedenza, alcune applicazioni richiedono l'utilizzo delle impostazioni speciali della modalità oscura per abilitare la modalità oscura. Eccone alcuni e i passaggi per farlo:
1. Come abilitare la modalità oscura su Microsoft Teams
Se vuoi abilitare la modalità oscura in Windows 10 Microsoft Teams, segui questi passaggi:
Passaggio 1: apri Teams sul tuo computer e fai clic sull'icona a tre punti orizzontale nell'angolo in alto a destra della finestra.
Passaggio 2: nel menu a discesa risultante, seleziona Impostazioni .
Passaggio 3: quindi fare clic su Generale .
Passaggio 4: nella categoria Tema , premi l'opzione Scuro .
La tua app MS Teams si spegnerà immediatamente dopo questo.

2. Abilita la modalità oscura su Microsoft Office
Passaggio 1: fai clic sul menu File nell'angolo in alto a sinistra di qualsiasi app di Office.
Passaggio 2: seleziona Account e premi l'opzione Tema di Office .
Passaggio 3: scegli il nero come tema.
3. Abilitazione della modalità oscura su Microsoft Edge
Per abilitare la modalità oscura in Edge, procedere come segue:
Passaggio 1: fare clic su Impostazioni e altro menu (i tre punti orizzontali) e selezionare Impostazioni .
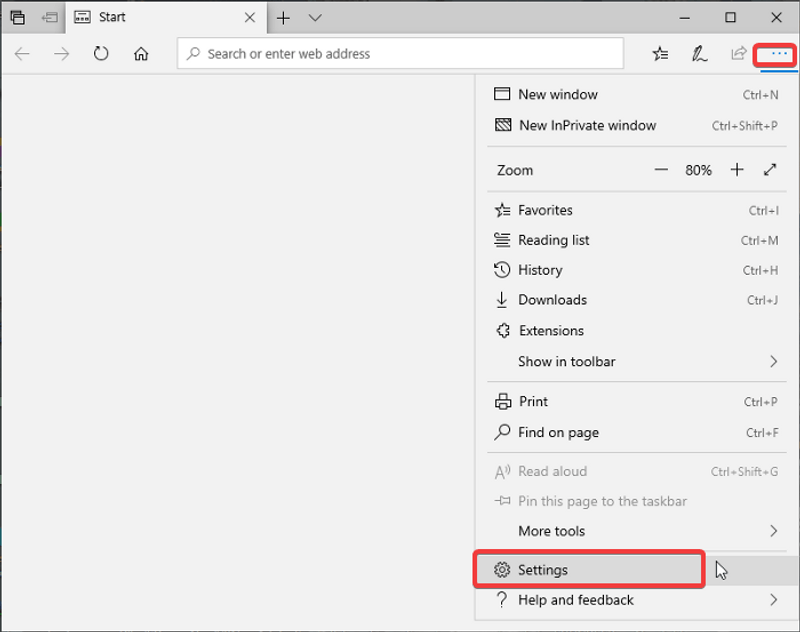
Passaggio 2: quindi fare clic su Aspetto .
Passaggio 3: in Aspetto generale, premi Scuro .
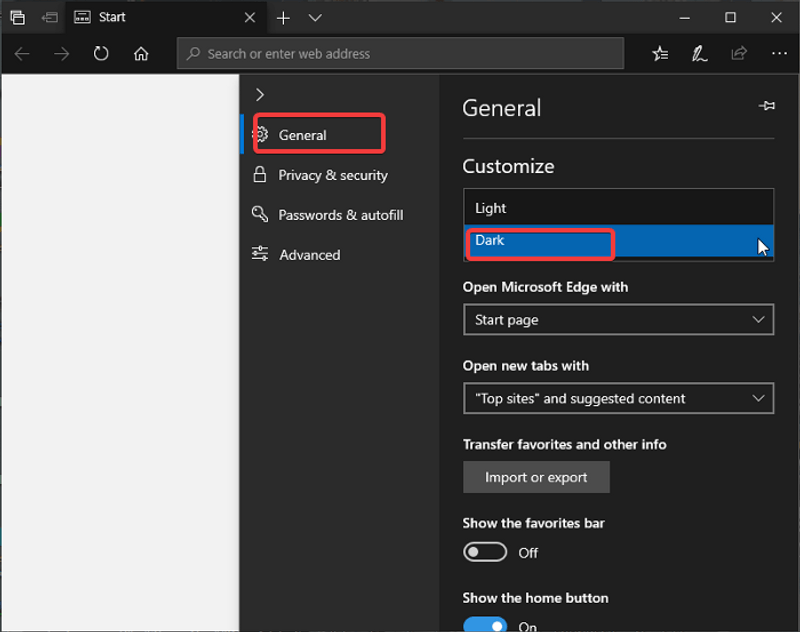
Usa le estensioni per abilitare la modalità oscura nei browser web
Un altro metodo alternativo per abilitare la modalità oscura nel browser Web consiste nell'utilizzare determinate estensioni del browser. Queste estensioni passeranno qualsiasi sito Web che visiti dalla modalità chiara a quella scura senza che tu debba passare attraverso le impostazioni di Windows. Pertanto, se non desideri utilizzare la modalità oscura sull'intero computer, puoi utilizzare una di queste estensioni:
- Dark Reader per Chrome, Firefox, Safari ed Edge
- Occhio notturno per la maggior parte dei browser
- Midnight Lizard per tutti i browser
- Spegni le luci per tutti i browser
- Estensione di Chrome per lettore lunare
La modalità oscura di Windows 10 è un gradito cambiamento rispetto all'impostazione predefinita luminosa e allegra
L'uso della modalità oscura su PC è facoltativo e dipende da ciò che si adatta a te e al tuo ambiente. Ma se vuoi abilitare la modalità oscura in Windows 10, questo post contiene diverse tecniche. Come accennato in precedenza, alcuni programmi su sistemi Windows non passano automaticamente alla modalità oscura; invece, devi abilitare manualmente la modalità oscura su ciascuno di questi programmi.
Domande frequenti sulla modalità oscura di Windows 10
La modalità oscura può risparmiare batteria sui computer Windows 10?
Quando si utilizza la modalità predefinita (luce) sul computer, consuma più batteria. Tuttavia, la modalità oscura può aiutare a risparmiare la batteria, ma è solo se utilizzi uno schermo OLED. D'altra parte, se utilizzi uno schermo LCD-LED, la modalità oscura non fa davvero risparmiare la batteria.
La modalità scura è migliore della modalità luce?
La risposta a questa domanda dipende da cosa vuoi e cosa è meglio per te. Sì, quando abiliti la modalità oscura in Windows 10, riduce la quantità di luce che entra negli occhi e quindi riduce l'affaticamento degli occhi. Ma non tutti preferiscono la modalità oscura. Quindi va benissimo scegliere una modalità rispetto all'altra purché non influisca negativamente sulla produttività o sul lavoro.
Puoi attivare la modalità notturna in Windows 10?
Sì, puoi attivare la modalità notturna su computer Windows 10, ed ecco come:
- Fai clic sul menu <strong>Start</strong> e seleziona <strong>Impostazioni</strong>.
- Premi l'opzione <strong>Sistema</strong> nella pagina Impostazioni di Windows.
- Seleziona <strong>Display</strong> e attiva la <strong>Luce notturna</strong>.
Puoi anche impostare la notte in modo che si accenda a un'ora particolare. Basta fare clic su Impostazioni luce notturna e impostare i tempi.
Perché Chrome non passa alla modalità oscura?
Se ti stai chiedendo perché la modalità oscura non ha effetto su Chrome dopo aver abilitato la modalità oscura sul tuo computer Windows 10, è perché l'impostazione del computer non è stata creata per modificare il tema di applicazioni come Chrome. Indipendentemente da ciò, puoi passare Chrome alla modalità oscura utilizzando alcune estensioni di terze parti, come abbiamo discusso nell'articolo.
Dov'è la modalità notturna in Windows 10?
Windows 10 è dotato di una modalità notturna integrata. Puoi trovarlo in Impostazioni > Sistema > Display > Modalità notte. Attivalo o disattivalo in base alle tue preferenze.
La modalità oscura di Windows 10 influisce sulle prestazioni?
Ci sono state alcune segnalazioni di utenti che affermano che la modalità oscura riduce le prestazioni sui PC Windows 10. Ma i test effettivi non mostrano alcun cambiamento nelle prestazioni (buono o cattivo) abilitando la modalità oscura su Windows 10.
Ulteriori letture:
- Come crittografare un'unità USB su Windows 10
- Come eseguire il rollback su Windows 10 da Windows 11
- Come dividere lo schermo su Windows 10 con Snap Assist
