Come abilitare facilmente le estensioni in modalità di navigazione in incognito su qualsiasi browser
Pubblicato: 2024-10-09Per impostazione predefinita, tutte le estensioni installate sul tuo browser sono disabilitate in modalità di navigazione in incognito (modalità privata). Tuttavia, puoi abilitare manualmente le estensioni affinché funzionino in modalità di navigazione in incognito.

Quasi tutti i browser più diffusi, inclusi Google Chrome, Firefox, Microsoft Edge e Opera, ti consentono di utilizzare le estensioni nella modalità di navigazione in incognito del browser. In questa guida imparerai come attivare le estensioni in modalità di navigazione in incognito su tutti i browser più diffusi.
Sommario
Come abilitare le estensioni in incognito su Chrome, Firefox, Edge e altro
Abilitare le estensioni nella modalità di navigazione in incognito privata del browser è molto semplice. Puoi andare alla pagina delle impostazioni dell'estensione e abilitare l'opzione per utilizzarla in modalità in incognito o privata. Tuttavia, ti consigliamo vivamente di comprendere cosa succede quando un'estensione è abilitata in modalità di navigazione in incognito.
Quando abiliti un'estensione in privato, questa ha accesso ai tuoi dati. A seconda del tipo di estensione, potrebbe raccogliere i tuoi dati, monitorare la tua attività di navigazione (anche in modalità di navigazione in incognito) e memorizzarli anche al termine della sessione di navigazione in incognito.
Ciò contraddice la funzione primaria della modalità di navigazione in incognito. Si consiglia di utilizzare solo estensioni di sviluppatori affidabili per evitare qualsiasi rischio per la sicurezza durante l'utilizzo della modalità di navigazione in incognito. Inoltre, tieni presente che la tua estensione funzionerà come in modalità normale. Tenendo questo a mente, ecco come abilitare le estensioni su tutti i browser più diffusi.
Abilita le estensioni in incognito su Google Chrome:
- Passaggio 1: apri Chrome e fai clic sui tre punti (menu) nell'angolo in alto a destra.
- Passaggio 2: fare clic su Estensioni oppure fare clic sulla scheda Estensioni e quindi fare clic su Gestisci estensioni.
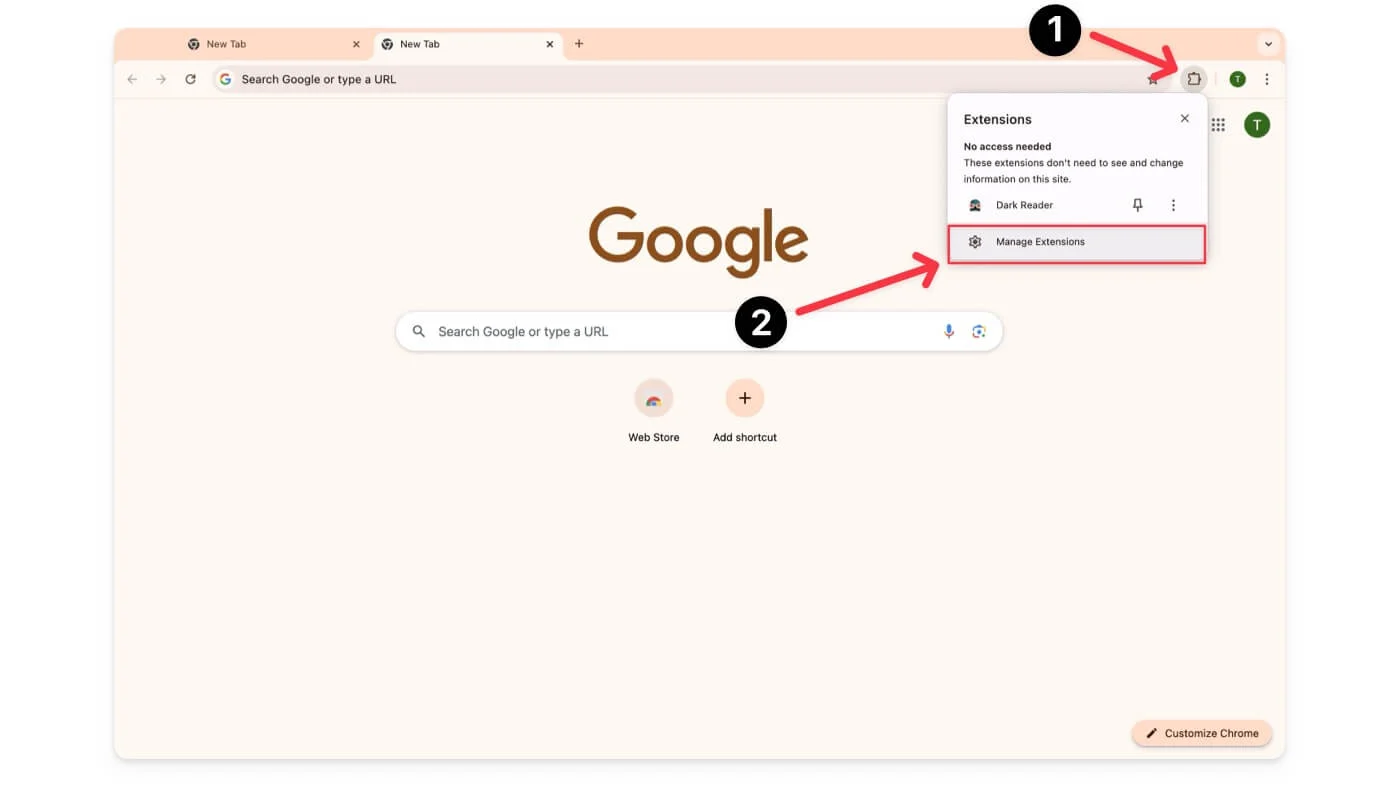
- Passaggio 3: trova l'estensione che desideri utilizzare in modalità di navigazione in incognito e fai clic su Dettagli sotto il nome dell'estensione.
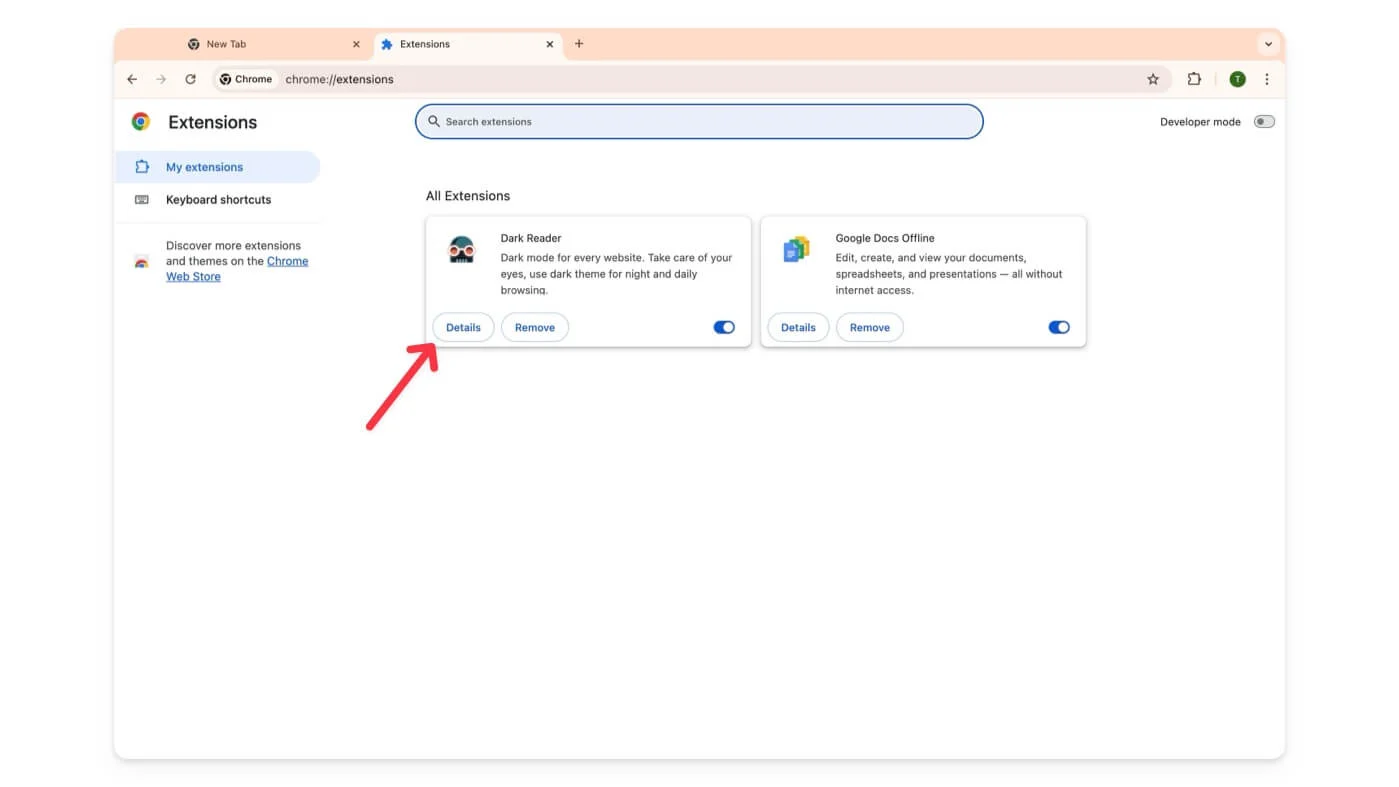
- Passaggio 4: scorri verso il basso e attiva Consenti in modalità di navigazione in incognito.
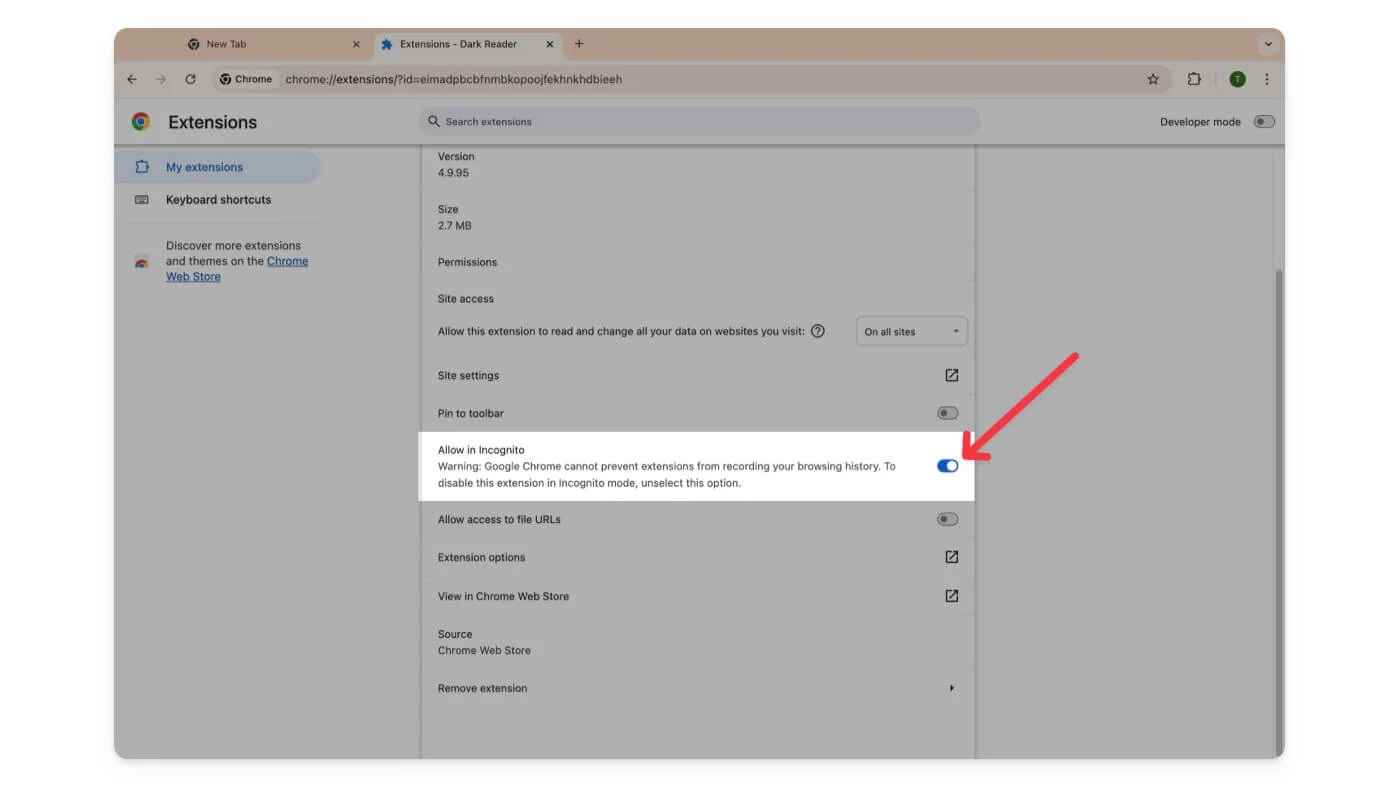
Abilita le estensioni in incognito su Mozilla Firefox:
- Passaggio 1: apri Firefox.
- Passaggio 2: fare clic sulle tre linee (menu) nell'angolo in alto a destra e fare clic su Componenti aggiuntivi e temi oppure fare clic sull'icona dell'estensione e fare clic su Gestisci estensioni.
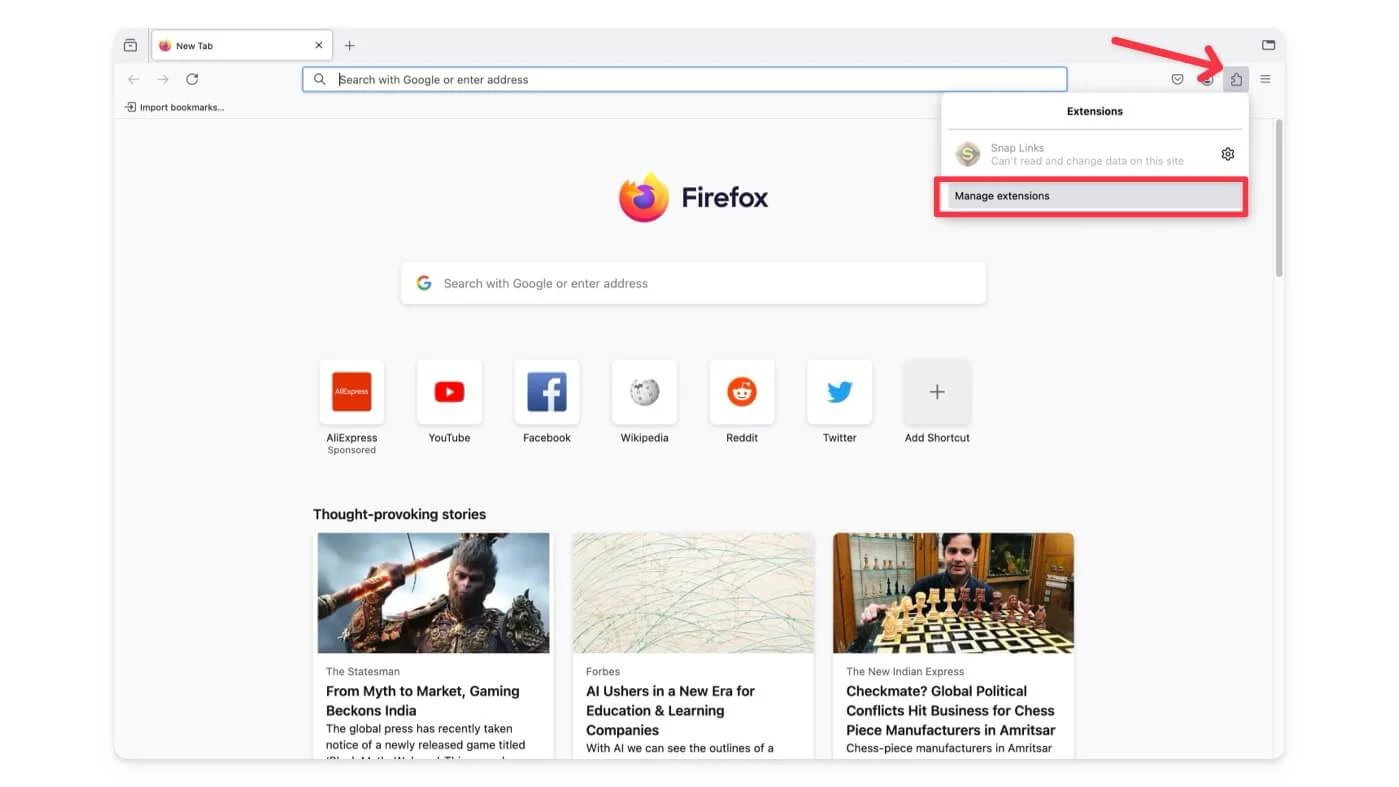
- Passaggio 3: trova l' estensione che desideri abilitare per la modalità privata.
- Passaggio 4: fai clic sui tre punti accanto all'estensione, quindi seleziona Gestisci.
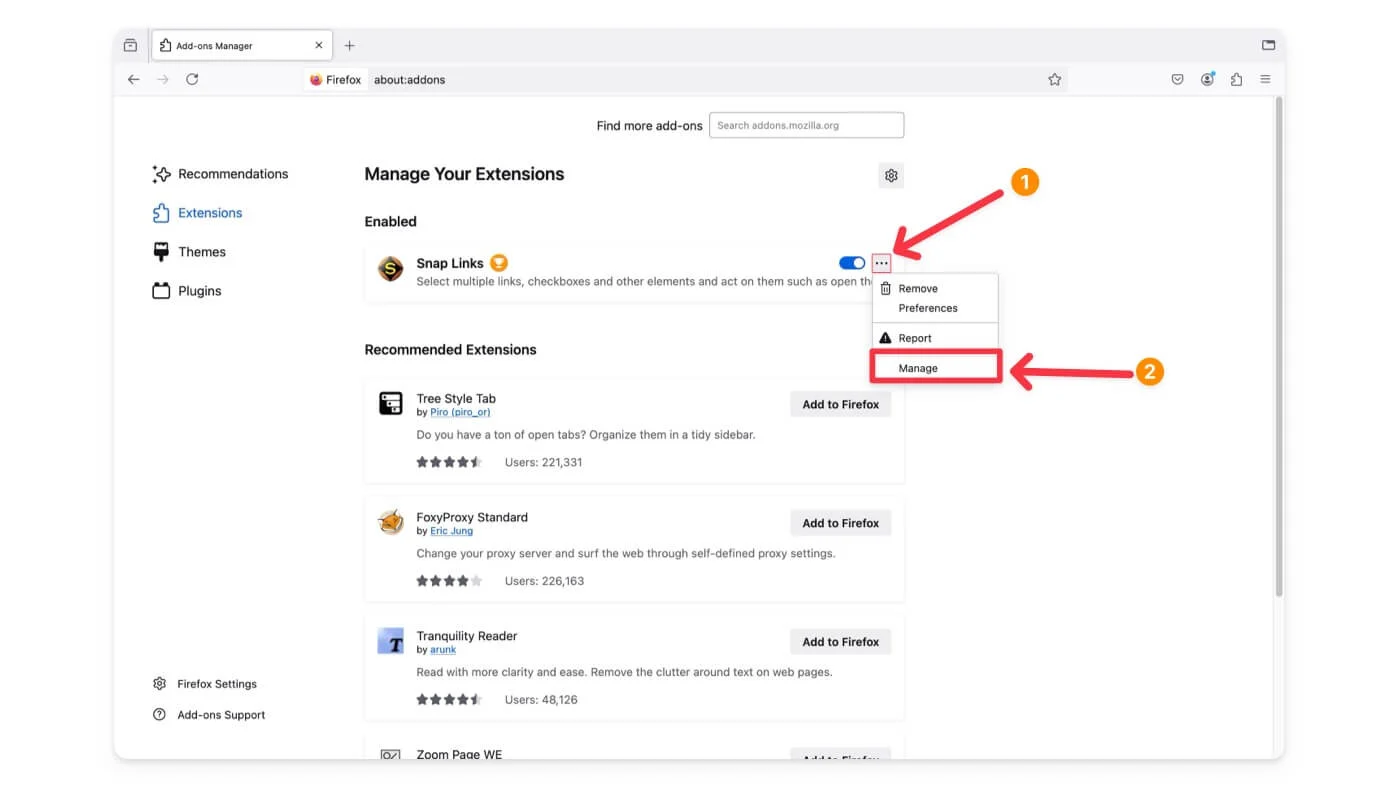
- Passaggio 5: scorri verso il basso fino a Esegui in Windows privato , quindi seleziona Consenti .
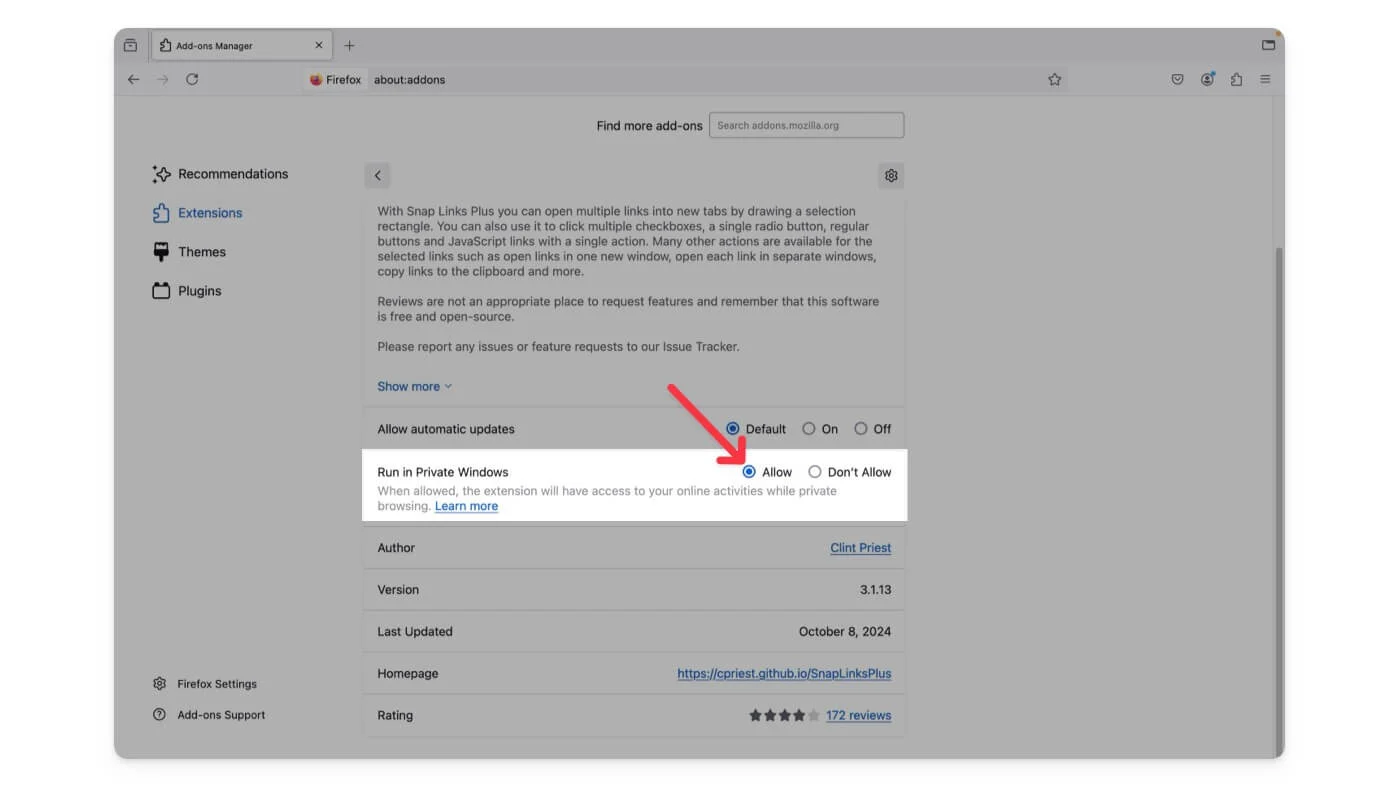
Abilita le estensioni in incognito su Microsoft Edge:
- Passaggio 1: apri Microsoft Edge.
- Passaggio 2: fai clic sui tre punti (menu) nell'angolo in alto a destra.
- Passaggio 3: fare clic su Estensioni
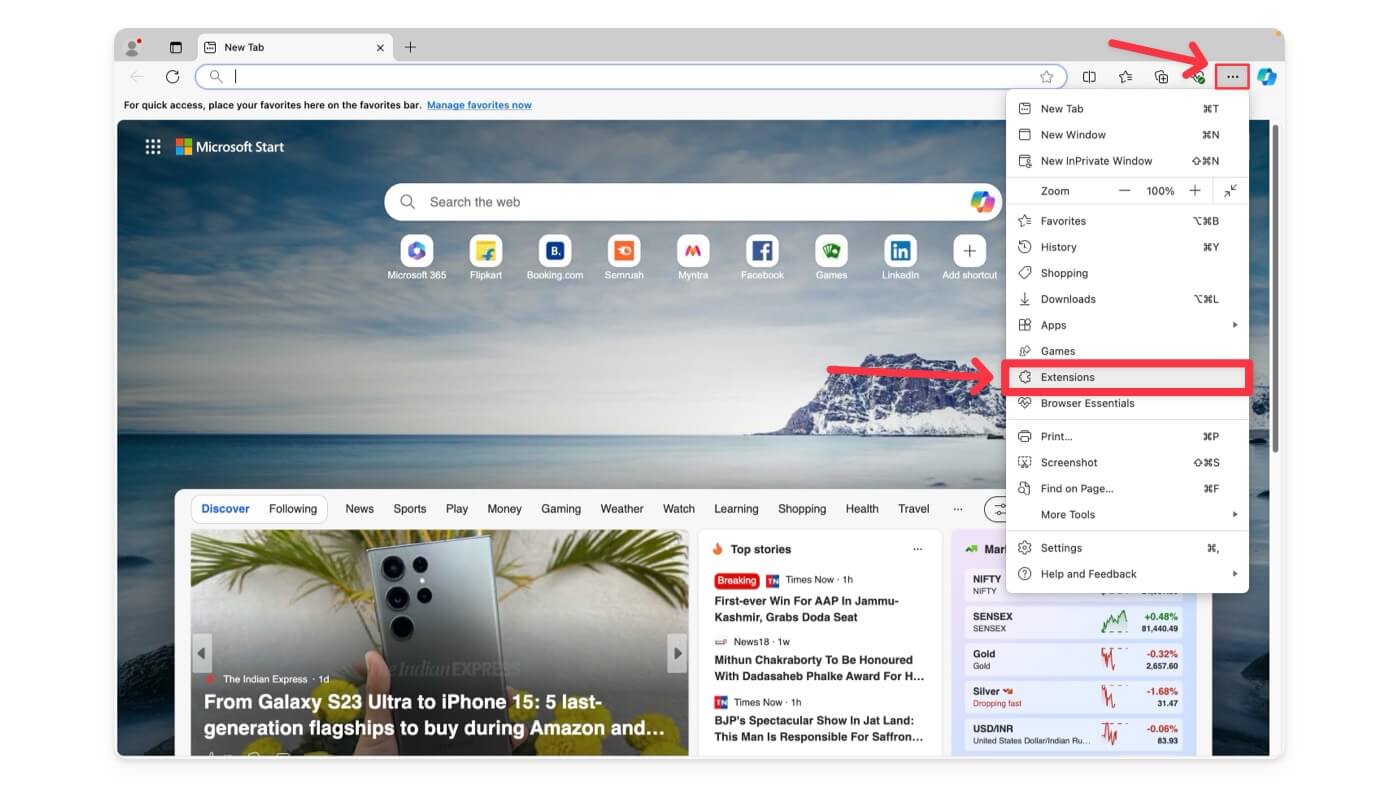
- Passaggio 4: fare clic su Gestisci estensioni.
- Passaggio 5: trova l'estensione che desideri utilizzare in modalità privata.
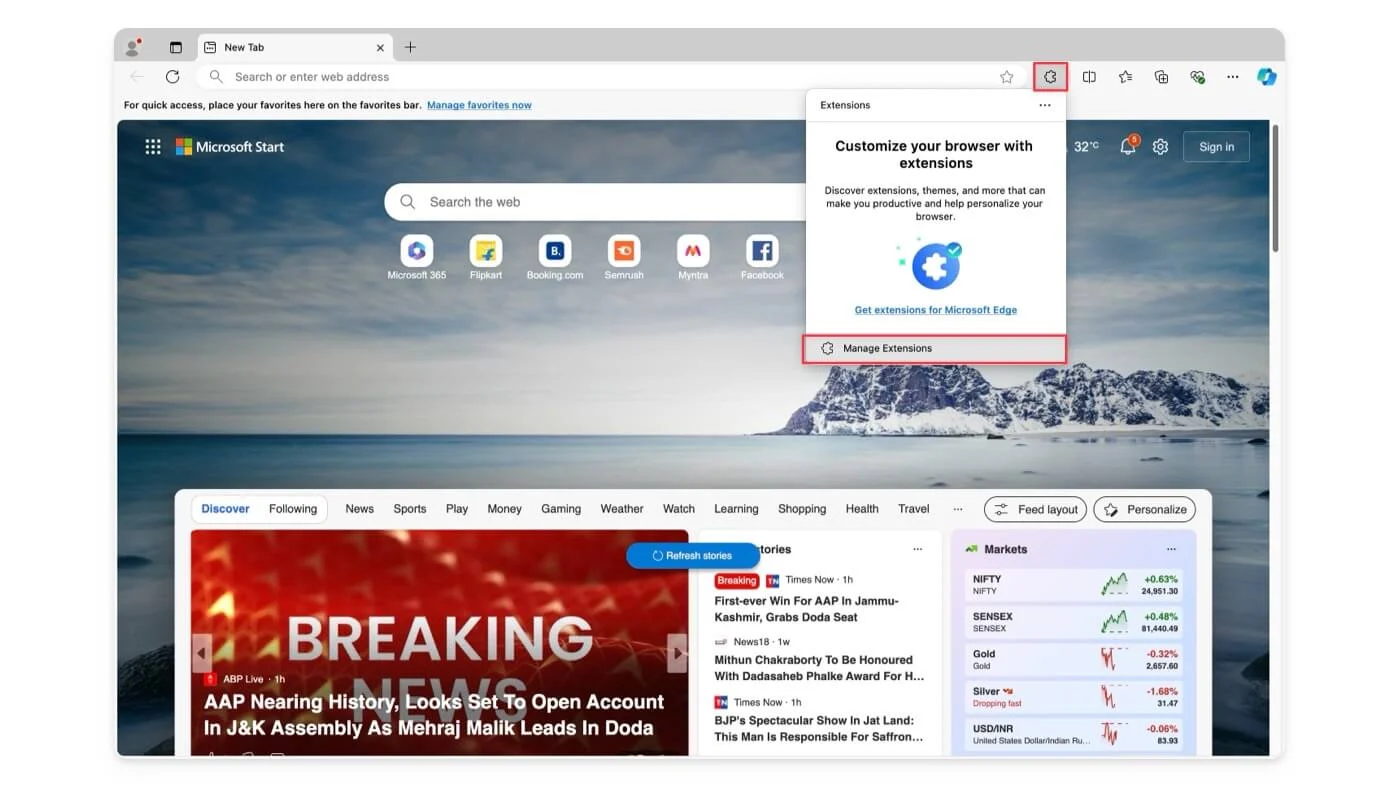
- Passaggio 6: fare clic su Dettagli.
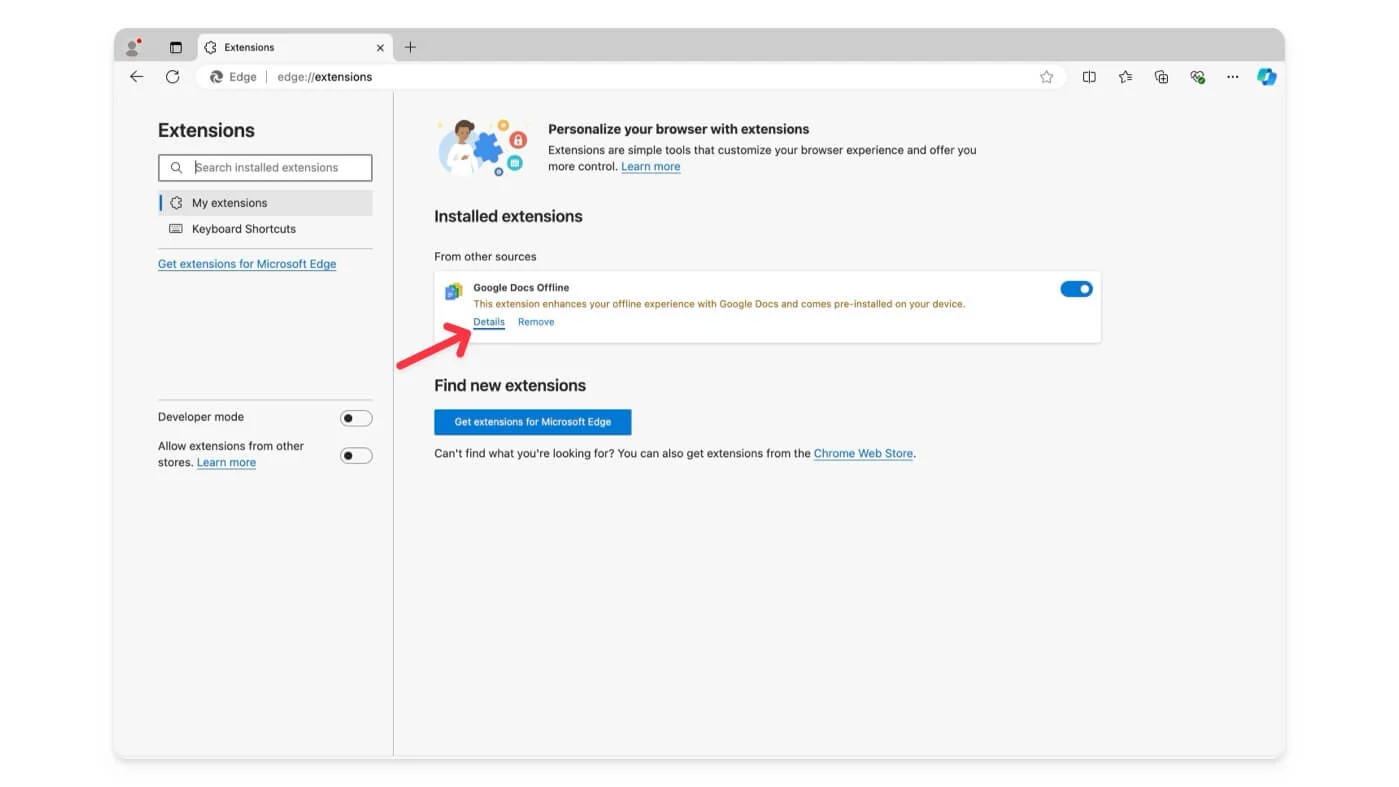
- Passaggio 7: attiva o disattiva l'opzione Consenti in InPrivate.
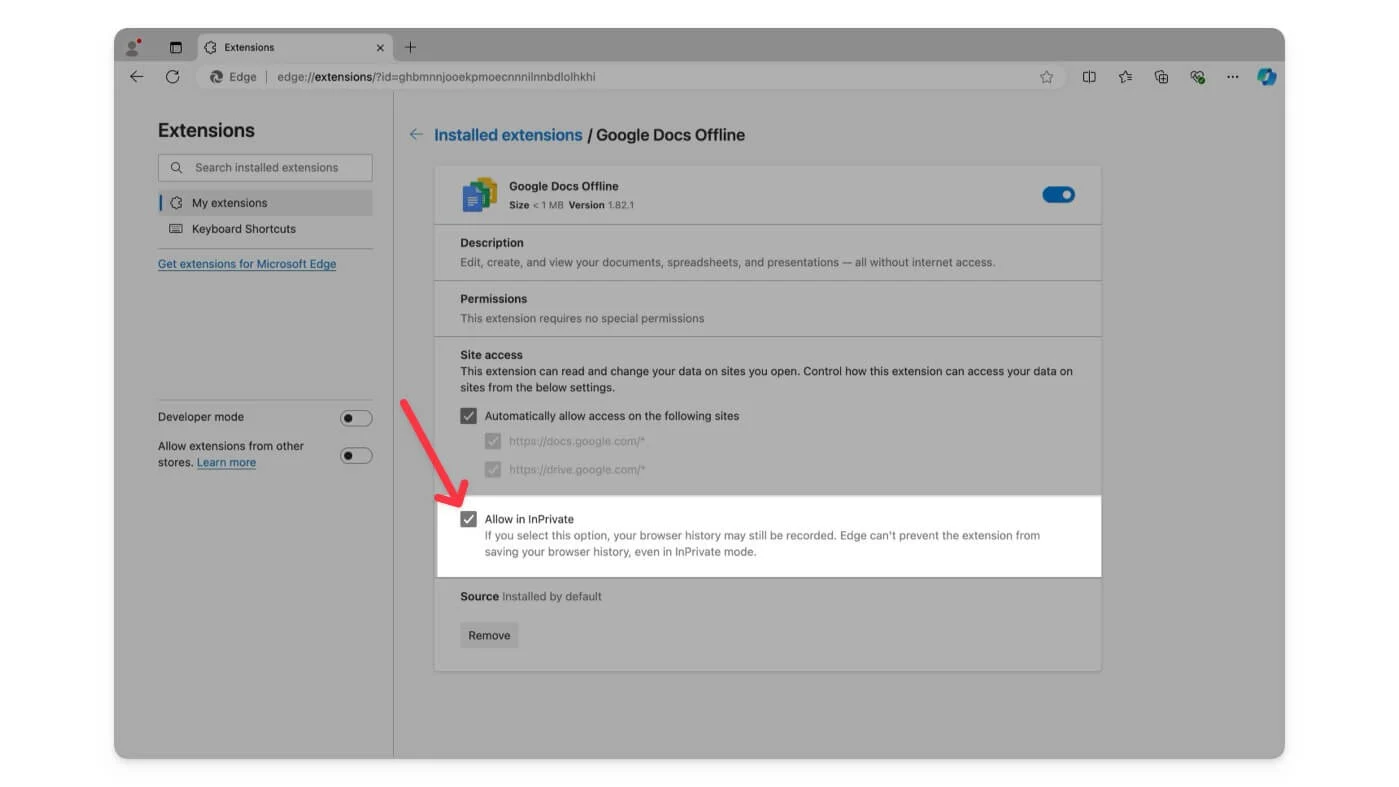
Abilita le estensioni in incognito su Opera:
- Passaggio 1: apri il browser Opera.
- Passaggio 2: fai clic sull'icona delle estensioni e quindi su Gestisci estensioni.
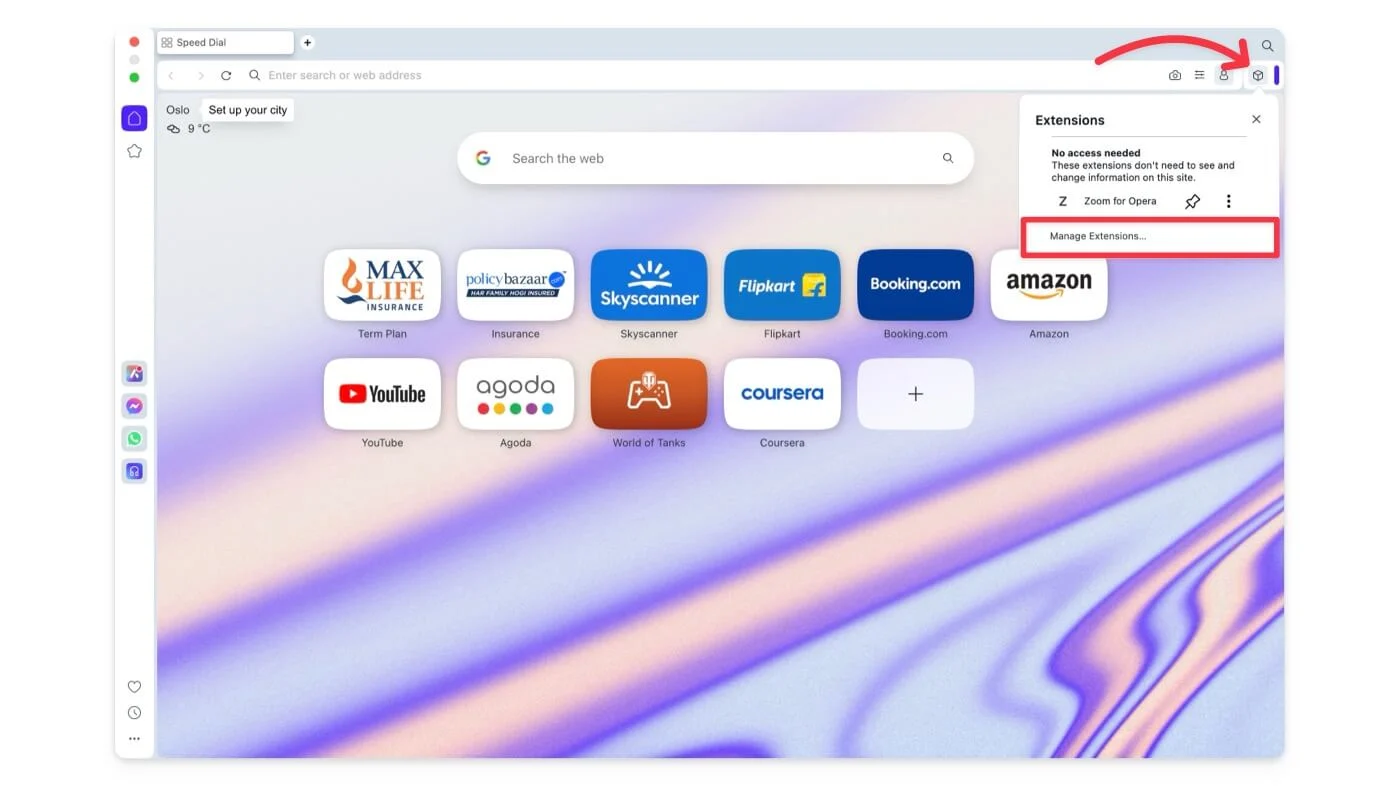
- Passaggio 3: trova l'estensione che desideri utilizzare.
- Passaggio 4: fare clic su Opzioni sotto l'estensione.
- Passaggio 5: seleziona la casella " Consenti in incognito".
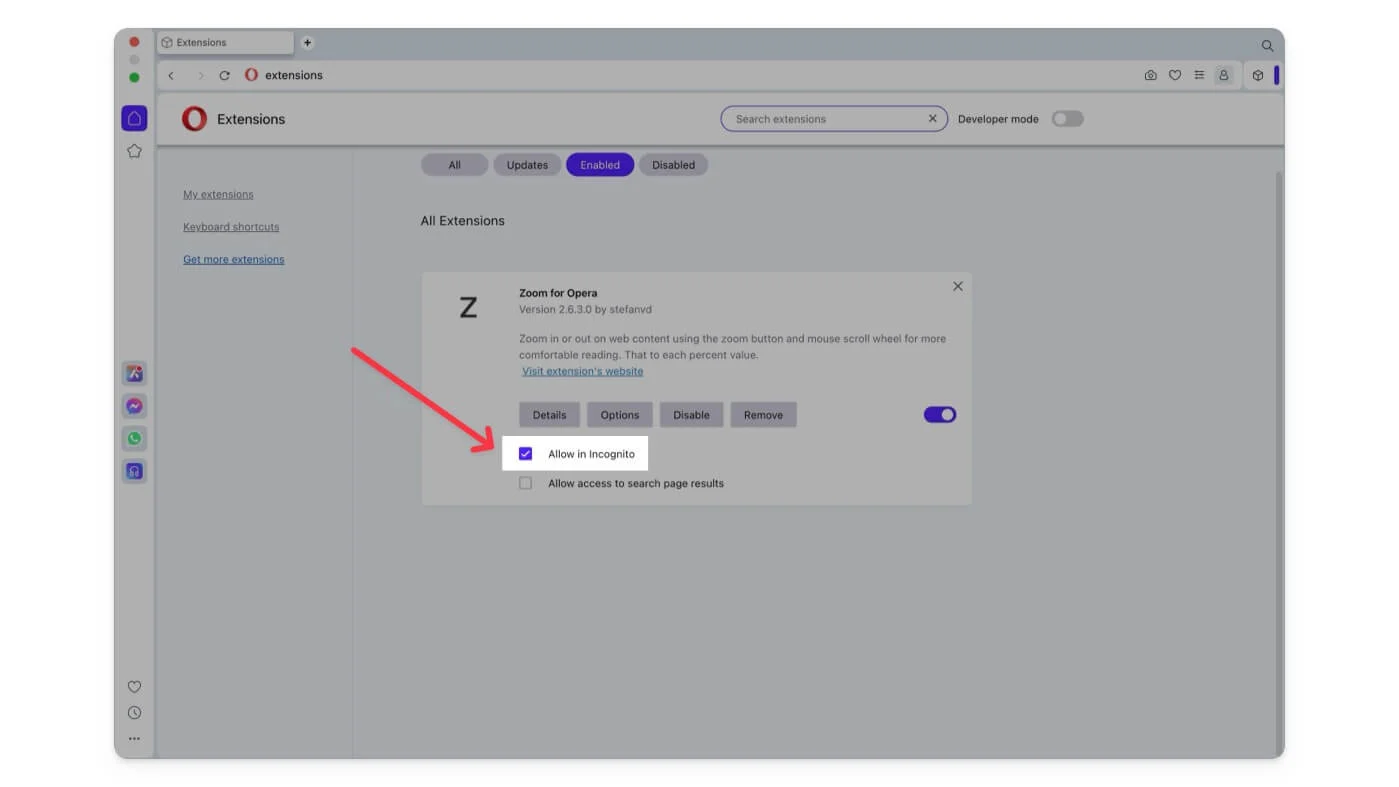
Abilita le estensioni in incognito su Brave Browser:
- Passaggio 1: apri il browser Brave .
- Passaggio 2: fare clic sulla scheda dell'estensione e quindi su Gestisci estensioni.
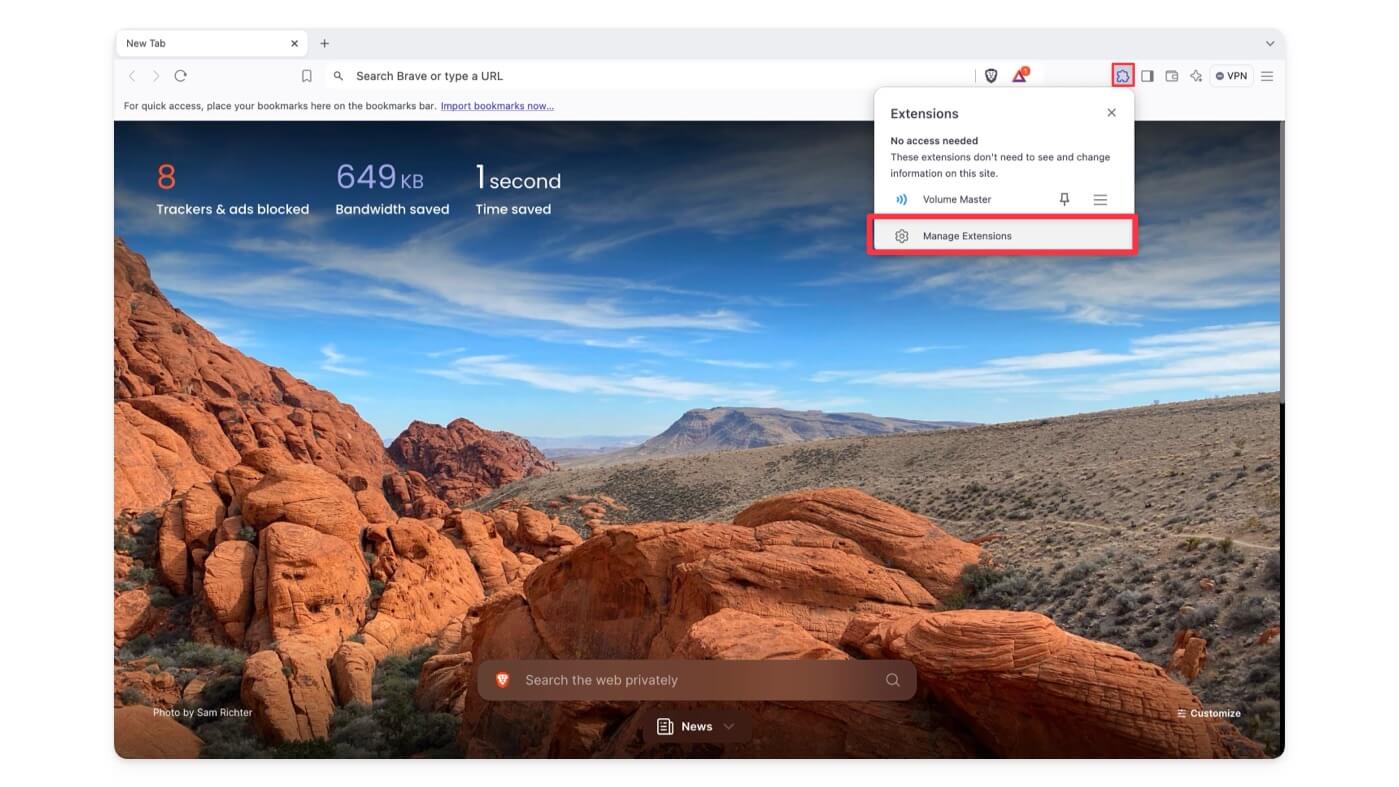
- Passaggio 3: trova l'estensione che desideri utilizzare in modalità privata.
- Passaggio 4: fai clic su Dettagli sotto il nome dell'estensione.
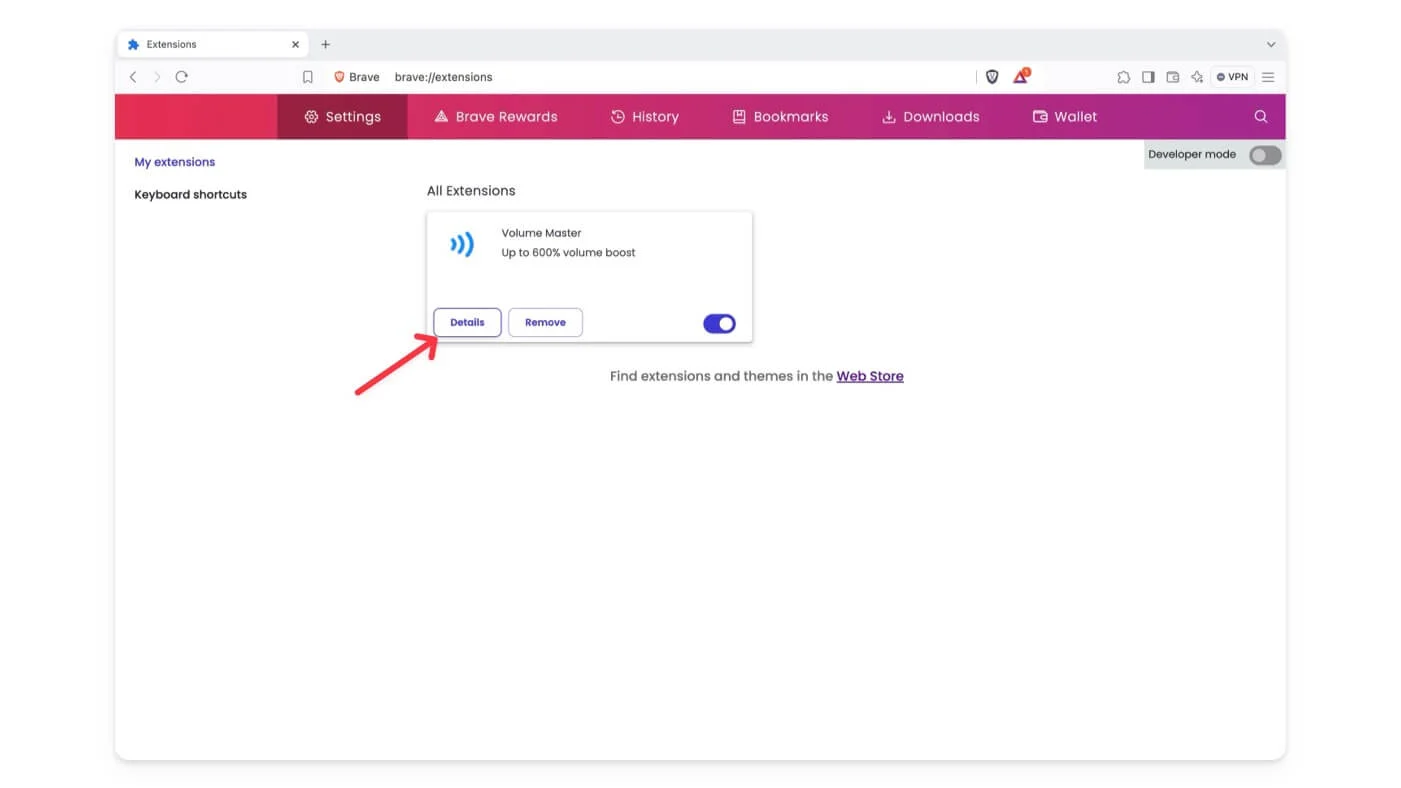
- Passaggio 5: attiva o disattiva l'opzione Consenti in privato.
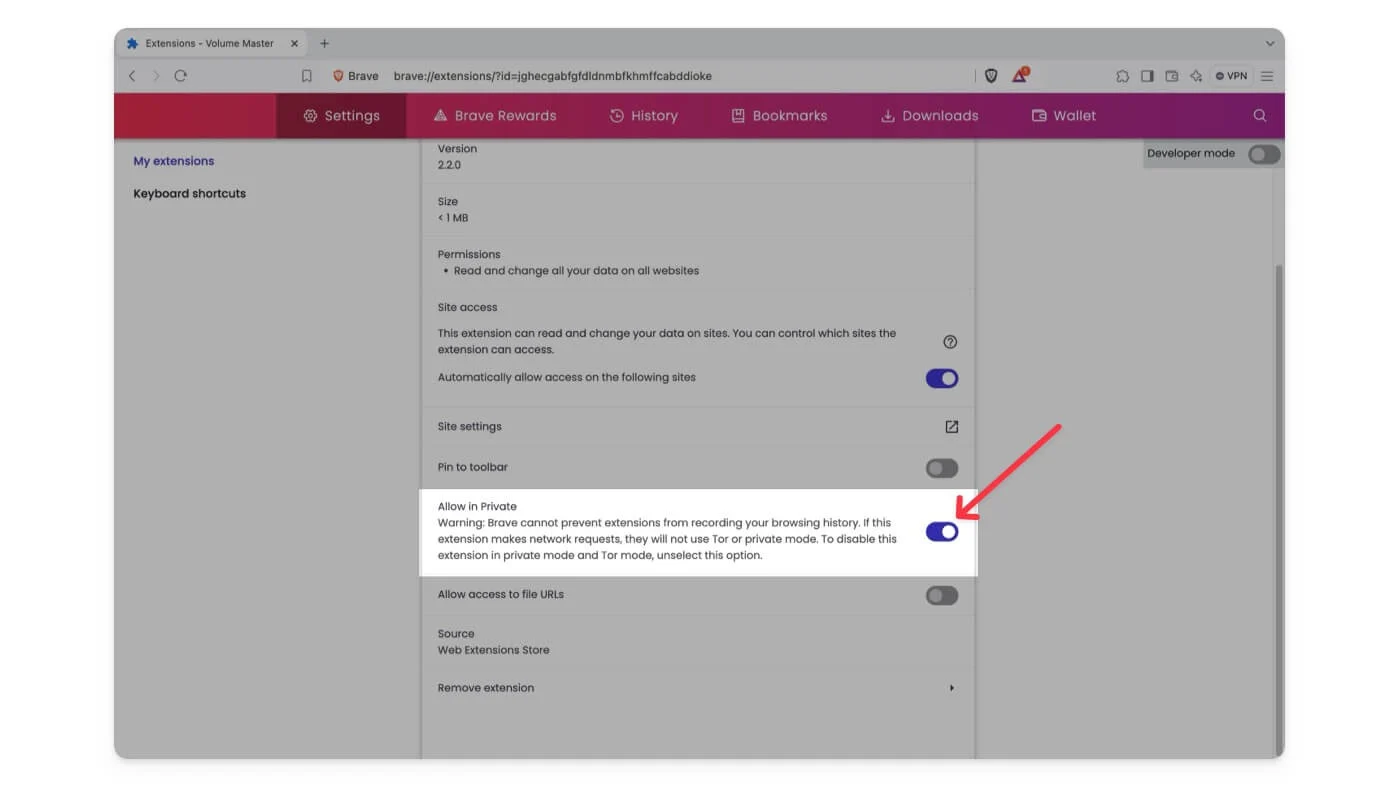
Abilita le estensioni in modalità di navigazione in incognito su Safari (supporto limitato):
Safari consente solo l'esecuzione di estensioni limitate in modalità privata, a differenza di altri browser. Per abilitare:

- Passaggio 1: apri il browser Safari.
- Passaggio 2: fai clic su Safari nell'angolo in alto a sinistra dello schermo e tocca Impostazioni.
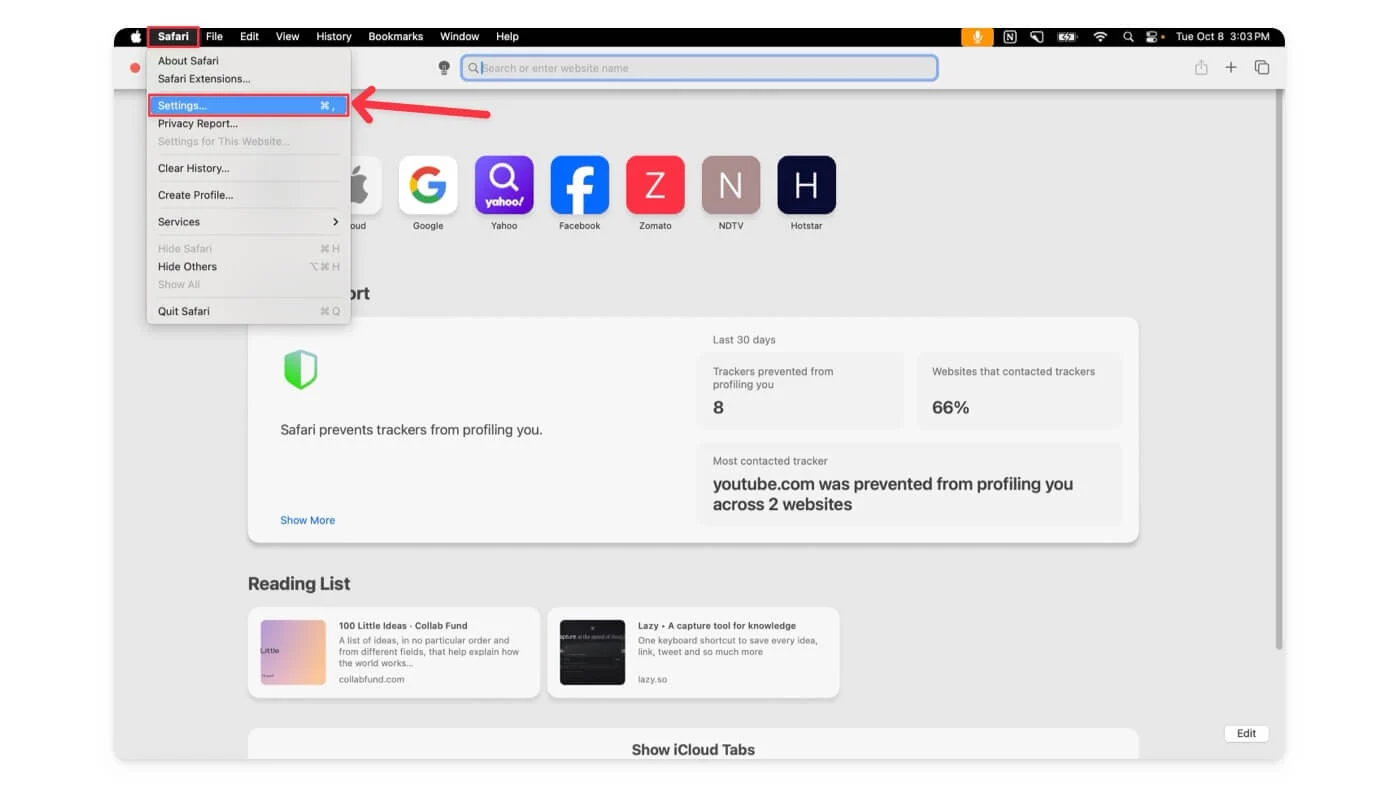
- Passaggio 3: vai alla scheda estensioni.
- Passaggio 4: seleziona l'estensione che desideri utilizzare in privato e fai clic su Consenti nella navigazione privata . Se non vedi questa opzione, l'estensione potrebbe non supportare la navigazione privata su Safari.
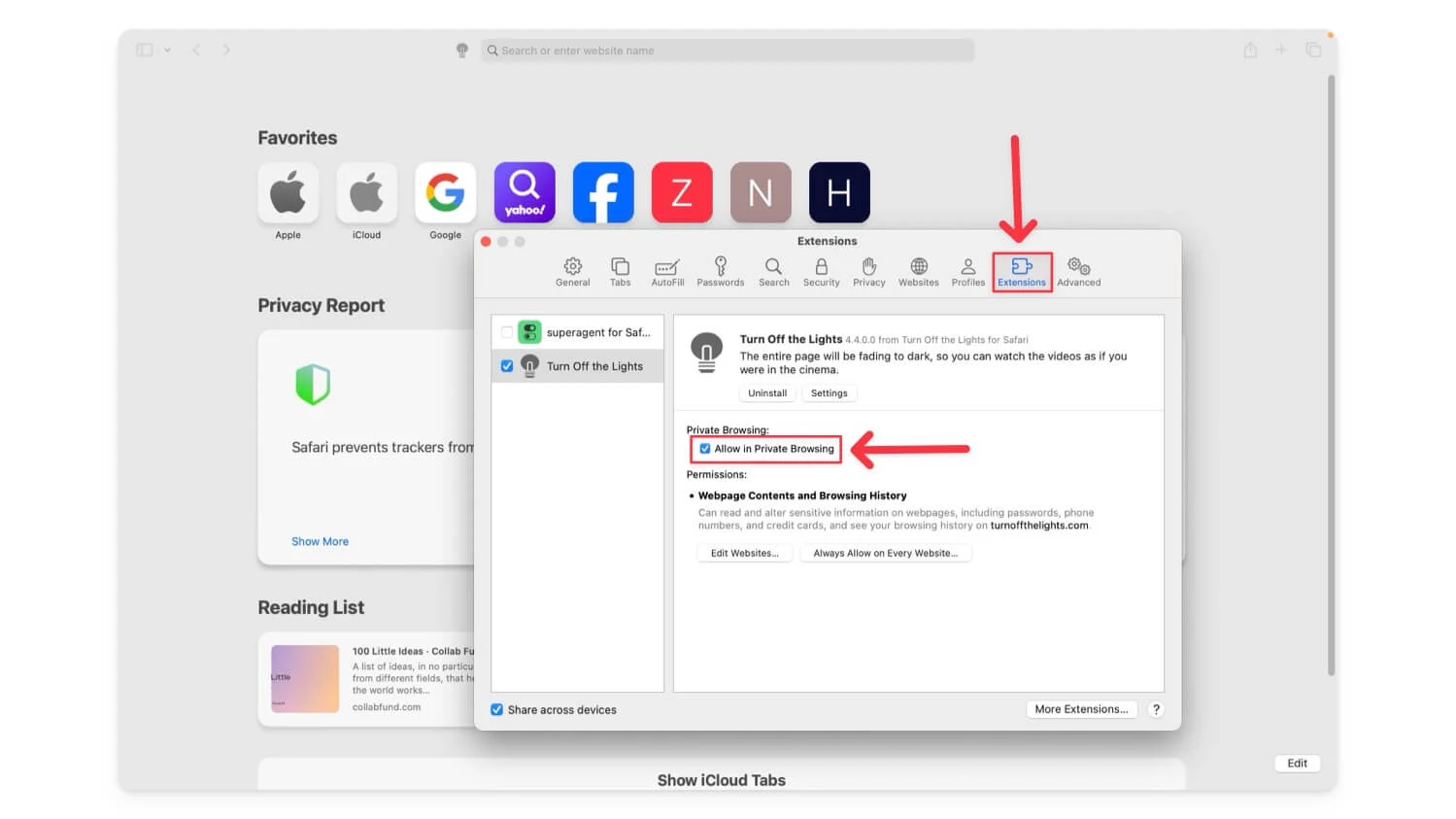
Puoi seguire passaggi simili per abilitare l'estensione su qualsiasi browser. Assicurati che il browser disponga del supporto dell'estensione e consenta l'esecuzione dell'estensione in modalità privata.
Come proteggere la tua privacy in modalità di navigazione in incognito
La maggior parte di noi utilizza la modalità di navigazione in incognito per navigare in Internet e tenere lontani i localizzatori in privato. Tuttavia, quando abiliti le estensioni, queste possono monitorare la tua attività e archiviare dati. Gestisci le autorizzazioni di ciascuna estensione per garantire la sicurezza e mantenere privati i tuoi dati importanti.
Vai su Estensioni> Gestisci le autorizzazioni delle estensioni (questo può variare a seconda del browser) e disabilita le autorizzazioni indesiderate dell'estensione. Puoi anche disattivare temporaneamente le estensioni quando desideri navigare in privato.
Per sapere se un'estensione è abilitata in modalità di navigazione in incognito, puoi controllare manualmente le impostazioni di autorizzazione in incognito per ciascuna estensione o visualizzare le estensioni abilitate nella barra degli strumenti di navigazione in incognito. Spero che questa guida ti sia utile. Per suggerimenti più utili, consulta le guide aggiuntive di seguito.
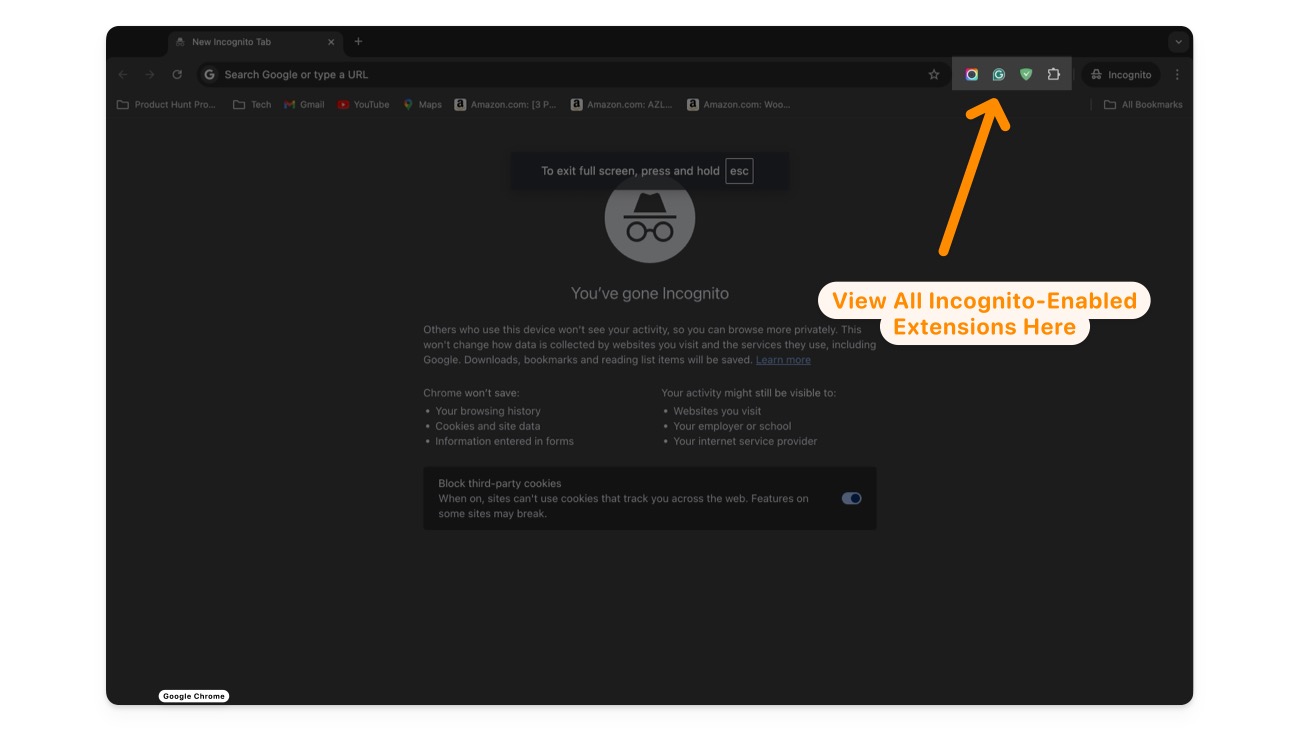
Domande frequenti su come utilizzare l'estensione in modalità browser in incognito
Posso disattivare l'estensione in modalità di navigazione in incognito senza compromettere la mia normale navigazione?
Puoi disattivare un'estensione in modalità di navigazione in incognito senza influire sulla normale navigazione. Per fare ciò, vai alla pagina Gestisci estensioni, seleziona l'estensione che desideri disattivare in modalità di navigazione in incognito, quindi disattiva l'opzione " Consenti in modalità di navigazione in incognito".
Devo riattivare l'estensione in modalità di navigazione in incognito ogni volta che apro una nuova sessione di navigazione in incognito?
No, una volta abilitata l'estensione in modalità di navigazione in incognito, rimarrà abilitata per le sessioni future finché non la disabiliterai manualmente. Non è necessario riattivarlo quando si apre una nuova finestra di navigazione in incognito.
Come posso verificare quali estensioni sono sicure da utilizzare in modalità di navigazione in incognito?
Controlla lo sviluppatore dell'estensione e assicurati di averlo installato dal sito Web ufficiale di Google Chrome. Inoltre, controlla le autorizzazioni e i dati a cui ha accesso l'estensione. Sebbene non esista un modo diretto per verificare che un'estensione sia sicura, considera i fattori sopra riportati prima di utilizzarla in modalità di navigazione in incognito per rimanere al sicuro.
Perché le mie estensioni non funzionano in modalità di navigazione in incognito?
Assicurati di aver abilitato l'opzione per utilizzare l'estensione in modalità di navigazione in incognito. Vai alle impostazioni di ciascuna estensione e attiva manualmente l'opzione che dice " Consenti in modalità di navigazione in incognito o privata ". Inoltre, controlla le autorizzazioni dell'estensione e concedi l'autorizzazione necessaria per l'esecuzione dell'estensione in modalità privata.
