Come abilitare il controllo genitori su Windows 10
Pubblicato: 2020-01-24
L'impostazione del controllo genitori sui tuoi dispositivi può aiutarti a evitare molti problemi. Quando i ragazzi sono online senza alcun controllo o supervisione, è la ricetta per un disastro. Gran parte dei contenuti facilmente disponibili sono inappropriati e possono confondere una mente giovane.
Inoltre, ci sono pericoli reali là fuori; non puoi mai essere troppo sicuro. Se i tuoi computer di casa utilizzano Windows 10 di Microsoft, potresti volerlo utilizzare come punto di partenza quando si tratta di controllo genitori. Ci sono molte cose che puoi fare per ridurre il tempo eccessivo trascorso davanti allo schermo e tenere i tuoi figli lontani da contenuti per adulti e pericolosi.
Tempo sullo schermo
Una delle principali preoccupazioni dei genitori quando si tratta di utilizzare Internet è quanto sia dispendioso in termini di tempo. È facile perdersi scorrendo i social media o guardando i video di YouTube. Puoi stabilire limiti e stipulare accordi, ma a volte hai bisogno di aiuto per trasformare tutto ciò in realtà. Tutte le impostazioni parentali di Windows 10 iniziano andando su Impostazioni> Aggiornamento e sicurezza> Sicurezza di Windows> Opzioni famiglia> Visualizza impostazioni familiari
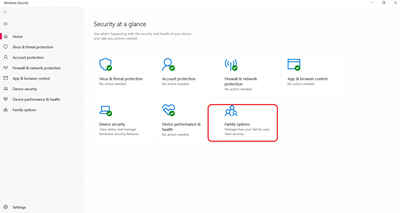
Questo percorso ti condurrà a una pagina Microsoft in cui potrai gestire il modo in cui la tua famiglia utilizza i propri dispositivi. Quando sei lì, ti verrà richiesto di creare un gruppo familiare per accedere al controllo genitori. Se desideri impostare i limiti di tempo di utilizzo per tuo figlio, ecco cosa devi fare:
- Vai al tuo gruppo Famiglia e accedi con il tuo account Microsoft.
- Seleziona il nome di tuo figlio, quindi seleziona "Tempo di utilizzo".
- Nel caso in cui desideri utilizzare la stessa programmazione per ogni dispositivo della casa, seleziona "usa una programmazione per tutti i dispositivi".
- Nel caso in cui non desideri la stessa programmazione per ogni dispositivo, scorri verso il basso e attiva/disattiva.
- Se non vuoi rispettare la programmazione ma vuoi impostare quanto tempo e quando consentire a tuo figlio di trascorrere con i suoi dispositivi, seleziona la riga per ogni giorno.
- Digita l'orario desiderato e seleziona "Aggiungi", quindi "Salva".
Blocca i siti Web inappropriati
Una volta che hai sotto controllo il tempo trascorso davanti allo schermo, il passo successivo è assicurarti che i tuoi figli non vadano a vagare nella natura selvaggia che può essere il mondo online. È meglio che alcuni siti web non vengano visitati dai bambini. E se ne hai in mente alcuni specifici, puoi bloccarli utilizzando il gruppo della famiglia Microsoft.
Puoi bloccare i siti Web su dispositivi Windows 10, Xbox One e Android che eseguono Microsoft Launcher solo se utilizzi i browser Internet Explorer e Microsoft Edge. Ecco cosa devi fare:
- Accedi all'account Microsoft del gruppo Famiglia.
- Seleziona il nome di tuo figlio, quindi seleziona "Restrizioni sui contenuti".
- Scorri verso il basso fino a “Navigazione Web” e modifica “Blocca siti Web inappropriati” da Disattivato a Attivato.
- Se desideri che tuo figlio veda solo i siti web che approvi specificatamente, seleziona la casella accanto a "Consenti solo questi siti web".
Questa può essere una funzionalità estremamente utile quando tuo figlio ha bisogno dell'accesso online per fare i compiti. Puoi vietare determinati siti Web e consentire solo quelli di cui hanno bisogno per il loro lavoro. Li aiuta a rimanere concentrati e li mantiene al sicuro allo stesso tempo.


Blocca app e altri media inappropriati
Puoi anche impedire ai tuoi figli di utilizzare determinate app, giochi e altri contenuti multimediali inappropriati in Windows 10 impostando un limite di età per i contenuti. Questo potrebbe non essere l’ideale per i bambini più grandi, ma può funzionare bene per gli altri. Questo è quello che hai bisogno di fare:
- Accedi al tuo gruppo Famiglia con il tuo account Microsoft.
- Seleziona il nome di tuo figlio, quindi seleziona "Restrizioni sui contenuti".
- Vai su "App, giochi e contenuti multimediali" e modifica "Blocca app, giochi e contenuti multimediali inappropriati" da Disattivato a Attivato. Seleziona il limite di età per tuo figlio in "Consenti app e giocatori classificati per"
- Tuo figlio può richiedere un'app o un gioco bloccato per l'uso principale e tu puoi approvarlo aggiungendo l'app all'elenco "Sempre consentiti".
- Nel caso in cui tuo figlio abbia scaricato qualcosa prima che tu abilitassi questi limiti, puoi comunque bloccarlo nella pagina "Attività".
Una delle cose fantastiche delle Opzioni famiglia di Windows 10 è che ti consente di ricevere rapporti settimanali sull'attività online dei tuoi figli. Certo, potresti temere di ripassarlo di tanto in tanto, ma è uno strumento utile per capire quanto controllo parentale devi applicare in primo luogo. Non lasciare che questi resoconti ti travolgano.
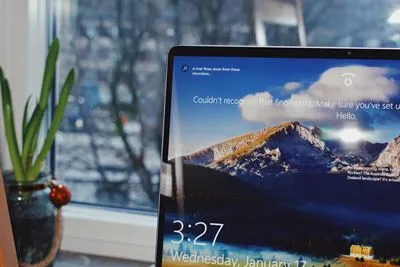
Blocca gli acquisti non autorizzati
Devi aver sentito storie dell'orrore su bambini che spendono migliaia di dollari in pochissimo tempo a causa degli acquisti in-app e dello shopping online. A volte è accidentale, a volte no. In ogni caso, se vuoi assicurarti che il tuo conto bancario rimanga al sicuro, è meglio controllare ciò che tuo figlio può acquistare online.
Windows 10 può aiutarti ad assicurarti che i tuoi figli abbiano chiesto l'autorizzazione prima di acquistare qualsiasi cosa. Quando si tratta di Microsoft Store e di tutte le meraviglie che costano lì, sarà necessaria la tua approvazione. Ecco come configurarlo:
- Accedi al tuo account famiglia Microsoft.
- Seleziona il nome di tuo figlio e poi seleziona "Spesa".
- Seleziona "Chiedi a un genitore". Quindi modifica "È necessaria l'approvazione di un adulto per acquistare qualcosa" da Disattivato a Attivato.
- Se vuoi poter approvare o rifiutare una qualsiasi delle loro richieste di acquisto, cambia "Inviami un'e-mail quando mio figlio riceve qualcosa" da Disattivato a Attivato.
Puoi anche avere accesso alla cronologia degli acquisti e potenzialmente ottenere rimborsi per acquisti non autorizzati.

Windows 10 è in cima alle cose
Non esiste un controllo parentale perfetto. Non puoi lasciare che sia la tecnologia a capirlo. I genitori inevitabilmente si preoccupano e si lasciano comunque coinvolgere. Ma è bello sapere che ci sono alcune cose che puoi fare con i tuoi dispositivi per renderlo un po' più semplice. Sono tutte nuove e le persone le stanno ancora cercando di capire. Lo stesso vale per le aziende tecnologiche. E hanno la responsabilità di partecipare. E Microsoft ha fatto relativamente bene con il controllo genitori di Windows 10.
Hai già provato ad abilitare il controllo genitori in Windows 10? Come ha funzionato? Fatecelo sapere nella sezione commenti qui sotto.
