Come aggiungere un Task Manager avanzato a Windows 10
Pubblicato: 2016-04-23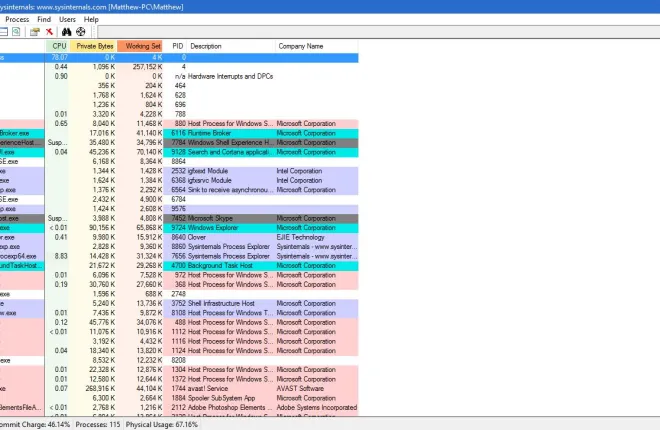
Il Task Manager è uno degli strumenti di sistema più essenziali in Windows 10 che mostra tutto il software in esecuzione e i processi in background. Come accennato nei nostri articoli precedenti sugli strumenti di sistema di Windows 10, Windows 8 e 10 hanno un Task Manager rinnovato con un nuovo design e schede. Tuttavia, puoi anche aggiungere Task Manager avanzati a Windows 10 con alcuni pacchetti software di terze parti.
Esploratore di processi
Process Explorer è un'alternativa a Task Manager che ha opzioni più avanzate. È compatibile con la maggior parte delle piattaforme Windows tra cui 10. Apri questa pagina di Softpedia e premi SCARICA ORA per salvare il suo file Zip. Quindi puoi eseguire il software dallo Zip o estrarre la cartella e quindi aprire la finestra Process Explorer nello scatto qui sotto.

La finestra principale mostra tutti i processi in un formato gerarchico ad albero. Puoi espandere un processo facendo clic sul pulsante + accanto a loro. Questo ti mostra quindi tutti i processi dipendenti.
Il colore di Process Explorer codifica i processi elencati. In quanto tali, sono codificati a colori in base al loro tipo. Ad esempio, ci sono colori che evidenziano processi di sistema, nuovi oggetti o DLL riposizionate. Puoi scoprire cosa evidenzia ogni colore selezionando Opzioni sulla barra dei menu e Configura colori per aprire la finestra direttamente sotto.

Puoi anche personalizzare i codici colore da quella finestra. Premi i pulsanti Cambia accanto ai colori per aprire le tavolozze. Quindi puoi scegliere un colore dalla tavolozza e premere OK per applicare la selezione. Premi il pulsante Predefinito sulla finestra per tornare alla combinazione di colori originale.
Puoi disattivare qualsiasi processo elencato più o meno come nel Task Manager predefinito. Fare clic con il pulsante destro del mouse su un processo e quindi selezionare Termina processo per disattivarlo. C'è anche un'opzione Kill Process Tree che puoi selezionare per terminare tutti i processi discendenti.
Per aprire alcuni grafici, premere il pulsante Informazioni di sistema sulla barra degli strumenti. Ciò aprirà la finestra mostrata nello scatto direttamente sotto. Include cinque schede grafiche per varie risorse di sistema. In modo che ti mostri risorse come l'utilizzo della RAM e della CPU.

Process Explorer mostra anche le allocazioni delle risorse di sistema con le icone della barra delle applicazioni. Selezionare Opzioni > Icone della barra delle applicazioni per aprire un sottomenu con alcune icone della barra delle applicazioni da selezionare. Ad esempio, selezionare Cronologia CPU per aggiungere l'icona di utilizzo della CPU nella barra delle applicazioni come di seguito.

Fare doppio clic su uno qualsiasi dei processi per aprire la finestra nell'istantanea sottostante. Questa è una finestra delle proprietà completa per l'elemento con molte schede. La finestra include un paio di schede grafiche per ogni processo. Puoi selezionare una varietà di opzioni da lì.

Process Explorer ha più opzioni di personalizzazione rispetto a Task Manager. Ad esempio, puoi selezionare font alternativi selezionando Opzioni > Font . Ciò apre la finestra direttamente sotto da cui puoi scegliere un nuovo carattere per la finestra.

Puoi anche selezionare Process Explorer per sostituire il Task Manager predefinito in Windows 10. Selezionare Opzioni e Sostituisci Task Manager per impostarlo come predefinito.
Esploratore di sistema
System Explorer è un'altra alternativa al Task Manager disponibile per Windows 10. Puoi anche aggiungere questo software a Windows 10 da Softpedia. Salvare la procedura guidata di installazione su Windows da questa pagina, quindi eseguire la procedura guidata per aggiungere System Explorer alla libreria del software.

Quando il software è in esecuzione, troverai un'icona di System Explorer nella barra delle applicazioni. Quando si sposta il cursore su quell'icona, si aprono i grafici di sistema come nell'istantanea qui sotto. Questo ti mostra i dettagli per cose come l'utilizzo della RAM e la batteria.

Fare clic sull'icona nella barra delle applicazioni per aprire la finestra del software di seguito. La finestra ha una serie di schede in alto che puoi aprire selezionando il pulsante +. Questo apre il menu mostrato nello scatto direttamente sotto.

La scheda principale di System Explorer è Processi. Ciò offre una panoramica completa del software e dei processi aperti. Nella parte superiore c'è un pulsante S come Oggetti nell'albero che puoi premere per passare a una modalità di visualizzazione ad albero come di seguito.

Quindi quella scheda ti mostra le risorse che tutti i processi di sistema stanno monopolizzando e puoi terminare un elemento lì facendo clic con il pulsante destro del mouse per aprire il suo menu di scelta rapida. Selezionare Termina processo o Termina albero processo per disattivarlo. Anche il tasto di scelta rapida Ctrl + E termina un processo.
Il Task Manager predefinito non include una casella di ricerca. Tuttavia, System Explorer ha una casella di ricerca in cui puoi inserire le parole chiave per trovare i processi. Inserisci il titolo di un programma aperto lì per trovarlo in System Explorer.
Il programma ha una modalità Task Manager e una modalità Explorer . Puoi passare da uno all'altro facendo clic sul pulsante Menu in alto a destra nella finestra e poi su Visualizza . Se sei in modalità Task Manager , seleziona Modalità Explorer per passare ad essa. La principale differenza tra loro è che la modalità Explorer ha un menu verticale di strumenti anziché schede.

Per aprire una serie di grafici di sistema, fare clic sulla scheda Prestazioni. Questo aprirà i grafici nell'istantanea qui sotto. Quella scheda include RAM, CPU e grafici I/O.

Rimuovere il software da Windows facendo clic sul pulsante + sulla barra delle schede e selezionando Programmi di disinstallazione . Si aprirà un elenco dei tuoi pacchetti software come mostrato di seguito. Fare clic con il pulsante destro del mouse su un programma e selezionare Disinstalla applicazione per rimuoverlo.

Fare clic sul pulsante + e selezionare Autoruns per aprire il gestore di avvio di System Explorer di seguito. Con ciò puoi rimuovere il software dall'avvio di Windows selezionando Accesso . Quindi dovresti fare clic con il pulsante destro del mouse su un programma elencato e selezionare Elimina elemento nel contesto per rimuoverlo dall'avvio.

Per personalizzare ulteriormente System Explorer, premere il pulsante Menu e quindi selezionare Opzioni . Ciò apre la finestra Opzioni di System Explorer mostrata nell'istantanea qui sotto. Nella scheda Generale è possibile selezionare una casella Carattere per scegliere un carattere alternativo per la finestra del software. Selezionare la scheda Processi per aprire ulteriori opzioni di combinazione di colori per i grafici ed evidenziare la configurazione. Premi Salva per applicare le impostazioni selezionate su quella finestra.

Queste sono un paio delle migliori alternative al Task Manager di Windows 10. Nel complesso, hanno una gamma più ampia di opzioni rispetto al Task Manager predefinito. Si noti che System Explorer e Process Explorer sono compatibili anche con le piattaforme Windows precedenti che dispongono di un Task Manager più semplice.
