Errore punto di ingresso non trovato in Windows 11/10/8/7: risolto
Pubblicato: 2024-01-25Questo articolo presenta i modi più rapidi e semplici per risolvere il problema del punto di ingresso non trovato in Windows.
L'errore Punto di ingresso non trovato è un problema comune di Windows che si verifica a causa di file DLL danneggiati, mancanti o eliminati nella directory di un'applicazione. Il messaggio di errore indica il percorso della directory dell'app, la posizione del file mancante o il nome del file problematico (il nome potrebbe non essere disponibile in tutte le situazioni). Tuttavia, nonostante tutte queste informazioni, risolvere questo problema è un compito arduo a meno che non si conoscano i modi migliori per risolverlo.
Pertanto, questo articolo presenta una guida efficace per risolvere questo problema sul tuo computer. Qui ti presenteremo i migliori modi possibili per allontanare il problema. Tuttavia, i cookie intelligenti esaminano sempre il motivo per cui si è verificato un problema prima di tentare di risolverlo per una migliore risoluzione dei problemi. Pertanto, la sezione seguente di questo articolo discute i fattori che potrebbero aver contribuito alla tua preoccupazione.
Cause dell'errore Punto di ingresso non trovato
Di seguito sono riportati i possibili motivi per cui potresti riscontrare un errore del punto di ingresso sul tuo computer Windows.
- Il tuo software antivirus sta interferendo con i file DLL
- File di sistema danneggiati o problematici
- Accumulo di file spazzatura
- Infezione da virus e malware
- File dell'applicazione mancanti o danneggiati
Sopra abbiamo elencato vari fattori che potrebbero essere responsabili del problema del punto di ingresso. Ora impariamo le soluzioni più adatte a questo fastidioso problema.
Come correggere l'errore del punto di ingresso non trovato su Windows
Puoi applicare le seguenti soluzioni collaudate per allontanare l'errore del punto di ingresso dal tuo computer Windows 7/8/10/11.
Correzione 1: disattiva il tuo antivirus
È noto che tutti i programmi antivirus, incluso Microsoft Windows Defender, impediscono alle applicazioni di accedere ai file DLL per garantire la sicurezza del sistema. Pertanto, l'interferenza del software di sicurezza può attivare l'errore Punto di ingresso non trovato su Windows. Puoi risolvere questo problema disabilitando il software antivirus. I seguenti passaggi spiegano come disabilitare Windows Defender.
- Per cominciare, apri le Impostazioni del tuo PC applicando il comando da tastieraWindows+I .
- In secondo luogo, seleziona Aggiornamento e sicurezza dalle opzioni presenti nella finestra su schermo.

- Ora scegliSicurezza di Windows dal riquadro sinistro della finestra Aggiornamento e sicurezza.
- Seleziona Protezione firewall e rete dal pannello di sicurezza di Windows.
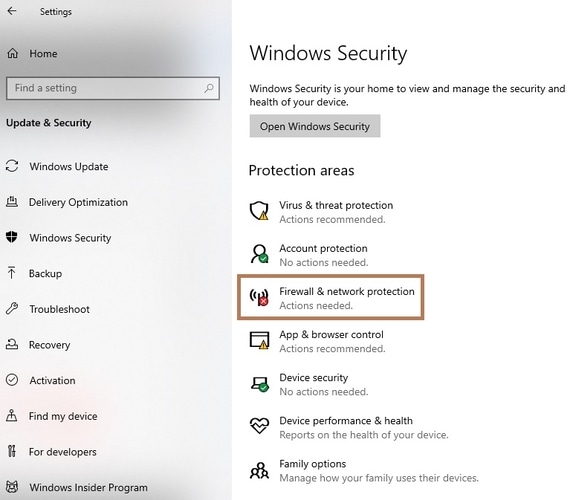
- Passare allarete pubblica o alla rete privatae disattivare Microsoft Defender Firewall.
- Clicca infine suSì per confermare la tua intenzione di disattivare il firewall.
Leggi anche: Miglior software di riparazione DLL per Windows 10/8/7
Correzione 2: prova a ripristinare i file DLL dall'elenco dei file in quarantena
Generalmente, i file DLL non necessitano di installazione poiché vengono forniti in bundle con l'applicazione interessata. Tuttavia, il software antivirus potrebbe considerare i file DLL dannosi per il computer e metterli in quarantena o rimuoverli, causando l'errore "Impossibile individuare il punto di ingresso della procedura". Pertanto, ecco i passaggi che puoi eseguire per ripristinare questi file dall'elenco di quarantena di Microsoft Defender (se lo hai autorizzato a rilevare e correggere le minacce di sistema).
- Per cominciare, inserisci Sicurezza nella casella di ricerca di Windows.
- In secondo luogo, seleziona Sicurezza di Windows dai risultati della ricerca sullo schermo.
- Ora scegli Protezione da virus e minacce dalle opzioni disponibili nel menu Sicurezza di Windows.
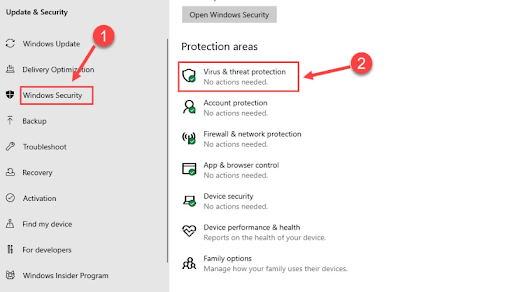
- SelezionaCronologia protezione dalla finestra Protezione da virus e minacce.
- Fare clic su Filtri e scegliere di visualizzare gli elementi in quarantena.
- Ora individua e ripristina il file DLL.
- Infine, riavvia il PC per completare il processo di ripristino dei file.
Correzione 3: eseguire la reinstallazione del pacchetto ridistribuibile Microsoft VC++
Il pacchetto Microsoft VC++ Redistributable viene fornito con i file DLL necessari al tuo computer per eseguire le applicazioni Visual C++. Pertanto, reinstallare il pacchetto può correggere l'errore del punto di ingresso e altri problemi, come MSVCR71.dll, ecc. Ecco come reinstallarlo
- Innanzitutto, vai alla pagina di download ufficiale del pacchetto ridistribuibile di Microsoft Visual C++.
- In secondo luogo, fai clic sul collegamento x64 per i pacchetti di Visual Studio 2015, 2017, 2019 e 2022 più recenti se il tuo computer esegue un sistema operativo a 64 bit.Nel caso di un'altra versione di Windows, puoi scegliere il collegamento appropriato.
- Ora puoi fare doppio clic sul fileVC_redist.x64.exe una volta scaricato.
- Ora leggi i termini e le condizioni.
- Fare clic sulla casella Accetto i termini e le condizioni di licenza per procedere ulteriormente.
- Ora, fai clic sul pulsante Installa per avviare la reinstallazione del pacchetto ridistribuibile VC++.
- Selezionare Sì per fornire le autorizzazioni necessarie.
- Uscire dalla finestra dopo aver completato l'installazione.
- Infine, riavvia il PC dopo aver completato tutti i passaggi precedenti.
Leggi anche: Come risolvere il problema di Windows 10 mancante con MSVCP140.dll

Correzione 4: prova a reinstallare l'applicazione problematica
Se ricevi il messaggio di errore Punto di ingresso non trovato mentre lavori con una particolare applicazione, reinstallare l'app può risolvere il problema. È molto probabile che Windows abbia saltato o danneggiato alcuni file dell'applicazione cruciali necessari per il corretto funzionamento dell'app, causando il problema riscontrato. Quindi, ecco come reinstallare l'applicazione.
- Per cominciare, apri il menu Impostazioni utilizzando la scorciatoia da tastiera Windows+I .
- In secondo luogo, seleziona App dalle opzioni disponibili nel menu Impostazioni.
- Ora individua l'applicazione problematica e fai clic su di essa.
- Fare clic sul pulsante Disinstalla .
- Fornire la conferma necessaria per avviare la disinstallazione dell'applicazione.
- Attendi fino a quando l'applicazione non verrà disinstallata dal tuo computer.
- Infine, reinstalla l'applicazione dal sito Web ufficiale.
Soluzione 5: rimuovi la posta indesiderata dal tuo computer
I file spazzatura sono file temporanei creati dal sistema per eseguire funzioni specifiche. Tuttavia, l'accumulo non necessario di questi file sul disco rigido consuma spazio e risorse, con conseguente rallentamento delle prestazioni del PC e problemi, come ad esempio la mancata individuazione del punto di ingresso della procedura nel problema di Windows. Pertanto, la rimozione della posta indesiderata può risolvere il problema con cui stai lottando.
Poiché rimuovere manualmente i file spazzatura è complicato, suggeriamo di riordinare automaticamente il computer utilizzando un programma come Win Riser. Il software Win Riser è un rinomato software di aggiornamento dei driver con rimozione della posta indesiderata con un clic e molte altre funzionalità utili, come rilevamento di malware, aggiornamenti automatici dei driver con un solo clic, backup e ripristino dei driver, creazione di punti di ripristino del sistema, gestore di avvio e un molto di più. Puoi ottenere questo incredibile software dal seguente link.
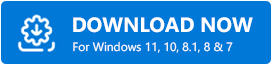
Leggi anche: MSVCR100.dll mancante o non trovato su PC Windows [RISOLTO]
Correzione 6: scansiona i file di sistema
Il sistema Windows danneggiato e i file di immagine causano molti fastidiosi problemi, come l'errore Punto di ingresso non trovato in Windows. Pertanto, puoi eseguire la scansione SFC e DISM per risolvere il problema. Ecco i passaggi per scansionare il tuo computer.
- Per cominciare, inserisci CMD nella ricerca di Windows.
- In secondo luogo, fai clic con il pulsante destro del mouse su Prompt dei comandi e scegli Esegui come amministratoredalle opzioni disponibili.
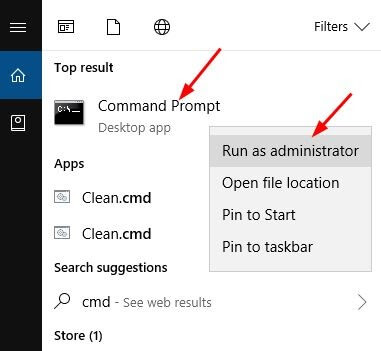
- Inserisci il comandoDISM /Online /Cleanup-Image /RestoreHealth nella finestra su schermo e premi il tasto Invio.
- Dopo aver completato il passaggio precedente, inseriscisfc/scannow nella finestra del prompt dei comandi e premi Invio.
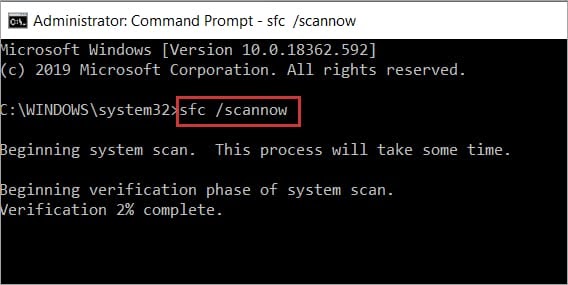
- Infine, chiudi la finestra del prompt dei comandi al termine della scansione.
Correzione 7: scansiona il tuo computer alla ricerca di virus e malware
L'infezione da virus o malware è un altro motivo per cui potresti riscontrare l'errore Entry Point. Pertanto, eseguire un controllo di sicurezza sul tuo computer per rilevare e rimuovere virus/malware può risolvere il problema. Puoi eseguire la scansione di virus e malware utilizzando Win Riser o qualche altro miglior software antivirus per Windows.
Correzione 8: eseguire l'aggiornamento di Windows
Bug di sistema casuali potrebbero aver causato il problema riscontrato. Quindi, puoi aggiornare Windows per risolverlo. Ecco le indicazioni passo passo per farlo.
- Innanzitutto, apri il pannello Impostazioni utilizzando il comando di scelta rapidaWindows+I .
- In secondo luogo, scegli Aggiornamento e sicurezza dal pannello Impostazioni sullo schermo.

- Ora, fai clic sull'opzioneControlla aggiornamenti .
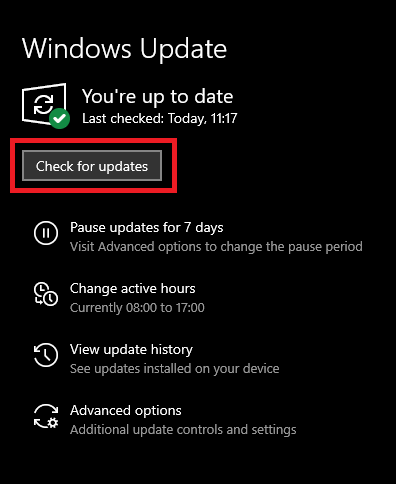
- Scarica e installa gli aggiornamenti disponibili.
- Infine, riavvia il computer per completare il processo di aggiornamento.
Leggi anche: [RISOLTO] VCRUNTIME140.dll mancante per Windows 10/8/7
Errore punto di ingresso non trovato risolto
Questo articolo ti ha guidato attraverso i modi più efficaci per eliminare l'errore Punto di ingresso non trovato in Windows. Puoi iniziare a risolvere il problema con la prima soluzione e continuare a scorrere l'elenco delle soluzioni finché il problema non viene risolto. Vi preghiamo di contattarci tramite la sezione commenti se avete domande o dubbi su questo articolo. Inoltre, rimani connesso con noi per guide tecniche più utili.
